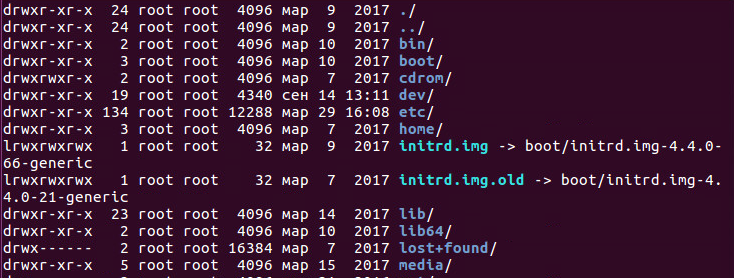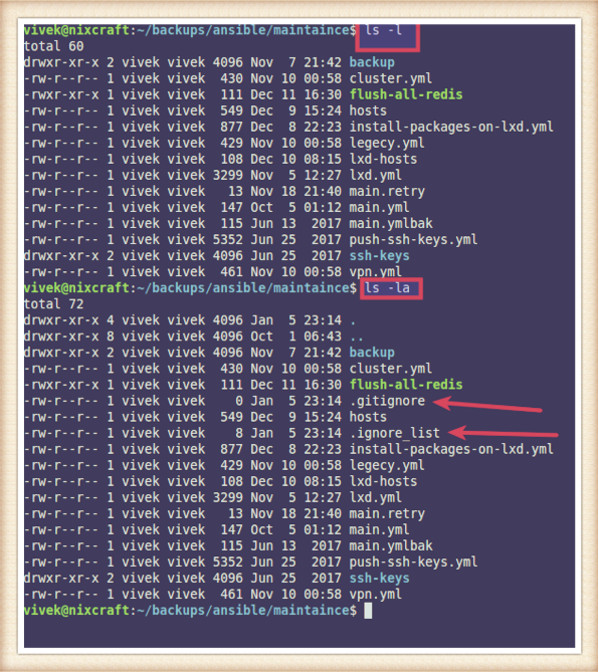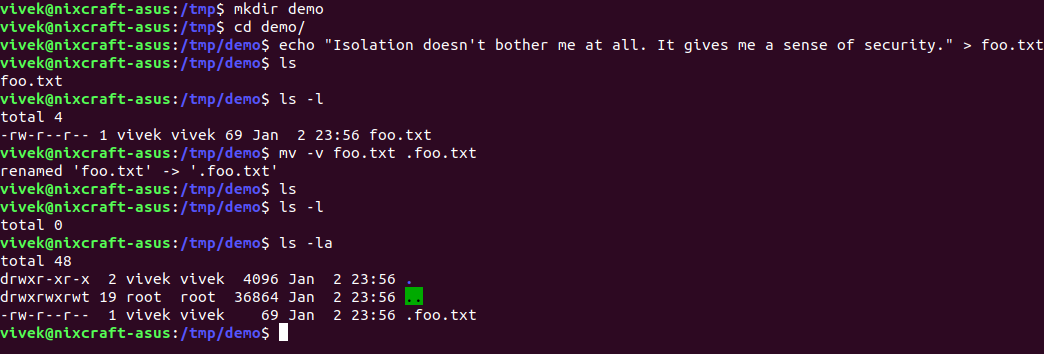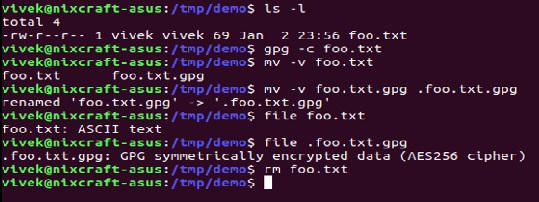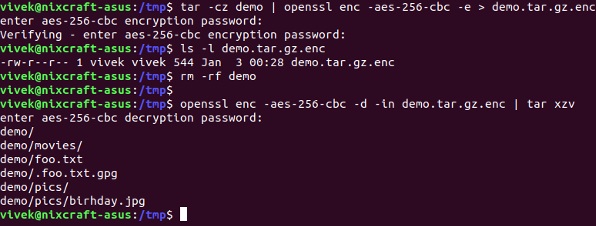- Как создавать или отображать скрытые файлы / папки в Linux
- Как создать скрытые файлы Linux
- Создание одного скрытого файла
- Создание нескольких скрытых файлов
- Как создать скрытую директорию Linux
- Показать скрытые файлы Linux
- Скрыть уже созданный файл и каталог Linux
- Как скрыть файлы в Linux и защитить их
- Скрытие файлов — Терминал
- Создать новую скрытую папку с помощью терминала
- Найдите скрытые файлы и папки с помощью терминала
- Скрытие файлов и папок — файловый менеджер
- Найдите скрытые файлы и папки с помощью файлового менеджера
- Защитите скрытые файлы и папки
- Вывод
- Как скрыть файлы и каталоги в Linux
- В чем разница между скрытым файлом и обычным файлом в Linux?
- Как просмотреть скрытые файлы в Linux
- Как скрыть файлы и каталоги в Linux?
- Давайте создадим новый файл в Linux с именем foo.txt для демонстрации
- Эти файлы тоже скрыты в файловых менеджерах GUI
- Как скрыть папки / каталоги в Linux?
- Как мне показать файл или папку в Linux?
- Как скрыть и защитить паролем мои файлы
- Как сжать и защитить папку в Linux с помощью пароля
- Заключение
- Похожие статьи:
Как создавать или отображать скрытые файлы / папки в Linux
Мануал
Здесь мы обсудим, как создавать и отображать скрытые файлы и папки в операционных системах Linux / Unix.
Если имя файла начинается с ‘.’ префикс (для примера: .test), который вызывается как скрытый файл, то команда ls или ll не отображает эти скрытые файлы и каталоги в выводе.
Мы также можем скрыть уже созданные файлы и каталоги.
Давайте начнем с создания скрытых файлов и папок.
Как создать скрытые файлы Linux
Подобно обычным файлам, мы можем создавать скрытые файлы с «touch» и «vim».
«touch» создаст новый файл и выйдет, но vim создаст новый файл и откроется для изменения.
Создание одного скрытого файла
Создание нескольких скрытых файлов
или с помощью текстового редактора:
Как создать скрытую директорию Linux
Показать скрытые файлы Linux
Мы будем использовать команды ls и ll для отображения скрытых файлов или каталогов с параметрами (-a, -A)
# ls -a . .. .DIR .hiddndir .test.txt
# ls -al total 20 drwxr-xr-x. 4 root root 4096 May 3 18:59 . drwxr-xr-x. 3 root root 4096 May 3 18:52 .. drwxr-xr-x. 2 root root 4096 May 3 18:59 .DIR drwxr-xr-x. 2 root root 4096 May 3 18:47 .hiddndir -rw-r--r--. 1 root root 11 May 3 18:35 .test.txt
# ll -a total 20 drwxr-xr-x. 4 root root 4096 May 3 18:59 . drwxr-xr-x. 3 root root 4096 May 3 18:52 .. drwxr-xr-x. 2 root root 4096 May 3 18:59 .DIR drwxr-xr-x. 2 root root 4096 May 3 18:47 .hiddndir -rw-r--r--. 1 root root 11 May 3 18:35 .test.txt
‘-a’ отображает скрытые файлы и каталоги в текущем каталогом (.) и родительском каталоге (..), а ‘-A’ не отображает таким образом:
# ls -A .DIR .hiddndir .test.txt
# ll -A total 12 drwxr-xr-x. 2 root root 4096 May 3 18:59 .DIR drwxr-xr-x. 2 root root 4096 May 3 18:47 .hiddndir -rw-r--r--. 1 root root 11 May 3 18:35 .test.txt
Скрыть уже созданный файл и каталог Linux
# ll total 4 -rw-r--r--. 1 root root 0 May 3 19:11 info.txt drwxr-xr-x. 2 root root 4096 May 3 19:11 nike
Предположим, что мы уже создали файл info.txt и каталог nike, и мы скроем этот файл и папку, как показано ниже:
# ll -A total 12 -rw-r--r--. 1 root root 0 May 3 19:11 .info.txt drwxr-xr-x. 2 root root 4096 May 3 19:11 .nike
Пожалуйста, не спамьте и никого не оскорбляйте. Это поле для комментариев, а не спамбокс. Рекламные ссылки не индексируются!
- Аудит ИБ (49)
- Вакансии (12)
- Закрытие уязвимостей (105)
- Книги (27)
- Мануал (2 306)
- Медиа (66)
- Мероприятия (39)
- Мошенники (23)
- Обзоры (820)
- Обход запретов (34)
- Опросы (3)
- Скрипты (114)
- Статьи (352)
- Философия (114)
- Юмор (18)
Anything in here will be replaced on browsers that support the canvas element
OpenVPN Community Edition (CE) – это проект виртуальной частной сети (VPN) с открытым исходным кодом. Он создает защищенные соединения через Интернет с помощью собственного протокола безопасности, использующего протокол SSL/TLS. Этот поддерживаемый сообществом проект OSS (Open Source Software), использующий лицензию GPL, поддерживается многими разработчиками и соавторами OpenVPN Inc. и расширенным сообществом OpenVPN. CE является бесплатным для […]
Что такое 404 Frame? Большинство инструментов для взлома веб-сайта находятся в 404 Frame. Итак, что же представляют собой команды? Вы можете отдавать команды, используя повседневный разговорный язык, поскольку разработчики не хотели выбирать очень сложную систему команд. Команды Команды “help” / “commands” показывают все команды и их назначение. Команда “set target” – это команда, которая должна […]
В этой заметке вы узнаете о блокировке IP-адресов в Nginx. Это позволяет контролировать доступ к серверу. Nginx является одним из лучших веб-сервисов на сегодняшний день. Скорость обработки запросов делает его очень популярным среди системных администраторов. Кроме того, он обладает завидной гибкостью, что позволяет использовать его во многих ситуациях. Наступает момент, когда необходимо ограничить доступ к […]
Знаете ли вы, что выполняется в ваших контейнерах? Проведите аудит своих образов, чтобы исключить пакеты, которые делают вас уязвимыми для эксплуатации Насколько хорошо вы знаете базовые образы контейнеров, в которых работают ваши службы и инструменты? Этот вопрос часто игнорируется, поскольку мы очень доверяем им. Однако для обеспечения безопасности рабочих нагрузок и базовой инфраструктуры необходимо ответить […]
Одной из важнейших задач администратора является обеспечение обновления системы и всех доступных пакетов до последних версий. Даже после добавления нод в кластер Kubernetes нам все равно необходимо управлять обновлениями. В большинстве случаев после получения обновлений (например, обновлений ядра, системного обслуживания или аппаратных изменений) необходимо перезагрузить хост, чтобы изменения были применены. Для Kubernetes это может быть […]
Как скрыть файлы в Linux и защитить их
Ищете способ быстро и эффективно скрыть файлы в Linux? Оказывается, это возможно, и для этого не нужно устанавливать дополнительное программное обеспечение. Лучше всего то, что пользователи могут скрывать файлы и папки двумя разными способами.
ОПОВЕЩЕНИЕ СПОЙЛЕРА: прокрутите вниз и посмотрите видеоурок в конце этой статьи.
Скрытие файлов — Терминал
Откройте терминал и используйте команду CD, чтобы перейти в то место, где находится файл или папка, которые вы хотите скрыть. В этом примере мы будем использовать папку Desktop.
Затем перечислите все элементы в каталоге с помощью команды LS.
LS распечатывает полный список всех скрытых элементов в каталоге. Найдите имя файла или папки, которые вы хотите скрыть, и запомните его. Затем в терминале используйте команду MV, чтобы переименовать папку. В этом примере мы будем использовать файл testfile.gif. Папка, которую мы скроем, называется test_folder.
mv testfile.gif .testfile.gif
Команда MV может не только перемещать что-либо из одного места в другое, но и если пользователь запускает MV, не говоря ему о перемещении в другое место, он переименовывает файл. Важная часть здесь — поставить «.» перед файлом. Если поставить точку перед любым именем файла, файл будет немедленно скрыт. То же самое и с существующими папками.
mv test_folder .test_folder
Хотите отменить скрытие файла или папки? Используйте команду MV, но в обратном порядке:
mv .testfile.gif testfile.gif
mv .test_folder test_folder
Создать новую скрытую папку с помощью терминала
Чтобы создать новую скрытую папку, используйте команду mkdir.
Отмените скрытие вновь созданной скрытой папки с помощью: mv .hidden_folder hidden_folder
Найдите скрытые файлы и папки с помощью терминала
Вы можете просмотреть скрытые файлы и папки в файловой системе с помощью команды LS. Для начала используйте компакт-диск, чтобы найти скрытые элементы, которые вы хотите просмотреть. В этом случае мы будем использовать ~ / Desktop.
Используйте команду LS, но на этот раз используйте переключатель -a. Ключ -a позволяет пользователям выводить список всех элементов, в том числе скрытых системой.
Скрытие файлов и папок — файловый менеджер
Скрытие файлов с помощью терминала — отличный трюк, но это не единственный способ сделать это. Как указывалось ранее, разница между скрытым и видимым файлом или папкой в файловой системе Linux — это точка. Вот как скрыть существующую папку с помощью файлового менеджера среды рабочего стола.
Имейте в виду, что каждый файловый менеджер в Linux немного отличается, и мы не можем написать инструкции для каждого из них.
Шаг 1. Откройте файловый менеджер и щелкните папку, в которой находится файл / папка, которую вы хотите скрыть.
Шаг 2: Щелкните правой кнопкой мыши файл / папку и выберите «переименовать».
Шаг 3: поставьте «.» перед именем файла / папки, затем нажмите «ввод».
Файл или папка будут скрыты.
Найдите скрытые файлы и папки с помощью файлового менеджера
Как было сказано ранее, все файловые менеджеры разные. В результате повсюду настройки и параметры. Тем не менее, все они могут быстро обнаруживать скрытые файлы и папки в файловой системе Linux. Для начала откройте в файловом менеджере папку, в которой вы хотите просмотреть скрытые элементы.
Затем поищите в файловом менеджере «показать скрытые», «показать скрытые» или что-то подобное. Возможно, вам придется перейти в область настроек, в зависимости от того, какой менеджер вы используете.
Когда опция показывать скрытые элементы включена, файловый менеджер покажет все скрытые файлы. Снова скройте их, выбрав параметр, чтобы отключить его.
Защитите скрытые файлы и папки
Чтобы надежно скрыть файлы в Linux, добавьте их в архив, защищенный паролем. Первое, что нужно сделать, это открыть файловый менеджер. Перейдите туда, где находятся скрытые файлы, с помощью файлового менеджера и откройте их, используя метод, о котором говорилось выше.
Щелкните правой кнопкой мыши скрытые файлы и выберите «сжать». Имейте в виду, что этот параметр в меню, вызываемом правой кнопкой мыши, будет отличаться в зависимости от среды рабочего стола, файлового менеджера и т. Д.
Когда откроется инструмент сжатия, выберите опцию, чтобы сделать архив ZIP-файлом.
После выбора «ZIP» нажмите «другие параметры», «дополнительные параметры» (или что-то еще, что говорит менеджер архива), чтобы открыть настройки архива. В поле пароля введите безопасный пароль, и обязательно нажмите «зашифровать».
Под именем файла архива поставьте «.» спереди. Это гарантирует, что файл архива не будет виден в файловой системе.
Чтобы завершить процесс, нажмите кнопку «Создать». Это запустит процесс сжатия. Это может занять некоторое время, так что наберитесь терпения. Когда он закончится, используйте перечисленные выше методы, чтобы найти скрытый архив.
Вывод
Скрыть файлы и папки в Linux намного проще, чем в других операционных системах. Безумно полезно знать, что установка точки перед файлом или папкой может мгновенно сделать их невидимыми.
Как скрыть файлы и каталоги в Linux
Введение. В Linux и Unix-подобных системах, если имя файла или каталога (папки) начинается с точки ( . ), Файл по умолчанию становится скрытым. Чтобы увидеть все скрытые файлы в Linux, выполните команду ls -al. На этой странице показано, как скрыть файлы в Linux различными способами.
В чем разница между скрытым файлом и обычным файлом в Linux?
Основное различие между скрытым файлом и обычным файлом заключается в том, что имя скрытого файла начинается с точки ( . ). Часто известный как точечные файлы в Linux. Точечный файл не является функцией безопасности. Это используют для вашего удобства и для уменьшения беспорядка в вашем домашнем каталоге.
Как просмотреть скрытые файлы в Linux
Вы можете передать опции -a команде ls, чтобы увидеть скрытый файл:
ls -a ls -al ls -al | more ls -al | grep 'bash'
Как скрыть файлы и каталоги в Linux?
Чтобы скрыть файл или каталог в Linux, переименуйте его с точкой ( . ) в начале его имени с помощью команды mv. Скажем, вам нужно скрыть файл с именем foo.txt, запустите:
Проверьте, выполнив команду ls:
Давайте создадим новый файл в Linux с именем foo.txt для демонстрации
$ echo "Isolation doesn't bother me at all. It gives me a sense of security."> foo.txt $ ls $ mv foo.txt .foo.txt $ ls $ ls -al
Эти файлы тоже скрыты в файловых менеджерах GUI
Откройте папку или каталоги в вашем файловом менеджере GUI. Нажмите CTRL + H, чтобы увидеть или скрыть скрытые файлы вместе с обычными файлами.
Как скрыть папки / каталоги в Linux?
Используйте команду mv , добавив. в начале имени каталога:
mv -v my-folder .my-folder mv -v dir1 .dir1 mv -v dir2 .newdir2
Как мне показать файл или папку в Linux?
Чтобы отобразить файл с именем .foo.txt, переименуйте его в foo.txt, то есть удалите точку . в начале его названия:
ls -la mv -v .foo.txt foo.txt mv -v .dir1 dir1 mv -v .newdir2 dir2 ls -l
Как скрыть и защитить паролем мои файлы
Чтобы зашифровать один файл, используйте команду gpg следующим образом:
Удалите исходный файл в Linux с помощью команды rm:
Чтобы расшифровать файл, снова введите команду gpg:
gpg --output foo.txt --decrypt .foo.txt.gpg rm .foo.txt.gpg
Как сжать и защитить папку в Linux с помощью пароля
Используйте команду tar, чтобы сжать всю папку с именем dir1 в текущем рабочем каталоге:
tar -cz dir1 | openssl enc -aes-256-cbc -e > dir1.tar.gz.enc
mv -v dir1.tar.gz.enc .dir1.tar.gz.enc
Удалите исходный каталог в Linux с помощью команды rm:
Чтобы расшифровать, запустите:
openssl enc -aes-256-cbc -d -in dir1.tar.gz.enc | tar xz
Заключение
На этой странице демонстрировались различные способы скрытия и использования пароля для защиты файлов и папок в Linux.