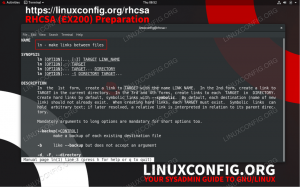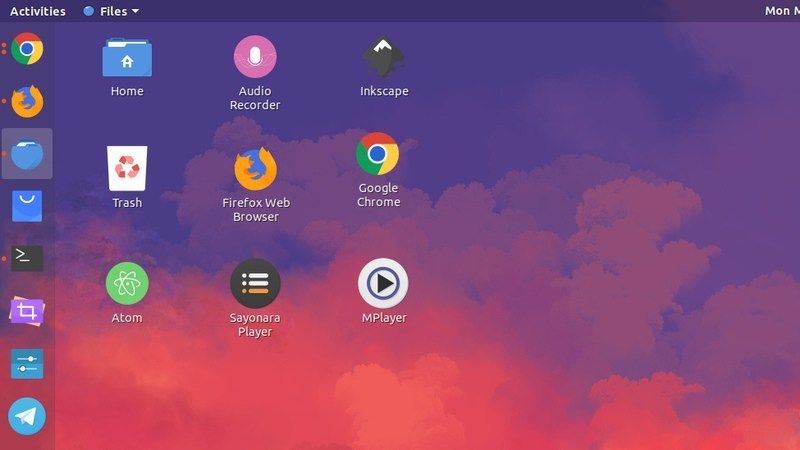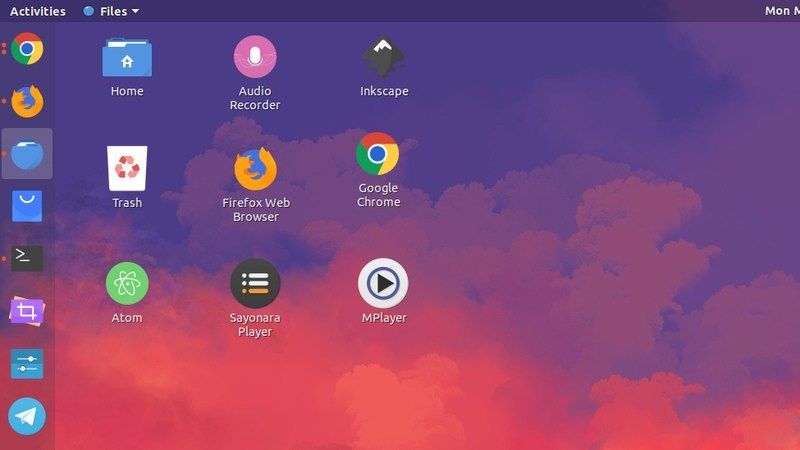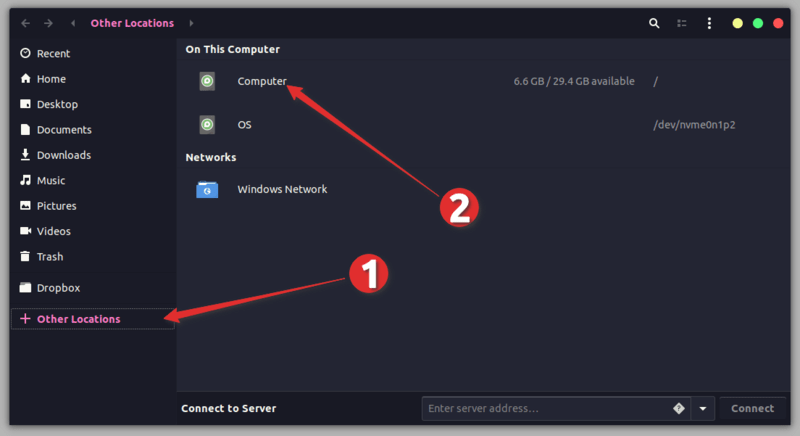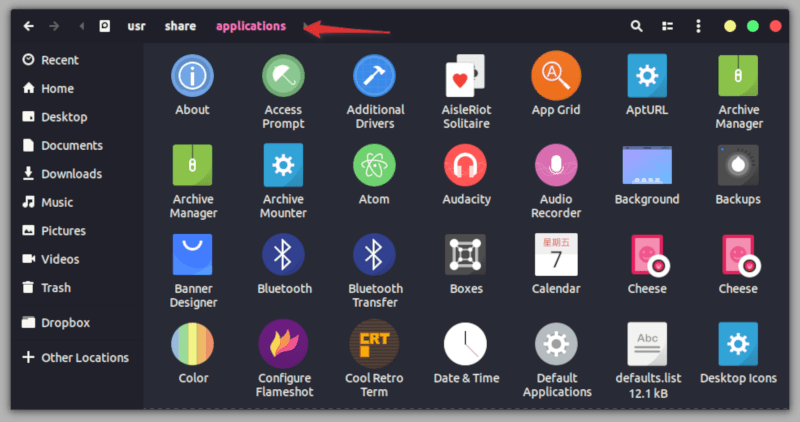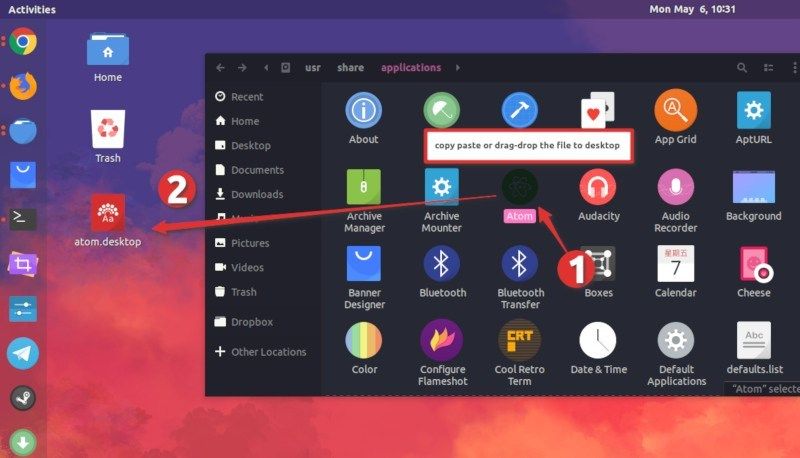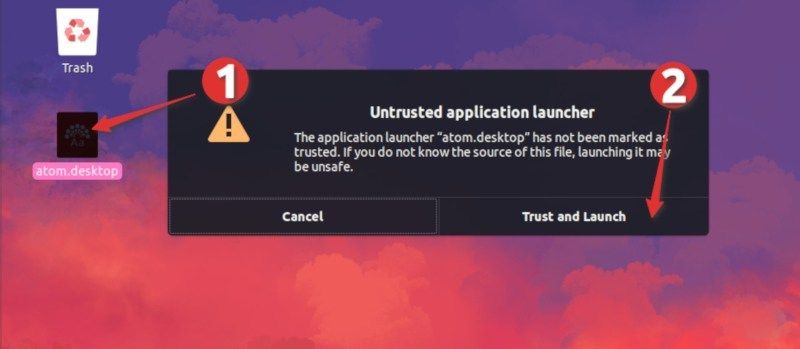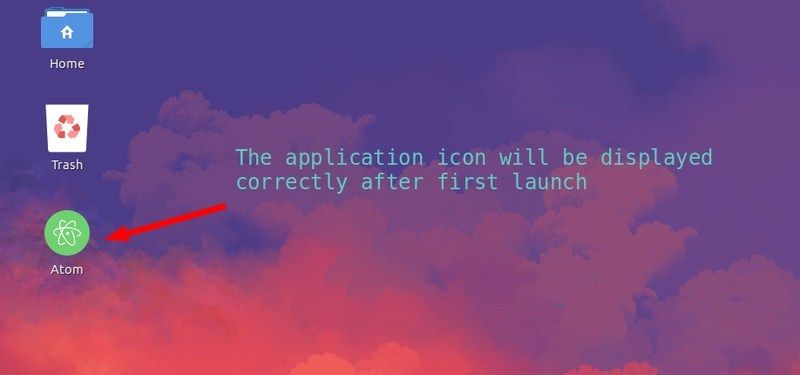- Как создать ярлык запуска на рабочем столе в Ubuntu 22.04 Jammy Jellyfish Linux
- Пошаговые инструкции по созданию ярлыка на рабочем столе в Ubuntu 22.04
- Создайте средство запуска ярлыков на рабочем столе из существующих файлов .desktop.
- Создайте ярлык запуска приложения на рабочем столе вручную
- Заключительные мысли
- Регулярные выражения Bash для начинающих с примерами
- Установите прокси Tor в Ubuntu 20.04 Linux
- Создавайте жесткие и мягкие ссылки
- Как в Linux добавить ярлык на рабочий стол?
- Создание ярлыка вручную
- Создание ярлыка через меню приложений
- Создание ярлыка через файловый менеджер
- Заключение
- Как добавить ярлыки приложений на рабочий стол Ubuntu
- Добавление ярлыка на рабочий стол в Ubuntu
- Необходимое условие
- Шаг 1: Найдите .desktop файлы приложений
- Шаг 2. Скопируйте файл .desktop на рабочий стол.
- Шаг 3: Запустите файл с рабочего стола
- Устранение неполадок для пользователей Ubuntu 19.04 или GNOME 3.32
Как создать ярлык запуска на рабочем столе в Ubuntu 22.04 Jammy Jellyfish Linux
Цель этого руководства — показать вам, как создать средство запуска ярлыков на рабочем столе в Ubuntu 22.04 Jammy Jellyfish Linux с использованием пользовательского интерфейса GNOME по умолчанию.
Ubuntu в основном полагается на панель запуска приложений на боковой панели, но ярлыки запуска на рабочем столе могут позволить вам открыть приложений или веб-сайтов очень быстро, так как они живут прямо на вашем рабочем столе и делают цели одним щелчком мыши прочь. Их также легко перетаскивать по рабочему столу, поэтому вы можете упорядочивать их по своему усмотрению.
В этом уроке вы узнаете:
Пошаговые инструкции по созданию ярлыка на рабочем столе в Ubuntu 22.04
Создайте средство запуска ярлыков на рабочем столе из существующих файлов .desktop.
- Начать с открытие терминала командной строки и выполнение следующих команда . Это откроет список ярлыков для всех ваших установленных приложений. Для всех установленных приложений Snap используйте /var/lib/snapd/desktop/applications/ Вместо этого каталог.
$ наутилус /usr/доли/приложения/




Создайте ярлык запуска приложения на рабочем столе вручную
Если ярлык вашего приложения на рабочем столе недоступен с /usr/share/applications/ каталог, у вас есть возможность создать средство запуска рабочего стола вручную. В этом примере мы создадим ярлык приложения на рабочем столе для приложения Skype.
- Получите следующую информацию для любого приложения, для которого вы хотите создать ярлык. Ниже вы можете найти пример: Значок приложения пути: /snap/skype/101/meta/gui/skypeforlinux.png
Имя приложения: Скайп
Путь к исполняемому бинарнику:: /снап/бин/скайп Чтобы получить полный путь к исполняемому бинарному файлу любой программы, используйте который команда напр.:
$ gedit ~/Рабочий стол/Skype.desktop.
#!/usr/bin/env xdg-open. [Вход на рабочий стол] Версия=1.0. Тип=Приложение. Терминал=ложь. Exec=/snap/bin/skype. Имя=Скайп. Комментарий=Скайп. Icon=/snap/skype/101/meta/gui/skypeforlinux.png.


Заключительные мысли
В этом руководстве мы увидели, как создать ярлык запуска на рабочем столе в Ubuntu 22.04 Jammy Jellyfish Linux. Как видите, процесс довольно прост, а значки прекрасно дополняют панель запуска приложений на боковой панели в качестве альтернативного способа открытия некоторых из наших наиболее часто используемых приложений.
Подпишитесь на новостную рассылку Linux Career Newsletter, чтобы получать последние новости, информацию о вакансиях, советы по карьере и рекомендации по настройке.
LinuxConfig ищет технического писателя (писателей), ориентированного на технологии GNU/Linux и FLOSS. В ваших статьях будут представлены различные руководства по настройке GNU/Linux и технологии FLOSS, используемые в сочетании с операционной системой GNU/Linux.
Ожидается, что при написании ваших статей вы сможете идти в ногу с технологическим прогрессом в вышеупомянутой технической области знаний. Вы будете работать самостоятельно и сможете выпускать не менее 2 технических статей в месяц.
Регулярные выражения Bash для начинающих с примерами
Использование регулярных выражений в Bash дает вам достаточно возможностей для синтаксического анализа почти любой мыслимой текстовой строки (или даже полных документов) и преобразования их практически в любой желаемый результат. Если вы регулярно.
Установите прокси Tor в Ubuntu 20.04 Linux
Tor это бесплатное программное обеспечение, которое позволяет пользователю сохранять полную анонимность в сети. Его можно использовать, чтобы веб-сайты и приложения не отслеживали ваше местоположение или не пытались идентифицировать вас. Он делает.
Создавайте жесткие и мягкие ссылки
В этой части Подготовка к экзамену RHCSA обратим внимание на ссылки. Есть два типа ссылок: жесткие ссылки и мягкие ссылки. В этой статье мы поговорим о том, как создавать и удалять ссылки, а также обсудим некоторые базовые основы как жестких, так .
Как в Linux добавить ярлык на рабочий стол?
Ярлыки на рабочем столе позволяют быстро запускать программы и файлы без необходимости каждый раз искать их в меню приложений или файловом менеджере. В этой статье мы рассмотрим несколько способов, как добавить ярлык на рабочий стол в Linux.
Создание ярлыка вручную
Первый и наиболее простой способ создать ярлык на рабочем столе — это создать его вручную. Для этого выполните следующие действия:
Выберите файл или программу, для которых вы хотите создать ярлык.
Нажмите правой кнопкой мыши на выбранный файл или программу и выберите пункт «Create Shortcut» (Создать ярлык).
Перетащите созданный ярлык на рабочий стол.
Создание ярлыка через меню приложений
Если у вас установлен GNOME или KDE, вы можете создать ярлык на рабочем столе через меню приложений. Для этого выполните следующие действия:
Найдите нужную программу или файл.
Нажмите правой кнопкой мыши на программу или файл и выберите пункт «Add to Desktop» (Добавить на рабочий стол).
Создание ярлыка через командную строку
Вы можете создать ярлык на рабочем столе в Linux через командную строку. Для этого выполните следующие действия:
Введите команду «ln -s /путь/к/файлу /путь/к/ярлыку» (без кавычек), заменив /путь/к/файлу и /путь/к/ярлыку на соответствующие пути к файлу и ярлыку. Например, чтобы создать ярлык для файла /home/user/Documents/myfile.txt на рабочем столе, введите команду «ln -s /home/user/Documents/myfile.txt /home/user/Desktop/myfile».
Создание ярлыка через файловый менеджер
В большинстве файловых менеджеров Linux вы можете создать ярлык на рабочем столе, перетащив файл или программу на рабочий стол. Для этого выполните следующие действия:
Откройте файловый менеджер.
Найдите нужный файл или программу.
Перетащите файл или программу на рабочий стол.
Создание ярлыка через специальную программу
Существуют специальные программы, которые позволяют создавать ярлыки на рабочем столе в Linux. Одна из таких программ — это GNOME Panel. GNOME Panel — это графический интерфейс для управления панелью инструментов GNOME. С помощью GNOME Panel вы можете создавать ярлыки на рабочем столе в Linux. Для этого выполните следующие действия:
Установите GNOME Panel, если он не установлен на вашей системе. Для этого откройте терминал и введите команду «sudo apt-get install gnome-panel» (без кавычек).
Откройте GNOME Panel, выбрав пункт «GNOME Panel» в меню приложений.
Нажмите правой кнопкой мыши на пустом месте на панели инструментов и выберите пункт «Add to Panel» (Добавить на панель инструментов).
Выберите пункт «Custom Application Launcher» (Пользовательский ярлык приложения) и нажмите на кнопку «Add» (Добавить).
Заполните поля «Name» (Название), «Command» (Команда) и «Comment» (Комментарий) и нажмите на кнопку «OK» (ОК).
Новый ярлык будет добавлен на панель инструментов. Чтобы переместить его на рабочий стол, нажмите на него правой кнопкой мыши и выберите пункт «Move» (Переместить). Перетащите ярлык на рабочий стол и отпустите кнопку мыши.
Готово! Теперь у вас есть ярлык на рабочем столе, который можно использовать для запуска нужной программы или файла.
Заключение
В этой статье мы рассмотрели несколько способов, как добавить ярлык на рабочий стол в Linux. Каждый из этих способов имеет свои преимущества и недостатки. Например, создание ярлыка вручную требует меньше времени, но может быть неудобным для пользователей, которые не хотят использовать командную строку.
Как добавить ярлыки приложений на рабочий стол Ubuntu
В этом кратком руководстве вы узнаете, как добавлять ярлыки приложений на рабочий стол в Ubuntu и других дистрибутивах, использующих рабочий стол GNOME.
Классические настольные операционные системы всегда имеют значки на «экране рабочего стола». Эти значки на рабочем столе могут включать в себя файловый менеджер, корзину и ярлык для приложений.
При установке приложений в Windows некоторые программы спрашивают, хотите ли вы создать ярлык на рабочем столе. В Linux же всё не так.
Но если вы являетесь поклонником этой функции, позвольте мне показать вам, как вы можете добавить ярлыки на рабочем столе в ваши любимые приложения в Ubuntu и других дистрибутивах Linux.
Добавление ярлыка на рабочий стол в Ubuntu
Лично я предпочитаю Ubuntu Launcher для ярлыков приложений. Если я часто использую программу, я добавляю ее в панель запуска. Но я знаю, что не у всех одинаковые предпочтения, и некоторые люди предпочитают ярлыки на рабочем столе.
Давайте рассмотрим самый простой способ создания ярлыка приложения на рабочем столе.
Необходимое условие
Прежде всего, убедитесь, что у вас есть значки, разрешенные на рабочем столе GNOME.
Если вы следовали советам по настройке Ubuntu 18.04, вы знаете, как установить инструмент GNOME Tweaks. В этом инструменте убедитесь, что у вас включена опция «Показать значки».
Как только вы в этом убедились, самое время добавить ярлыки приложений на рабочий стол.
Шаг 1: Найдите .desktop файлы приложений
Перейдите в Файлы -> Другое местоположение -> Компьютер.
Отсюда перейдите в каталог usr -> share -> apps. Вы увидите значки нескольких приложений Ubuntu, которые вы установили. Даже если вы не видите значки, вы должны увидеть файлы .desktop, которые называются application.desktop.
Шаг 2. Скопируйте файл .desktop на рабочий стол.
Теперь все, что вам нужно сделать, это найти значок приложения (или его файл на рабочем столе). Когда вы найдете его, перетащите файл на рабочий стол или скопируйте файл (с помощью сочетания клавиш Ctrl + C) и вставьте его на рабочий стол (с помощью сочетания клавиш Ctrl + V).
Шаг 3: Запустите файл с рабочего стола
Когда вы это сделаете, вы должны увидеть значок типа текстового файла на рабочем столе вместо логотипа приложения. Не волнуйтесь, все будет по-другому.
Вам нужно дважды щелкнуть этот файл на рабочем столе. Он предупредит вас, что это «не заслуживающая доверия программа запуска приложений», поэтому нажмите «Доверие и запуск».
Приложение будет запускаться как обычно, но хорошо, что вы заметите, что файл .desktop теперь превратился в значок приложения. Я полагаю, вам нравятся ярлыки приложений, не так ли?
Устранение неполадок для пользователей Ubuntu 19.04 или GNOME 3.32
Если вы используете Ubuntu 19.04 или GNOME 3.32, файл .desktop может вообще не запуститься. Вам надо щелкнуть правой кнопкой мыши на файле .desktop и выбрать «Разрешить запуск».
После этого вы сможете запустить приложение, а ярлык приложения будет правильно отображаться на рабочем столе.
Если вам не нравится какой-либо ярлык запуска приложений на рабочем столе, просто выберите его и удалите. Он удалит ярлык, но приложение останется в вашей системе.
Я надеюсь, что этот быстрый совет оказался полезным, и теперь вы можете наслаждаться ярлыками приложений на рабочем столе Ubuntu.
Если у вас есть вопросы или предложения, пожалуйста, дайте мне знать в комментариях ниже.