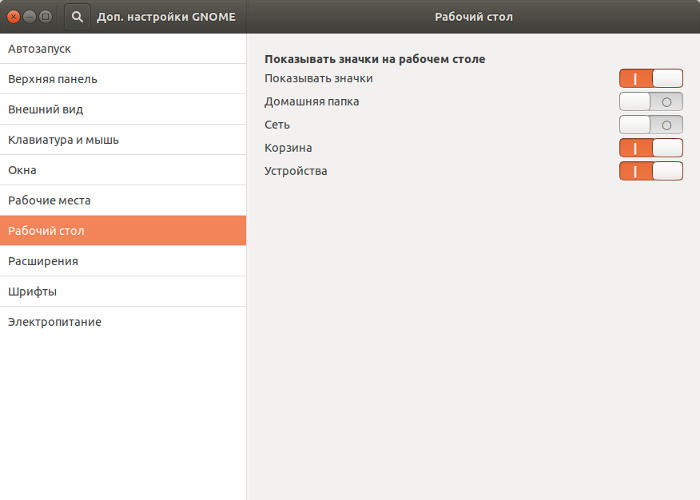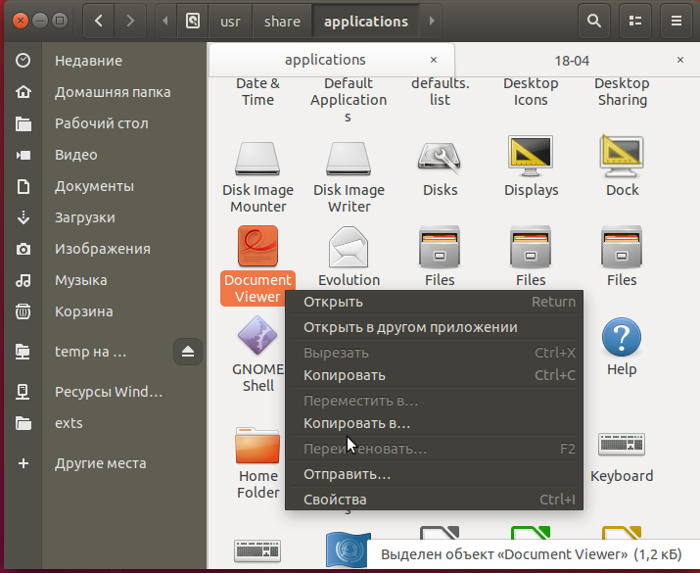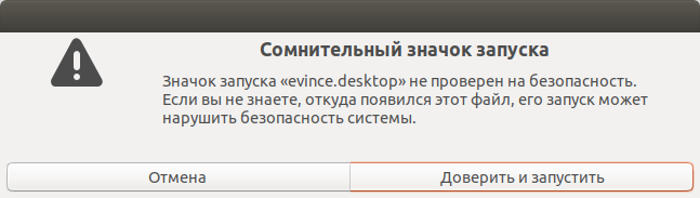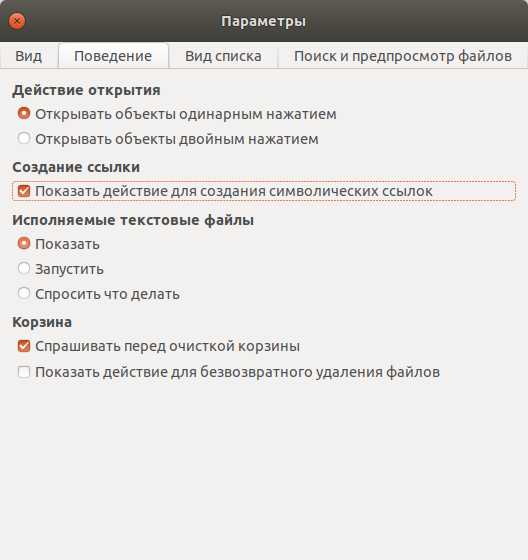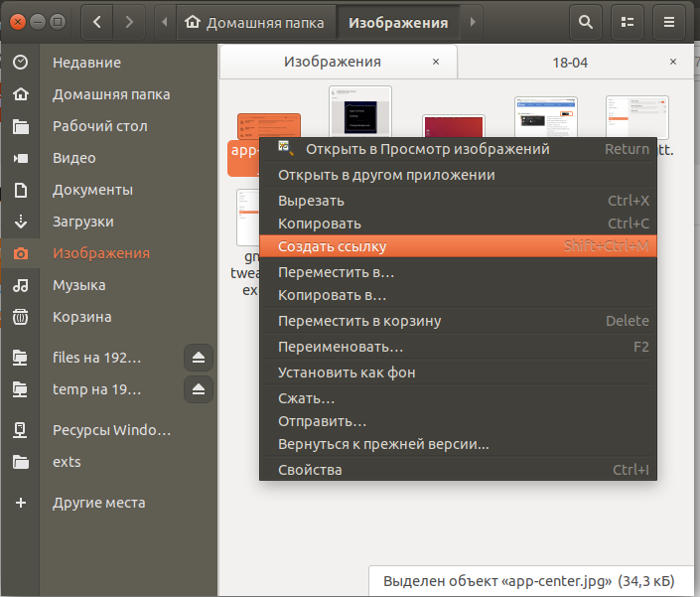- Создать ярлык для URL?
- 13 ответов
- Как в Ubuntu 18.04 создать ярлык на Рабочий стол
- Ubuntu 18.04 — ярлыки приложений
- Ярлык папки или файла и в Ubuntu 18.04
- Сопутствующие статьи
- Как в Linux добавить ярлык на рабочий стол?
- Создание ярлыка вручную
- Создание ярлыка через меню приложений
- Создание ярлыка через файловый менеджер
- Заключение
Создать ярлык для URL?
Как я могу создать ярлык для URL на моем рабочем столе? Я хочу использовать их в Firefox или Chrome.
Если копирование и вставка не сработали.
Какой сценарий я должен использовать?
13 ответов
В Ubuntu ярлык URL хранится в файле.desktop следующим образом (например):
[Desktop Entry] Encoding=UTF-8 Name=Link to Ask Ubuntu Type=Link URL=http://www.Ask-ubuntu.ru/ Icon=text-html Вы можете перетащить ссылки из Firefox или Chrome и перетащить их на рабочий стол или любую другую папку, где у вас есть права на сохранение файлов.
Примечание: ссылка появится на вашем рабочем столе или в вашем файловом менеджере (например, caja) под именем в строке Name=… , а не по его фактическому имени файла. И без каких-либо ….desktop расширение.
Это решение также является мультиплатформенным:
1. Создайте новый простой текстовый файл с расширением.html и нужным именем.
2- Отредактируйте файл с нужной вам программой и добавьте этот контент:
3- Сохраните файл и наслаждайтесь им.
Мне нужно что-то подобное, но Gnome (сейчас?) Требует *.desktop файлы должны находиться в определенных местах, поэтому их непосредственное использование не решило бы мою проблему, так как я хотел, чтобы веб-ссылки использовались в основном в папках проекта. И они не будут кроссплатформенными.
В конце концов я обратился к Microsoft .url файлы, которые легко создаются и выглядят так:
[InternetShortcut] URL=https://Ask-ubuntu.ru (Я читал, что разрыв задней линии важен, и, вероятно, должен быть \r\n для совместимости с Windows)
И создал спецификацию.desktop для их обработки:
[Desktop Entry] Type=Application Name=URL Handler MimeType=application/x-mswinurl; Exec=bash -c "set -e; P=$(python3 -c 'import configparser,sys,urllib.parse; c=configparser.ConfigParser(); c.read(sys.argv[1])\ntry:\n u=c[\"InternetShortcut\"][\"URL\"]\n if not urllib.parse.urlparse(u).scheme in [\"http\",\"https\",\"ftp\",\"ssh\"]: raise Exception(\"Invalid scheme in URI\")\n print(u)\nexcept Exception as e: print(e,file=sys.stderr); exit(3);' %f); xdg-open \"$P\"" Поместите это в файл в ~/.local/share/applications/.desktop , В моем случае Gnome немедленно связал *.url файлы к ним.
Это требует xdg-utils пакет (для xdg-open скорее всего там, если у вас есть desktop-среда) и python 3.
Я действительно действительно не хотел использовать python, но выполнение непроверенного синтаксического анализа чего-то подобного мне не подходило. Самая большая часть скрипта Python — это избегать бесконечных циклов среди других опасностей — на случай, если кто-то получит забавные идеи и поместит имя файла в .url файл. Это гарантирует, что схема присутствует и является одним из http(s) , ftp , ssh , Я думаю, этот список можно легко расширить, но я на самом деле не знаю, какие схемы поддерживает Windows.
Как в Ubuntu 18.04 создать ярлык на Рабочий стол
Если вам оказалась полезна или просто понравилась эта статья, тогда не стесняйтесь — поддержите материально автора. Это легко сделать закинув денежек на Яндекс Кошелек № 410011416229354. Или на телефон +7 918-16-26-331.
Даже небольшая сумма может помочь написанию новых статей 🙂
Или поделитесь ссылкой на эту статью со своими друзьями.
Опубликовано: 10.06.2018 Последнее обновление этой статьи: 10.06.2018
Инструкция как в Ubuntu 18.04 создать ярлык (символическая ссылка) на Рабочем столе.
Тем, кто пользовался Windows, знаком удобный объект, который там называется ярлык (по-английски shortcut). Это указатель на файл или на папку и этот указатель можно размещать в других папках, не копируя туда сам файл или папку. Это удобный инструмент, который позволяет иметь одну копию файла, но открывать этот файл из разных папок. Чаще всего в Windows ярлык файла или папки создают на Рабочем столе. В Windows ярлык используется как для файлов данных, так и для запуска программ.
В Ubuntu тоже есть такой инструмент, но называется он иначе — символическая ссылка (по-английски symbolic link или symlink). В Linux есть отличие не только в названии, но и в том, что в GUI интерфейсе используется два разных объекта — для файлов данных используется символическая ссылка, а для запуска приложений используется так называемый desktop файл (файл запуска). Однако внешне символическая ссылка и desktop файл выглядят одинаково, используются они тоже одинаково.
В Ubuntu 18.04, в качестве GUI интерфейса, используется оболочка GNOME Shell. И в этой оболочке нет удобной возможности создать ярлык для приложения (desktop файл) на Рабочем столе или в другой папке. Там нельзя, как например в оболочке XFCE, нажать правую кнопку мыши в меню приложений и выбрать команду «Копировать на Рабочий стол». В оболочке GNOME Shell, в меню приложений такой команды нет и ярлыки приложений нужно создавать вручную.
Ubuntu 18.04 — ярлыки приложений
Для того, чтобы в GNOME Shell создать ярлык для приложения (на Рабочем столе или в другой папке) придется поработать руками. Сначала нужно установить программу gnome-tweak-tool и в этой программе проверить включена ли опция «Показывать значки на Рабочем столе»:
Если она выключена, ее нужно включить.
Затем в файловом менеджере (называется «Файлы») нужно вручную указать адрес «/usr/share/applications» и открыть эту папку:
В этой папке собраны desktop файлы для всех установленных приложений. Нужно найти нужное приложение, нажать правую кнопку мыши и выбрать команду «Копировать» или «Копировать в . » и после этого перейти в ту папку куда вы хотите скопировать ярлык программы. Например в папку Рабочий стол.
При первом запуске этого ярлыка (в новом месте) будет такой запрос:
Нужно нажать кнопку «Доверить и запустить».
Ярлык папки или файла и в Ubuntu 18.04
В файловом менеджере (называется «Файлы») нужно открыть настройки и включить опцию «Показывать действие для символических ссылок»:
После этого, в контекстном меню (правая кнопка мыши) будет команда «Создать ссылку»:
Создать символическую ссылку для файла или папки можно и по-другому. Найти нужный файл или папку в файловом менеджере, затем нажать клавиши Ctrl+Shift на клавиатуре и держа их нажатыми, мышью перетащить этот файл (или папку) в другое место, например на Рабочий стол.
Сопутствующие статьи
Если вы живете в г. Краснодар и вам необходимо настроить локальную сеть в Linux
Иван Сухов, 2018 г.
Если вам оказалась полезна или просто понравилась эта статья, тогда не стесняйтесь — поддержите материально автора. Это легко сделать закинув денежек на Яндекс Кошелек № 410011416229354. Или на телефон +7 918-16-26-331.
Даже небольшая сумма может помочь написанию новых статей 🙂
Или поделитесь ссылкой на эту статью со своими друзьями.
| Copyright digital.workshop 1999 — 2021. Это произведение доступно по лицензии Creative Commons Attribution-NoDerivs 3.0. | Developed by digital.workshop |
Как в Linux добавить ярлык на рабочий стол?
Ярлыки на рабочем столе позволяют быстро запускать программы и файлы без необходимости каждый раз искать их в меню приложений или файловом менеджере. В этой статье мы рассмотрим несколько способов, как добавить ярлык на рабочий стол в Linux.
Создание ярлыка вручную
Первый и наиболее простой способ создать ярлык на рабочем столе — это создать его вручную. Для этого выполните следующие действия:
Выберите файл или программу, для которых вы хотите создать ярлык.
Нажмите правой кнопкой мыши на выбранный файл или программу и выберите пункт «Create Shortcut» (Создать ярлык).
Перетащите созданный ярлык на рабочий стол.
Создание ярлыка через меню приложений
Если у вас установлен GNOME или KDE, вы можете создать ярлык на рабочем столе через меню приложений. Для этого выполните следующие действия:
Найдите нужную программу или файл.
Нажмите правой кнопкой мыши на программу или файл и выберите пункт «Add to Desktop» (Добавить на рабочий стол).
Создание ярлыка через командную строку
Вы можете создать ярлык на рабочем столе в Linux через командную строку. Для этого выполните следующие действия:
Введите команду «ln -s /путь/к/файлу /путь/к/ярлыку» (без кавычек), заменив /путь/к/файлу и /путь/к/ярлыку на соответствующие пути к файлу и ярлыку. Например, чтобы создать ярлык для файла /home/user/Documents/myfile.txt на рабочем столе, введите команду «ln -s /home/user/Documents/myfile.txt /home/user/Desktop/myfile».
Создание ярлыка через файловый менеджер
В большинстве файловых менеджеров Linux вы можете создать ярлык на рабочем столе, перетащив файл или программу на рабочий стол. Для этого выполните следующие действия:
Откройте файловый менеджер.
Найдите нужный файл или программу.
Перетащите файл или программу на рабочий стол.
Создание ярлыка через специальную программу
Существуют специальные программы, которые позволяют создавать ярлыки на рабочем столе в Linux. Одна из таких программ — это GNOME Panel. GNOME Panel — это графический интерфейс для управления панелью инструментов GNOME. С помощью GNOME Panel вы можете создавать ярлыки на рабочем столе в Linux. Для этого выполните следующие действия:
Установите GNOME Panel, если он не установлен на вашей системе. Для этого откройте терминал и введите команду «sudo apt-get install gnome-panel» (без кавычек).
Откройте GNOME Panel, выбрав пункт «GNOME Panel» в меню приложений.
Нажмите правой кнопкой мыши на пустом месте на панели инструментов и выберите пункт «Add to Panel» (Добавить на панель инструментов).
Выберите пункт «Custom Application Launcher» (Пользовательский ярлык приложения) и нажмите на кнопку «Add» (Добавить).
Заполните поля «Name» (Название), «Command» (Команда) и «Comment» (Комментарий) и нажмите на кнопку «OK» (ОК).
Новый ярлык будет добавлен на панель инструментов. Чтобы переместить его на рабочий стол, нажмите на него правой кнопкой мыши и выберите пункт «Move» (Переместить). Перетащите ярлык на рабочий стол и отпустите кнопку мыши.
Готово! Теперь у вас есть ярлык на рабочем столе, который можно использовать для запуска нужной программы или файла.
Заключение
В этой статье мы рассмотрели несколько способов, как добавить ярлык на рабочий стол в Linux. Каждый из этих способов имеет свои преимущества и недостатки. Например, создание ярлыка вручную требует меньше времени, но может быть неудобным для пользователей, которые не хотят использовать командную строку.