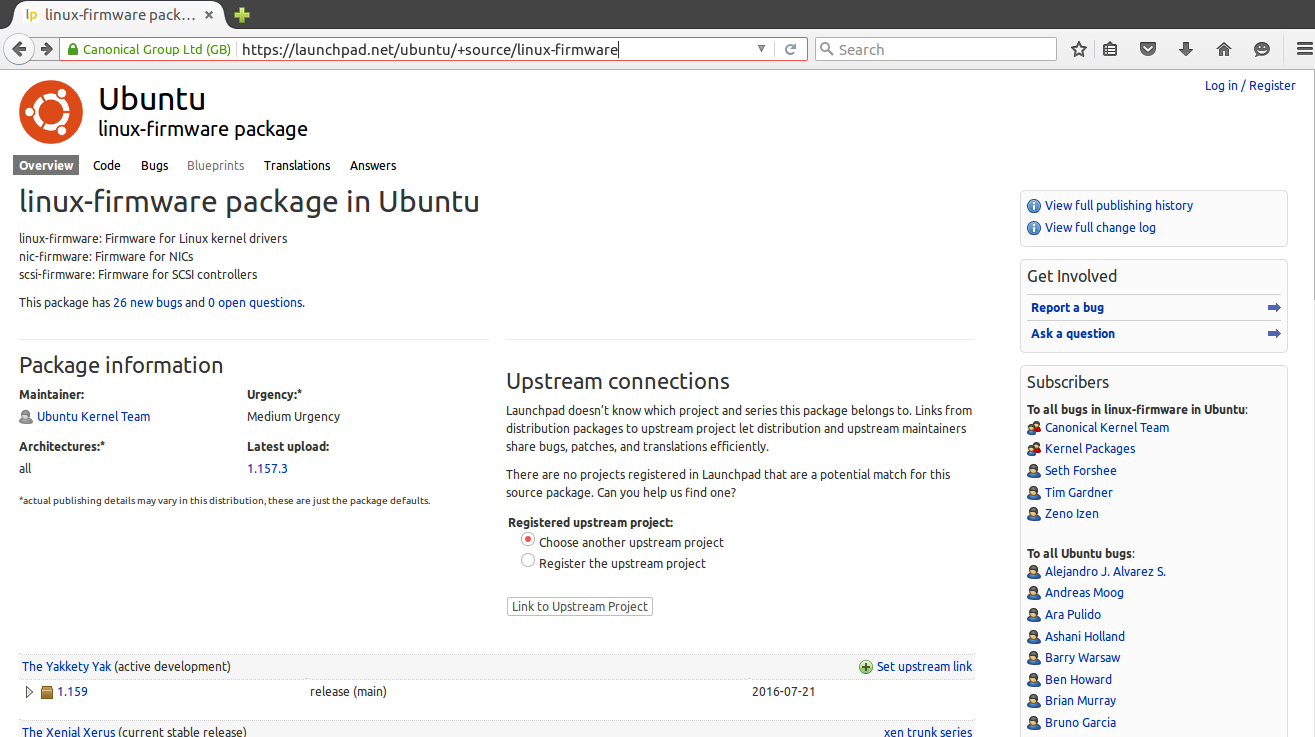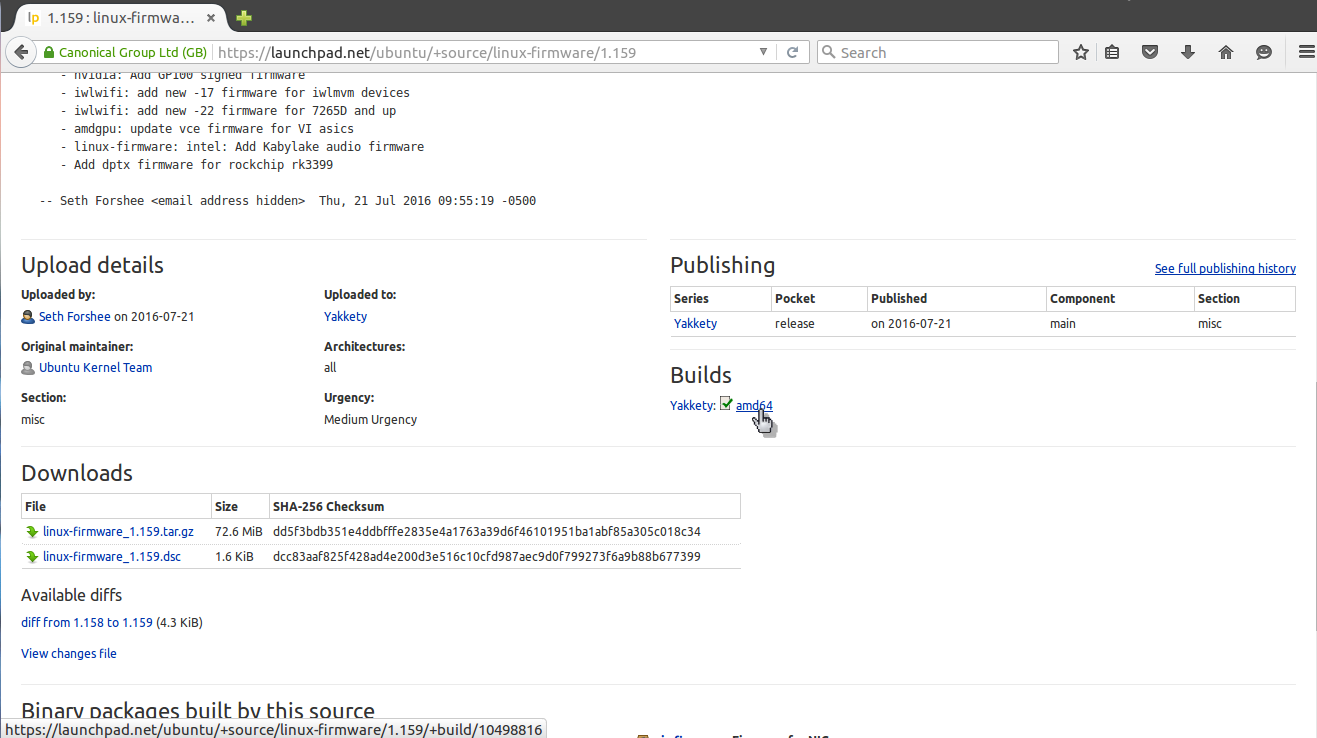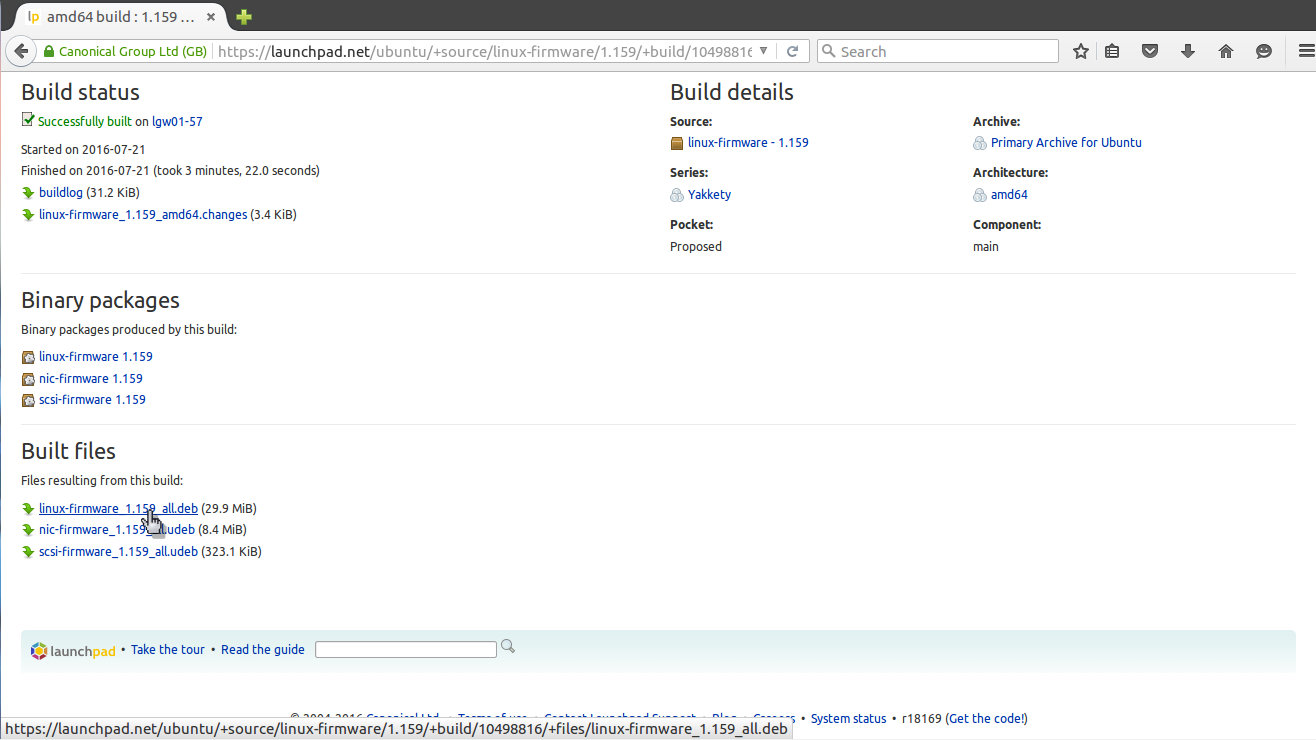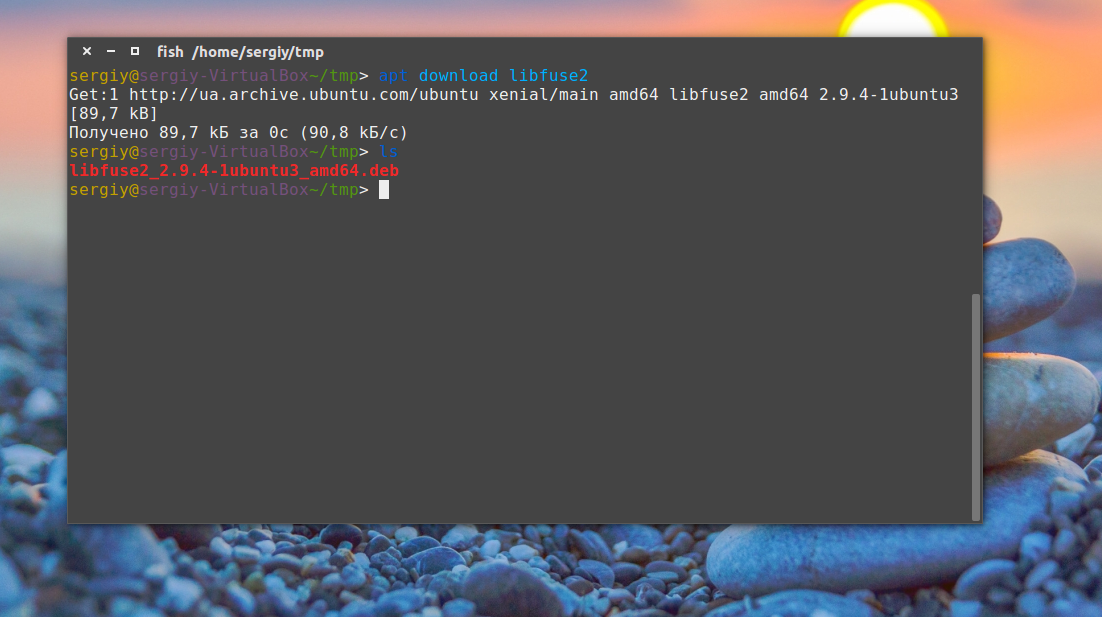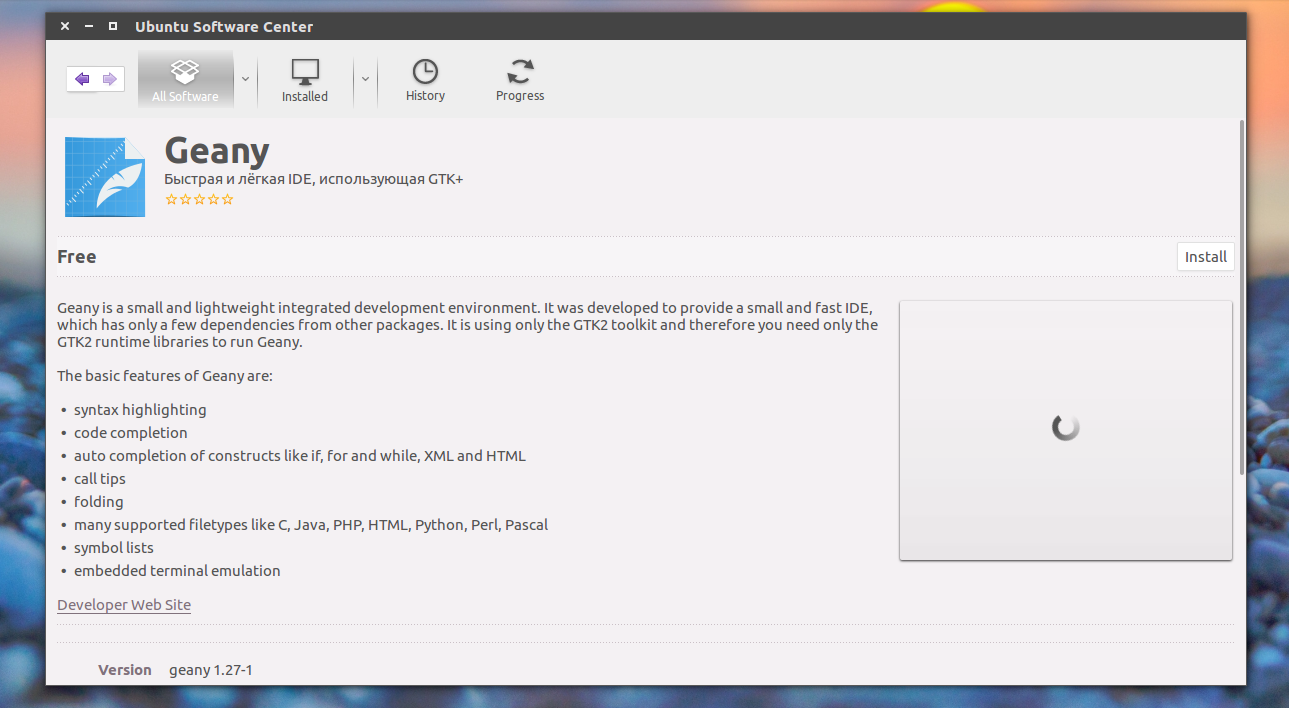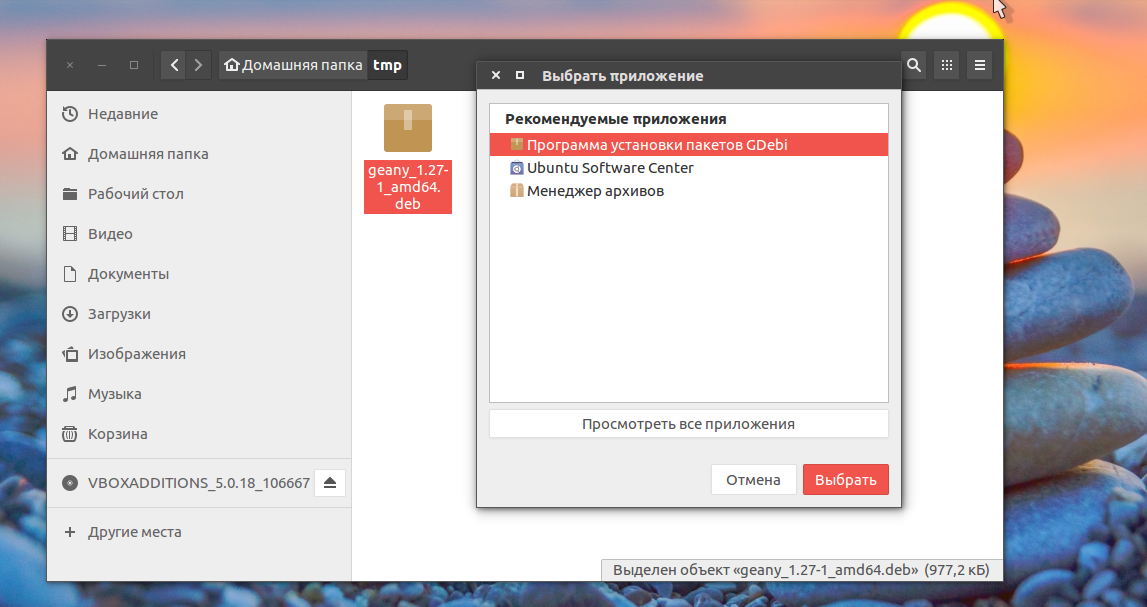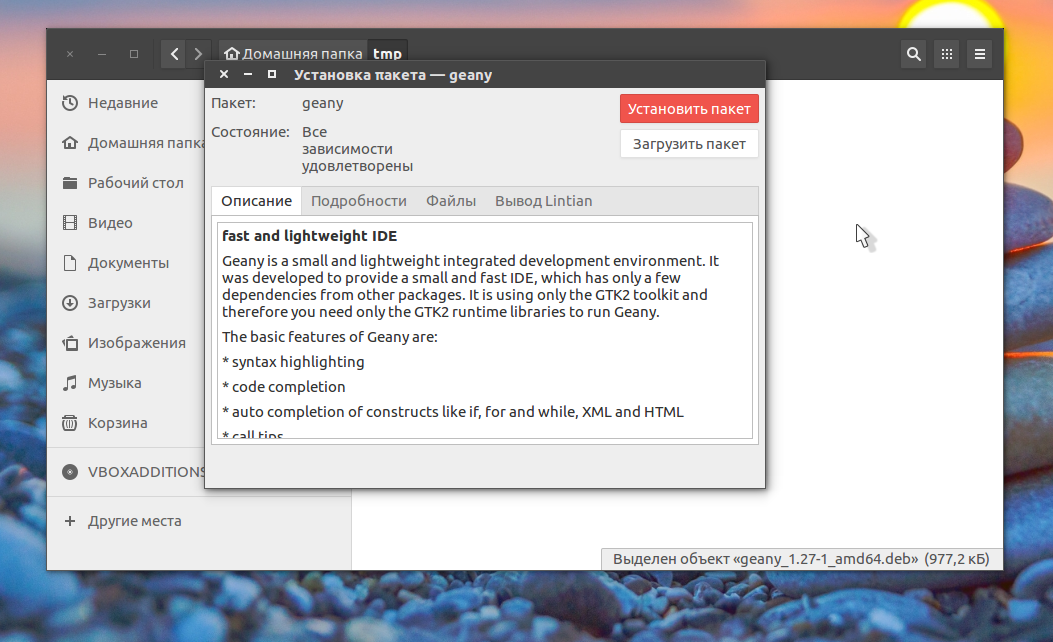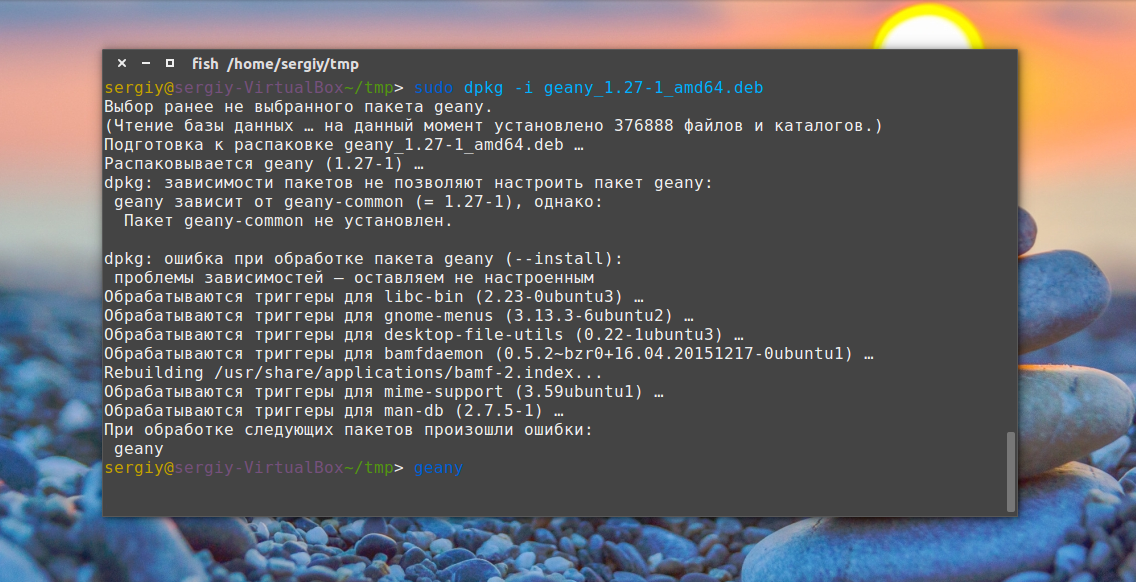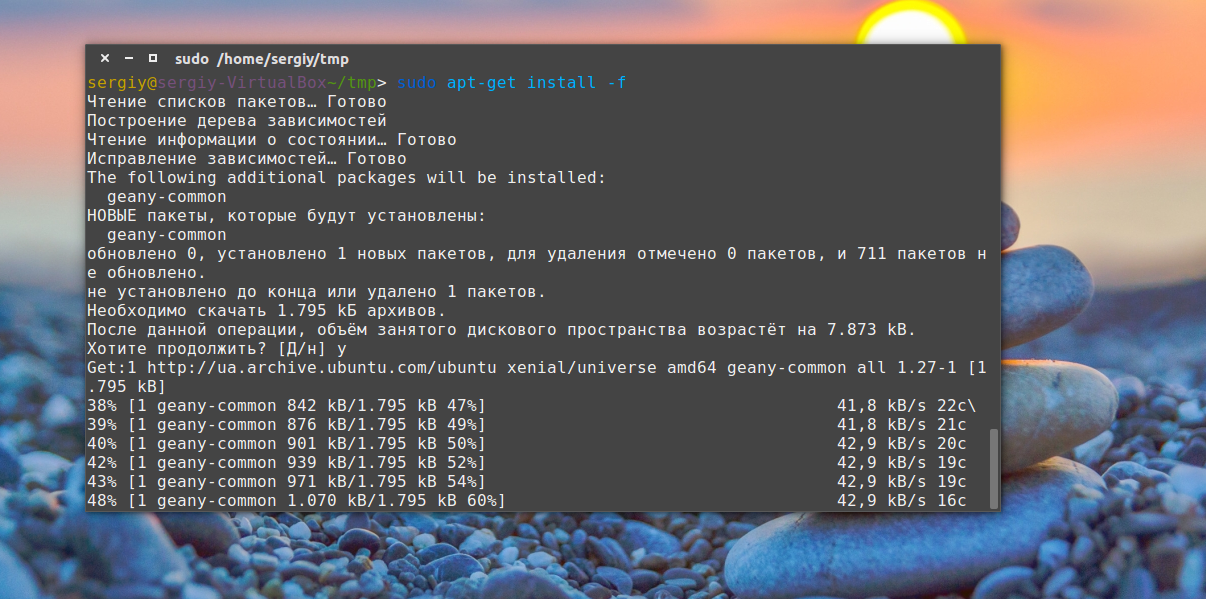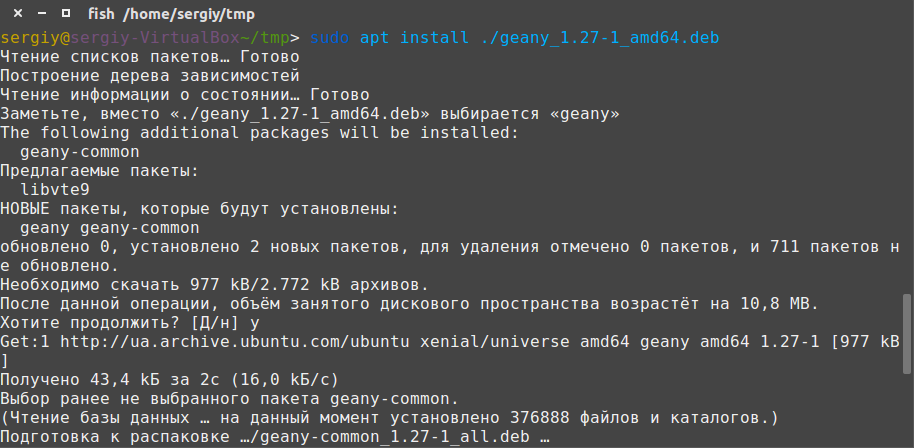- Как устанавливать программы в Linux — все способы
- 1) Менеджеры пакетов
- 2) RPM- и DEB-пакеты
- 3) Flatpak
- 4) Snap
- 5) AppImage
- 6) Установка из репозиториев
- 7) Установка через менеджеры приложений
- 8) Установка при помощи TAR.GZ, TAR.BZ, в том числе и исходного кода
- Установка deb пакетов в Ubuntu
- Где взять deb пакеты?
- Установка deb пакетов Ubuntu
- Выводы
Как устанавливать программы в Linux — все способы
Недавно, столкнувшись со справедливой критикой от некого Алексея по поводу одного из опубликованных мной видео, я задумался — что, если попробовать перечислить, и рассказать, как пользоваться разными способами установки приложений под Linux-дистрибутивы?
Для поиска пакетов по названию программы введите:
В dkpg-based дистрибутивах:
В Arch-подобных дистрибутивах:
1) Менеджеры пакетов
Практически во всех популярных дистрибутивах есть менеджеры пакетов — такие, как APT (Advanced Packaging Tool) в Debian-подобных (dkpg-based), YUM (Yellowdog Updater, Modified) в Red Hat-подобных (RPM-based) и PACMAN в Arch-подобных.
Для их использования достаточно лишь открыть терминал, ввести команду, подождать некоторое время и получить готовую к работе установленную программу.
Как устанавливать программы, используя APT:
Как устанавливать программы, используя YUM:
Как устанавливать программы, используя PACMAN:
Показываю, как устанавливать программы, используя APT (ОС — Linux Mint 20.3):
Показываю, как устанавливать программы, используя YUM (ОС — Fedora 35 Workstation):
Показываю, как устанавливать программы, используя PACMAN (ОС — Manjaro 21.2):
2) RPM- и DEB-пакеты
Самый распространённый способ распространения (извините за тавтологию) программ под Linux — это пакеты. Плюс пакетов заключаются в том, что для установки программы не нужно вводить в консоль кучу команд, а достаточно лишь скачать и запустить пакетный файл.
К примеру, в ряде дистрибутивов — Red Hat, Mandriva, Fedora и т. п. — используется стандарт RPM (Red Hat Package Manager — менеджер пакетов Red Hat).
Показываю, как устанавливать программы, используя RPM-пакеты (ОС — Fedora 35 Workstation):
Во многих дистрибутивах используется иной вид пакетных файлов — DEB (пакеты dpkg, Debian Package — система управления пакетами Debian). В том числе и в популярных Debian, Ubuntu и Mint).
Показываю, как устанавливать программы, используя DEB-пакеты (ОС — Linux Mint 20.3):
3) Flatpak
Однако, приложения нетрудно, а зачастую и проще, устанавливать flatpak-ом — обычно они скачиваются на Flathub . По сути, Flatpak представляет из себя утилиту для скачивания и развёртывания программ в Linux-дистрибутивах. Такие приложения работают в особой песочнице, изолированной от остальной системы.
Показываю, как устанавливать программы, используя Flatpak (ОС — Linux Mint 20.3):
4) Snap
Snappy — это утилита для развёртывания и управления пакетами, подобная Flatpak. Разрабатывает её Canonical для своего дистрибутива Ubuntu, но Snap доступна и для других Linux’ов. По аналогии с Flathub пакеты .snap чаще всего загружаются из единой базы — Snapcraft Store .
Показываю, как устанавливать программы, используя Snap (ОС — Manjaro 21.2):
5) AppImage
AppImage является форматом распространения и запуска (без установки!) приложений под Linux. Он не размещает файлы приложения по системным папкам, а использует один сжатый файл. AppImage независим от дистрибутива, то есть может использоваться и на dpkg- и на RPM-, и многих других дистрибутивах!
Показываю, как запускать программы, используя AppImage (ОС — Fedora 35 Workstation):
6) Установка из репозиториев
Но не все программы можно установить через DEB-, RPM- или AppImage-пакеты или пакетные менеджеры, поскольку они либо не сформированы в такие пакеты, либо отсутствуют в базах пакетов. Тогда их следует скачивать для дальнейшей установки из репозиториев разработчиков (пример через APT):
sudo add-apt-repository [название репозитория]
Показываю, как устанавливать программы, используя репозитории разработчиков (ОС — Linux Mint 20.3):
7) Установка через менеджеры приложений
Во многих современных дистрибутивах есть и свои магазины приложений наподобие Microsoft Store или Google Play Market — к примеру, тот же Ubuntu Software. Зачастую это самый простой способ установки приложений — нужно лишь ввести в поисковую строку название программы, выбрать нужную и нажать «Установить».
Показываю, как устанавливать программы, используя магазин приложений (ОС — Fedora 35 Workstation):
8) Установка при помощи TAR.GZ, TAR.BZ, в том числе и исходного кода
Для начала нужно открыть директорию, где лежит файл, в терминале Linux. Для распаковки TAR.GZ введите команду:
Для распаковки TAR.BZ введите команду:
После этого следует перейти в созданную директорию с тем же именем, что и наш распакованный пакет. Если там будет находиться файл install.sh (установщик), то запускаем его:
Также в архиве может лежать исполняемый файл самой программы (к примеру, Thunderbird или Discord) — тогда просто находим исполняемый файл с именем, идентичным названию программы и запускаем.
Если же наша программа была заархивирована исходным кодом (что нередко встретишь на GitHub), то по очереди вводим следующие команды:
Показываю, как устанавливать программы, используя TAR-архивы (ОС — Fedora 35 Workstation):
Установка deb пакетов в Ubuntu
Установка новых программ — один из самых важных моментов при работе с вашей системой. Раньше мы уже рассматривали добавление PPA в систему и установку программ из исходников. Но даже в PPA есть далеко не все пакеты, а установка из исходников слишком сложна для новичков.
Нередко возникает необходимость поставить программу, для которой уже есть собранные deb пакеты в интернете. Это может быть какая-нибудь не очень популярная программа или даже драйвера, которые вы скачали и хотите установить на компьютер где нет сети. На компьютере без сети установка программ с флешки ubuntu может стать единственным решением. В этой статье будет рассмотрена установка deb пакетов в ubuntu. Мы рассмотрим где их взять и как установить deb в ubuntu.
Где взять deb пакеты?
Ответ прост — на просторах интернета. Если это нужная вам программа, то вы уже знаете где взять для ее пакет. В случае с драйверами ситуация немного сложнее. Все программы и драйвера, которые находятся в официальных репозиториях Ubuntu вы можете найти на сайте launchpad.net, это очень удобно, если на машине, где они должны быть установлены нет интернета. Например, ищем linux-firmware и открываем ее страницу на Launchpad, внизу выбираем версию программы:
Дальше выбираем архитектуру:
И осталось получить deb файл для нашей системы:
Если у вас есть другой компьютер с интернетом или вы планируете устанавливать программы потом, а сейчас нужно только скачать deb пакеты, то это можно сделать с помощью apt:
Пакет будет сохранен в текущей папке и дальше вы сможете все без проблем установить. Но будет скачан только сам пакет, без его зависимостей. Зависимости мы можем получить только в системе с интернетом используя команду apt-rdepends:
apt download имя_пакета $(apt-rdepends имя_пакета|grep -v «^ «)
Теперь у вас есть не только пакет, но и все его зависимости.
Установка deb пакетов Ubuntu
Установить Deb пакет Ubuntu не так уж сложно, для этого даже есть несколько утилит. Можно устанавливать как с помощью графического интерфейса, так и в терминале.
Самый простой способ установки — в графическом интерфейсе, с помощью центра приложений, с него и начнем. Откройте файловый менеджер в папке с пакетом:
Выполните двойной клик по deb пакету, далее откроется центр приложений, где вы посмотреть информацию о пакете и запустить установку нажав кнопку установить.
Установка программ Ubuntu с помощью центра приложений мне не очень нравится, он обычно очень долго думает и не всегда правильно открывает программу, но можно воспользоваться другой графической утилитой — gdebi. Сначала ее нужно установить:
sudo apt-get install gdebi
Теперь кликаем правой кнопкой мыши по файлу, выбираем открыть с помощью и gdebi:
Дальше осталось нажать кнопку установить и дождаться завершения установки пакета ubuntu. Программа автоматически установит все зависимости, если есть доступ к сети.
Установка deb из консоли Ubuntu выполняется не намного сложнее. Для этого используется утилита dpkg. Сначала переходим в папку куда был загружен deb пакет:
sudo dpkg -i имя_пакета.deb
Для этой команды доступны символы сокращений, например, можно написать вот так, чтобы установить все deb пакеты из этой директории:
Программа не умеет разрешать зависимости, даже если есть доступ к сети, она только устанавливает пакет, поэтому для установки зависимостей после установки deb ubuntu выполните:
Теперь, когда зависимости были загружены, вы можете запускать и использовать программу.
Это не единственный способ установки пакетов ubuntu через терминал, утилиту gdebi тоже можно запустить таким способом:
Возможно, вы не знали, но apt тоже умеет устанавливать deb пакеты и даже более чем успешно разрешает зависимости. Только утилите нужно передать полный путь к файлу для установки. Если вы находитесь в папке с deb пакетом выполните:
sudo apt install ./имя_пакета.deb
Программа автоматически установит все зависимости и больше ничего не придется выполнять.
Выводы
Вот и все. Теперь установка deb пакетов в Ubuntu не вызовет у вас проблем. Оказывается, есть несколько способов установки программ в ubuntu и все они имеют свои преимущества. Если у вас остались вопросы, спрашивайте в комментариях!
Обнаружили ошибку в тексте? Сообщите мне об этом. Выделите текст с ошибкой и нажмите Ctrl+Enter.