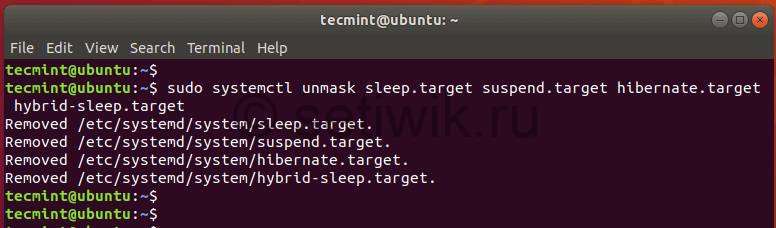- Не приостанавливайте работу Ubuntu при закрытой крышке ноутбука
- Не приостанавливать работу при закрытой крышке ноутбука
- Метод 1: Использование GNOME Tweaks
- Метод 2: Изменение конфигурации входа в систему (для опытных пользователей)
- Как отключить режим сна и гибернации в Linux
- Отключить Режим сна и Гибернацию в Linux
- Включить режим сна и гибернацию в Linux
- Заключение
- Как изменить поведение при закрытии крышки в Ubuntu 20.04
- Похожие посты:
- Первичная боковая панель
- популярные посты
- Как в Ubuntu, при закрытии крышки, не переводить компьютер ни в какие режимы
Не приостанавливайте работу Ubuntu при закрытой крышке ноутбука
Если вы используете Ubuntu на ноутбуке, вы могли заметить, что система приостанавливается, когда вы закрываете крышку.
Это ожидаемое поведение. Это сохраняет батарею и вашу работу. Вы поднимаете крышку, система просыпается, и вы можете войти в систему и продолжить работу.
Все это звучит хорошо, за исключением случаев, когда вы работаете с несколькими мониторами. Некоторые люди, как я, предпочитают закрывать ноутбук и использовать только внешний монитор(ы).
Но если закрытие крышки ноутбука приостанавливает работу системы, это создает проблему.
Позвольте мне показать вам, как можно изменить это поведение.
Не приостанавливать работу при закрытой крышке ноутбука
На самом деле, я заметил, что последние версии Ubuntu стали умнее в этом смысле. Когда ноутбук подключен к док-станции и вы закрываете крышку, он не переходит в режим приостановки.
Это нормальное ожидаемое поведение, но оно может работать не всегда по причинам, известным богам Ubuntu.
Хорошо то, что вы можете принудительно изменить это поведение, используя как графический интерфейс, так и командную строку.
Позвольте мне поделиться обоими методами.
Метод 1: Использование GNOME Tweaks
Если вы используете рабочий стол GNOME по умолчанию, вам повезло. Установите инструмент GNOME Tweaks в Ubuntu из программного центра или используйте эту команду:
sudo apt install gnome-tweaksПосле установки запустите приложение Tweaks. Во вкладке «Общие» на боковой панели отключите кнопку «Приостанавливать работу при закрытии крышки ноутбука».
Вот и все. Для того чтобы изменения вступили в силу, перезагрузка не требуется.
Теперь поговорим о методе командной строки.
Метод 2: Изменение конфигурации входа в систему (для опытных пользователей)
Если вы изучите содержимое файла /etc/systemd/logind.conf, то увидите три различных типа настроек по умолчанию для закрытия крышки ноутбука.
HandleLidSwitch: Когда ноутбук работает от батареи
HandleLidSwitchExternalPower: Когда ноутбук подключен к розетке.
HandleLidSwitchDocked: Когда ноутбук подключен к док-станции.
Как вы можете видеть, ноутбук будет приостановлен, если крышка закрыта, независимо от того, подключен он к питанию или нет. Закрытие крышки игнорируется при подключении док-станции.
При желании вы можете изменить значение этих параметров на одно из этих в соответствии с вашими предпочтениями:
- lock: блокировать при закрытии крышки
- ignore: ничего не делать
- poweroff: выключение
- hibernate: спящий режим при закрытой крышке
Я бы предложил выбрать ignore, если вы не хотите, чтобы ваша система делала что-то особенное, когда крышка ноутбука закрыта.
Вы можете либо отредактировать файл /etc/systemd/logind.conf, откомментировать указанные настройки и изменить их значение, либо создать новый файл в каталоге /etc/systemd/logind.conf.d. Создайте этот каталог, если он не существует.
Я не буду приводить точные команды. Если вы знакомы с командной строкой, вы должны быть в состоянии сделать это. Если вам неудобно работать с командной строкой, пожалуйста, воспользуйтесь предыдущим методом с графическим интерфейсом.
Надеюсь, это поможет вам. Дайте мне знать, если у вас возникнут вопросы.
Как отключить режим сна и гибернации в Linux
В этой статье мы рассмотрим, как отключить режим гибернации и режим сна в системе Linux. Но прежде чем мы сделаем это, давайте кратко рассмотрим эти два режима.
Режим гибернации при его включении, система Linux записывает свое текущее состояние в файл. Далее при включении все эти данные восстанавливаются и вы продолжаете работу с места остановки. Т.е. все открытые документы, папки, файлы остаются в таком же состояние, как до режима гибернации.
Режим сна помогает экономить электроэнергию, когда вы не используете свою систему. Чтобы вернуться к использованию вашей системы, требуется просто щелкнуть мышью или нажать на любую кнопку клавиатуры. Иногда вам может потребоваться нажать кнопку питания.
В Linux есть 3 режима различных режима ожидания:
- Suspend to RAM (Ждущий режим): этот режим используют большинство ноутбуков. И автоматически входят в этот режим в случае бездействия по истечению определенного периода времени. А так же при закрытии крышки ноутбука, когда компьютер работает от аккумулятора. В этом режиме питание остается для оперативной памяти, а большинство компонентов отключаются.
- Suspend to Disk (Hibernate): в этом режиме состояние ПК сохраняется в файле подкачки, и система полностью выключается. Однако включив его, все восстанавливается и вы продолжаете с того места, где оставались.
- Suspend to both (Гибридная приостановка): здесь состояние машины сохраняется в swap, но система не выключается. А так же компьютер выполняет приостановку системы в ОЗУ. Если у вас не установлена батарея тогда, вы можете безопасно возобновить работу системы с диска и продолжить свою работу. Этот метод намного медленнее, чем приостановка работы в ОЗУ.
Отключить Режим сна и Гибернацию в Linux
Чтобы предотвратить ждущий режим или переход вашей системы Linux в спящий режим, вам необходимо отключить следующие systemd:
$ sudo systemctl mask sleep.target suspend.target hibernate.target hybrid-sleep.target
Вы должны получить вот такой результат, как показан ниже:
hybrid-sleep.target
Created symlink /etc/systemd/system/sleep.target → /dev/null.
Created symlink /etc/systemd/system/suspend.target → /dev/null.
Created symlink /etc/systemd/system/hibernate.target → /dev/null.
Created symlink /etc/systemd/system/hybrid-sleep.target → /dev/null.
Отключить ждущий режим и гибернацию в Ubuntu
Далее требуется перезагрузить систему и снова войти.
Проверьте были ли внесены изменения в систему с помощью команды:
$ sudo systemctl status sleep. target suspend.target hibernate.target hybrid-sleep. target
Из выходных данных мы видим, что все четыре состояния были отключены.
Включить режим сна и гибернацию в Linux
Чтобы снова включить ждущий режим и гибернации требуется выполнить команду:
$ sudo systemctl unmask sleep. target suspend.target hibernate.target hybrid-sleep. target
Вот такой результат вы должны получить:
Removed /etc/systemd/system/sleep.target.
Removed /etc/systemd/system/suspend.target.
Removed /etc/systemd/system/hibernate.target.
Removed /etc/systemd/system/hybrid-sleep.target.
Чтобы убедиться в том что команда выполнена корректна, введите команду:
$ sudo systemctl status sleep. target suspend.target hibernate.target hybrid-sleep. target
Проверка приостановки и гибернации в Ubuntu
Если вы не желаете того чтоб ваш ноутбук при закрытии крышки уходил в режим ожидания (сна). Вам требуется отредактировать файл /etc/systemd / logind.conf.
$ sudo vim /etc / systemd/logind. conf
Добавьте в этот файл следующие строки:
[Login]
HandleLidSwitch=ignore
HandleLidSwitchDocked=ignore
Сохраните и закройте файл. Не забудьте перезагрузиться, чтобы изменения которые в сделали вступили в силу.
Заключение
На этом все, в этой статье я подробна рассмотрел как отключить ждущий режим (сна) и гибернации в вашей системе Linux. Очень надеюсь, что руководство было полезным.
Как изменить поведение при закрытии крышки в Ubuntu 20.04
В этом простом руководстве показано, как изменить действие (например, отключить питание, режим гибернации, ничего не делать или заблокировать), когда крышка ноутбука закрыта в Ubuntu 20.04, в то время как она по умолчанию приостанавливает работу Ubuntu.
Редактор Dconf предлагает опции для изменения действий, выполняемых при закрытой крышке ноутбука от сети или от сети, но это не работает!
Насколько я знаю, вы можете отредактировать файл logind.conf, чтобы изменить действие. И это должно работать на всех десктопах, серверах и версиях Ubuntu.
1.) Откройте терминал (нажмите Ctrl + Alt + T на Gnome) в меню системного приложения. Когда он откроется, запустите команду:
sudo gedit /etc/systemd/logind.conf
Введите пароль пользователя (без обратной связи со звездочкой) и нажмите Enter. Для сервера Ubuntu без UI используйте nano текстовый редактор вместо.
2.) Когда файл откроется, найдите строку # HandleLidSwitch = suspend и измените ее на одну из следующих:
- HandleLidSwitch = lock — блокировка при закрытой крышке.
- HandleLidSwitch = ignore — ничего не делать.
- HandleLidSwitch = poweroff — выключение.
- HandleLidSwitch = hibernate — спящий режим Ubuntu.
Для автоматического спящего режима вы должны проверить, работает ли он правильно, с помощью команды:
sudo systemctl спящий режим
3.) Наконец примените изменения, выполнив команду:
(Сохраните свои работы перед запуском команды, она может перезапустить сеанс)
systemctl restart systemd-logind.service
Обратите внимание, что вы должны выполнять предыдущие шаги каждый раз, когда хотите изменить действие. И опция «Приостановить, когда крышка ноутбука закрыта» в Gnome Tweaks больше не будет работать до того, как вы прокомментируете (добавьте # в начале) строку в /etc/systemd/logind.conf.
Похожие посты:
Первичная боковая панель
популярные посты
- 3 способа отключить GetApps на телефонах Xiaomi, Redmi и Poco под управлением MIUI 1.8k просмотров
- 8 лучших сайтов для бесплатного чтения манги онлайн 1.5k просмотров
- Восклицательный знак на сетевом сигнале, мобильные данные не работают? 8 способов исправить 1.4k просмотров
- Как извлечь и установить файлы tar.gz в Ubuntu 1.4k просмотров
- [Работает] Удаление синего кружка с сенсорного экрана телефона Samsung 1k просмотров
- Как искать в Google, используя изображение или видео 0.9k просмотров
- Как скопировать и вставить в терминал Linux [для абсолютных новичков] просмотров 800
- В потоке Discord нет звука? 6 способов исправить просмотров 800
- Как установить Android App APK на устройстве Samsung Tizen OS просмотров 800
- Как исправить ошибку подключения к серверу YouTube [400] на Android просмотров 800
- 3 способа скрыть вкладки в Google Chrome просмотров 800
- Linux: что такое Opt Directory и как открыть Opt Directory просмотров 700
- Как найти потерянный Apple Pencil с помощью iPad (1-го и 2-го поколения) просмотров 700
- Устранение неполадок «E: невозможно найти пакет» Ошибка в Ubuntu [Учебник для начинающих] просмотров 700
- Служба Host Network Service Высокое использование сети в Windows 11/10 просмотров 700
- Windows 11 неправильно предупреждает, что защита Local Security Authority отключена просмотров 600
- Как создать облако слов в Microsoft Excel просмотров 500
Как в Ubuntu, при закрытии крышки, не переводить компьютер ни в какие режимы
В операционной системе Ubuntu есть функция для перевода ноутбука/нетбука в Спящий/Ждущий режимы, и она включена по умолчанию. Если вам не нужно,чтобы, после закрытия крышки, ноутбук “засыпал”, то можно решить эту проблему несколькими способами, в зависимости от того, какая у вас стоит версия этой системы.
Есть несколько версий — десктопная и серверная. На серверной работает только 1 способ — через терминал. А на десктопной работают оба способа, т.к. есть графический интерфейс.
И так начнем с десктопной, на ней это делается быстрее всего. Для начала откроем “Параметры системы”, потом “Питание” и в выпадающем меню “Переводить в ждущий режим при бездействии через”, выбираем “Не переводить в ждущий режим”.
Это же можно сделать и через терминал, этот способ подходит как для десктопной версии, так и для серверной. Всего лишь надо изменить настройку в файле logind.conf, который находится в папке /etc/systemd/. Нужно выполнить команду от имени администратора, т.е. с “sudo”, с помощью своего редактора, у меня это Vim.
sudo vim /etc/systemd/logind.conf После открытия файла в редакторе, надо найти следующюю строчку
И заменить ее на эту строку
Должно получиться вот так:
Отличия второй строки от первой — в отсутсвии знака # впереди и вместо слова suspend , стоит слово ignore .
После замены, нужно сохранить этот файл. В VIM для этого есть команда :wq .
А так же нам надо остановить сервис Login Manager.
sudo service systemd-logind stop И после запускаем этот сервис
sudo service systemd-logind start И для уверености можно перезагрузить сам ноутбук, командой
В этой короткой статье мы отключили переход в спящий режим операционной системы Ubuntu, эта возможность нам может понадобиться, например, при запуске своего сервера, и нам не нужно, чтобы он выключался, когда закроется крышка.
Оставайтесь с нами, и читайте наш блог.