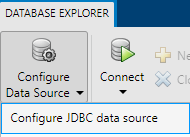- Linux sql server jdbc
- Step 1. Verify the driver installation.
- Step 2. Set up the data source.
- Set Up Data Source Using Database Explorer App
- Set Up Data Source Using Command Line
- Step 3. Connect using the Database Explorer app or the command line.
- Connect to SQL Server Using Database Explorer App
- Connect to SQL Server Using JDBC Driver and Command Line
- Download Microsoft JDBC Driver for SQL Server
- Download
- Version information
- Available languages
- Release notes
- Previous releases
- Using the JDBC driver with Maven Central
- Unsupported drivers
- Next steps
- Обратная связь
- Connect To SQL Server With Windows Authentication From A Linux Machine Through JDBC
- 6 Answers 6
- Connecting to SQL Server with the JDBC driver
- In this section
Linux sql server jdbc
This tutorial shows how to set up a data source and connect to a Microsoft ® SQL Server ® database using the Database Explorer app or the command line. This tutorial uses the Microsoft JDBC Driver 4.0 for Microsoft SQL Server to connect to a Microsoft SQL Server 2016 Express database.
Step 1. Verify the driver installation.
If the JDBC driver for Microsoft SQL Server is not installed on your computer, find the link on the Driver Installation page to install the driver. Follow the instructions to download and install this driver on your computer.
Step 2. Set up the data source.
You set up a data source using the Database Explorer app or the command line.
Set Up Data Source Using Database Explorer App
- Open the Database Explorer app by clicking the Apps tab on the MATLAB ® Toolstrip. Then, on the right of the Apps section, click the Show more arrow to open the apps gallery. Under Database Connectivity and Reporting, click Database Explorer. Alternatively, enter databaseExplorer at the command line.
- In the Data Source section, select Configure Data Source >Configure JDBC data source.
Set Up Data Source Using Command Line
vendor = "Microsoft SQL Server"; opts = databaseConnectionOptions("jdbc",vendor);
opts = setoptions(opts, . 'DataSourceName',"MSSQLServer", . 'JDBCDriverLocation',"/home/user/DB_Drivers/sqljdbc4.jar", . 'DatabaseName',"toystore_doc",'Server',"dbtb04", . 'PortNumber',54317);
username = "username"; password = "pwd"; status = testConnection(opts,username,password);
After you complete the data source setup, connect to the SQL Server database using the Database Explorer app or the JDBC driver and command line.
Step 3. Connect using the Database Explorer app or the command line.
Connect to SQL Server Using Database Explorer App
- On the Database Explorer tab, in the Connections section, click Connect and select the data source for the connection.
- In the connection dialog box, enter a user name and password, or leave these boxes blank if your database does not require them. Click Connect. The Catalog and Schema dialog box opens.
- Select the catalog and schema from the Catalog and Schema lists. Click OK. The app connects to the database and displays its tables in the Data Browser pane. A data source tab appears to the right of the pane. The title of the data source tab is the data source name that you defined during the setup. The data source tab contains empty SQL Query and Data Preview panes.
- Select tables in the Data Browser pane to query the database.
- Close the data source tab to close the SQL query. In the Connections section, close the database connection by clicking Close Connection.
Note If multiple connections are open, close the database connection of your choice by selecting the corresponding data source from the Close Connection list.
Connect to SQL Server Using JDBC Driver and Command Line
- Connect to an SQL Server database using the configured JDBC data source, user name username , and password pwd . For example, this code assumes that you are connecting to a JDBC data source named MSSQLServer .
datasource = "MSSQLServer"; username = "username"; password = "pwd"; conn = database(datasource,username,password);
Download Microsoft JDBC Driver for SQL Server
The Microsoft JDBC Driver for SQL Server is a Type 4 JDBC driver that provides database connectivity through the standard JDBC application program interfaces (APIs) available on the Java platform. The driver downloads are available to all users at no extra charge. They provide access to SQL Server from any Java application, application server, or Java-enabled applet.
Download
Version 12.2 is the latest general availability (GA) version. It supports Java 8, 11, 17, and 19. If you need to use an older Java runtime, see the Java and JDBC specification support matrix to see if there’s a supported driver version you can use. We’re continually improving Java connectivity support. As such we highly recommend that you work with the latest version of Microsoft JDBC driver.
Version information
When you download the driver, there are multiple JAR files. The name of the JAR file indicates the version of Java that it supports.
If you are accessing this page from a non-English language version, and want to see the most up-to-date content, please select Read in English at the top of this page. You can download different languages from the US-English version site by selecting available languages.
Available languages
This release of Microsoft JDBC Driver for SQL Server is available in the following languages:
Release notes
For details about this release, see the release notes and system requirements.
Previous releases
Using the JDBC driver with Maven Central
The JDBC driver can be added to a Maven project by adding it as a dependency in the POM.xml file with the following code:
com.microsoft.sqlserver mssql-jdbc 12.2.0.jre11 Unsupported drivers
Unsupported driver versions aren’t available for download here. We’re continually improving the Java connectivity support. As such we highly recommend that you work with the latest version of Microsoft JDBC driver.
Next steps
For more information about the Microsoft JDBC Driver for SQL Server, see Overview of the JDBC driver and the JDBC driver GitHub repository.
Обратная связь
Отправить и просмотреть отзыв по
Connect To SQL Server With Windows Authentication From A Linux Machine Through JDBC
I want to be able to connect to a SQL Server using jdbc and windows authentication. I saw some answers on the internet saying i should add the following property to the connection string:
To the java path. But this, as far as i understand applies only when i’m connecting from a Windows machine. When i try this on a Linux machine i get:
java.sql.SQLException: This driver is not configured for integrated authentication «dll» is a hint that this is probably a windows library. On Linux you’d probably have a «.so» or something other than «dll».
Thank you @GordThompson my problem is that I can’t use jTDS as I also use ssl and the jTDS has a bug that prevents using ssl.
6 Answers 6
Well, eventually I answer my own question: This is not possible to use Windows authentication from a linux machine using the Microsoft JDBC driver. This is possible using the jTDS JDBC driver using the following connection string:
jdbc:jtds:sqlserver://host:port;databaseName=dbname;domain=domainName;useNTLMv2=true; Thank you all for all the comments
I am trying to implement the same. I am able to connect to SqlServer using jtDs and Windows Authentication from Unix machine but the insert queries are failing. Requesting you to please take a look at this Stack Overflow question
How are you proving user auth details in this connection string ? I need to embed everything in the connection url.
@Pradatta to provide the user and password in the connection string simply add them as key-value pairs at the end of the url. The template url for SQL Server is: jdbc:jtds:
@zuckermanori Thanks. I exactly did that by random guess, after posting this comment, And it worked. Thanks a lot.
It is not possible to use native Windows Authentication for JDBC connections to MSSQL from a JVM running on Linux.
This MSDN article explains the authentiation methods with JDBC on Linux, potential errors, and available options:
- NativeAuthentication (default) – This uses the sqljdbc_auth.dll and is specific to the Windows platform. This was the only option prior to the JDBC 4.0 driver.
- JavaKerberos – Makes use of the Java API’s to invoke kerberos and does not rely on the Windows Platform. This is java specific and not bound to the underlying operating system, so this can be used on both Windows and Linux platforms.
The following document outlines how to use Kerberos with the JDBC Driver and walks through what is needed to get JavaKerberos working properly.
I read this article as well. I still don’t understand if i can use the JavaKerberos flag to authenticate with Windows authentication.
@zuckermanori Kerberos authentication requires a Kerberos server. It is a different standard than native Windows authentication. So you need to check with your system / network administrator first if Kerberos is available for your environment.
I know it is different, i’m looking for a way to use Windows authentication, not kerberos. Thanks anyway.
Kerberos can (and does) work with Active Directory via LDAP (usually). If you can get Kerberos configured and talking with your active directory service, then you should be able to authenticate through it to you MS SQL Server. I’m in the process of proving if this works (or not).
@Mishter_Jingles — Never had the time to go into the kerberos solution (Adds a level of complexity that I don’t have time to work through right now). I’ll try it again at some point.. Just not now.
For those who are using DBeaver the way to connect to the SQL Server Database is:
In order to connect to the SQL Server from Linux Debian using DBeaver
1.- Select SQL Server jTDS driver
2.- Enter the connection information
3.- Go to Driver Properties tab and add the domain, user, password
Just as a note, in some post I found that they needed to change the property USENTLMV2 to TRUE but it worked for me either by putting the USERTLNMV2 in true or false.
A problem that I found was that when I was trying to connect to the database using my user and password the next error was thrown:
Login failed. The login is from an untrusted domain and cannot be used with Windows authentication.
This error was thrown because of my user was about to expire. I tried with another AD user and it could connect.
I know this is kind of an older topic but in case Google sends people here:
There are two main JDBC drivers for SQL Server. One is from Microsoft and the other from jTDS. jTDS can, amazingly, connect using Windows auth (NTLM) from other platforms, including Linux, as described here: http://jtds.sourceforge.net/faq.html#windowsAuth. It can, of course, also use SQL-authenticated logins. SQL-authenticated logins are no harder to use from any OS than any other, so don’t forget about those an option.
The version provided by Microsoft is the one from which @mjn provided a quote from the documentation. It is able to connect using Windows authentication by specifying integratedSecurity=true , authenticationScheme=javaKerberos , and authentication=NotSpecified .
It is tricky to get this working even if you don’t go out of your way to find more confusion, so always keep in mind which driver you are using — and tell us in these posts so that you can get more specific help.
Connecting to SQL Server with the JDBC driver
One of the most fundamental things that you’ll do with the Microsoft JDBC Driver for SQL Server is to make a connection to a SQL Server database. All interaction with the database occurs through the SQLServerConnection object, and because the JDBC driver has such a flat architecture, almost all interesting behavior touches the SQLServerConnection object.
If a SQL Server is only listening on an IPv6 port, set the java.net.preferIPv6Addresses system property to make sure that IPv6 is used instead of IPv4 to connect to the SQL Server:
System.setProperty("java.net.preferIPv6Addresses", "true"); The articles in this section describe how to make and work with a connection to a SQL Server database.
In this section
| Article | Description |
|---|---|
| Building the connection URL | Describes how to form a connection URL for connecting to a SQL Server database. Also describes connecting to named instances of a SQL Server database. |
| Setting the connection properties | Describes the various connection properties and how they can be used when you connect to a SQL Server database. |
| Setting the data source Properties | Describes how to use data sources in a Java Platform, Enterprise Edition (Java EE) environment. |
| Working with a connection | Describes the various ways in which to create an instance of a connection to a SQL Server database. |
| Using connection pooling | Describes how the JDBC driver supports the use of connection pooling. |
| Using database mirroring (JDBC) | Describes how the JDBC driver supports the use of database mirroring. |
| JDBC driver support for High Availability, disaster recovery | Describes how to develop an application that will connect to an Always On availability group. |
| Using Kerberos Integrated Authentication to Connect to SQL Server | Discusses a Java implementation for applications to connect to a SQL Server database using Kerberos integrated authentication. |
| Connecting to an Azure SQL database | Discusses connectivity issues for databases on Azure SQL. |