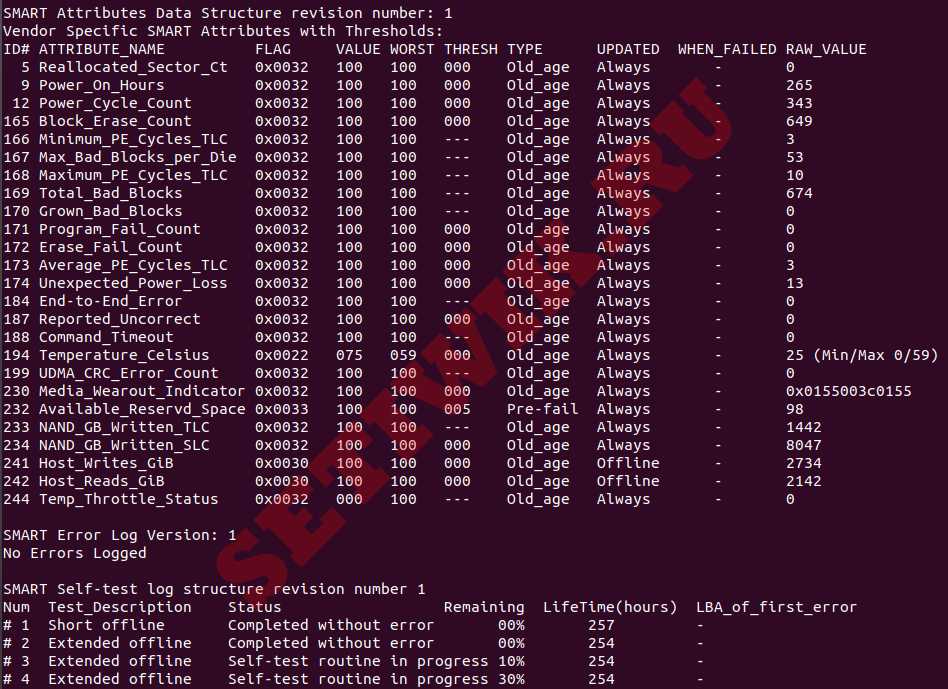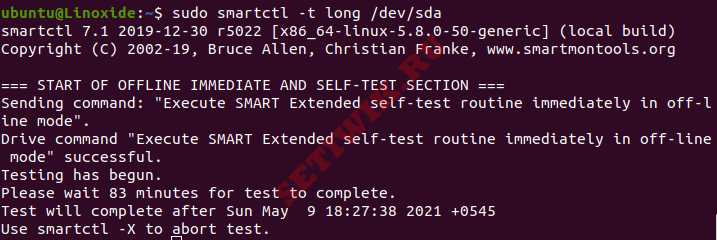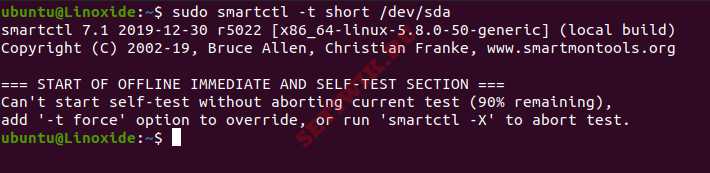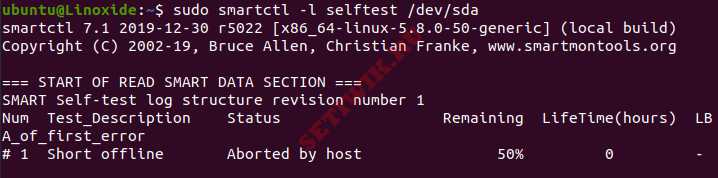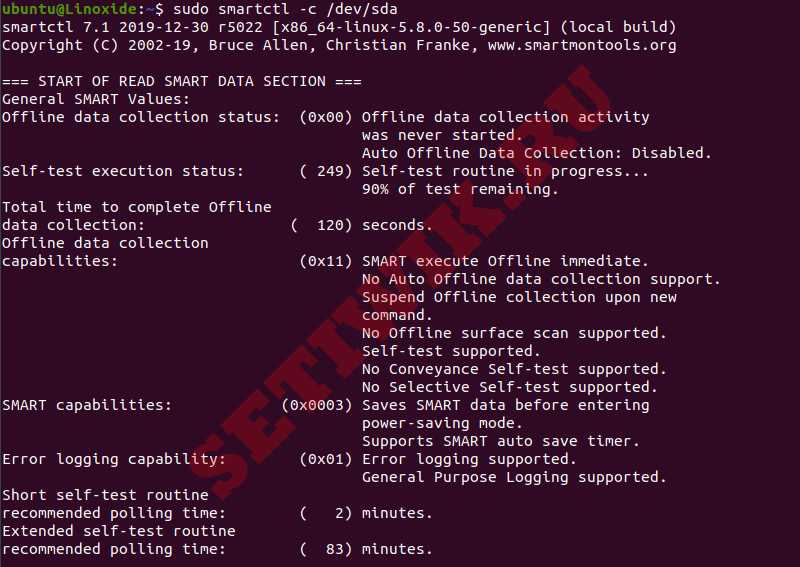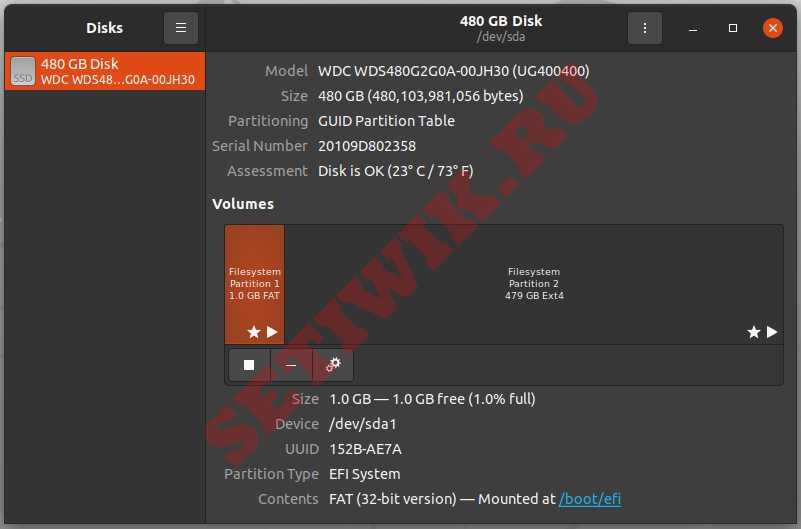- Как оценить срок службы SSD: ключевые факторы и методы проверки
- Знание и оценка срока службы SSD важны по нескольким причинам:
- Чтобы узнать срок жизни SSD в Linux, следуйте этим шагам:
- Пояснения по некоторым параметрам вывода smartmontools
- Как выбрать лучший SSD: современные модели для быстрой и надежной работы
- Как проверить работоспособность SSD/HDD в Linux
- Проверка работоспособности SSD накопителя с помощью Smartctl
- Ubuntu
- RHEL и CentOS
- FEDORA
- Проверка работоспособности SSD/HDD
- Проверка работоспособности SSD/HDD дисков с помощью Gnome
- Установка Gnome Disks
- Заключение
Как оценить срок службы SSD: ключевые факторы и методы проверки
Статья рассматривает важность знания и оценки срока службы SSD, а также описывает основные параметры и методы проверки, включая использование утилиты smartmontools в Linux. Кроме того, статья содержит пояснения по различным параметрам вывода smartmontools и их значениям. Знание срока службы SSD позволяет правильно выбирать накопитель, избегать потери данных и обеспечивать надежную работу системы.
Знание и оценка срока службы SSD важны по нескольким причинам:
1. Большинство SSD имеют ограниченное количество циклов записи, которые могут быть выполнены на каждую ячейку памяти. Когда количество циклов достигает предела, ячейка перестает быть доступной для записи, что приводит к быстрому износу SSD и снижению его производительности.
2. Знание срока службы SSD может помочь вам определить, когда лучшее время для замены накопителя. Это позволит избежать потери данных и обеспечит надежность хранения вашей информации.
3. Оценка срока службы SSD может также помочь вам выбрать наилучший накопитель для вашей ситуации. Некоторые производители SSD предлагают продукты с более высокой надежностью и длительностью жизни, и знание этой информации может помочь вам принять более осознанные решения.
4. Знание срока службы SSD также может помочь вам понять, как долго ваш ноутбук или компьютер могут держать актуальные данные и работать с высокой скоростью. Это может быть полезно при планировании обслуживания или модернизации вашей системы.
В целом, знание и оценка срока службы SSD являются важной частью эффективного управления вашими цифровыми данными и обеспечения надежной работы вашей системы.
Чтобы узнать срок жизни SSD в Linux, следуйте этим шагам:
1. Установите утилиту smartmontools командой в терминале:
2. Подключите SSD к вашему компьютеру.
3. Запустите проверку состояния SSD командой:
(замените sda на соответствующую метку вашего SSD диска, которую можно узнать, например, с помощью команды lsblk)
4. Найдите строку «Power_On_Hours» и посмотрите, сколько часов на данный момент прошло с момента первого включения вашего SSD.
5. Обратите внимание также на параметр «Wear_Leveling_Count», который показывает, сколько раз ячейки памяти были использованы для записи. Чем меньше это значение, тем ближе SSD к концу своего срока службы.
Однако, не стоит забывать, что эти параметры могут быть недоступны для некоторых моделей SSD или скрыты по умолчанию. Также стоит иметь в виду, что данные параметры могут быть только приблизительными оценками, а не точными прогнозами.
Пояснения по некоторым параметрам вывода smartmontools
1. «Power_On_Hours» — это атрибут, который отслеживает время работы SSD в часах. Значение «100» указывает на то, что все в порядке и нет проблем с SSD. Текущее значение этого атрибута — 19515 часов, что означает, что SSD работал в течение примерно 812 дней или 2,2 года без выключения.
2. «Power_Cycle_Count» — это атрибут, который отслеживает количество включений/выключений оборудования. Значение «100» указывает на то, что все в порядке и нет проблем с SSD. Текущее значение этого атрибута — 3977, что означает, что SSD был включен и выключен 3977 раз.
3. SSD_Life_Left — это параметр, который показывает остаток ресурса жизни SSD. Значение 56 означает, что устройство используется несколько месяцев, но осталось очень мало времени до возможной поломки.
4. Flash_Writes_GiB — параметр, который указывает количество записанных данных в SSD с момента запуска. Значение 47806 говорит о том, что на устройство записано около 47.8 терабайт информации.
5. Lifetime_Writes_GiB — этот параметр показывает общее количество записанных на SSD данных с момента запуска. Значение 21188 говорит о том, что на устройство записано около 21.2 терабайт информации.
6. Lifetime_Reads_GiB — это общее количество прочитанных данных с SSD с момента запуска. Значение 13095 указывает на то, что с устройства было прочитано около 13 терабайт информации.
7. Average_Erase_Count — это среднее количество стираний блоков памяти SSD. Значение 434 говорит о том, что каждый блок был стёрт примерно 434 раз.
8. Max_Erase_Count — это максимальное количество стираний блоков памяти SSD. Значение 486 указывает на максимальное число стираний блока до его поломки.
9. Total_Erase_Count — это общее количество стираний блоков памяти SSD с момента запуска. Значение 1666832 говорит о том, что на устройстве было проведено около 1.6 миллиона стираний блоков.
Как выбрать лучший SSD: современные модели для быстрой и надежной работы
Для выбора лучшего SSD для быстрой и надежной работы нужно обратить внимание на несколько ключевых параметров. Важно учитывать такие факторы, как скорость чтения и записи данных, объем и тип памяти, а также надежность и стабильность работы.
Среди современных моделей наиболее популярными являются Samsung 970 EVO Plus, Crucial MX500, WD Blue SN550, Adata XPG SX8200 Pro и Kingston A2000. Они обладают высокими показателями скорости работы и надежности.
Samsung 970 EVO Plus имеет высокую производительность и большой объем памяти. Crucial MX500 отличает стабильность работы и низкая цена. WD Blue SN550 обеспечивает быстрое чтение и запись данных. Adata XPG SX8200 Pro предоставляет высокую производительность и большой объем памяти. Kingston A2000 отличается быстрой скоростью работы и надежностью.
Важно также учитывать отзывы пользователей и рейтинги, чтобы выбрать лучший SSD для своих потребностей и требований.
А вы что думаете? Какие SSD стоят у вас и какие вы порекомендовали бы к использованию?
Как проверить работоспособность SSD/HDD в Linux
SMART (Технология самоконтроля, анализа и отчетности) — это функция, включенная во все современные жесткие диски и твердотельные накопители для мониторинга и тестирования надежности. Он проверяет различные атрибуты диска, чтобы обнаружить возможность отказа диска. Существуют различные инструменты, которые доступны в Linux и Windows для выполнения интеллектуальных тестов работоспособности.
Из этой инструкции вы узнаете, как проверить работоспособность SSD/HDD в Linux с помощью CLI и GUI
Здесь объясняются два метода:
Проверка работоспособности SSD накопителя с помощью Smartctl
Smartctl — это утилита командной строки, которая может быть использована для проверки состояния жесткого диска или SSD с поддержкой S.M.A.R.T в системе Linux.
Утилита Smartctl utility tool поставляется вместе с пакетом smartmontools.Smartmontools доступна по умолчанию во всех дистрибутивах Linux, включая Ubuntu, RHEL, Centos и Fedora.
Как установить smartmontools в Linux:
Ubuntu
$ sudo apt install smartmontools
Запустите службу с помощью следующей команды.
RHEL и CentOS
$ sudo yum install smartmontools
FEDORA
$ sudo dnf install smartmontools
Служба Smartd запустится автоматически после успешной установки.
Если вдруг Smartd не запустился, сделать это можно командой:
Проверка работоспособности SSD/HDD
Чтобы проверить общее состояние введите команду:
d – Указывает тип устройства.
ata – тип устройства ATA, используйте scsi для типа устройства SCSI.
H – Проверяет устройство, чтобы сообщить о его состоянии и работоспособности.
Полученный результат указывает на то, что диск исправен. Если устройство сообщает о неисправном состоянии работоспособности, это означает, что устройство уже вышло из строя или может выйти из строя очень скоро.
Это указывает на неудачное использование и появляется возможность получить дополнительную информацию.
Вы можете увидеть следующие атрибуты:
[ID 5] Reallocated Sectors Count – Количество секторов, перераспределенных из-за ошибок чтения.
[ID 187] Reported Uncorrect – Количество неисправимых ошибок при доступе к сектору чтения/записи.
[ID 230] Индикатор износа носителя – Текущее состояние работы диска на основе срока службы.
Если вы видите 100 — это лучшее значение. А если видите 0 — это ХУДШЕЕ значение.
Дополнительные сведения см. в разделе Сведения о интеллектуальных атрибутах.
Чтобы инициировать расширенный тест (long), выполните следующую команду:
Чтобы выполнить самотестирование, введите команду:
Чтобы найти результат самопроверки диска, используйте эту команду.
Чтобы оценить время выполнения теста, выполните следующую команду.
Вы можете распечатать журналы ошибок диска с помощью команды:
Проверка работоспособности SSD/HDD дисков с помощью Gnome
С помощью утилиты GNOME disks вы можете получить информацию о ваших SSD-дисков. Можете отформатировать диски, создать образ диска, выполнить стандартные тесты SSD-дисков и восстановить образ диска.
Установка Gnome Disks
В Ubuntu 20.04 приложение GNOME поставляется с установленным инструментом GNOME disk. Если вы не можете найти инструмент, используйте следующую команду для его установки.
$ sudo apt-get install gnome-disk-utility
GNOME Disk теперь установлен, далее вы можете перейти в меню рабочего стола и запустить его. Из приложения вы можете просмотреть все подключенные диски. А также можете использовать следующую команду для запуска приложения GNOME Disk.
Для того чтоб выполнить тест, запустите GNOME disks и выберите диск, который вы хотите протестировать. Вы можете найти быструю оценку дисков, таких как размер, разделение, серийный номер, температура и работоспособность. Нажмите на значок шестеренки и выберите SMART Data & Self-tests.
Возможно вам будет интересно: Как исправить ошибку “W: Some index files failed to download” Ошибка в Ubuntu
В новом окне вы можете найти результаты последнего теста. В правом верхнем углу окна вы можете обнаружить, что интеллектуальная опция включена. Если SMART отключен, его можно включить, нажав на ползунок. Чтобы начать новый тест, нажмите на кнопку Начать тестирование.
Как только будет нажата кнопка Начать Тестирование, появится выпадающее меню для выбора типа тестов:
Выберите тип теста и введите свой пароль sudo. На индикаторе прогресса можно увидеть процент завершения теста.
Заключение
В этой инструкции я объяснил основную концепцию технологии S. M. A. R. T,. Кроме того, я рассказал о том, как установить утилиту командной строки smartctl компьютер с Linux и как ее можно использовать для мониторинга работоспособности жестких дисков. У вас также есть представление о утилите GNOME Disks utility tool для мониторинга SSD-накопителей. Надеюсь, что эта статья поможет вам контролировать ваши SSD-диски с помощью утилиты smartctl и GNOME Disks.