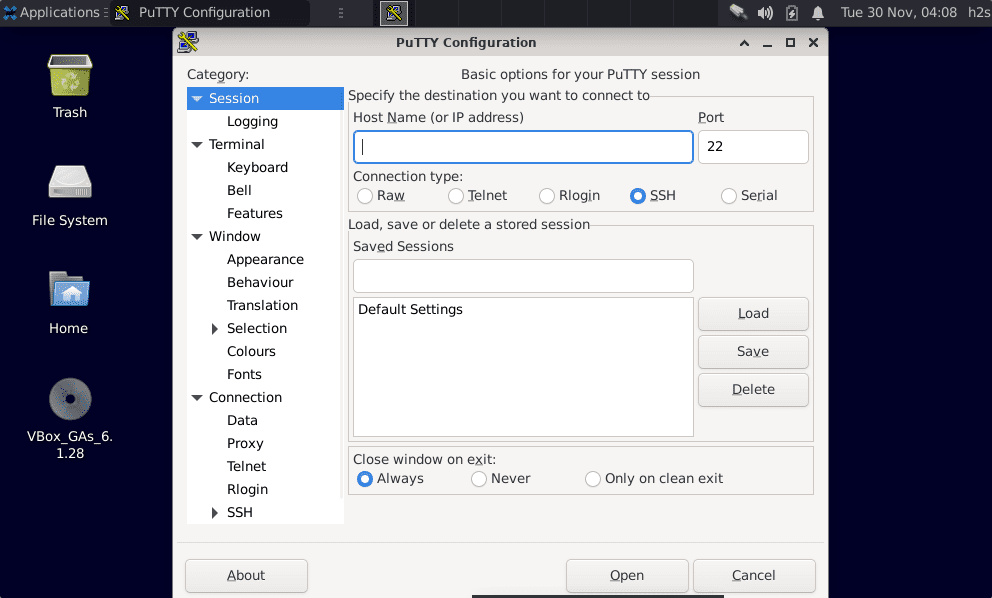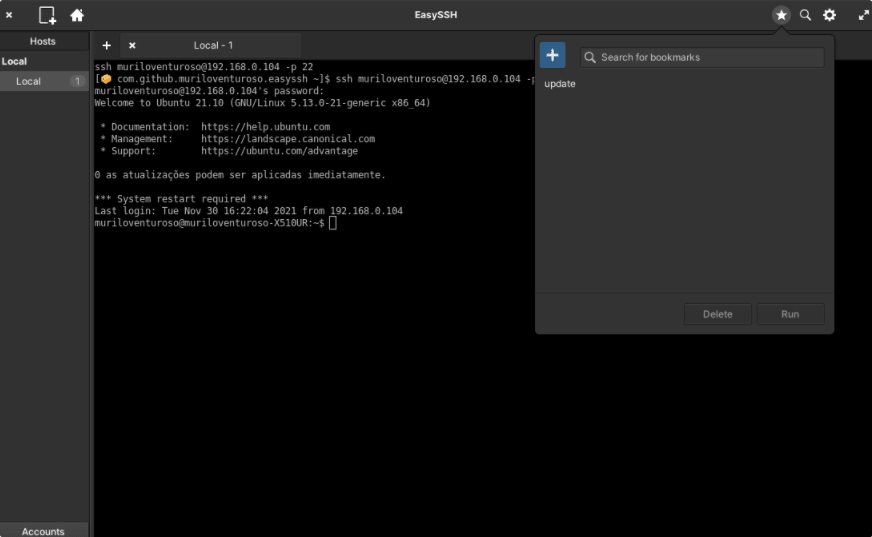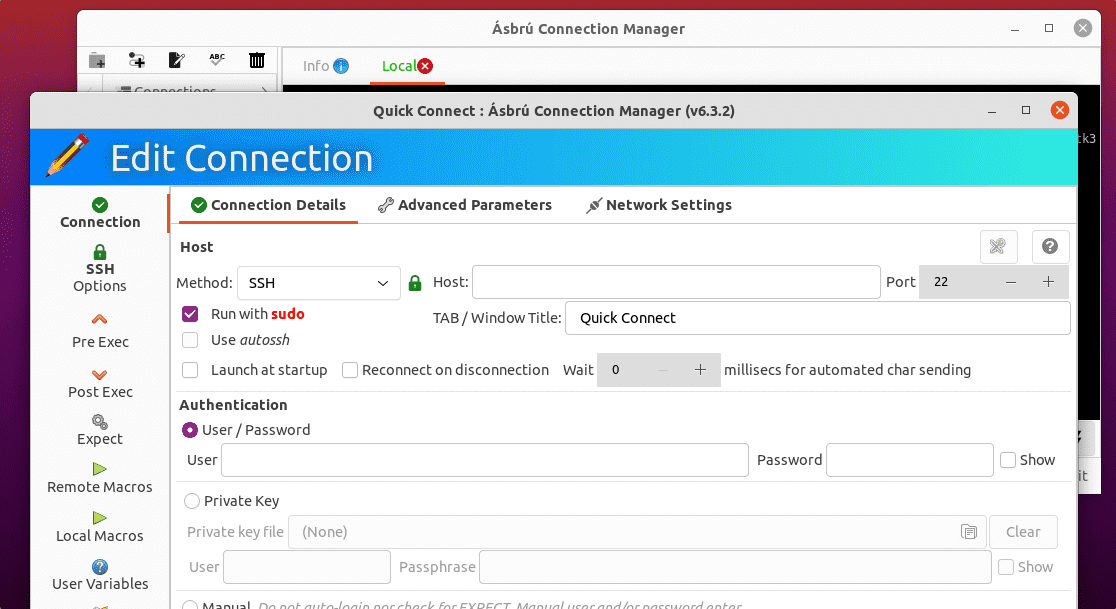- Is there an SSH connection manager?
- 9 Answers 9
- The Desktop Application approach is good, but if you’d rather a custom action on the Terminal app menu, read this.
- My braindump
- 3 Best SSH GUI Client Tools for Linux distros
- Top SSH GUI Clients Apps for Linux Distros
- 1. PuTTy Client
- 2. EasySSH
- 3. Ásbrú Connection Manager
Is there an SSH connection manager?
Is there an application (or GnomePanel plugin) that allows one to store SSH connection information and open a terminal on click? I know that Nautilus does that using Ubuntu’s «Password and Encryption keys», but is there such a thing for a terminal?
9 Answers 9
Much simplier method than installing an app.
Create a directory on your desktop (for example, call it ssh).
In your favourite editor, create a file called [servername i want to ssh to].desktop
[Desktop Entry] Version=1.0 Type=Application Name=SERVER NAME Comment=ssh to SERVER NAME Exec=ssh user@SERVER NAME Icon= Path= Terminal=true StartupNotify=false Now mark the file as executable. Done.
+1 for the Desktop entry approach: simple, clear and manageable! Just keep in mind that when your username has a \ in it (as with likewise-open ids where the NT domain has to be prepended), the ssh command itself needs 2 backslashes, and the command in the .desktop entry thus needs 4, eg [domain]\\\\[username]@[server]
Gnome Connection Manager is definately worth a try. it offers some interesting features and is usable, though it’s not quiet mature yet.
This is a next example. that simple applications are the good ones. GCM acts only as a SSH connection manager and nothing else — and that is its advantage.
Tried that, installation works but does not launch. I have to create my script to run it, like python3 gnome-connection-manager.py in the desktop file. Otherwise is good. Still updating till today(2021), which is good.
Are you just bothered about punching in your details each time you can use SSH key authentication so your user can log into other computers without a password. It’s fairly powerful stuff and quite simple to get started.
First you need to generate a key for your user. This comprises of a public key and a private key. (Sidebar: Never ever, ever, ever give anybody your private key.) Just run:
It’ll ask if you want a passphrase that has to be entered each time you use the key. That’s up to you. Completely optional.
When you’re done there you just upload your key to the server. Thankfully there’s even a little application to handle that for you:
ssh-copy-id remote_user@remote_host Then ssh remote_user@remote_host should just log in without prompt.
For your one-click launchers, you can just make a launcher with the following sort of command:
gnome-terminal -e "ssh remote_user@remote_host" I also write little alias scripts in my ~/.bash_aliases file that fire off the connection (because I’m really lazy!).
Thanks for the comment! I am using publickey where available, unfortunately some sites I am working with (i’m a web-developer) only allow keyboard auth
This util store SSH connection information, but uses curses interface.
I’ve been using Remmina in Ubuntu for a while, I think it works very well and It’s easy to use. It’s very similar to Putty and it has support for different protocols like DP, VNC, SPICE, NX, XDMCP, SSH and EXEC.
Take a look at SSHMenu — it integrates into the Gnome panel, and allows opening a terminal per connection.
sudo apt-get install sshmenu-gnome Tried that, great app. But it only works with publickey authentication. At least I didn’t find a way to provide a password
I have made for myself a simple ssh manager for ubuntu. If you want, you can also try it: https://github.com/Doka-NT/ssh-manager
All configs are in .json file. By default it use gnome-terminal, but you can change it to some other
You can try redial. It is a simple shell application that manages your SSH sessions on the Unix terminal.
- add folder
- copy ssh key
- remove connection
- edit connection
- dynamic, local and remote port forwarding
- midnight commander
The Desktop Application approach is good, but if you’d rather a custom action on the Terminal app menu, read this.
Edit the Terminal desktop launcher file to add your custom ssh-my-remote Action and define it further down.
// /usr/share/applications/org.gnome.Terminal.desktop [Desktop Entry] Name=Terminal Comment=Use the command line . Actions=new-window;preferences;ssh-my-remote; // added the custom action name here . [Desktop Action preferences] Name=Preferences Exec=gnome-terminal --preferences [Desktop Action ssh-my-remote] Name=SSH My Remote Exec=gnome-terminal -- ssh myuser@myremoteip Run the desktop-file-install command to update the Terminal launcher.
desktop-file-install /usr/share/applications/org.gnome.Terminal.desktop Right click the terminal app and click «SSH My Remote».
Turns out the Desktop launcher syntax is documented (https://specifications.freedesktop.org/desktop-entry-spec/latest/), but it isn’t the clearest to follow.
Note: This probably won’t work for Password auth SSH, but its best practice to use SSH keys anyway (See @Oli for a great explaination of setting those up)
Other Note: I have tested it and you CAN use Password Auth still with this method
My braindump
I got really curious as to what extra things can be added to the .desktop file format and looked at some bundled files for inspiration.
find / -type f -name "*.desktop" This lead me to the bundled terminal file at /usr/share/applications/org.gnome.Terminal.desktop
I made a backup of that file and played around with it for a bit.
Turns out there is a Desktop Action section you can add which lets you do something by right clicking the icon in the dock.
Doing a little more research, I found that there is a desktop installer.
desktop-file-install /usr/share/applications/org.gnome.Terminal.desktop This lead to an error saying something about actions not being defined.
There is a semi-colon separated list of custom actions that are allowed under the [Desktop Entry] definition under the Actions key.
When you add your custom action to that list it should look something like this
[Desktop Entry] Name=Terminal Comment=Use the command line . Actions=new-window;preferences;ssh-my-remote; // added the custom action name here . [Desktop Action preferences] Name=Preferences Exec=gnome-terminal --preferences [Desktop Action ssh-my-remote] Name=SSH My Remote Exec=gnome-terminal -- ssh myuser@myremoteip So then to open your SSH connection you just right click the terminal and select «SSH My Remote»
3 Best SSH GUI Client Tools for Linux distros
The Secure Shell (SSH) is a protocol that allows programs (clients) to access a remote computer and execute commands or actions on it. This is very common in PCs and servers running Linux or any other Unix-like operating system and is the preferred choice for many administrators for remotely configuring and maintaining a computer. Due to its high functionality and efficiency, SSH has established itself as one of the most popular tools for accessing a computer over the network. In addition, the majority of Internet Service Providers (ISP) offer their customers web hosting with SSH to provide an easy and flexible way to access their files. Well, operating ssh is pretty easy, however, the remote server or pc must have an active SSH server such as OpenSSH, then only we can access them remotely using any SSH client.
Secure Shell features include:
• Works seamlessly even on low bandwidth connections
• Low data volumes with high functionality
• Control remote system using the command-line interface
• Supports different user authentication methods
• Use of the database created in the operating system for users
• Hierarchical and configurable distribution of rights
• Offers encrypted end to end secure connection between both participants
• Forwarding of other protocols and ports possible
This old and well-established protocol doesn’t require any graphical to get managed, any system terminal or CMD can be used to operate it. However, if someone wants a dedicated GUI application to manage this protocol and save the user authentication for an easy access then here are some.
Top SSH GUI Clients Apps for Linux Distros
1. PuTTy Client
PuTTY is one of the best SSH GUI client in open source category. And if you are already a Windows user then you would be familiar with this popular tool. It is not only available for Windows but can also be installed on Linux operating system to easily manage SSH connection, issue commands, open SSH tunnels, and more. The best thing, it is available to install using most of the popular Linux distros’ base repository, hence just a single command of the package manager, and you are done.
With PuTTY you can easily and securely access a Linux web server or easily establish a connection to a Raspberry Pi. It also offers other tools, such as PuTTYgen to generate SSH key pairs or PSFTP for secure FTP connections.
PuTTY sets the necessary port automatically, you only have to specify the connection type. If the standard ports are not used, you can also adapt them. “SSH” is already conveniently preselected, but there are also “Telnet”, “Rlogin” and “Serial”. Then just click on “Open”.
• Offers may other tools apart from just SSH connection such as PSFTP, Plink, PuTTYgen, and more…
• Command-line SCP and SFTP clients
• IP Version 6 support
• Public-key authentication support
• Control over port forwarding with SSH
2. EasySSH
If you don’t like PuTTY and looking for some alternative then try EasySSH. It is an easy-to-use tool that serves as an SSH connection manager. EasySSH was developed by the team behind the Elementary OS distribution, but is also suitable for other distributions. The program saves frequently used remote stations in profiles and then establishes the connection with a mouse click. Anyone looking for an alternative that is a little less complex should take a look at EasySSH. Further, it offers Tabbed interface to swiftly manage multiple connections.
• Dark mode
• Terminal customization
• Manage multiple connection and groups
• Restore opened hosts
• Sync ~/.ssh/config
• Protect data with password
The installation of EasySSh is quite simple, for example, if you are using Ubuntu then run:
3. Ásbrú Connection Manager
Another best SSH GUI for Linux to use is Ásbrú Connection Manager. It is also free and open source SSH client just like any other to offer a user interface that helps users to access remote terminal session and automate the repetitive tasks.
Users can manage multiple connections using its simple GUI to manage/launch connections to remote machines. It offers the scripting possibilities, ‘ala’ SecureCRT; automate tunnels creation; KeePassXC integration; Wake On LAN capabilities and more…
• Configurable pre or post connection local commands execution, list of macros
• Multiple SSH connections
• Automate tunnels creation
• KeePassXC integration for managing passwords
• Cluster connections
• Tabbed/Windowed terminals
• Wake On LAN capabilities
• Seamless Gnome/Gtk integration
• DEB, RPM and .TAR.GZ packages available
Ásbrú Connection Manager Installation on Ubuntu or Debian Linux:
curl -1sLf 'https://dl.cloudsmith.io/public/asbru-cm/release/cfg/setup/bash.deb.sh' | sudo -E bash sudo apt-get install asbru-cm
These are some best graphical user interface client apps to operate SSH protocol, if one is not familiar with command lines they can use them to get the job done without any noticeable errors. The tool proves to be useful in practice, has a simple structure and is easy to use. All of them are easy to install using the command terminal.