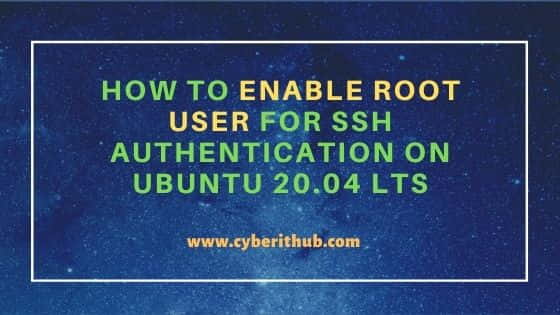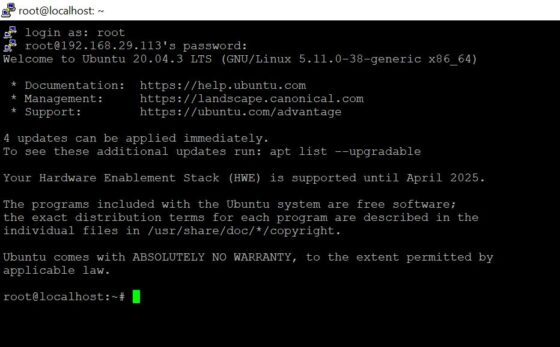- Включить root подключение через SSH
- Настройка
- Как разрешить пользователю root заходить по SSH в системах Linux Ubuntu
- С использованием сертификата
- По паролю
- How to Enable root user for SSH Authentication on Ubuntu 20.04 LTS
- How to Enable root user for SSH Authentication on Ubuntu 20.04 LTS
- Step 1: Prerequisites
- Step 2: Edit /etc/ssh/sshd_config File
- Step 3: Restart SSH service
- Step 4: Login with root
- Step 5: Reset root password(Optional)
- 🖧 Как разрешить вход пользователю root по SSH в Ubuntu 20.04 Focal Fossa Linux
- Разрешение входа root по SSH в Ubuntu 20.04, пошаговые инструкции
- How To Allow SSH Root Login On Ubuntu 20.04
- Allow SSH Root Login on Ubuntu
- Step 1
- Step 2
- Step 3
- Step 4
- Conclusion
Включить root подключение через SSH
Частый сценарий: новый сервер, на котором проводятся отладочные работы и требуется быстро подключиться по SSH. Обычно, сначала необходимо авторизоваться под админом, и только затем переключиться на root пользователя. В это статье мы расскажем, как сделать так, чтобы можно было подключаться под root сразу, минуя аутентификацию под admin.
Важно! Мы рекомендуем выставлять данную настройку только на время пуско – наладочных работ. После вывода сервера в продакшн, рекомендуем вернуть 2х ступенчатую авторизацию в целях безопасности.
Настройка
Итак, подключитесь к серверу под root и откройте для редактирования файл /etc/ssh/sshd_config :
Далее, найдите существующий параметр PermitRootLogin, либо, если его нет, создайте его вручную. Данный параметр также может быть закомментирован символом решетки # — если это так, то нужно будет раскомментировать эту строку удалив символ # .
В итоге, в настройках файла /etc/ssh/sshd_config и у вас должна быть строка PermitRootLogin yes — то есть должно быть отмечено значение yes (разрешено подключение под root):
# Authentication: #LoginGraceTime 2m PermitRootLogin yes
Сохраняем изменения в файле /etc/ssh/sshd_config . Если вы открыли файл через vim (как показано в нашем примере), то укажите комбинацию ниже с клавиатуры и нажмите Enter:
Теперь осталось только перезагрузить SSH сервер:
Как разрешить пользователю root заходить по SSH в системах Linux Ubuntu
Обновлено: 04.03.2023 Опубликовано: 07.01.2017
По умолчанию, в некоторых системах Linux (например, Ubuntu) для суперпользователя root вход по SSH с использованием пароля не работает. При попытке подключиться можно увидеть сообщение «access denied» или «permission denied». Такая настройка необходима для обеспечения большей безопасности системе. Однако, если требуется предоставить возможность подключаться по SSH от пользователя root, необходимо выполнить нижеописанное.
* Инструкция подойдет для большинства UNIX-систем.
С использованием сертификата
Система настроена таким образом, чтобы можно было подключиться под пользователем root с использованием сертификата. Рассмотрим, как это сделать.
На любом компьютере с Linux сгенерируем пару ключей командой:
. будет создано 2 файла id_ed25519.pub и id_ed25519. Содержимое файла id_ed25519.pub фиксируем.
Идем на наш целевой компьютер Ubuntu. Создаем каталог:
Вставляем в него содержимое файла id_ed25519.pub.
Теперь с компьютера, где были созданы сертификаты можно зайти на компьютер с Ubuntu:
Теперь с использованием ключа из файла id_ed25519 можно подключиться к нашему компьютеру Ubuntu без пароля.
По паролю
Для начала, необходимо создать пароль пользователю root следующей командой:
После нажатия Enter вводим дважды пароль.
Теперь открываем настройки SSH:
и редактируем параметр PermitRootLogin — задаем значение yes:
* если параметр закомментирован, снимаем комментарий.
** по умолчанию, значение может быть without-password или prohibit-password — оно разрешает вход для root средствами GSSAPI (не парольной аутентификации), например, смарт-карты или отпечатка пальца.
systemctl restart ssh || systemctl restart sshd
или в старых версиях без systemd:
service ssh restart || service sshd restart
How to Enable root user for SSH Authentication on Ubuntu 20.04 LTS
In this article, I will take you through the steps to enable root user for ssh authentication on Ubuntu 20.04 LTS. If you are Linux user or professional then you might be aware that by default on Ubuntu based systems, root user will not be enabled for ssh authentication due to security purposes. You always need to login with non-root user account and then if you need you can switch to root user after providing correct credentials.
While in most of the cases this works really well but some times you might get a situation when you need to have direct root user access to perform some important task. In those situations, you need to enable root user for SSH authentication. This can be easily done using steps shown in below section. More about SSH Protocol.
How to Enable root user for SSH Authentication on Ubuntu 20.04 LTS
Step 1: Prerequisites
a) You should have a running Ubuntu 20.04 LTS System.
b) You should have sudo or root access to run privileged commands.
c) You should have OpenSSH Server installed in your System.
Step 2: Edit /etc/ssh/sshd_config File
By default if you have check PermitRootLogin parameter using grep -i permitrootlogin /etc/ssh/sshd_config command then you will see it is set as prohibit-password . You need to change this parameter to yes to enable root user authentication.
root@localhost:~# grep -i permitrootlogin /etc/ssh/sshd_config PermitRootLogin prohibit-password # the setting of "PermitRootLogin without-password". For that you need to open /etc/ssh/sshd_config file using our favorite nano editor and then set the parameter value to yes . Then Press Ctrl+X and give Y to save and close the file.
root@localhost:~# nano /etc/ssh/sshd_config # $OpenBSD: sshd_config,v 1.103 2018/04/09 20:41:22 tj Exp $ # This is the sshd server system-wide configuration file. See # sshd_config(5) for more information. # This sshd was compiled with PATH=/usr/bin:/bin:/usr/sbin:/sbin # The strategy used for options in the default sshd_config shipped with # OpenSSH is to specify options with their default value where # possible, but leave them commented. Uncommented options override the # default value. Include /etc/ssh/sshd_config.d/*.conf #Port 22 #AddressFamily any #ListenAddress 0.0.0.0 #ListenAddress :: #HostKey /etc/ssh/ssh_host_rsa_key #HostKey /etc/ssh/ssh_host_ecdsa_key #HostKey /etc/ssh/ssh_host_ed25519_key # Ciphers and keying #RekeyLimit default none # Logging #SyslogFacility AUTH #LogLevel INFO # Authentication: #LoginGraceTime 2m PermitRootLogin yes #StrictModes yes #MaxAuthTries 6 #MaxSessions 10
After changing the parameter, you can verify it by again by using the same grep -i permitrootlogin /etc/ssh/sshd_config command. This time as you can see the value is set as yes . It means allow root user for remote SSH authentication.
root@localhost:~# grep -i permitrootlogin /etc/ssh/sshd_config PermitRootLogin yes # the setting of "PermitRootLogin without-password". Step 3: Restart SSH service
After setting the parameter, you need to restart ssh service by using systemctl restart ssh command as shown below.
root@localhost:~# systemctl restart ssh Then check the service status by using systemctl status ssh command. It should show as active and running as you can see below.
root@localhost:~# systemctl status ssh ● ssh.service - OpenBSD Secure Shell server Loaded: loaded (/lib/systemd/system/ssh.service; enabled; vendor preset: enabled) Active: active (running) since Fri 2021-11-05 09:03:42 IST; 12min ago Docs: man:sshd(8) man:sshd_config(5) Process: 3873 ExecStartPre=/usr/sbin/sshd -t (code=exited, status=0/SUCCESS) Main PID: 3875 (sshd) Tasks: 1 (limit: 2312) Memory: 2.5M CGroup: /system.slice/ssh.service └─3875 sshd: /usr/sbin/sshd -D [listener] 0 of 10-100 startups Step 4: Login with root
Now you can try login with root user account using putty or any other SSH tools you are using. Here we are using putty application so we will connect our Server by providing its IP Address 192.168.29.113 . It will then ask for login user which will be root and then provide the root password to authenticate. It should login successfully as shown below.
Step 5: Reset root password(Optional)
Sometimes you might face Access Denied error even after changing PermitRootLogin parameter to yes and restarting the ssh service. In that situation, you can reset root user password once by using passwd command and then try with the new password.
root@localhost:~# passwd New password: Retype new password: passwd: password updated successfully 🖧 Как разрешить вход пользователю root по SSH в Ubuntu 20.04 Focal Fossa Linux
Мануал
SSH (Secure Shell) используется для безопасной обработки сетевых сервисов в незащищенной сети.
Некоторые примеры включают в себя: удаленную командную строку, вход в систему и удаленное выполнение команд.
В этой статье вы узнаете, как включить SSH-доступ для пользователя root на сервере/настольном Ubuntu 20.04.
Разрешение входа root по SSH в Ubuntu 20.04, пошаговые инструкции
FROM: #PermitRootLogin prohibit-password TO: PermitRootLogin yes
Быстрый способ выполнить эту работу – просто использовать команду sed, как показано ниже:
$ sudo sed -i 's/#PermitRootLogin prohibit-password/PermitRootLogin yes/' /etc/ssh/sshd_config
$ sudo systemctl restart ssh
$ sudo passwd [sudo] password for itsecforu Enter new UNIX password: Retype new UNIX password: passwd: password updated successfully
Учитывая, что ваша система Ubuntu 20.04 разрешает входящий трафик на порту 22 по ssh, теперь вы должны быть готовы к SSH-входу в систему от пользователя root:
$ ssh root@ubuntu-server root@ubuntu-server's password: Welcome to Ubuntu Focal Fossa (GNU/Linux 5.3.0-23-generic x86_64)
Пожалуйста, не спамьте и никого не оскорбляйте. Это поле для комментариев, а не спамбокс. Рекламные ссылки не индексируются!
- Аудит ИБ (49)
- Вакансии (12)
- Закрытие уязвимостей (105)
- Книги (27)
- Мануал (2 306)
- Медиа (66)
- Мероприятия (39)
- Мошенники (23)
- Обзоры (820)
- Обход запретов (34)
- Опросы (3)
- Скрипты (114)
- Статьи (352)
- Философия (114)
- Юмор (18)
Anything in here will be replaced on browsers that support the canvas element
OpenVPN Community Edition (CE) – это проект виртуальной частной сети (VPN) с открытым исходным кодом. Он создает защищенные соединения через Интернет с помощью собственного протокола безопасности, использующего протокол SSL/TLS. Этот поддерживаемый сообществом проект OSS (Open Source Software), использующий лицензию GPL, поддерживается многими разработчиками и соавторами OpenVPN Inc. и расширенным сообществом OpenVPN. CE является бесплатным для […]
Что такое 404 Frame? Большинство инструментов для взлома веб-сайта находятся в 404 Frame. Итак, что же представляют собой команды? Вы можете отдавать команды, используя повседневный разговорный язык, поскольку разработчики не хотели выбирать очень сложную систему команд. Команды Команды “help” / “commands” показывают все команды и их назначение. Команда “set target” – это команда, которая должна […]
В этой заметке вы узнаете о блокировке IP-адресов в Nginx. Это позволяет контролировать доступ к серверу. Nginx является одним из лучших веб-сервисов на сегодняшний день. Скорость обработки запросов делает его очень популярным среди системных администраторов. Кроме того, он обладает завидной гибкостью, что позволяет использовать его во многих ситуациях. Наступает момент, когда необходимо ограничить доступ к […]
Знаете ли вы, что выполняется в ваших контейнерах? Проведите аудит своих образов, чтобы исключить пакеты, которые делают вас уязвимыми для эксплуатации Насколько хорошо вы знаете базовые образы контейнеров, в которых работают ваши службы и инструменты? Этот вопрос часто игнорируется, поскольку мы очень доверяем им. Однако для обеспечения безопасности рабочих нагрузок и базовой инфраструктуры необходимо ответить […]
Одной из важнейших задач администратора является обеспечение обновления системы и всех доступных пакетов до последних версий. Даже после добавления нод в кластер Kubernetes нам все равно необходимо управлять обновлениями. В большинстве случаев после получения обновлений (например, обновлений ядра, системного обслуживания или аппаратных изменений) необходимо перезагрузить хост, чтобы изменения были применены. Для Kubernetes это может быть […]
How To Allow SSH Root Login On Ubuntu 20.04
In this article you will learn How to Allow SSH Root Login on Ubuntu 20.04 LTS Linux step by step.
By default you can login as other user. SSH login as root disabled on Ubuntu for security reasons. Also By default the root doesn’t have password set on Ubuntu 20.04 Linux and you will get an error: access denied.
But root SSH login can be enabled by editing OpenSSH daemon (sshd) configuration.
WARNING! Using SSH root login is a bad idea!
Allow SSH Root Login on Ubuntu
Step 1
Login with privileged user account (or sudo su) into your Ubuntu server and open with any text editor (nano, vi, vim) sshd config file /etc/ssh/sshd_config
Step 2
Find commented PermitRootLogin parameter or manually add
Step 3
After finish editing configuration file save and close it.
For the changes to take effect, you must restart sshd daemon.
$ sudo systemctl restart ssh
Step 4
Now we need set password for the root with using passwd command:
$ sudo passwd root New password: Retype new password: passwd: password updated successfully
Now you will be able SSH login as root to your Ubuntu server
Conclusion
To enable Root Login on Ubuntu edit sshd daemon configuration PermitRootLogin parameter to:
1. PermitRootLogin yes
2. Save changes
3. Restart sshd daemon
4. Set password for the root with using passwd command