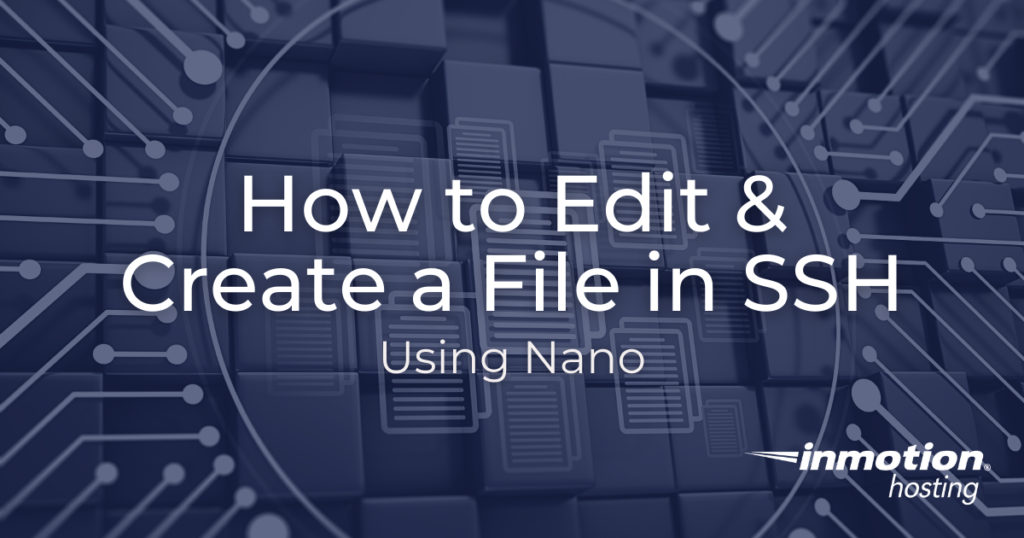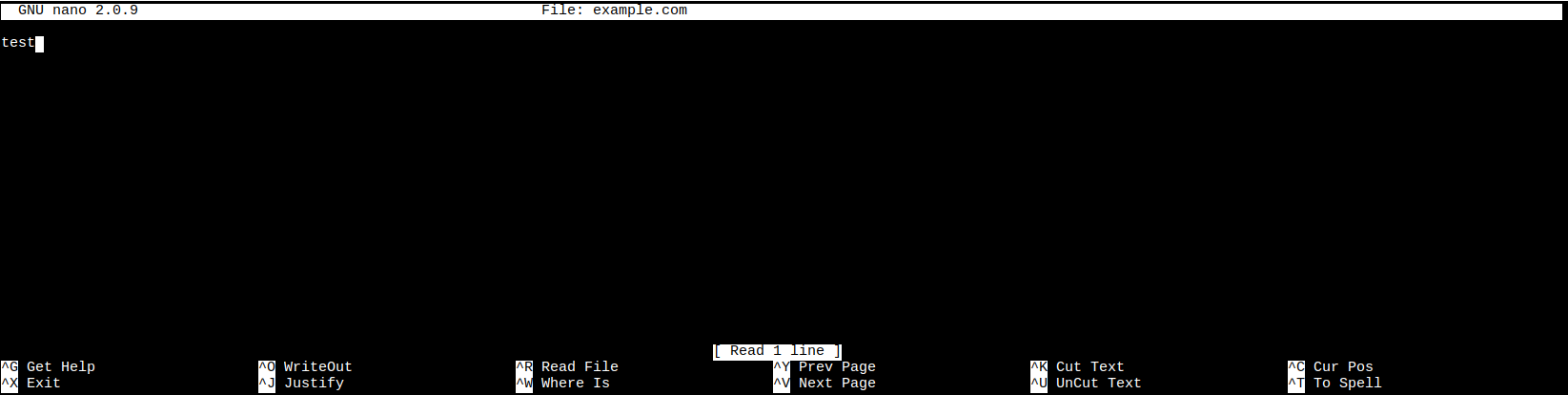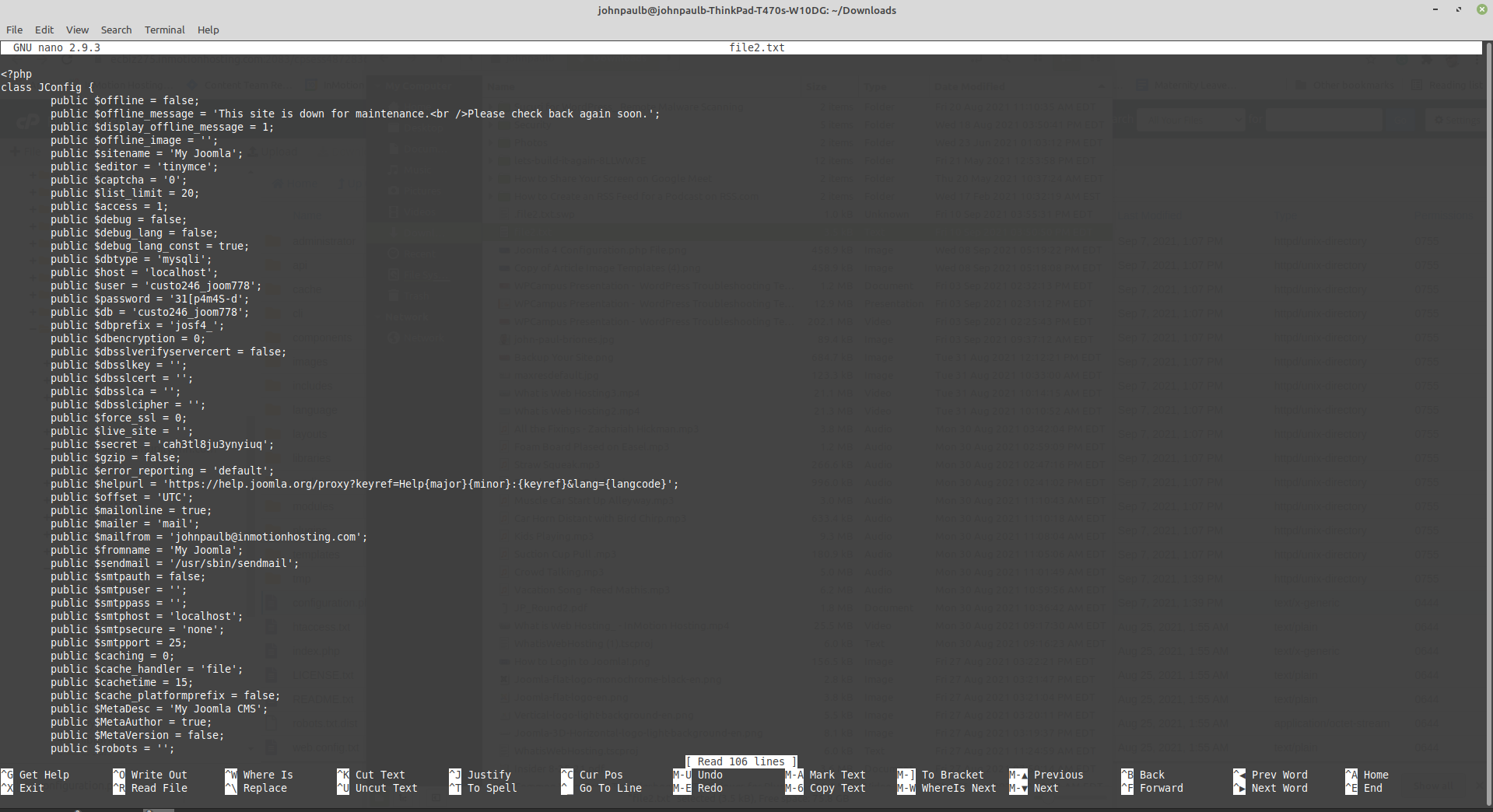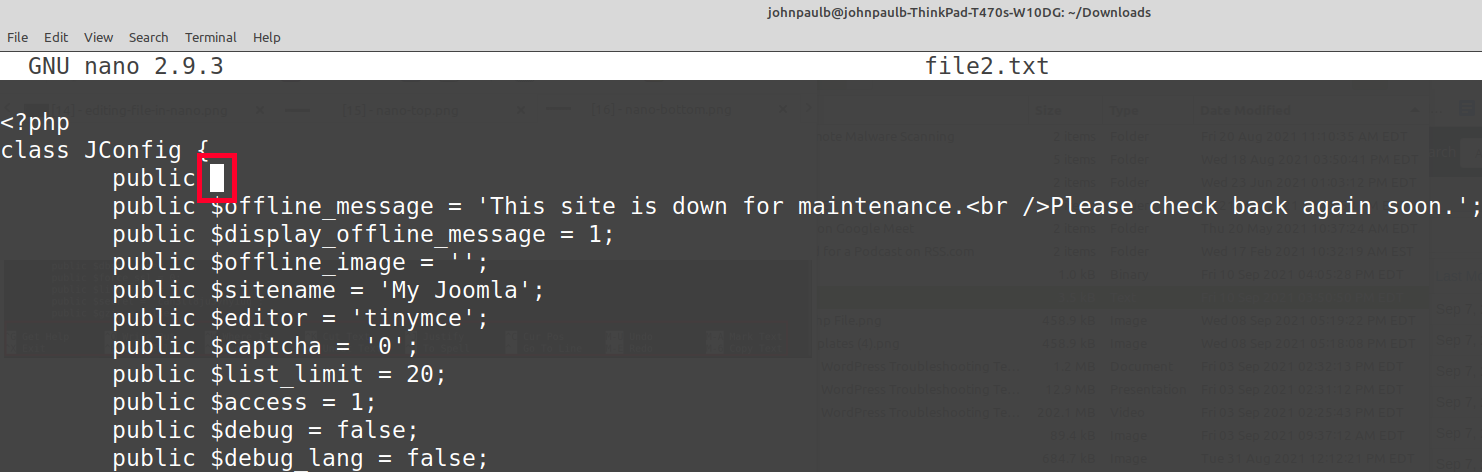- Text editor that can edit using sudo over ssh?
- 13 Answers 13
- Посоветуйте текстовый редактор который может редактировать удалённо файл по ssh
- Edit-text-files-over-SSH using a local text editor
- 5 Answers 5
- How to Edit & Create a File in SSH Using Nano
- Create a File in SSH
- Edit File in SSH
- How to Save & Exit Nano
- Save File in Nano
- Exit Nano
Text editor that can edit using sudo over ssh?
Please help! I’m not picky, just any graphical text editor since using nano is a huge pain.
. or for vim, the netrw module meets this need. Use the gvim version, and there you have your graphical editor.
13 Answers 13
For remote editing, there are lots of options here: This answer, like any other, is sure to become outdated as more options enter the field.
- For vim , the netrw module meets this need, and is shipped with the editor by default.
- For emacs , this is available with TRAMP.
- For the ATOM editor, see the remote-files plugin.
- For IntelliJ, editing files on remote hosts is supported in the commercial edition.
- For Eclipse, see the Remote System Explorer from the Target Management project.
I’d suggest starting with the editor you prefer and evaluating options from there. If you set up your SSH session to be able to authenticate directly to root (password auth is best disabled for root, but if you have sudo you can install RSA keys), then you’ll be able to specify root as a target user for any of the above.
By contrast, if you really do need sudo , you still have options:
- See Using tramp to open files sudoed to root on the Emacs wiki. New versions also support a ssh+sudo transport, meaning this wiki entry may already be out-of-date.
To help anyone that just need a quick command line text editor:
you can use vi:
optionally use sudo if editing the file, eg:
Just modify the appropriate files on your local machine and scp the file into the remote machine.
scp remoteUser@remoteHostName:
amazon now acquire Cloud9, which is a browser-based IDE that can edit your EC2.
Today I found two products that can use sudo, they are MobaXterm (free version) and SmarTTY
MobaXterm has a button in the file browser that enables sudo mode. You can view, create and edit files as a sudo user. Use this switch when necessary. Unfortunately, this only works through the SCP protocol.
SmartTTY works differently. When you try to save a file that requires sudo, SmarTTY throws an error and immediately suggests trying to save the file with sudo
Of the two products, I recommend MobaXterm.
Sudo is for root privileges for that particular command. You will need to use root privileges to edit system files. Even on a local machine. If you don’t like typing sudo every time, you can type sudo -s . You will change to root user and it will show you in terminal i.e. root@ip. The $ sign will also change to #. Honestly, I prefer not going root, because it is easier to make irreversible mistakes with root privileges. I’ve made some mistakes and I’m talking from experience.
As far as the second part of your question goes, you can configure various text editors to sftp into your instance such as sublime.
You will have to use the .pem key file every time you ssh using terminal. This is because AWS takes security very seriously. You can put the key file in your home directory. That way you don’t have to change directories every time you open up terminal.
You can also edit a local copy of files and then use FileZilla to transfer. Setting up FileZilla to work with your EC2 instance is straightforward. You can give vim a try since it colors your code and is more advanced than nano. Use the command vi or vim from terminal.
Посоветуйте текстовый редактор который может редактировать удалённо файл по ssh
Посоветуйте текстовый редактор который может редактировать удалённо файл по ssh.
Основные требования это подсветка синтаксиса PHP, HTML, CSS и возможность иметь сбоку список удалённых файлов и открывать несколько ну как в браузере что бы сверху были названия открытых.
Задолбался с vim ом и скачивать и закачивать в ручную тоже надоело.
Атомы и прочие на javascript не предлагать. Мой комп слаб для них. И сами они глючные.
entefeed ☆☆☆ ( 27.12.17 16:36:00 MSK )
Последнее исправление: entefeed 27.12.17 16:36:30 MSK (всего исправлений: 1)
редактировать удалённо файл по ssh
А как ты в таком кейсе представляешь себе редактор лучше? Ну можешь использовать nano, если не осилил vim. Правда не уверен, что там есть нужные тебе подсветки.
Я представляю себе редактор в котором можно просто выделить скопировать и перенести участок кода в другое место а не запоминать тыщи последовательностей кнопок и не считать номера строчек. Ваш вим в самый раз роботу но уж никак не человеку.
Внезапно саблайм. sshfs можешь потрогать палочкой, но эта хрень имеет обыкновение зависать в самый неподходящий момент.
зачем вы считаете номера строчек, если вим их показывает?
kate. Все кдешные штуки умеют в kio. Будешь открывать как fish://user@1.2.3.4/home/user/file
Так он может по ssh? Или надо палочкой трогать?
Прекратите предлагать эти доисторические поделки для ричарда столлмана.
Может. Плагин вроде называется rsync-ssh. А, тьфу, соврал. Sublime SFTP.
lizard ★★★ ( 27.12.17 17:02:09 MSK )
Последнее исправление: lizard 27.12.17 17:03:41 MSK (всего исправлений: 1)
Редактируй локально, потом синхронизируй — rsync, git etc.
какун — придётся поглядеть справку, микро — можно сходу работать, какун для меня удобнее.
emacs tramp, с multihop можно залезть куда угодно
В любом фм вбиваешь sftp://доменилиайпи и работай как с локальными файлами в любом редакторе
Ну понавешал бы плагинов для удобства
Штатный кдешный kate по протоколу fish или через sshfs.
1. komodo edit 2. для jedit плагин вроде был, не помню я думаю еще есть такие редакторы
вообще конечно подмонтируй через sshfs
можно просто выделить скопировать и перенести участок кода в другое место
запоминать тыщи последовательностей кнопок
Интересный пассаж. Как же ты код пишешь? Там же тоже тыщи последовательностей. Ну ты понял.
это-то зачем? Тут чет не въехал. Или ты не знал про :set rnu и :set nu?
Ваш вим в самый раз роботу но уж никак не человеку.
Это конечно вообще забавно 🙂
Ну а по сабжу, раз тебе мышкой тыкать хочется, тогда fish как тут уже было сказано.
maked0n ★ ( 27.12.17 18:07:29 MSK )
Последнее исправление: maked0n 27.12.17 18:07:52 MSK (всего исправлений: 1)
Задолбался с vim ом и скачивать и закачивать в ручную тоже надоело.
Надо лучше проштудировать учебники по виму. Он может всё, в нём несколько независимых буферов обмена. Лучшего, для удалённого по ссш чем вим нет и не будет.
. скачивать и закачивать в ручную тоже надоело.
Интересный пассаж. Как же ты код пишешь? Там же тоже тыщи последовательностей. Ну ты понял.
В моём коде нет тыщей последовательностей нажатий по клаве в слепую которые хрен запомнишь что делают. Я конечно понимаю что кто то привык работать с такими программами в 90-е когда нормального софта не было и выхода другого не было. Но тратить время на это нет желания совсем есть масса более интересных вещей. По этому оставим это Ричарду Столману и сотоварищи.
Вот именно что по нему целые учебники надо штудировать когда с нормальным софтом можно сесть и приступить к работе незамедлительно
Монтируй удаленную ФС себе и правь любым удобным тебе текстовым редактором.
А какие другие решения ты нашёл самостоятельно?
Edit-text-files-over-SSH using a local text editor
The word is archaic, and they’re not. Both Vim & Emacs can easily edit a remote file using builtin commands.
@MikkoOhtamaa: your workflow is unclear: the server side tells your local editor that the server wants you to edit a file?
Calling vim and emacs archaic and wanting to use a gui text editor over ssh is a rant, not a question.
5 Answers 5
You can use rsub and rmate to edit remote files in your local Sublime Text over ssh.
- install the rsub package in Sublime Text (with Package Manager)
- forward port 52698 via ssh, use ssh -R 52698:localhost:52698 . or set your config
- create/edit ~/.ssh/config and chmod 600 ~/.ssh/config (to avoid a permissions problem)
- add (replace SERVERNAME with your server, you can also use * ):
Host SERVERNAME RemoteForward 52698 127.0.0.1:52698sudo wget -O /usr/local/bin/rsub https://raw.github.com/aurora/rmate/master/rmate sudo chmod +x /usr/local/bin/rsubThen you can do rsub file in the ssh session and it will open file in your local ST editor.
Works with ST2/ST3 and you can also sudo rsub file !
This is an old question, but without a clear answer yet. However, you do not mention from which desktop environment you want to edit from? At one point you mention WinSCP; clearly Windows, on the other hand Cyberduck is a Mac program.
Assuming you work from a Mac; the venerable BBEdit, while not as ‘sexy’ as Sublime and before that TextMate, still has some features up its sleeve that the other editors don’t have.
Like opening and writing files directly from and to ssh and ftp servers, from within the program. I’ve used this functionality since version 5 or so, which is now 13 years ago. Multiple lifetimes ago, and still not available in ‘modern’ editors.
How to Edit & Create a File in SSH Using Nano
If you are using the linux command line, there are several programs for you to use to edit files in SSH. This is a convenient way to modify files since you can quickly change them in terminal without using a separate text editor.
Here at InMotion Hosting, our System Administration team primarily uses programs called nano and vi. Vi is a very sophisticated program with somewhat of a high learning curve. Because of this, we’re going to show you how to edit files using the nano SSH editor. The nano editor should be included with all major versions of Linux and Unix.
Create a File in SSH
- Open a terminal or connect to your server vis SSH.
- Use the cd command to change to the directory you want to create the file in. In this example, I’m creating a file in the public_html folder.
- The nano editor will then open up the file and you can begin entering text.
- Once you have finished editing click Ctrl+O then the Enter key to save and create the file.
- When editing files with nano, the first thing you’ll need to do is connect to your server via SSH.
- We’re currently logged in, so let’s run “pwd” command to see what directory we’re in
- When you’re ready to exit nano, hold Ctrl + X and you will be exited from the application.
Edit File in SSH
In this section, we’ll walk you through the process of editing a file via SSH using nano.
Now we’ll run the “ls” command to see what files are in this directory.
As you can see, we’re in the testa folder and there are currently three files: file1.txt, file2.txt, and file3.txt. If we wanted to edit file2.txt using nano, enter the following command:
After running this command, the nano file editor will open and load the contents of file2.txt.
What you’re looking at above is me editing a file using nano. The top line shows the version of nano you’re using and the name of the file you’re editing.
The bottom part of the screen includes all of the commands that you can run.
You can then run the ls command to view the new file.
You can move the cursor around with your keyboard arrows, but the mouse will not work in the nano editor. Here I am deleting a line of text in the file.
So what do you do now? Start editing the file! You can edit the file as you would using any other editor, except you don’t have the option to use your mouse to point and click on items.
How to Save & Exit Nano
The commands at the bottom of the nano page are executed by holding down Ctrl on your keyboard followed by the letter listed. Here are the steps for saving a file and exiting the nano editor.
Save File in Nano
Exit Nano
Congratulations, now you know how to edit a file in SSH using nano, as well as how to save and exit. Check out our Server section for more helpful tutorials to help you manage your environment.
No matter if you’re a developer, system administrator, or simply a fan of SSH and command line, InMotion’s Cloud VPS plans provide a fast, scalable environment that is budget-friendly.
John-Paul is an Electronics Engineer that spent most of his career in IT. He has been a Technical Writer for InMotion since 2013.