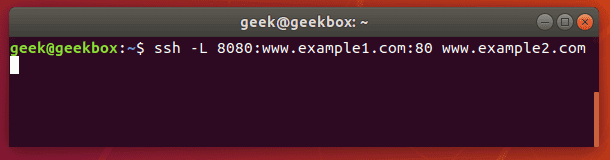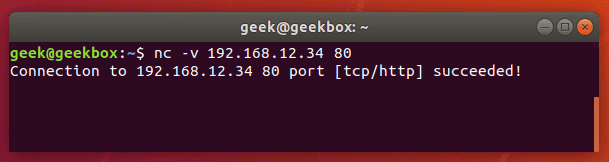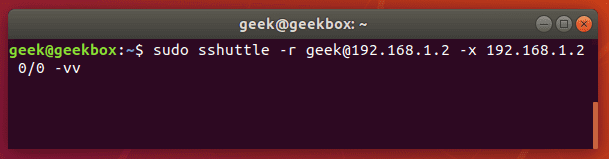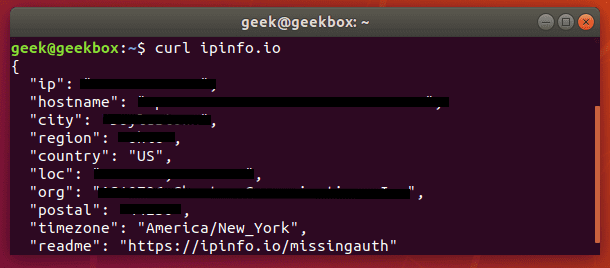- Про SSH port forwarding в Linux
- Что такое переброс порта SSH?
- Для чего нужен переброс порта SSH?
- Сколько сессий можно устанавливать?
- Переброс локального порта
- Тестирование работы переадресованного порта
- Создание постоянного туннеля (Autossh)
- Переброс удалённого порта
- Динамическая переадресация портов
- Множественная переадресация
- Просмотр списка туннелей
- Ограничение переадресации портов
- Уменьшение задержки
- Как поменять (изменить) порт у SSH сервера
- Изменение порта SSH
- Конфигурационный файл
- Перезапуск SSH
- Проверка
Про SSH port forwarding в Linux
SSH туннели один из самых часто используемых методов связи среди системных и сетевых администраторов. В данном руководстве расскажем о такой функции как переброс порта SSH. Это используется для безопасной передачи данных между двумя и более системами.
Что такое переброс порта SSH?
Коротко, переброс порта SSH даёт возможность создавать туннель между несколькими системами, а затем настроить эти системы так, чтобы трафик они гнали через этот туннель. Именно по такой логике работает VPN или SOCKS Proxy.
Есть несколько разных методов переброса: переброс локального порта, переброс удалённого порта или динамический переброс. Для начала дадим пояснение каждому из них.
- Локальный переброс порта позволяет получать доступ ко внешним ресурсам из локальной сети и работать в удаленной системе, как если бы они находились в одной локальной сети. По такому принципу работает Remote Access VPN.
- Переброс удаленного порта дает возможность удалённой системе получать доступ к вашей локальной сети.
- Динамический переброс создает SOCKS прокси сервер. После этого настраиваем приложения так, чтобы они использовали это туннель для передачи данных. Чаще всего такой переброс используется для доступа к ресурсам, который по той или иной причине заблокированы для данной страны.
Для чего нужен переброс порта SSH?
Допустим у вас есть какое-то приложение, которые передаёт данные в открытом виде или через нешифрованный протокол. Ввиду того, что SSH создает шифрованное соединение, то вы с легкостью можете настроить программу так, чтобы трафик её шёл через этот туннель.
Он так же часто используется для доступа к внутренним ресурсам извне. Приблизительно это напоминает Site-to-Site VPN, где нужно указывать какой именно трафик нужно заворачивать в туннель.
Сколько сессий можно устанавливать?
Теоретически, можно создавать столько сессий, сколько нам захочется. В сети используется 65 535 различных портов, и мы можем перебрасывать любой из этих портов.
Но при перебросе порта нужно учитывать, что некоторые из них зарезервированы за конкретными сервисами. Например, HTTP использует 80 порт. Значит, переброс на порт 80 возможен только если нужно переадресовать веб трафик.
Порт, который перебрасывается на локальном хосте может не совпадать с портом удаленной системы. Мы легко можем перебросить локальный порт 8080 на порт 80 на удаленной машине. Иными словами, если мы напишем IP адрес нашей машины и порт 8080, то запрос пойдет на 80 порт удалённой системы.
Если вам не критично какой порт использовать на своем хосте, лучше выбрать что-то из диапазона 2000-10000, так как все порты ниже 2000 зарезервированы.
Переброс локального порта
Локальная пересылка представляет собой переброс порта из клиентской системы на сервер. Он позволяет настроить порт в системе таким образом, чтобы все соединения на этот порт проходили через туннель SSH.
Для переадресации локального порта используется ключ L. Общий синтаксис команды таков:
$ ssh -L local_port:remote_ip:remote_port user@hostname.com $ ssh -L 8080:www.example1.com:80 example2.com
Данной командой мы говорим системе, что все запросы на 8080 порт example1.com переадресовывать на example2.com. Это часто используется когда нужно организовать доступ извне на внутренний ресурсы компании.
Тестирование работы переадресованного порта
Чтобы проверить, работает ли переадресация должным образом можно воспользоваться утилитой netcat. На машине, где была запущена команда переадресации нужно ввести команду netcat в следующем виде:
$ nc -v remote_ip port_number
Если переадресация работает и трафик проходит, то утилита вернёт «Успех!». В противном случае выдаст ошибку об истечении времени ожидания.
Если что-то не работает, нужно убедиться, что подключение к удаленному порту по SSH работает корректно и запросы не блокируются межсетевым экраном.
Создание постоянного туннеля (Autossh)
Для создания туннеля, который будет активен постоянно используется так называемая утилита Autossh. Единственно требование это необходимость настройки между двумя системами аутентификацию по публичным ключам, чтобы не получать запросы на ввод пароля при каждом обрыве и восстановлении соединения.
По умолчанию, Autossh не установлен. Чтобы установить эту утилиту введем команду ниже.
$ sudo apt-get install autossh
Синтаксис утилиты autossh почти похож на синтаксис ssh:
$ autossh -L 80:example1.com:80 example2.com
Переброс удалённого порта
Переброс порта с удалённой машины используется в тех случаях, если нужно предоставить доступ на свой хост. Допусти у нас установлен веб сервер и нам нужно, чтобы друзья могли пользоваться им. Для этого нужно ввести команду показанную ниже:
$ ssh -R 8080:localhost:80 geek@likegeeks.com
А общий синтаксис команды выглядит так:
$ ssh -R remote_port:local_ip:local_port user@hostname.com
Динамическая переадресация портов
Динамическая переадресация портов позволит ssh функционировать как прокси-сервер. Вместо переброса трафика на специфический порт, здесь трафик будет идти через на диапазон портов.
Если вы когда-нибудь пользовались прокси сервером для посещения заблокированного сайта или просмотра контента, недоступного в вашем регионе, вероятнее всего вы пользовались SOCKS сервером.
Динамическая переадресация также обеспечивает некоторую приватность. Она затрудняет логирование и анализ трафика, так как трафик проходит через промежуточный сервер. Для настройки динамической переадресации используется следующая команда:
$ ssh -D local_port user@hostname.com
Таким образом, если нужно весь трафик идущий на порт 1234 направить на SSH сервер, нужно ввести команду:
$ ssh -D 1234 geek@likegeeks.com
После установления соединения, мы можем указать в приложениях, например, браузере, пропускать трафик через туннель.
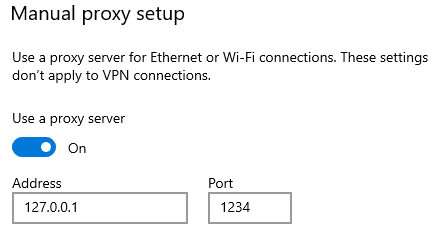
Множественная переадресация
Иногда приходится перебрасывать несколько внутренних портов на несколько внешних. Допустим у нас на одном и том же сервере крутятся и веб сервер и oracale. В таком случае мы можем указать несколько условий переадресации ставя перед каждым из них ключ L для локальной переадресации и R для внешней.
$ ssh -L local_port_1:remote_ip:remote_port_1 -L local_port_2:remote_ip:remote_port2 user@hostname.com $ ssh -L 8080:192.168.1.1:80 -L 4430:192.168.1.1:1521 user@hostname.com $ ssh -R remote_port1:local_ip:local_port1 remote_port2:local_ip:local_port2 user@hostname.com
Просмотр списка туннелей
Чтобы просмотреть сколько SSH туннелей активны на данный момент можно прибегнуть к помощи команды lsof:
Как видим, на нашей системе сейчас активно три подключения. Чтобы вместо имени хоста показать IP адрес к команде нужно добавить ключ n.
Ограничение переадресации портов
По умолчанию, переброс портов SSH активен для всех. Но если нужно ограничить переадресацию портов в целях безопасности, то нужно отредактировать файл sshd_config.
$ sudo vi /etc/ssh/sshd_config
Здесь есть несколько опций, позволяющих ограничивать создание SSH туннелей.
PermitOpen позволяет прописать адреса, для которых можно включить переадресацию портов. Тут можно указать конкретный IP адреса или название хоста:
PermitOpen host:port PermitOpen IPv4_addr:port PermitOpen [IPv6_addr]:port
AllowTCPForwarding данная опция включает или отключает переадресацию портов для SSH. Так же можно указать какой тип переадресации допускается на этом хосте.
AllowTCPForwarding yes #default setting AllowTCPForwarding no #prevent all SSH port forwarding AllowTCPForwarding local #allow only local SSH port forwarding AllowTCPForwarding remote #allow only remote SSH port forwarding
Для подробной информации можно вызвать руководство по файлу sshd_config:
Уменьшение задержки
Проблема с переадресацией портов на SSH это возможность увеличения задержки. При работе с текстовой информацией э то не критично. Проблема даёт о себе знать если по сети идёт много трафика, а SSH сервер настрое как SOCKS сервер, то есть на нём настроена динамический переброс портов.
Это происходит по той причине, что SSH туннели по сути это TCP туннель поверх TCP. Это не очень эффективный метод передачи данных.
Для решения проблемы можно настроить VPN, но если по какой-то причине предпочитаете SSH туннели, то существует программа sshuttle, которая устраняет проблему. На Ubuntu или других дистрибутивах семейства Debian программу можно установить командой
$ sudo apt-get install sshuttle
Если же программы нет в репозиториях дистрибутива, то можно взять ее с GitHub:
$ git clone https://github.com/sshuttle/sshuttle.git $ cd sshuttle $ ./setup.py install
Настройка туннеля в sshuttle отличается от SSH. Чтобы завернуть весь трафик в туннель нужно ввести следующую команду:
$ sudo sshuttle -r user@remote_ip -x remote_ip 0/0 vv
Прервать соединение можно комбинацией клавиш Ctrl+C. Чтобы запустить sshuttle как демон, нужно добавить ключ D.
Чтобы убедиться что туннель поднят и в глобальной сети показывается другой IP, в терминале можно ввести команду:
Или же просто открыть любой другой сайт, который покажет белый IP и местоположение.
Как поменять (изменить) порт у SSH сервера
SSH — сетевой протокол прикладного уровня. Он позволяет безопасно передавать сетевые пакеты. Его используют для удаленного подключения к операционной системе, передачи файлов (как копирование обычных файлов, так и потоковая передача данных, например, с веб-камеры), подключения к базам данных, удаленного запуска команд и т.д. Данный протокол шифрует все данные, включая пароли, поэтому он считается безопасным. Однако для того, чтобы злоумышленники не получили доступ к учётным данным пользователя, у которого есть доступ по SSH, рекомендуется обезопасить свой сервер. По умолчанию SSH слушает порт 22. В целях безопасности рекомендуется сменить порт SSH на нестандартный. Это значительно усложнит жизнь ботам, которые постоянно сканируют серверы и открытые порты и пытаются подобрать логин и пароль для доступа к серверу по SSH по стандартному порту. Помимо смены порта можно настроить блокировку количества попыток подключений к серверу (например, с помощью утилиты fail2ban), отключить подключение по SSH пользователя root, отказаться от простых и угадываемых логинов (таких как admin, ivanov, zabbix и пр.), настроить запрет подключения по паролю и включить подключение только по ключу (требуется предварительная настройка и проверка, иначе можно потерять доступ к серверу по SSH). Как правило для подключения по SSH в терминале Linux используется следующая команда:
Если изменить порт, то при подключении к серверу по SSH нужно явно указывать порт (возьмем для примера порт 2233):
# ssh -p 2233 username@ip_address
Изменение порта SSH
Конфигурационный файл
Обязательно проверьте, что порт, на который мы хотим заменить стандартный порт SSH, не занят другими службами. Это можно сделать с помощью утилиты netstat. Для этого потребуется установить пакет net-tools.
Debian/Ubuntu
# apt install net-tools # netstat -tulpan | grep 22
CentOS/AlmaLinux
# yum install net-tools # netstat -anp | grep 22
Вывод будет примерно таким:
tcp 0 0 0.0.0.0:22 0.0.0.0:* LISTEN 132394/sshd: /: tcp6 0 0 . 22 . * LISTEN 132394/sshd:
Видим, что порт 22 занят. Проверим 2233:
#netstat -tulpan | grep 2233 для Ubuntu/Debian
# netstat -anp | grep 2233 для CentOS/AlmaLinux
Вывод пуст, можно занимать.
Меняем порт в конфигурационном файле SSH сервера, воспользоваться можно любым текстовым редактором:
Если строка начинается с символа #, его нужно удалить, и вместо 22 порта написать любой другой, например, 2233. Сохраняем изменения.
Перезапуск SSH
Если вы допустили какую-либо ошибку в конфигурационном файле, то можете потерять связь с сервером. Будьте осторожны. Для начала лучше потренироваться на тестовом сервере. В идеале у вас должен быть альтернативный доступ к серверу, например по VNC.
Debian/Ubuntu
CentOS/AlmaLinux
Так как текущая сессия SSH ещё активна, можно открыть новое окно и проверить, что подключение по новому порту работает:
# ssh username@ip_address -p2233
Если подключение удалось, то настройки верные. В противном случае что-то не так, и можно проверить конфигурацию в уже открытом подключении.
Проверка
Debian/Ubuntu
CentOS/AlmaLinux
Если все нормально, увидим похожий результат:
tcp 0 0 *:2233 *:* LISTEN 3849/sshd tcp6 0 0 [::]:2233 [::]:* LISTEN 3849/sshd
root sshd 813 3 tcp6 *:2233 *:* root sshd 813 4 tcp4 *:2233 *:*
Готово. Мы сменили стандартный порт SSH на нестандартный, таким образом усилив безопасность своего сервера