- Смотрим список дисков Linux
- Как посмотреть список дисков в Linux
- Посмотреть список дисков в GUI
- Выводы
- HackWare.ru
- Этичный хакинг и тестирование на проникновение, информационная безопасность
- Азы работы в командной строке Linux (часть 5)
- fdisk чтобы узнать, какие диски в системе и их разделы
- df для просмотра свободного места на дисках
- du для просмотра размера папок и файлов
- mount для просмотра смонтированных дисков и монтирования
- Статьи по рассмотренным программах
- 4 способа просмотра дисков и разделов в Linux
- 1. Список дисков Linux с помощью команды fdisk
- 2. Просмотр разделов диска Linux с помощью команды lsblk
- 3. Просмотр дисков Linux с помощью команды hwinfo
- 4. Найдите информацию о разделах Linux с помощью Disk Tool
Смотрим список дисков Linux
Linux отображает подключённые жёсткие диски иначе, чем Windows. В операционной системе от Microsoft мы привыкли к тому, что у нас есть диск C, D, E, и нам не нужно задумываться о реальных именах разделов и жёстких дисков. Все диски размещены в проводнике и очень просто доступны.
В Linux такой возможности нет, как и нет такой абстракции. Диски и разделы именуются как есть, и вы будете иметь дело именно с этими именами. В этой статье мы разберём, как посмотреть список дисков Linux.
Как посмотреть список дисков в Linux
В Linux все отображается в файловом виде, в том числе и устройства. Все подключённые к операционной системе Linux устройства размещаются в каталоге /dev/ здесь вы найдете микрофоны, камеры, жёсткие диски, флешки, одним словом, все внешние и внутренние устройства.
Жёсткие диски имеют особенные названия. В зависимости от интерфейса, через который подключён жёсткий диск, название может начинаться на:
- sd — устройство, подключённое по SCSI;
- hd — устройство ATA;
- vd — виртуальное устройство;
- mmcblk — обозначаются флешки, подключённые через картридер;
В наше время большинство блочных устройств Linux подключаются через интерфейс SCSI. Сюда входят жёсткие диски, USB-флешки, даже ATA-диски теперь тоже подключаются к SCSI через специальный переходник. Поэтому в большинстве случаев вы будете иметь дело именно с дисками sd.
Третья буква в имени диска означает его порядковый номер в системе. Используется алфавитная система. Например sda — первый диск, sdb — второй диск, sdc — третий и так далее. Дальше следует цифра — это номер раздела на диске — sda1, sda2.
Самый простой способ увидеть все подключённые диски — это посмотреть содержимое каталога /dev/ и отфильтровать устройства sd:
Как видите, в моей системе сейчас есть только один диск и два раздела. Дальше мы можем посмотреть, куда примонтирован каждый из разделов:
Здесь, кроме дисков, будут отображаться различные специальные файловые системы: procfs, sysfs, tmpfs, cgroup и так далее. Однако все эти команды не помогут нам получить доступ к информации о дисках. Поэтому нам понадобится кое-что другое. Посмотреть подключённые диски с выводом информации о размере и свободном пространстве можно с помощью утилиты df:
Здесь отображается уже подробная информация. Но вы можете узнать ещё больше с помощью команды lsblk:
В этом случае список примонтированных дисков Linux включает ещё и информацию о точке монтирования, типе раздела (диск, раздел, привод) и его мажорном и минорном номере, по которым можно понять, что это за устройство. Если вам нужна информация о размере, то лучше использовать fdisk:
Это все утилиты, которыми вы можете воспользоваться, чтобы просмотреть список дисков Linux. Но есть ещё и графические утилиты.
Посмотреть список дисков в GUI
Во-первых, если к компьютеру подключено несколько дисков, то вы сможете их увидеть на левой панели файлового менеджера Nautilus или Dolphin. Там будет отображаться список подключенных устройств Linux, их метки и размер:
В Gnome есть программа Disks, которая позволяет настраивать поведение дисков, она же может отображать список подключенных устройств к системе. Вы можете найти её в главном меню:
Утилита отображает всю доступную информацию о дисках и разделах на них, вы можете даже посмотреть информацию о состоянии smart. Список дисков находится на панели слева, а справа разделы на этом диске:
Ещё одна утилита, которую вы можете использовать, чтобы посмотреть список жёстких дисков Linux — это Gparted. Это редактор разделов для Linux, но вы можете посмотреть подключнёные диски и структуру каждого из них. Раскрывающийся список вы найдёте в верхнем правом углу:
А в основной части окна программы отображается список разделов.
Выводы
В этой статье мы разобрали несколько способов посмотреть список примонтированных дисков Linux. Каждый из них может понадобиться в различных ситуациях. Если у вас остались вопросы, спрашивайте в комментариях!
Обнаружили ошибку в тексте? Сообщите мне об этом. Выделите текст с ошибкой и нажмите Ctrl+Enter.
HackWare.ru
Этичный хакинг и тестирование на проникновение, информационная безопасность
Азы работы в командной строке Linux (часть 5)
В предыдущей части мы рассмотрели сетевые команды, которые можно использовать для выявления проблем с сетью. Теперь давайте обратим внимание на диски в Linux. В самой первой части азов мы познакомились с командами для просмотра содержимого папок (ls), для копирования файлов (cp), для создания директорий, (mkdir) для удаления файлов и директорий (rm), для смены текущей рабочей директории (cd) и для просмотра текущей рабочий директории (pwd).
Теперь давай научимся смотреть на диски в целом — какие имена они имеют в системе, на какие разделы размечены, сколько свободного места на дисках, куда они смонтированы (то есть в какую папку подключены).
Почти все программы в этой статье имеют отдельные статьи с подробным описанием возможностей каждой рассмотренной утилиты Linux — рекомендуется ознакомиться и с ними.
fdisk чтобы узнать, какие диски в системе и их разделы
Для вывода списков всех дисков и их разделов запустите программу fdisk с опцией -l:
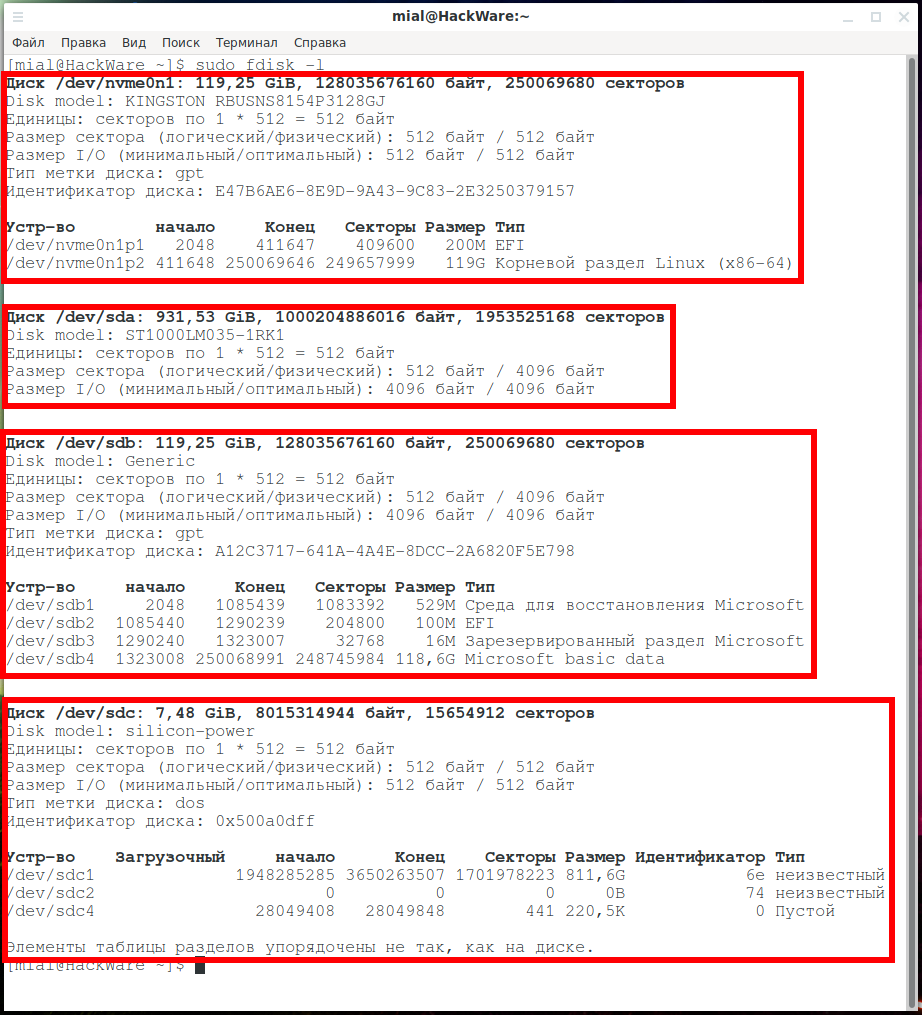
Информация о каждом диске начинается со слова Диск и включает в себя строку вида:
Диск ИМЯ_ДИСКА: РАЗМЕР_ДИСКА, РАЗМЕР_В_БАЙТАХ, КОЛИЧЕСТВО_СЕКТОРОВ
Диск /dev/nvme0n1: 119,25 GiB, 128035676160 байт, 250069680 секторов
Затем идёт строка, которая может помочь вам идентифицировать диск, в ней содержится модель диска, например:
Disk model: KINGSTON RBUSNS8154P3128GJ
Если диск разделён на разделы, то выводится информация о каждом из них:
Устр-во начало Конец Секторы Размер Тип /dev/nvme0n1p1 2048 411647 409600 200M EFI /dev/nvme0n1p2 411648 250069646 249657999 119G Корневой раздел Linux (x86-64)
Информация о разделах отсутствует для дисков, на которых только один раздел.
Найденные здесь имена дисков и разделов (такие как /dev/sda, /dev/nvme0n1 и другие) могут использоваться с другими программами для создания/восстановления резервных копий дисков (например dd), а также с программами разметки дисков.
df для просмотра свободного места на дисках
Программа df показывает сразу несколько важных характеристик для всех дисков в системе, важнейшей из которых является размер использованного и свободного места. Если диск разделён на разделы, то выводится информация о каждом разделе по отдельности, а не о диске в целом.
Утилита df выводит такую информацию как:
- имя диска
- тип файловой системы
- размер
- сколько место использовано в гигабайтах
- сколько места доступно
- сколько место использовано в процентах
- точку монтирования
Запустим эту команду с опцией -h, чтобы данные о занятом и свободном месте выводились в Гигабайтах и других более удобных для восприятия единицах, а не в байтах:
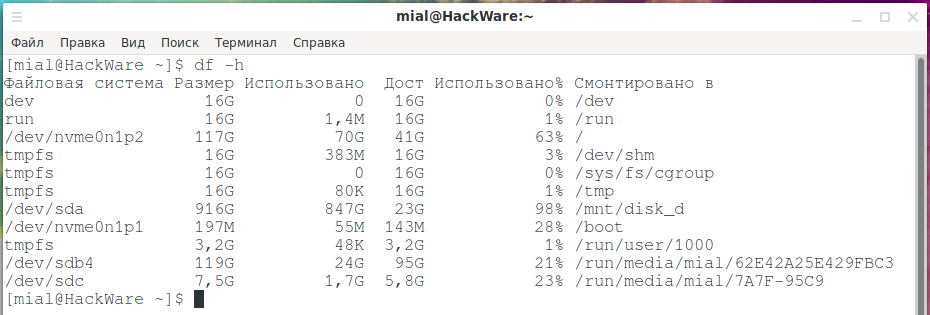
Я сделаю некоторые пояснения по выведенной информации, но перед этим добавим ещё опцию -T, чтобы заодно были выведены данные о типе файловой системы:
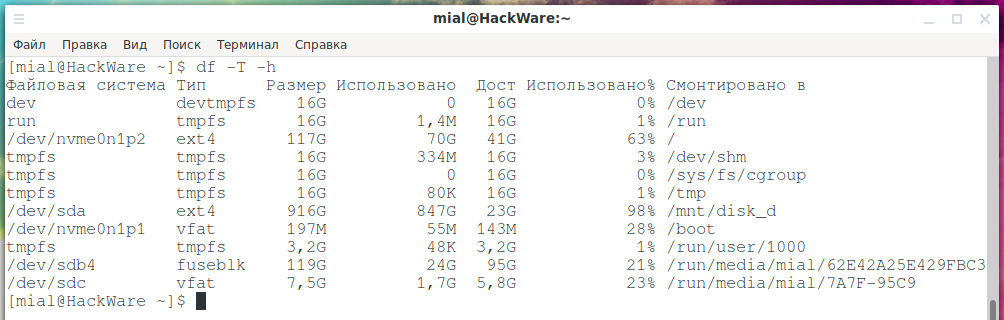
Мы можем увидеть уже знакомые по команде fdisk разделы:
Но, с одной стороны, здесь далеко не все разделы, которая вывела fdisk, но при этом добавились непонятные файловые системы. Дело в том, что df показывает информацию только о смонтированных разделах. Если раздел не смонтирован, то он не попадает в вывод df.
Что касается файловых систем dev, run и tmpfs, то это виртуальные файловые системы, используемые в определённых целях операционной системой. К примеру, файловая система dev, которая смонтирована в /dev, содержит все устройства системы, представленные в виде файлов.
Предположим, мы хотим ограничить вывод только информацией об обычных файловых системах — это можно сделать опцией -t, после которой нужно указать интересующую файловую систему, причём опцию можно использовать множество раз:
df -t ext4 -t ext3 -t ext2 -t vfat -T -h
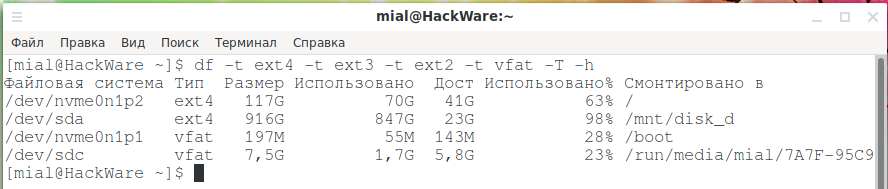
Предыдущая команда выведет информацию об определённых файловых системах (ext4, ext3 и ext2 это типичные для Linux файловые системы обычных дисков, а vfat включает в себя NTFS, FAT32 и другие типичные для Windows файловые системы).
Теперь, когда нет лишних записей, очень легко сориентироваться в дисках и узнать количество занятого места на них. В последнем столбце показаны точки монтирования, например /mnt/disk_d и /run/media/mial/7A7F-95C9 — это папки, через которые вы можете получить доступ к файлам этих дисков. Но обычно нет нужды искать их таким образом, т. к. файловые менеджеры добавляют для них быстрые ссылки, например в Double Commander:
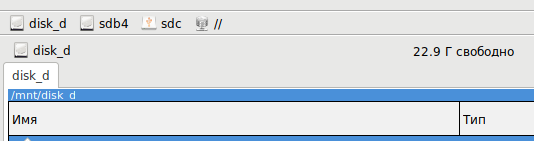
Стандартный файловый менеджер:
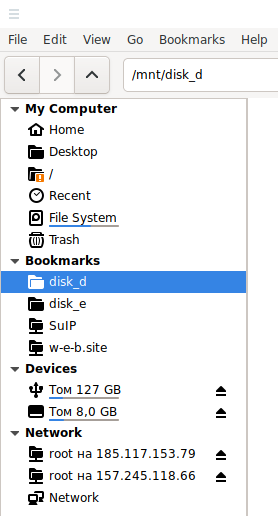
Если интересует только какой-то определённый диск, то можно запустить команду вида:
du для просмотра размера папок и файлов
Чтобы узнать путь до файла в командной строке используйте команду следующего вида:
Опция -h здесь применена для вывода размера в удобном для восприятия виде.
Вместо файла можно указать директорию:
Тогда будет выведен размер каждой папки в указанной директории.
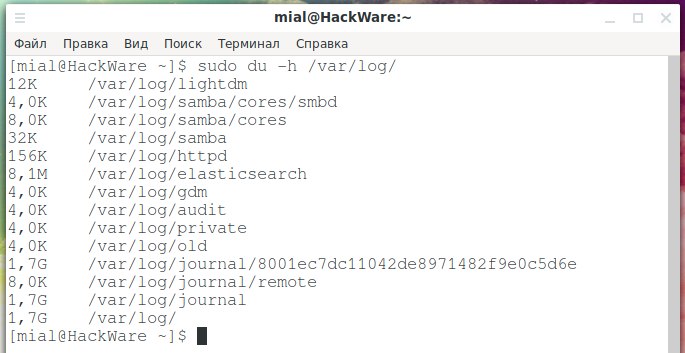
Если нужно узнать размер всей директории, то укажите опцию -s:
Если, напротив, нужно больше подробностей, то есть сколько занимает место каждый файл в директории, то используйте опцию -a, которая выведет каждый файл и его размер:

Чтобы увидеть размер каждой папки в корне диска выполните такую команду:
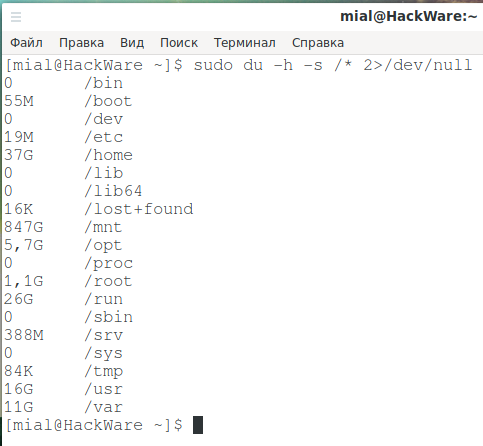
У программы du есть потрясающий графический интерфейс — команда ncdu, с его помощью можно легко найти папки, которые занимают больше всего места в системе, подробности в этой статье.
mount для просмотра смонтированных дисков и монтирования
Команду mount чаще всего применяют для монтирования или размонтирования дисков — к этому мы вернёмся в одной из последующих статей. Запущенная без опций, эта команда выведет информацию о всех смонтированных файловых системах в Linux:
В выводе также содержаться данные об опциях монтирования.
Статьи по рассмотренным программах
4 способа просмотра дисков и разделов в Linux
В этом руководстве мы покажем, как составить список дисков и разделов хранилища в системах Linux. Мы рассмотрим как инструменты командной строки, так и утилиты с графическим интерфейсом. К концу этого руководства вы узнаете, как просматривать или сообщать информацию о дисках и разделах на вашем сервере Linux, настольном компьютере или рабочей станции.
[Вам также может понравиться: 3 полезных инструмента для сканирования дисков Linux с графическим интерфейсом и терминалом]
1. Список дисков Linux с помощью команды fdisk
fdisk — широко используемый инструмент командной строки для работы с таблицами разделов диска. Вы можете использовать его для просмотра дисков и разделов на вашем сервере Linux следующим образом.
Флаг -l подразумевает список разделов, если устройство не указано, fdisk отобразит разделы со всех дисков. Для его вызова требуются привилегии root, поэтому при необходимости используйте команду sudo:
2. Просмотр разделов диска Linux с помощью команды lsblk
lsblk — это утилита для просмотра блочных устройств. Вы можете использовать его для просмотра дисков и разделов на вашем компьютере с Linux следующим образом. Он хорошо работает без команды sudo:
Чтобы просмотреть дополнительную информацию о дисках, используйте параметр командной строки -f , как показано ниже:
3. Просмотр дисков Linux с помощью команды hwinfo
hwinfo — еще одна полезная утилита для просмотра информации о вашем оборудовании, особенно о дисках. Если вы не можете найти команду hwinfo в своей системе, выполните следующую команду, чтобы установить ее:
$ sudo apt install hwinfo [On Debian, Ubuntu and Mint] $ sudo yum install hwinfo [On RHEL/CentOS/Fedora and Rocky Linux/AlmaLinux] $ sudo emerge -a sys-apps/hwinfo [On Gentoo Linux] $ sudo pacman -S hwinfo [On Arch Linux] $ sudo zypper install hwinfo [On OpenSUSE]
После установки пакета hwinfo запустите команду с параметром командной строки —disk , как показано ниже:
В выводе предыдущей команды есть много информации о диске или его разделах, которые отображает hwinfo. Если вы хотите просмотреть обзор блочных устройств, выполните эту команду:
Чтобы показать сводку по всем дискам, выполните команду:
4. Найдите информацию о разделах Linux с помощью Disk Tool
На настольном компьютере Linux вы также можете использовать приложение с графическим интерфейсом пользователя (GUI) для просмотра списка дисков, подключенных к вашему компьютеру. Сначала найдите приложение disks в системном меню. Затем откройте его, чтобы просмотреть свои диски и их разделы.
Это все на данный момент. Для получения дополнительной информации о командах, используемых в этом руководстве, посетите их справочные страницы. Вы также можете поделиться своими мыслями с нами через форму комментариев ниже.
















