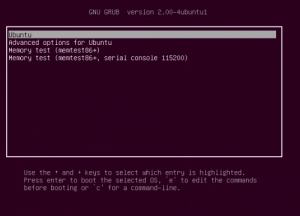- Как отредактировать загрузку нескольких ОС Windows, Linux — как выбрать какую систему загружать по умолчанию (настройка GRUB)
- Настройка загрузки: выбор ОС по умолчанию
- Если установлено несколько версий ОС Windows 7/10/11
- Вариант 1
- Вариант 2
- Вариант 3 (+ удаление «ненужных» ОС)
- Если установлена Linux + ОС Windows (меню GNU GRUB)
- GRUB — загрузчик системы
- Первые шаги
- /etc/default/grub
- Изменение стандартного пункта загрузки
- Пример
- Изменение времени отображения меню
- «Скрытое» меню
Как отредактировать загрузку нескольких ОС Windows, Linux — как выбрать какую систему загружать по умолчанию (настройка GRUB)
Вопрос от пользователя
Здравствуйте.
Подскажите, с одной проблемой. У меня на диске была установлена Windows 10, затем я установил еще одну Windows. Теперь по умолчанию после включения компьютера — загружается именно вторая новая система (мне же приходится вручную на этапе загрузки успевать указывать свою «родную» 10-ку).
Как сделать так, чтобы по умолчанию стартовала моя основная Windows 10. Спасибо!
Да, вы правы, при установке еще одной версии ОС Windows — она будет загружаться по умолчанию! Исправить это можно 👉 в свойствах системы (ниже покажу на примерах, как это делается).
Настройка загрузки: выбор ОС по умолчанию
Если установлено несколько версий ОС Windows 7/10/11
Вариант 1
Обратите внимание на фото с окном выбора ОС ниже 👇 (такое, обычно, бывает при использовании Windows 10/11, в Windows 7 — просто список на «черном» фоне).
Так вот, в идеале в нижней части окна у вас должна быть ссылка «Изменить значения по умолчанию или выбрать другие параметры» — ее и нужно нажать! ( примечание : отображаться может не всегда, у некоторых эта ссылка «уходит» за границы экрана и ее ну видно — в этом случае используйте др. способы, приведенные ниже).
Окно, появляющееся после вкл. ПК/ноутбука (по умолчанию 30 сек. отображается)
Далее появится окно, в котором вы сможете установить таймер (как долго будет отображаться окно с выбором ОС) и выбрать ОС по умолчанию. Если предложенных параметров недостаточно — загрузите пока какую-нибудь копию Windows и переходите к нижеприведенным инструкциям.
Параметры — изменить таймер, выбрать ОС по умолчанию
Вариант 2
Выбрать ОС Windows по умолчанию (как уже говорил выше) можно в 👉 свойствах системы.
Самый простой способ открыть их — вызвать меню «Выполнить» (сочетание кнопок Win+R ) и использовать команду sysdm.cpl (также это команду можно использовать в диспетчере задач).
sysdm.cpl — диспетчер задач
После нужно перейти во вкладку «Дополнительно / параметры загрузки и восстановления» . См. скриншот ниже. 👇
Загрузка и восстановление системы, отладочная информация
В появившемся окне вы сможете выбрать нужную ОС (для ее загрузки по умолчанию) и установить таймер. См. пример на скрине ниже. 👇
Важно! Рекомендую с осторожностью выставлять значение «0» в таймере отображения списка ОС Windows! Например, если вы ошибочно укажите «0» и выберите «неработающую» ОС — могут быть сложности при загрузке. (и придется прибегать к восстановлению).
Операционная система, загружаемая по умолчанию
Вариант 3 (+ удаление «ненужных» ОС)
Этот способ хорош еще и тем, что позволяет удалить ненужные ОС (правда, с этим следует быть осторожным: если надумали удалять что-то — 👉 см. эту инструкцию ).
Сначала нажать сочетание Win+R , и в окно «Выполнить» вставить команду msconfig , подтвердить клавишей Enter.
Должно открыться окно «Конфигурация системы» — нам нужна вкладка «Загрузка» . В ней можно выбрать ОС, которая будет загружаться по умолчанию (+ удалить ненужную ОС), установить таймаут и пр. См. пример ниже. 👇
msconfig — конфигурация системы
Если установлена Linux + ОС Windows (меню GNU GRUB)
GNU Grub // меню после вкл. ПК/ноутбука // В качестве примера
В этом случае наиболее простой и быстрый путь сконфигурировать загрузчик (GNU Grub) — это воспользоваться утилитой с графич. интерфейсом Grub Customizer . Она позволит изменить не только очередь загрузки, но и установить фоновое изображение, цвет и размер шрифта, и многое другое.
Для ее установки в Ubuntu используйте команду:
sudo apt install grub-customizer
Если появятся ошибки — попробуйте выполнить поочередно следующие команды:
sudo add-apt-repository ppa:danielrichter2007/grub-customizer
sudo apt-get update
sudo apt-get install grub-customizer
После завершения установки — запустите приложение, команда:
Пример установки и запуска grub-customizer (Linux Mint)
Далее откройте окно основных настроек и установите время отображения меню Grub, а также тот пункт в списке, который будет выбран по умолчанию (в моем случае это Windows Boot Manager). 👇
Есть также вкладка «Настройки оформления» — может быть архи-полезна, если на вашем экране элементы Grub выглядят мелко / или плохо-читаемы. Шрифт текста можно увеличить вручную!
👉 Важно! После измененных настроек не забудьте нажать кнопку «Сохранить» ! (+ перезагрузить компьютер)
Настройки оформления — сохранить
В общем-то, при следующей загрузке ПК вы должны заметить, что по умолчанию курсор в меню стоит на той ОС, которую вы выбрали. Т.е. задача решена?! 👌😉
GRUB — загрузчик системы
GRUB (GRand Unified Bootloader 1) ) — программа-загрузчик операционных систем.
GRUB является эталонной реализацией загрузчика, соответствующего спецификации Multiboot и может загрузить любую совместимую с ней операционную систему. Среди них: Linux, FreeBSD, Solaris и многие другие. Кроме того, GRUB умеет по цепочке передавать управление другому загрузчику, что позволяет ему загружать Windows (через загрузчик NTLDR), MS -DOS, OS /2 и другие системы.
После настройки GRUB пользователь при включении компьютера видит список операционных систем, которые установлены на его компьютер и которые можно загрузить, выбрав подходящую и нажав Enter .
GRUB позволяет пользователю при загрузке задавать произвольные параметры и передавать их в ядро Multiboot-совместимой ОС для дальнейшей обработки.
GRUB — самый популярный загрузчик в мире Linux и является загрузчиком по умолчанию в большинстве известных дистрибутивов.
Здесь и далее в иных статьях под названием программы GRUB подразумевается GRUB 2, который используется в операционных системах семейства Ubuntu начиная с версии 9.10, до него использовался GRUB первой версии, сейчас известный как GRUB Legacy. GRUB 2 полностью переписан с нуля и не имеет ничего общего с GRUB Legacy, разработка которого была остановлена в пользу более совершенного и мощного GRUB.
Первые шаги
При первом сравнении GRUB со старым GRUB Legacy самым весомым различием оказывается измененная структура файлов конфигурации.
Настройка GRUB производится теперь принципиально иным способом — основным файлом конфигурации является «/boot/grub/grub.cfg«. Однако же, не торопитесь править его так, как привыкли это делать с «menu.lst» в GRUB Legacy. При внимательном прочтении мы видим в начале файла «grub.cfg» такие строки:
# # DO NOT EDIT THIS FILE # # It is automatically generated by /usr/sbin/grub-mkconfig using templates # from /etc/grub.d and settings from /etc/default/grub #
И об этом нас предупреждают не просто так. Ведь «grub.cfg» генерируется автоматически с использованием нескольких скриптов. Поэтому после следующего обновления GRUB ваш «grub.cfg» будет создан заново, и все ваши правки будут утрачены.
Кроме файла «grub.cfg», отвечающего за загрузочное меню, имеются файл «/etc/default/grub» и папка «/etc/grub.d«. Рассмотрим их подробнее.
/etc/default/grub
Данный файл содержит в себе основные настройки для GRUB. Через него, собственно, они и изменяются. Для наглядности ниже приводится примерное содержимое этого файла:
GRUB_DEFAULT=6 #GRUB_HIDDEN_TIMEOUT=0 GRUB_HIDDEN_TIMEOUT_QUIET=true GRUB_TIMEOUT="2" GRUB_DISTRIBUTOR=`lsb_release -i -s 2> /dev/null || echo Debian` GRUB_CMDLINE_LINUX_DEFAULT="quiet splash" GRUB_CMDLINE_LINUX="" # Uncomment to disable graphical terminal (grub-pc only) #GRUB_TERMINAL=console # The resolution used on graphical terminal # note that you can use only modes which your graphic card supports via VBE # you can see them in real GRUB with the command `vbeinfo' #GRUB_GFXMODE=640x480 # Uncomment if you don't want GRUB to pass "root=UUID=xxx" parameter to Linux #GRUB_DISABLE_LINUX_UUID=true # Uncomment to disable generation of recovery mode menu entrys #GRUB_DISABLE_LINUX_RECOVERY="true"
Файл представляет из себя набор опций в понятном формате ОПЦИЯ=ЗНАЧЕНИЕ.
Наиболее часто встречающаяся потребность при настройке GRUB — изменение стандартного пункта загрузки и/или времени показа меню. Рассмотрим же, как это делается.
Изменение стандартного пункта загрузки
По умолчанию стандартный пункт (выделенный при показе меню) — верхний в списке. После установки Ubuntu она окажется наверху, а Windows, например, будет последним пунктом.
Значением «GRUB_DEFAULT» является номер пункта меню, который должен быть выбран стандартным. Чтобы выбрать другой пункт, нам нужно узнать, каким по счету он будет в списке. Есть два варианта:
Нумерация пунктов меню начинается с нуля. Значение по умолчанию — 0, поэтому и выбирается первый пункт.
Пятому сверху пункту будет соответствовать значение 4, второму — 1, первому — 0. В вышеприведенном примере установлено значение 6, то есть стандартным задан седьмой пункт меню.
Команда sudo grub-reboot 1 однократно выбирает второй пункт меню по-умолчанию (только для следующей загрузки),
Или же можно указать значение идентификатора (id), оно должно быть именно таким, каким мы его видим в «/boot/grub/grub.cfg«. Данный способ удобен тем, что после обновления ядра не придется изменять настройки из-за сбившейся нумерации.
Пример
Если в «grub.cfg» пункт меню выглядит так:
menuentry ‘Example GNU/Linux distribution’ —class gnu-linux —id example-gnu-linux
То значение параметра «GRUB_DEFAULT» должно указываться именно в виде:
GRUB_DEFAULT=example-gnu-linux
Ранее документацией предлагалось указывать название пункта меню загрузки (так, как он отображается в самом меню). Хотя этот способ по-прежнему работает, использовать его не рекомендуется, поскольку эти названия могут меняться, например, при обновлении ядра/версии ОС
Изменение времени отображения меню
По умолчанию меню загрузки отображается 10 секунд (при наличии других установленных ОС, если система одна — GRUB по умолчанию не отображается и сразу начинает загрузку), после чего загружается стандартный пункт, если раньше не нажат Enter или не выбран другой пункт, что останавливает таймер. За эту задержку отвечает параметр «GRUB_TIMEOUT», значение задается в секундах.
Если поставить значение «-1», то меню будет отображаться до тех пор, пока пользователь не выберет какой-либо пункт
Обратите внимание, что цифра указывается в кавычках. В нашем примере это значение — 2, то есть меню отображается две секунды.
«Скрытое» меню
В случае, если на компьютере установлена только Ubuntu, меню загрузки по умолчанию не будет отображаться, а GRUB будет загружать вас напрямую в систему. Однако же, иногда может возникнуть необходимость загрузиться с другим ядром или же запустить проверку памяти. Для этого предусмотрено «скрытое меню» за него отвечает параметр «GRUB_HIDDEN_TIMEOUT».
В случае, когда установлены другие ОС, этот параметр закомментирован (# в начале строки). Данное значение позволит приостановит загрузку на заданное количество секунд, давая пользователю возможность вызвать меню загрузки, нажав Esc .
Если значение установлено в 0, то задержки не будет, однако вызвать меню можно, удерживая при загрузке Shift
Параметр «GRUB_HIDDEN_TIMEOUT_QUIET» отвечает за отображение таймера во время паузы. Если его значение «true» таймер отображаться не будет, а со значением «false» будет.
Чтобы GRUB отображал меню со списком установленных операционных систем, без нажатия клавиш вызова меню (например Shift или Esc ) необходимо:
sudo gedit /etc/default/grub