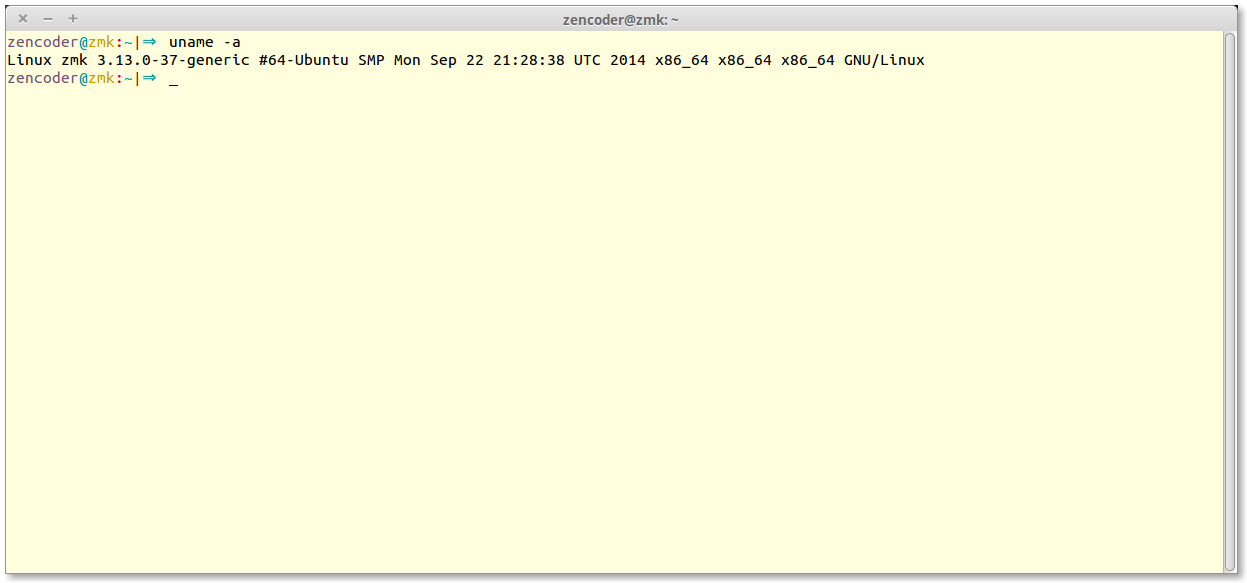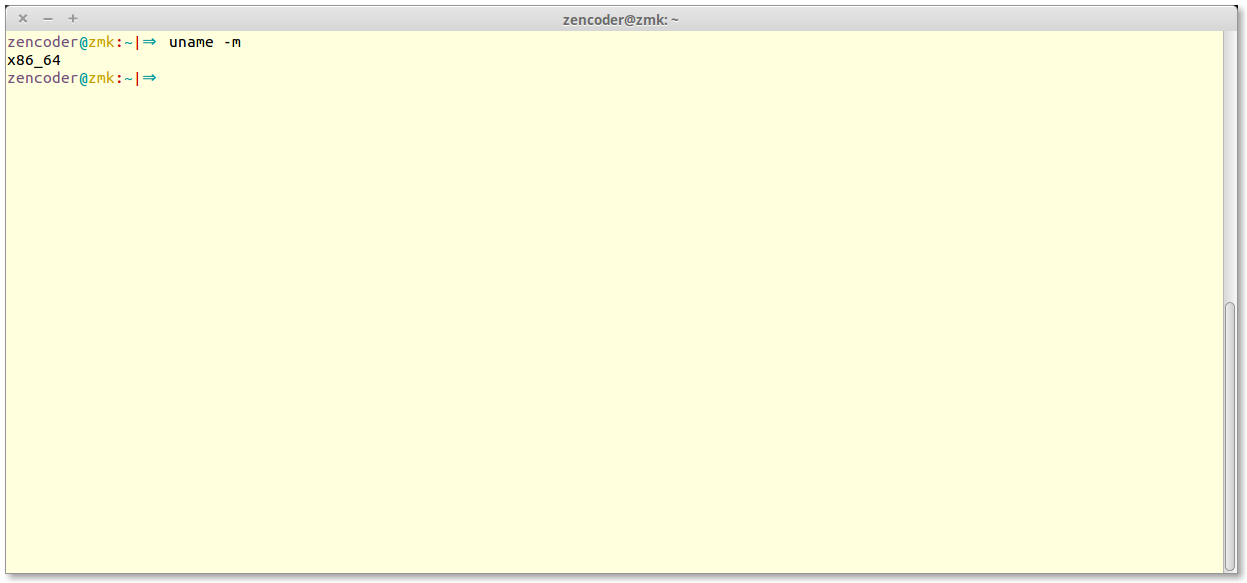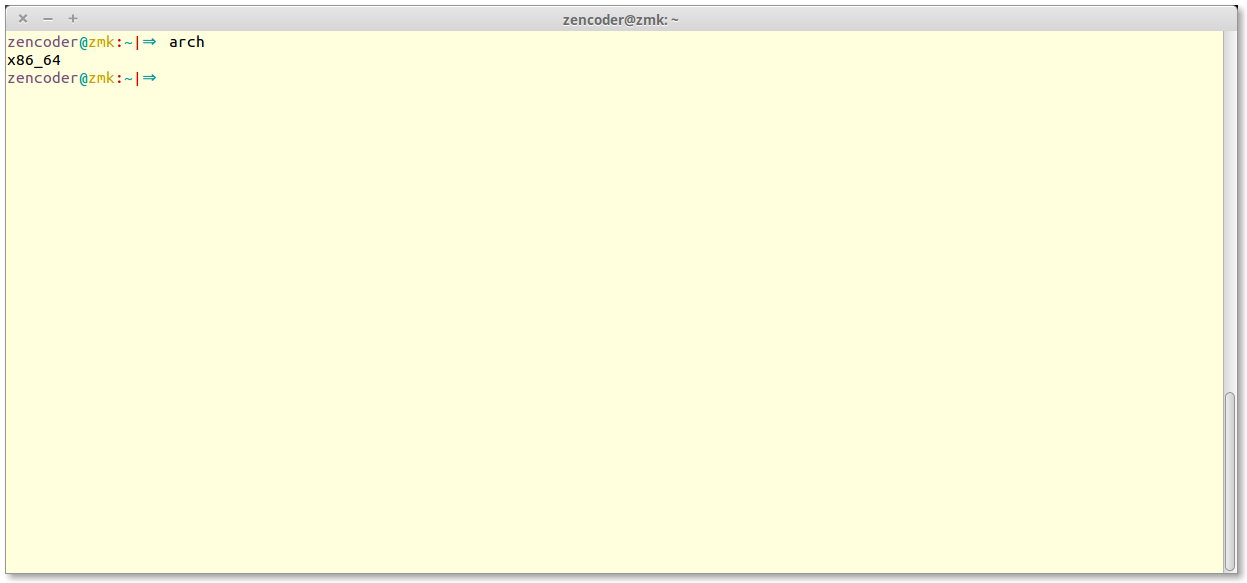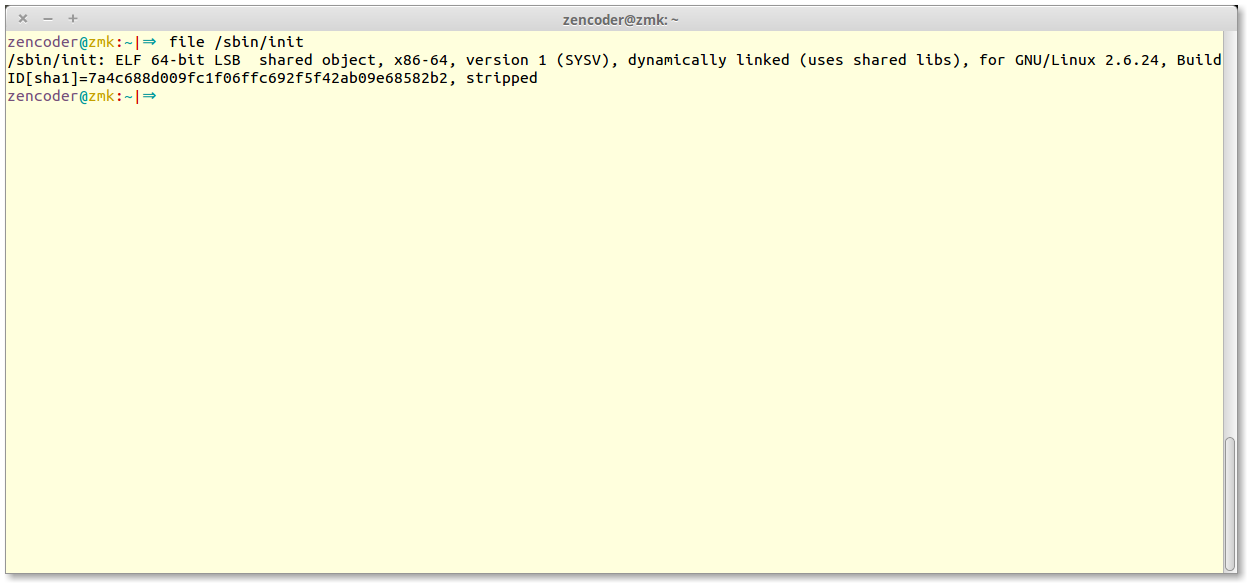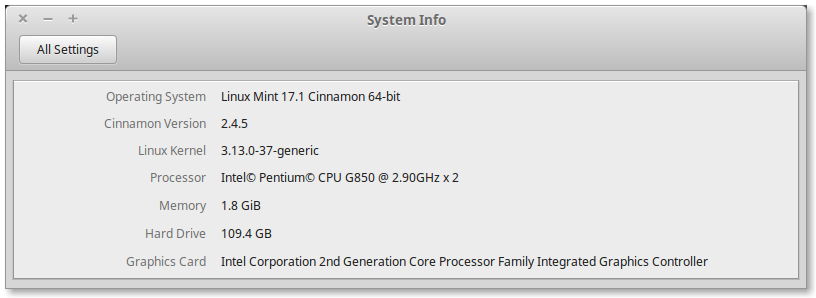How do I check if I have a 32-bit or a 64-bit OS?
I downloaded and installed Ubuntu from the official site. However, I don’t know if I installed the 32-bit or 64-bit version. In Windows 7 I could right click My Computer and it listed which version it was. Is there an easy way to check in Ubuntu?
Installation architecture and kernel architecture are two different things. For example I implemented debian multiarch support via dpkg —add-architecture amd64 and installed some amd64 packages in my 32 bit Ubuntu 16.04. Now I run 32 bit installation with 64 bit kernel without problem. So while dpkg —print-architecture prints i386 , uname -m prints x86_64 . Refer to wiki.debian.org/Multiarch/HOWTO (it’s a tricky process)
16 Answers 16
I know at least 2 ways. Open a terminal( Ctrl + Alt + T ) and type:
- uname -a Result for 32-bit Ubuntu:
Linux discworld 2.6.38-8-generic #42-Ubuntu SMP Mon Apr 11 03:31:50 UTC 2011 i686 i686 i386 GNU/Linux
Linux discworld 2.6.38-8-generic #42-Ubuntu SMP Mon Apr 11 03:31:50 UTC 2011 x86_64 x86_64 x86_64 GNU/Linux
/sbin/init: ELF 32-bit LSB shared object, Intel 80386, version 1 (SYSV), dynamically linked (uses shared libs), for GNU/Linux 2.6.15, stripped
/sbin/init: ELF 64-bit LSB shared object, x86-64, version 1 (SYSV), dynamically linked (uses shared libs), for GNU/Linux 2.6.15, stripped
/lib/systemd/systemd: ELF 64-bit LSB shared object, x86-64, version 1 (SYSV), dynamically linked, interpreter /lib64/ld-linux-x86-64.so.2, for GNU/Linux 2.6.32, BuildID[sha1]=54cc7ae53727d3ab67d7ff5d66620c0c589d62f9, stripped
Method 2, which consists of «sniffing» the (binary) content of a widely available executable, is quite indirect and awkward. While it works for most setups, the mere presence of a 64bit executable should not be a reliable way of detecting the running OS architecture. Specially when you consider multiarch , ia32_libs and, specially in your init example, upstart
You are probably right, but Method 1 displayed me a i686 neither of 32 or 64 output was displayed for me
it is 32 bit, I have used the second method, but the first did’t show me anything that looked like i386 🙂 but your answer helped. thanks a lot
# file /sbin/init — /sbin/init: symbolic link to upstart’` — # file /sbin/upstart — /sbin/upstart: ELF 64-bit LSB shared object, x86-64.
Ubuntu 12.04+ with Unity
- Hit Command(mac) or Window key.
- Type Details , and select «Details» icon
- Read «OS type» field
- 64 bit OS will read «64-bit»
Alternative to get the above screen:
I know the terminal responses are good but I guess this is the GUI answer. 🙂
Ubuntu 11.04 with Unity
- Hit Command(mac) or Window key.
- Type System info , and select System Info icon
- Read «OS type» field
- 64 bit OS will read «64-bit»
+1: The GUI way is preferred over terminal commands for a user that is used to Windows and specifically asked for an easy way.
Also, another (GUI) way to get to the same screen: System Menu (top right corner, near the clock) -> System Settings -> Details
With an easy way most definitely in mind: please, anyone running older Ubuntus, provide your GUI equivalent! Especially for Lucid Lynx (as the LTS is supported till 2015 and hence might well be running on people’s hand-me-down laptops.)
@J-P: For older Ubuntus, such as Lucid Lynx, the easiest GUI way I know of is Gnome’s System Monitor. Its System tab shows the architecture.
The GUI window is lovely, but imagine if you will for a minute if your running the server edition without the GUI installed?
A very easy and short way is:
Open the Terminal, write the following and press Enter .
The resulting number (in my case 64) is the answer.
On my 32 bit system, this gives the correct answer as well. Of all the command listed in various answers, the output of this one is the most straightforward.
@Michael Damn, so I was. I don’t know how I managed that, and having upgraded those two machines to 64 bit in the past month, it’s pretty much moot now 😉 Thanks, anyway!
for 32-bit (or possibly i586 or i386), and:
uname -mpi gives all of the things mentioned in uname -a , even though they are usually all the same.
Open terminal and try the arch command. If its output is x86_64 then it’s 64 bit. If it says i686, i386, etc. then it’s 32 bit.
However, the best way to determine the architecture is to run the arch command and google the output.
On my computer (Ubuntu 9.04), the arch command doesn’t seem to exist. So I’d say uname -m is more reliable.
@JonathanSternberg: it was added a few months later, developed by the same authors of uname and included in the same coreutils package. So from Ubuntu 10.04 onwards both commands are available.
dpkg —print-architecture command will display whether you have installed a 32 bit or 64 bit Ubuntu OS.
On 64 bit systems
$ dpkg --print-architecture amd64 On 32 bit systems
$ dpkg --print-architecture i386 The script is basically this:
#!/bin/bash ARCH=$(uname -m) if [ "$ARCH" = "i686" ]; then zenity --info --title="Architecture Checker" --text="Your Architecture is 32-Bit" fi if [ "$ARCH" = "x86_64" ]; then zenity --info --title="Architecture Checker" --text="Your Architecture is 64-Bit" fi This will need to be in a executable text file, and zenity will need to be installed.
Go to the System Settings and under the System section, hit Details. You will get every detail including your OS, your processor as well as the fact whether the system is running a 64-bit or a 32-bit version.
That seems wonderful. But I don’t know how to «Go to the System Settings». (BTW) I’m using 12.4 MATE.
Open the Ubuntu Software Center and search for lib32 . If that turns up any results, you are on a 64-bit install (the results are compatibility libraries for running 32-bit applications on a 64-bit install).
Not exactly a better answer, but at least it doesn’t require a terminal. 😉
I found an even easier one: open Help -> About Mozilla Firefox and you will see it right there. 😉
At the bottom it displays the «user agent string», e.g. on my 64-bit system:
Mozilla/5.0 (X11; U; Linux x86_64; nl; rv:1.9.2.12) Gecko/20101027 Ubuntu/10.10 (maverick) Firefox/3.6.12 Mozilla/5.0 (X11; U; Linux i686; nl; rv:1.9.2.12) Gecko/20101027 Ubuntu/10.10 (maverick) Firefox/3.6.12 x86_64 is 64-bit, i686 is 32-bit
(But this is still not the answer that should be there 😉 )
Pure GUI, sure, but quite a fragile one. packages whose names (or descriptions) contain lib32 is surely not a reliable way of detecting architecture.
The power button (top-most, extreme right) has an «About this Computer» option. 🙂
You should take in mind that you may have a 64 bit CPU while you install a 32 bit kernel. I.e. If your CPU is 64 it doesn’t mean that your OS is 64, it depends on what you’ve installed.
-m, --machine print the machine hardware name -p, --processor print the processor type or "unknown" -i, --hardware-platform print the hardware platform or "unknown" so to get the hardware platform use uname -m or uname -p or uname -i while to get the kernel type it’s better to getconf LONG_BIT command.
Not actually relevant to the question: He has a 64 bit CPU and wants to know which OS got installed.
As far as I can remember, it is possible to install x86_64 kernel on a 32-bit system. As a few wrote here, you should look what libraries you have/what packages you have installed on your system. So the safest way to see is to check if you have /lib64 and if it is a symlink to /lib .
Another possible way is to check what packages you have downloaded in /var/cache/apt/archive . If they contain _amd64.deb, it is a 64-bit system, that is, if you have installed packages and have not cleared your cache.
All of that can be done from Konqueror/Dolphin by just pointing and clicking or:
Have a look at your Software Sources in Synaptic or Software Centre. If you haven’t deleted your original source eg cdrom, it will (?) indicate the architecture. It’s a GUI but it won’t say ’32bit’ nor ’64bit’.
For debian derived systems.
$ dpkg-architecture -q DEB_BUILD_ARCH amd64 $ dpkg-architecture -q DEB_BUILD_ARCH i386 To get reliable information about the OS, i.e. if the software installed and running on the OS is 32-bit or 64-bit, only two ways are recommended (using the command line). These are:
I am not sure what you call an OS being 32 bits.
To be specific, my kernel and desktop distribution is a 64 bits Debian/Sid, but I routinely use schroot to run a deboostrap -ed 32 bits Debian inside a chroot -ed environment (for testing purposes).
Do you feel that my 32 bits environment should be called 32 bits (I believe so) or 64 bits (after all, it does run inside a 64 bits kernel). In that environment uname -m says i686 and all libraries and executables and processes are 32 bits.
For practical purposes uname -m should be enough. The file command can tell you if an ELF executable is a 32 bits or a 64 bits one.
See the Linux specific personality(2) syscall (and also the uname(2) one).
And the hardware information about your processor is visible with e.g.
its output is the same in my desktop 64 bits system and in my 32 bits schroot-ed environment.
Linux system bit info
Библиотека сайта rus-linux.net
uname , которая выводит требуемую информацию в окне терминала. Если требуется получить больше информации о системе, то необходимо запустить команду uname с флагом -a :
В результате в окне терминала отобразится информация в следующем порядке:
- имя ядра операционной системы
- сетевое имя машины (hostname)
- номер релиза ядра операционной системы
- версия ядра операционной системы
- имя машины
- тип центрального процессора
- платформа
- операционная система
В отображаемом командой списке разрядность системы — это первые цифры после локального времени машины (изображения в статье кликабельны):
К примеру, если система 64-битная, то в консоли это будет обозначено как x86_64 ; если система 32-битная, то в консоли это будет обозначено как i686 или i386 . Обратите внимание, что в выводе программы uname тип центрального процессора и платформа обозначаются точно также, как и разрядность операционной системы.
Если с помощью команды uname необходимо получить только разрядность операционной системы, то достаточно запустить ее в окне терминале с флагом -m :
Эта команда отобразит имя машины и, помимо этого, покажет разрядность операционной системы — 32-битная ( i686 или i386 ) или же 64-битная ( x86_64 ):
Консольная команда arch аналогична команде uname с флагом -m . В окне терминала также отобразится разрядность операционной системы — 32-битная ( i686 или i386 ) или же 64-битная ( x86_64 ). Для этого нужно в консоли ввести имя команды arch и запустить ее, нажав клавишу Enter :
Еще одной консольной командой для вывода информации о разрядности операционной системы является команда file с указанием специального аргумента /sbin/init . В окне терминала нужно ввести команду вида:
В консоли будет выведено много информации, из которой в данном случае необходима только первая строка (точнее — начало этой строки) — . ELF 64-bit LSB . :
Если по каким-то причинам использование консольных команд неприемлемо, то можно воспользоваться графическими утилитами, имеющимися в составе любой операционной системы Linux.
Примечание переводчика: в этом случае будьте готовы к тому, что в разных Desktop Environments (GNOME Shell, Cinnamon, Xfce, KDE, Unity) и Window Managers (Enlightenment, Fluxbox, Xfce и так далее) местонахождение нужной информации может быть каждый раз разным. Консольные утилиты в этом плане более универсальные.
Рассмотрим получение информации о разрядности операционной системы на примере Linux Mint 17.1 Cinnamon. В главном меню системы выбираем пункт «System Settings». В открывшемся окне «System Settings» находим в разделе «Hardware» иконку «System Info». Откроется одноименное окно с информацией об операционной системе Linux:
В первой строке «Operating System» видим тип операционной системы и ее разрядность.