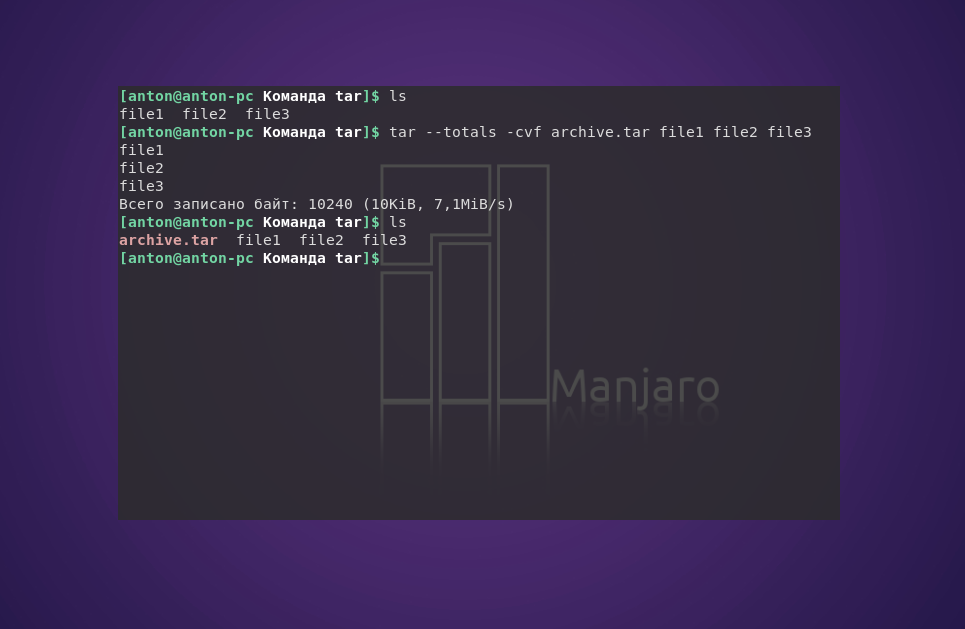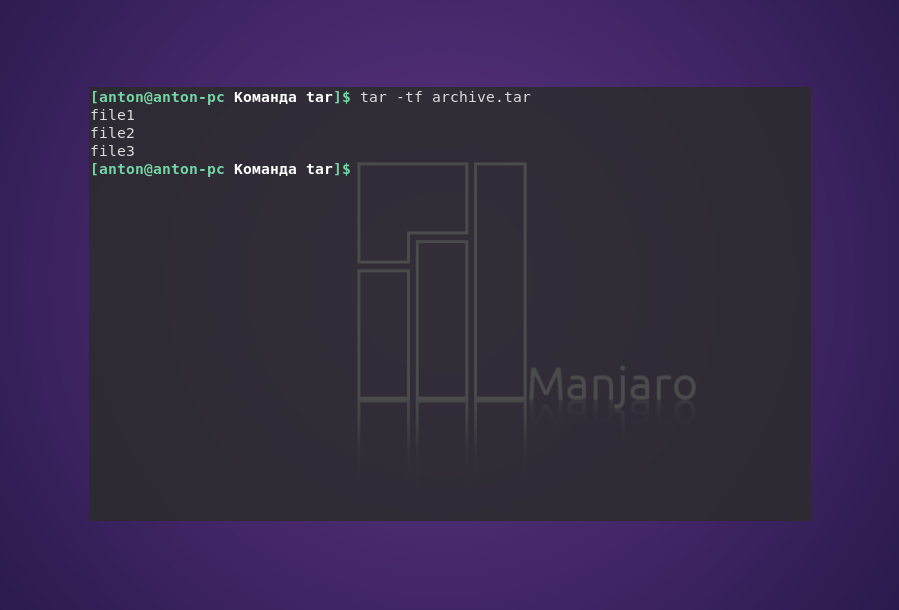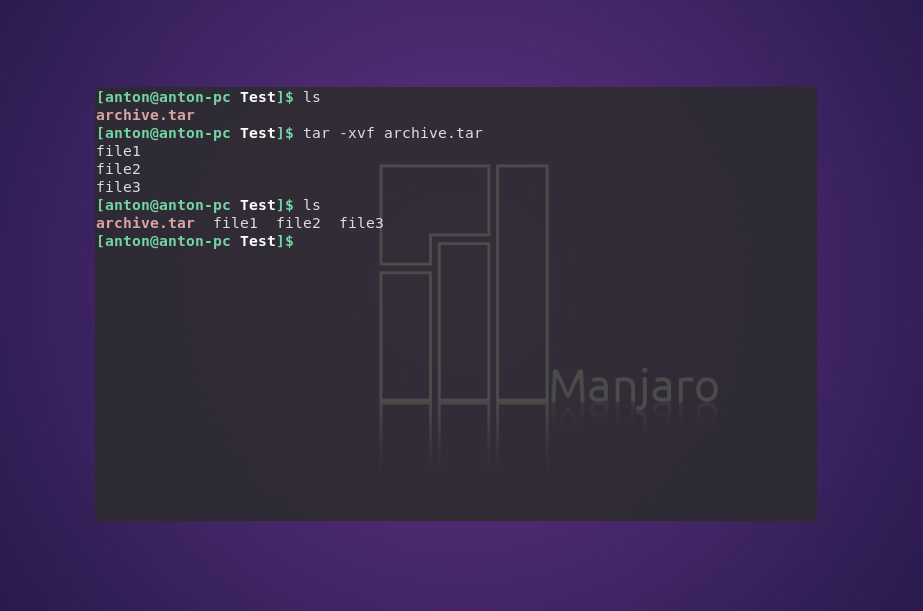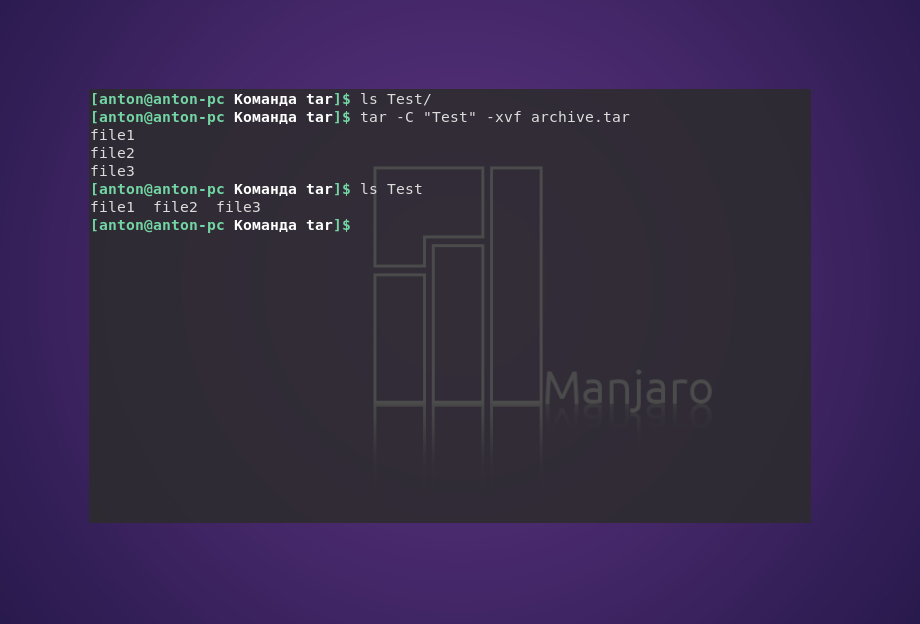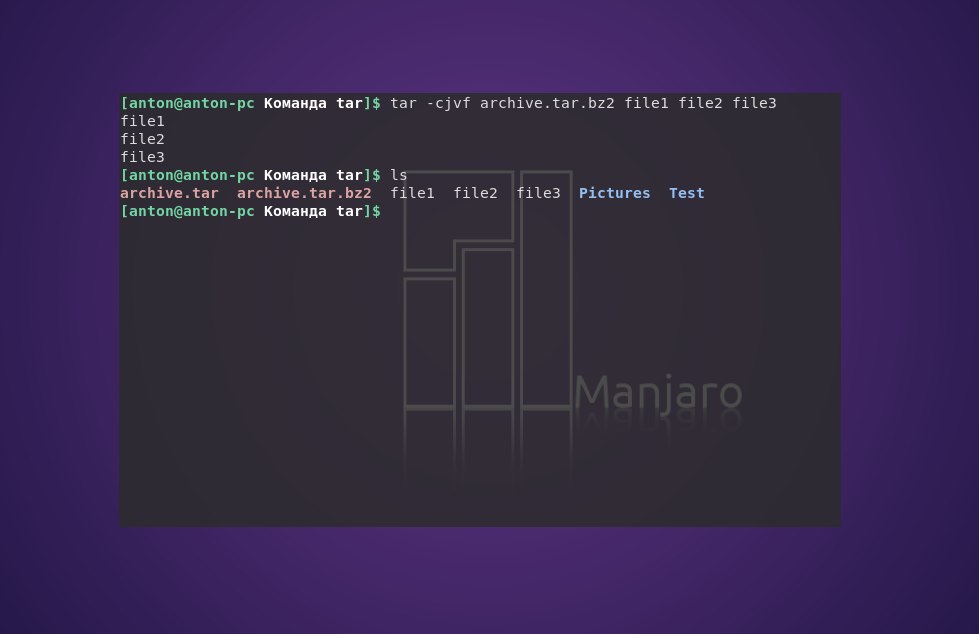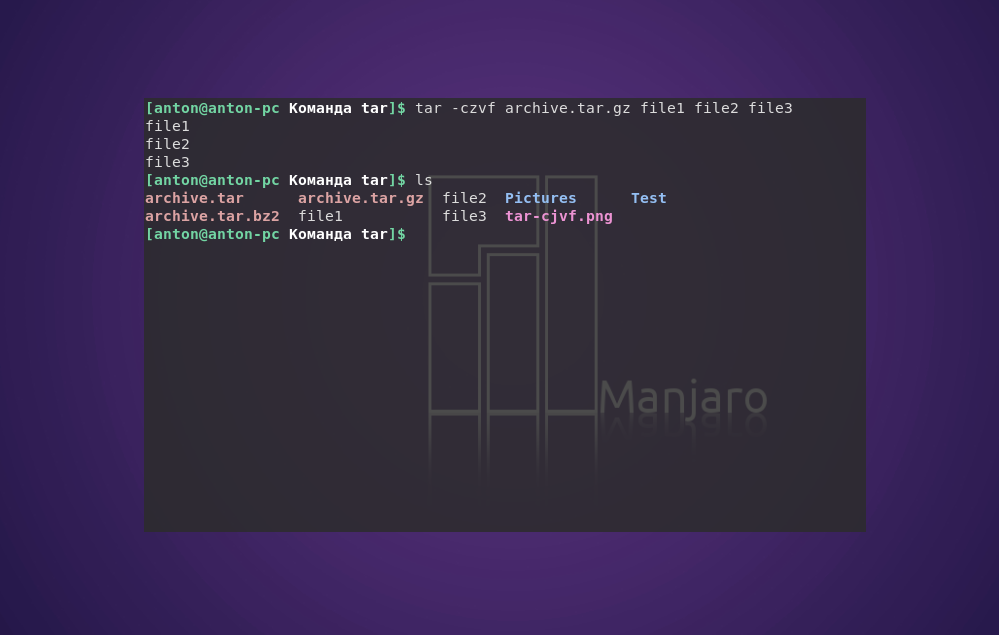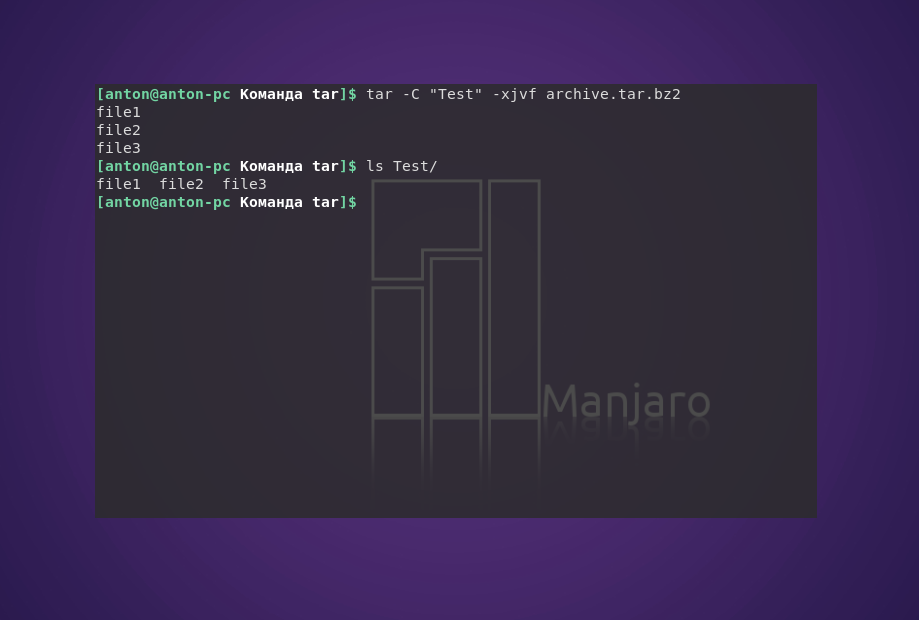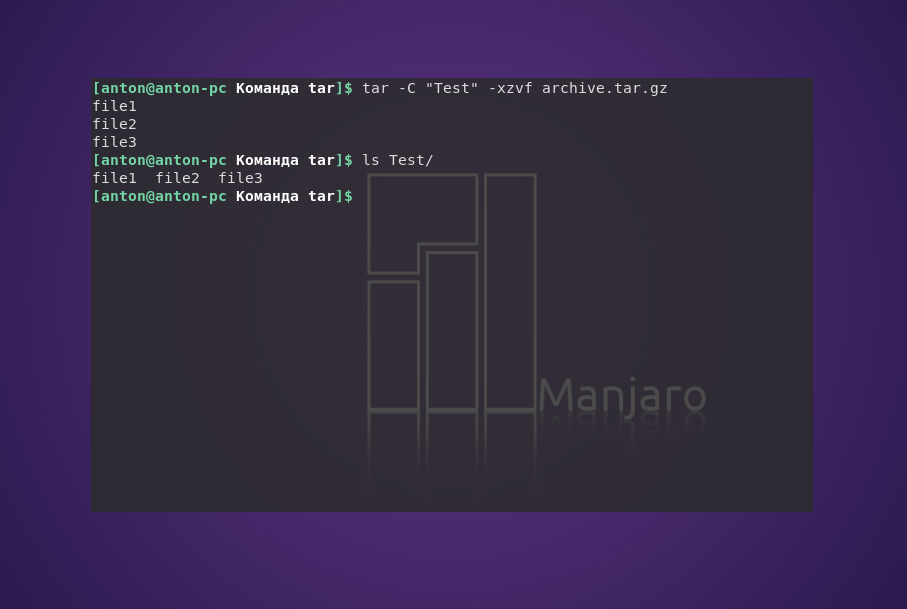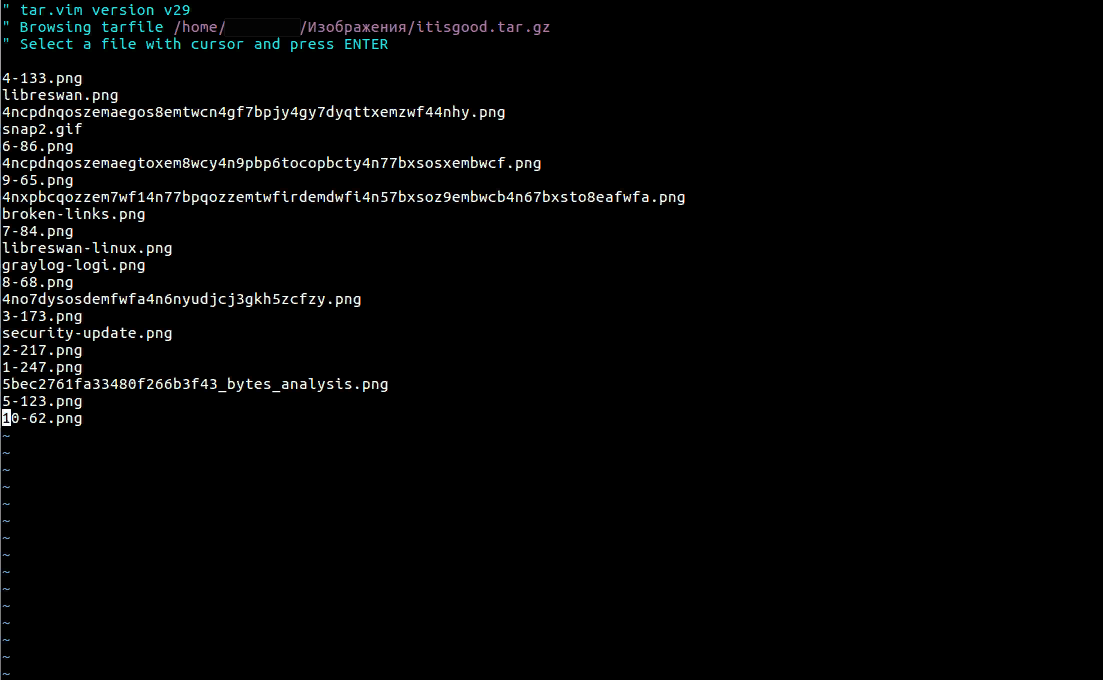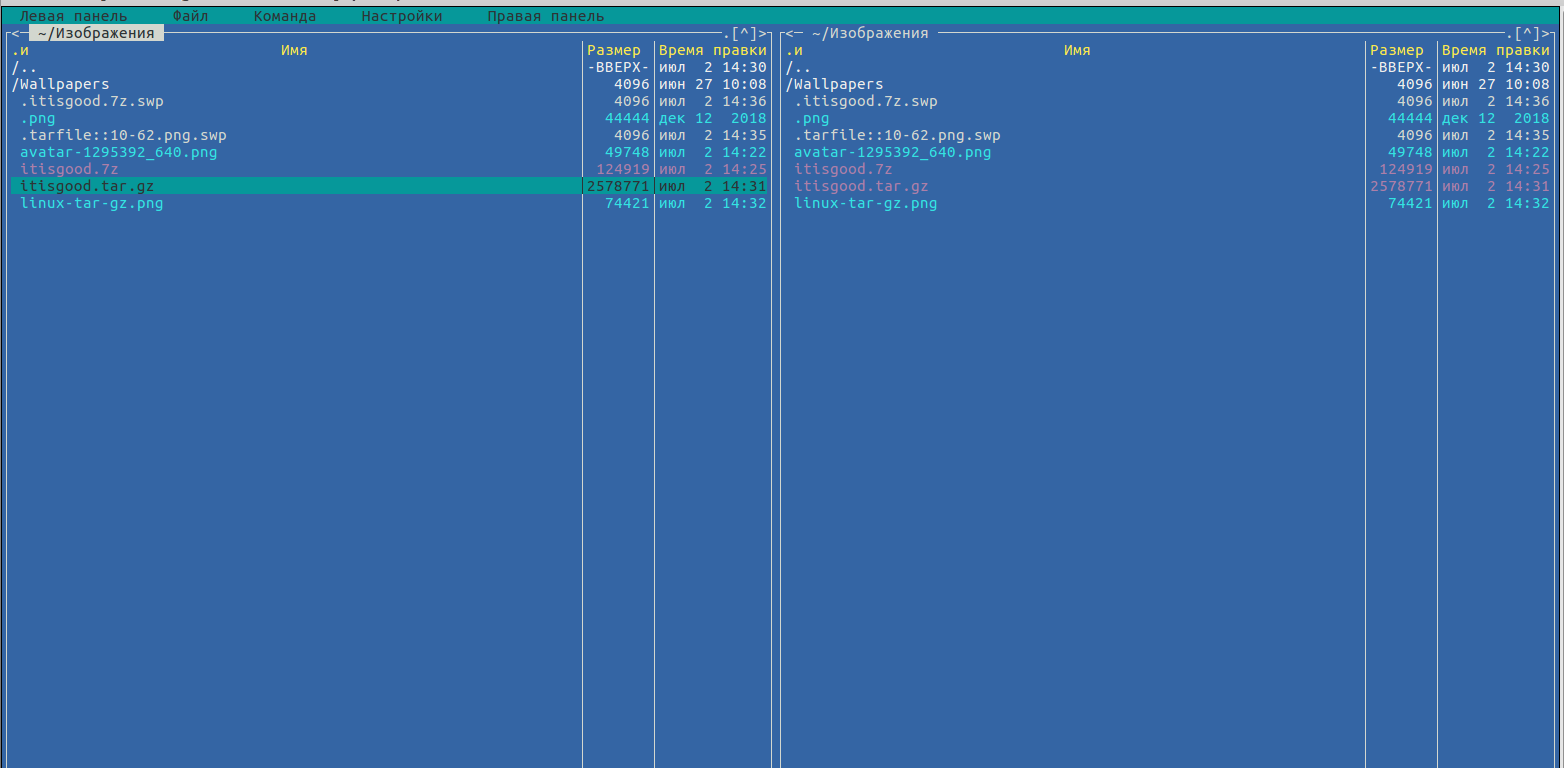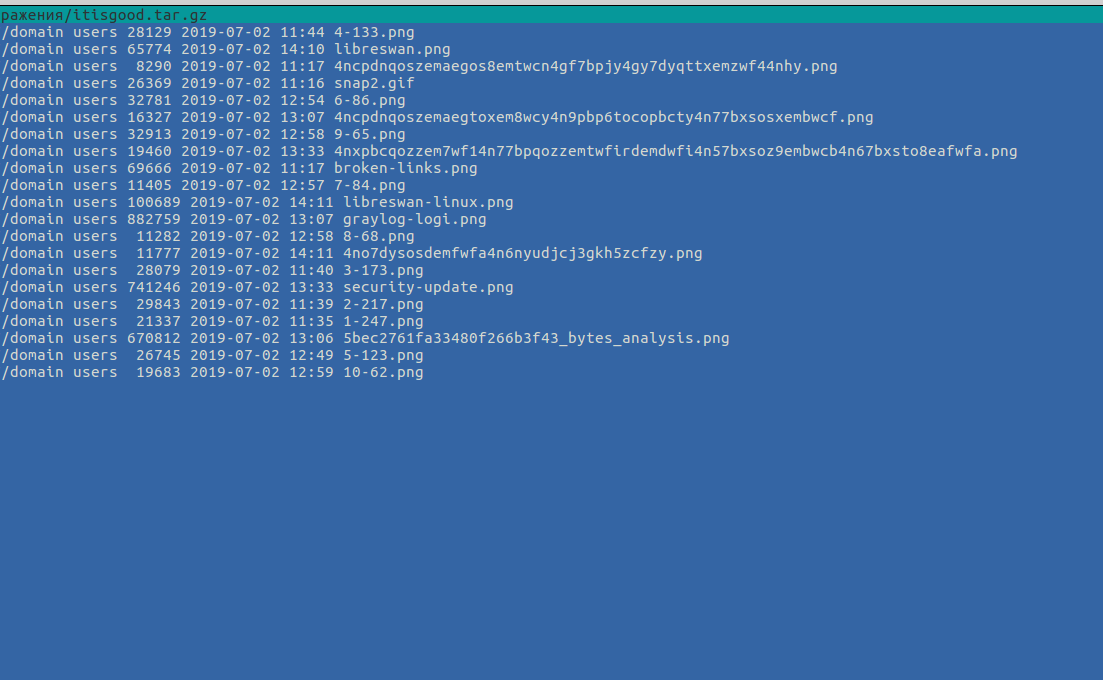- Команда tar в Linux
- Синтаксис команды tar
- Как пользоваться tar
- 1. Создание архива tar
- 2. Просмотр содержимого архива
- 3. Распаковка архива tar Linux
- 3. Работа со сжатыми архивами
- Выводы
- 🏌️♂️ 10 различных способов просмотра содержимого архива или сжатого файла в Linux
- Просмотр содержимого архива или сжатого файла
- 1. Использование тестового редактора Vim
- 2. Использование команды Tar
- 3. Использование команды Rar
- 4. Использование команды Unrar
- 5. Использование команды Zip
- 6. Использование команды Unzip
- 7. Использование команды Zipinfo
- 8. Использование команды Zcat
- 9. Использование команды Zless
- 10. Использование команды Less
- Бонус. Использование midnight commander
Команда tar в Linux
В качестве инструмента для архивации данных в Linux используются разные программы. Например архиватор Zip Linux, приобретший большую популярность из-за совместимости с ОС Windows. Но это не стандартная для системы программа. Поэтому хотелось бы осветить команду tar Linux — встроенный архиватор.
Изначально tar использовалась для архивации данных на ленточных устройствах. Но также она позволяет записывать вывод в файл, и этот способ стал широко применяться в Linux по своему назначению. Здесь будут рассмотрены самые распространенные варианты работы с этой утилитой.
Синтаксис команды tar
Синтаксис команд для создания и распаковки архива практически не отличается (в том числе с утилитами сжатия bzip2 или gzip). Так, чтобы создать новый архив, в терминале используется следующая конструкция:
tar опции архив.tar файлы_для_архивации
tar опции архив.tar
Функции, которые может выполнять команда:
| Функция | Длинный формат | Описание |
|---|---|---|
| -A | —concatenate | Присоединить существующий архив к другому |
| -c | —create | Создать новый архив |
| -d | —diff —delete | Проверить различие между архивами Удалить из существующего архива файл |
| -r | —append | Присоединить файлы к концу архива |
| -t | —list | Сформировать список содержимого архива |
| -u | —update | Обновить архив более новыми файлами с тем же именем |
| -x | —extract | Извлечь файлы из архива |
При определении каждой функции используются параметры, которые регламентируют выполнение конкретных операций с tar-архивом:
| Параметр | Длиннный формат | Описание |
|---|---|---|
| -C dir | —directory=DIR | Сменить директорию перед выполнением операции на dir |
| -f file | —file | Вывести результат в файл (или на устройство) file |
| -j | —bzip2 | Перенаправить вывод в команду bzip2 |
| -p | —same-permissions | Сохранить все права доступа к файлу |
| -v | —verbose | Выводить подробную информацию процесса |
| —totals | Выводить итоговую информацию завершенного процесса | |
| -z | —gzip | Перенаправить вывод в команду gzip |
А дальше рассмотрим примеры того, как может применяться команда tar Linux.
Как пользоваться tar
1. Создание архива tar
С помощью следующей команды создается архив archive.tar с подробным выводом информации, включающий файлы file1, file2 и file3:
tar —totals —create —verbose —file archive.tar file1 file2 file3
Но длинные опции и параметры можно заменить (при возможности) однобуквенными значениями:
tar —totals -cvf archive.tar file1 file2 file3
2. Просмотр содержимого архива
Следующая команда выводит содержимое архива, не распаковывая его:
3. Распаковка архива tar Linux
Распаковывает архив test.tar с выводом файлов на экран:
Чтобы сделать это в другой каталог, можно воспользоваться параметром -C:
tar -C «Test» -xvf archive.tar
3. Работа со сжатыми архивами
Следует помнить, что tar только создаёт архив, но не сжимает. Для этого используются упомянутые компрессорные утилиты bzip2 и gzip. Файлы, сжатые с их помощью, имеют соответствующие расширения .tar.bz2 и .tar.gz. Чтобы создать сжатый архив с помощью bzip2, введите:
tar -cjvf archive.tar.bz2 file1 file2 file3
Синтаксис для gzip отличается одной буквой в параметрах, и меняется окончание расширения архива:
tar -czvf archive.tar.gz file1 file2 file3
При распаковке tar-архивов с таким расширением следует указывать соответствующую опцию:
tar -C «Test» -xjvf arhive.tar.bz2
На заметку: архиватор tar — одна из немногих утилит в GNU/Linux, в которой перед использованием однобуквенных параметров, стоящих вместе, можно не ставить знак дефиса.
Выводы
В этой статье была рассмотрена команда tar Linux, которая используется для архивации файлов и поставляется по умолчанию во всех дистрибутивах. В её возможности входит создание и распаковка архива файлов без их сжатия. Для сжатия утилита применяется в связке с популярными компрессорами bzip2 и gzip.
Обнаружили ошибку в тексте? Сообщите мне об этом. Выделите текст с ошибкой и нажмите Ctrl+Enter.
🏌️♂️ 10 различных способов просмотра содержимого архива или сжатого файла в Linux
В этом уроке мы узнаем, как просматривать содержимое архива и / или сжатого файла без его фактического извлечения в Unix-подобных операционных системах.
Технически говоря – Просмотр содержимого архива и сжатых файлов без их извлечения невозможен.
За кулисами сжатые файлы распаковываются во временный каталог (общее расположение в каталоге /tmp в Unix-подобных системах).
После перезагрузки системы содержимое каталога /tmp исчезнет, независимо от того, что вы в него поместите.
Прежде чем идти дальше, позвольте мне уточнить об архивации и сжатии файлов.
Существует значительная разница между этими случаями.
Архивирование – это процесс объединения нескольких файлов или папок в один файл.
В этом случае полученный файл не сжимается.
Сжатие – это метод объединения нескольких файлов или папок в один файл и, наконец, сжатие полученного файла.
Архив не является сжатым файлом, но сжатый файл может быть архивом.
Что ж, давайте перейдем уже к теме.
Просмотр содержимого архива или сжатого файла
Благодаря сообществу Linux существует множество приложений командной строки.
Давайте посмотрим на некоторые из них с примерами.
1. Использование тестового редактора Vim
Используя Vim, мы можем делать множество вещей.
Следующая команда отображает содержимое сжатого архивного файла, не распаковывая его.
Вы можете даже просмотреть архив и открыть текстовые файлы (если они есть) в архиве.
Чтобы открыть текстовый файл, просто поместите курсор мыши перед файлом, используя клавиши со стрелками, и нажмите ENTER, чтобы открыть его.
Рекомендуем прочитать:
2. Использование команды Tar
Чтобы просмотреть содержимое архива tar, запустите:
$ tar -tf itisgood.tar.gz 4-133.png libreswan.png 4ncpdnqoszemaegos8emtwcn4gf7bpjy4gy7dyqttxemzwf44nhy.png snap2.gif 6-86.png 4ncpdnqoszemaegtoxem8wcy4n9pbp6tocopbcty4n77bxsosxembwcf.png 9-65.png 4nxpbcqozzem7wf14n77bpqozzemtwfirdemdwfi4n57bxsoz9embwcb4n67bxsto8eafwfa.png broken-links.png 7-84.png libreswan-linux.png graylog-logi.png 8-68.png 4no7dysosdemfwfa4n6nyudjcj3gkh5zcfzy.png 3-173.png security-update.png 2-217.png 1-247.png 5bec2761fa33480f266b3f43_bytes_analysis.png 5-123.png 10-62.png
Или используйте флаг -v для просмотра подробных свойств файла архива, таких как права, владелец файла, группа, дата создания и т. д.
$ tar -tvf ostechnix.tar tar -tvf itisgood.tar.gz -rw-r--r-- /domain users 28129 2019-07-02 11:44 4-133.png -rw-r--r-- /domain users 65774 2019-07-02 14:10 libreswan.png -rw-r--r-- /domain users 8290 2019-07-02 11:17 4ncpdnqoszemaegos8emtwcn4gf7bpjy4gy7dyqttxemzwf44nhy.png -rw-r--r-- /domain users 26369 2019-07-02 11:16 snap2.gif -rw-r--r-- /domain users 32781 2019-07-02 12:54 6-86.png -rw-r--r-- /domain users 16327 2019-07-02 13:07 4ncpdnqoszemaegtoxem8wcy4n9pbp6tocopbcty4n77bxsosxembwcf.png -rw-r--r-- /domain users 32913 2019-07-02 12:58 9-65.png
Также прочитайте:
3. Использование команды Rar
Чтобы просмотреть содержимое rar-файла, просто выполните:
$ rar v itisgood.rar RAR 5.60 Copyright (c) 1993-2018 Alexander Roshal 24 Jun 2018 Trial version Type 'rar -?' for help Archive: itisgood.rar Details: RAR 5 Attributes Size Packed Ratio Date Time Checksum Name ----------- --------- -------- ----- ---------- ----- -------- ---- -rw-r--r-- 53632 52166 97% 2018-06-29 15:57 70260AC4 itisgood/image.jpg -rw-r--r-- 156831 139094 88% 2018-06-04 12:37 C66C545E itisgood/file.pdf -rw-r--r-- 9702219 9658527 99% 2018-04-25 20:35 DD875AC4 itisgood/song.mp3 ----------- --------- -------- ----- ---------- ----- -------- ---- 9912682 9849787 99% 3
4. Использование команды Unrar
Вы также можете сделать то же самое, используя команду Unrar с флагом l, как показано ниже.
$ unrar l itisgood.rar UNRAR 5.60 freeware Copyright (c) 1993-2018 Alexander Roshal Archive: itisgood.rar Details: RAR 5 Attributes Size Date Time Name ----------- --------- ---------- ----- ----rw-r--r-- 156831 139094 88% 2018-06-04 12:37 C66C545E itisgood/file.pdf -rw-r--r-- 9702219 9658527 99% 2018-04-25 20:35 DD875AC4 itisgood/song.mp3 ----------- --------- ---------- ----- ---- 9912682 3
5. Использование команды Zip
Чтобы просмотреть содержимое файла zip без его распаковки, используйте следующую команду zip:
$ zip -sf itisgood.zip Archive contains: Life advices.jpg Total 1 entries (597219 bytes)
6. Использование команды Unzip
Вы также можете использовать команду Unzip с флагом -l для отображения содержимого zip-файла, как показано ниже:
$ unzip -l itisgood.zip Archive: itisgood.zip Length Date Time Name --------- ---------- ----- ---- 597219 2018-04-09 12:48 Life advices.jpg --------- ------- 597219 1 file
7. Использование команды Zipinfo
$ zipinfo itisgood.zip Archive: itisgood.zip Zip file size: 584859 bytes, number of entries: 1 -rw-r--r-- 6.3 unx 597219 bx defN 18-Apr-09 12:48 Life advices.jpg 1 file, 597219 bytes uncompressed, 584693 bytes compressed: 2.1%
Как видите, приведенная выше команда отображает содержимое zip-файла, его разрешения, дату создания, процент сжатия и т. д.
8. Использование команды Zcat
Чтобы просмотреть содержимое сжатого архивного файла без его извлечения с помощью команды zcat, мы выполним:
Zcat аналогичен команде «gunzip -c».
Таким образом, вы также можете использовать следующую команду для просмотра содержимого архива / сжатого файла:
9. Использование команды Zless
Чтобы просмотреть содержимое архива / сжатого файла с помощью команды Zless, просто выполните:
Эта команда похожа на команду «less», где система показывает вывод постранично.
10. Использование команды Less
Как вы, возможно, уже знаете, команда less может быть использована для открытия файла для интерактивного чтения, позволяющего осуществлять прокрутку и поиск.
Выполните следующую команду, чтобы просмотреть содержимое архива / сжатого файла, используя команду less:
Бонус. Использование midnight commander
Введите вызов midnight commander:
Найдите каталог, содержащий нужный вам архив:
Наведите на него курсор или перевидите на отметку с помощью стрелов Вверх / Вниз и нажмите F3:
Как видите, приведенная выше команда отображает содержимое zip-файла, его разрешения, дату создания, процент сжатия и т. д.