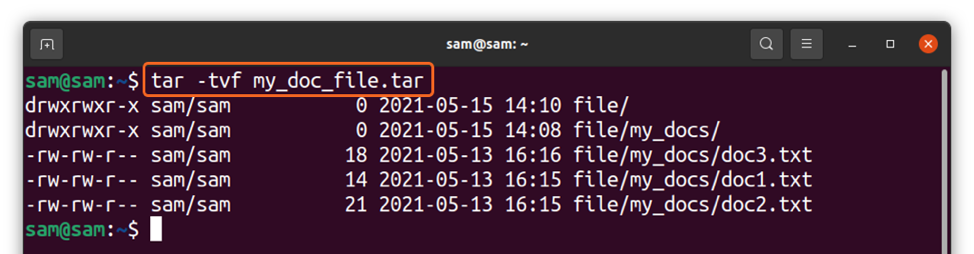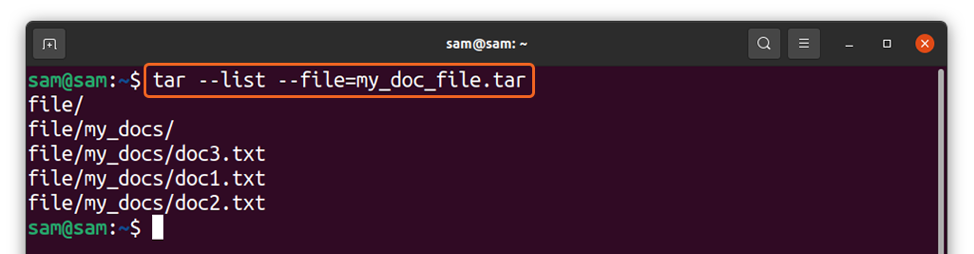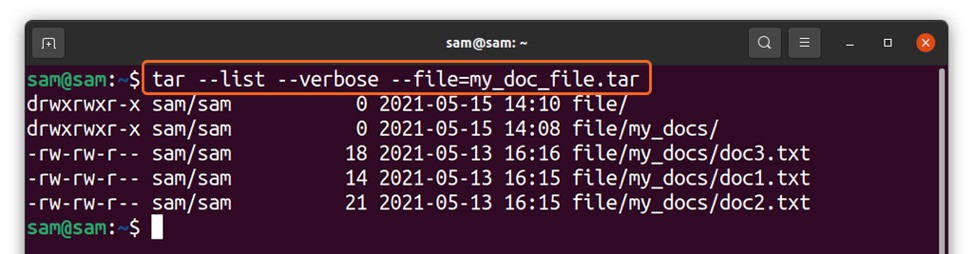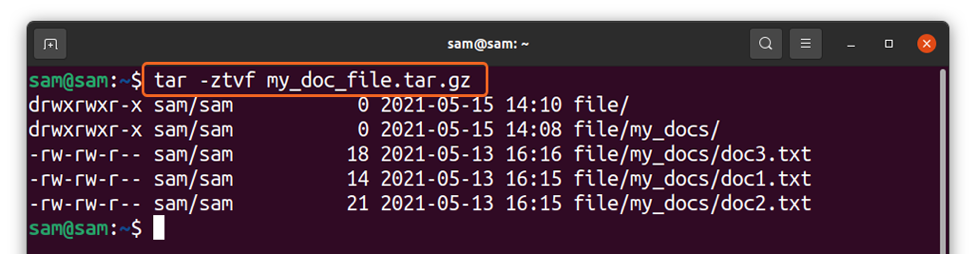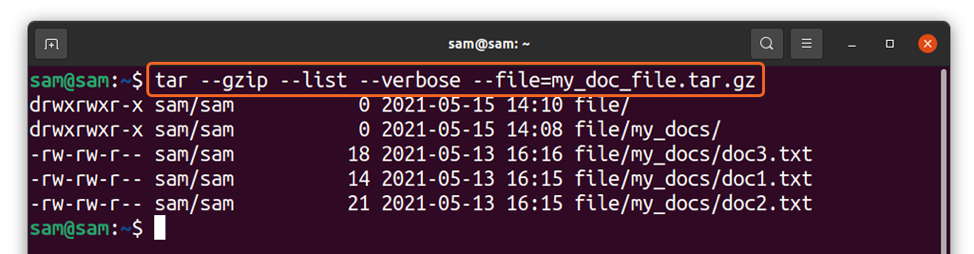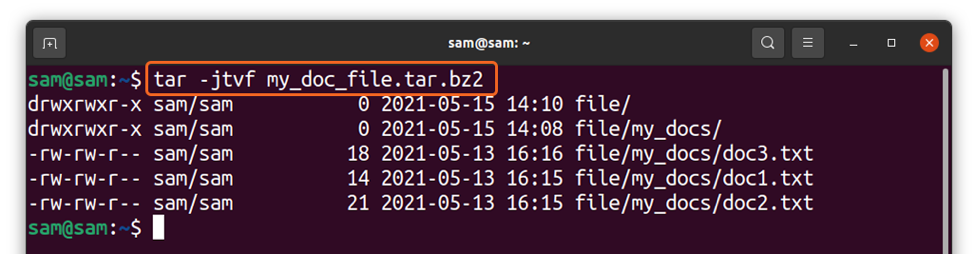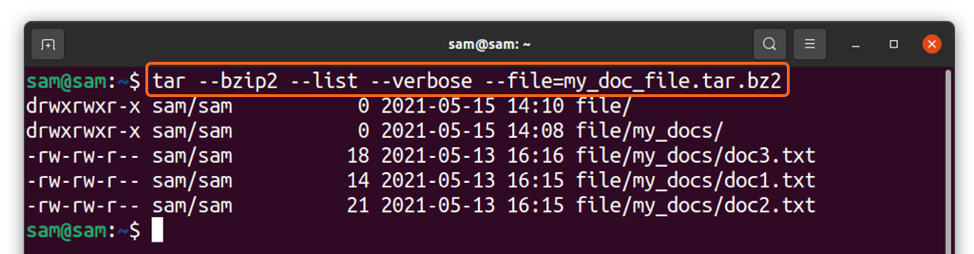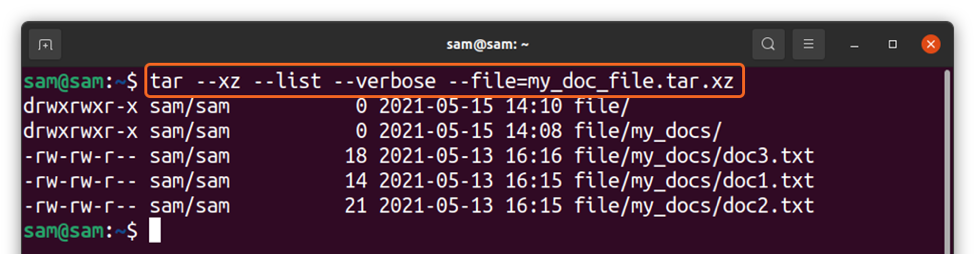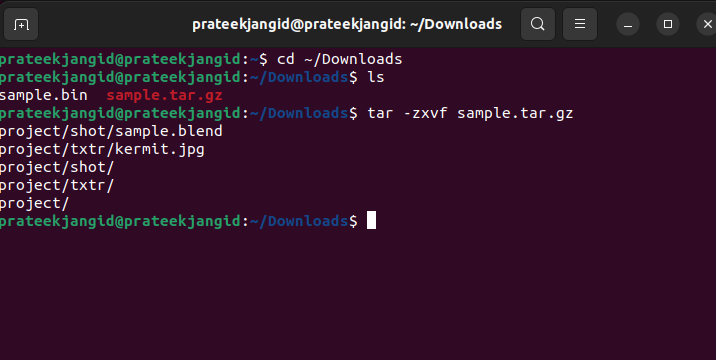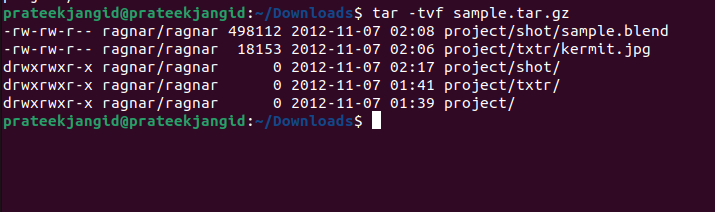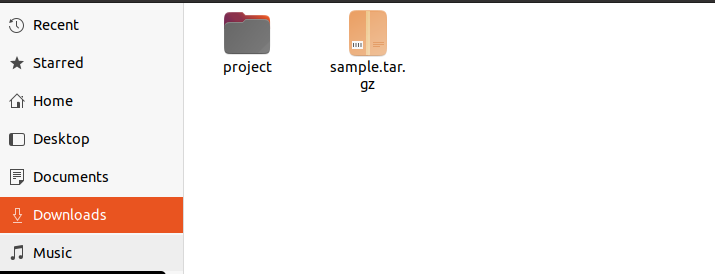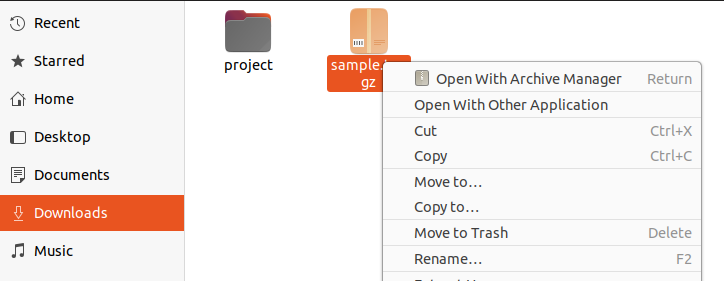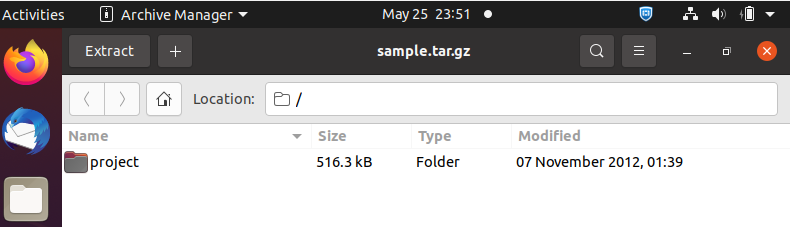- How to List Archive File Contents in TAR/TAR.GZ/TAR.BZ2
- List Archive File Contents (Quick Commands)
- List .tar File Content
- List .tar.gz File Content
- List .tar.bz2 File Content
- List .tar.xz File Content
- How to View the Content of a Tar File?
- Conclusion
- About the author
- Sam U
- How to View Contents of tar.gz File in Linux
- How to View Contents of tar.gz File in Linux
- The CLI Method
- The GUI Method
- Conclusion
- About the author
- Prateek Jangid
- Listing the content of a tar file or a directory only down to some level
- 6 Answers 6
How to List Archive File Contents in TAR/TAR.GZ/TAR.BZ2
While working with the archive files, sometimes you are required to list archive file contents instead of extract an archive file. Using this you can see the files available in an archive file. Read another tutorial with 18 Linux tar command examples
List Archive File Contents (Quick Commands)
The -t switch is used for list content of a tarball file without extract. Below is the quick commands used to list .tar, .tar.gz, .tar.bz2 and .tar.xz file contents.
tar -tvf archive.tar tar -ztvf archive.tar.gz tar -jtvf archive.tar.bz2 tar -Jtvf archive.tar.xz
List .tar File Content
Use -t switch with tar command to list content of a archive.tar file without actually extracting. You can see that output is pretty similar to the result of ls -l command.
drwxr-xr-x root/root 0 2018-01-12 11:11 backup/ drwxr-xr-x root/root 0 2018-01-12 11:09 backup/data/ -rw-r----- root/root 1058 2018-01-12 11:09 backup/data/config.ini -rw-r--r-- root/root 29 2018-01-12 11:11 backup/.htaccess -rw-r----- root/root 442 2018-01-12 11:08 backup/access.log -rw-r--r-- root/root 7 2018-01-12 11:09 backup/index.html lrwxrwxrwx root/root 0 2018-01-12 11:11 backup/config -> data/config.ini
List .tar.gz File Content
We use -z switch for handling .tar.gz files and use -t for the listing of archive file content. See below example to list an archive.tar.gz file contents without extracting the file.
drwxr-xr-x root/root 0 2018-01-12 11:11 html/ drwxr-xr-x root/root 0 2018-01-12 11:09 html/config/ -rw-r----- root/root 1058 2018-01-12 11:09 html/config/config.ini -rw-r--r-- root/root 29 2018-01-12 11:11 html/.htaccess -rw-r----- root/root 442488 2018-01-12 11:08 html/access.log -rw-r----- root/root 263636 2018-01-12 11:08 html/error.log -rw-r--r-- root/root 17 2018-01-12 11:09 html/index.html lrwxrwxrwx root/root 0 2018-01-12 11:11 html/config.ini -> config/config.ini
List .tar.bz2 File Content
We use -j switch for handling tar.bz2 files and use -t for the listing of archive file content. See below example to list an archive.tar.bz2 file contents without extracting the file.
drwxr-xr-x root/root 0 2018-01-12 11:11 www/ drwxr-xr-x root/root 0 2018-01-12 11:09 www/data/ -rw-r----- root/root 1994 2018-01-10 10:19 www/data/config.ini -rw-r--r-- root/root 29 2018-01-12 11:11 www/.htaccess -rw-r----- root/root 33442 2018-01-11 10:08 www/index.php lrwxrwxrwx root/root 0 2018-01-12 11:11 www/config -> data/config.ini
List .tar.xz File Content
We use -J (capital J) switch for handling tar.xz files and use -t for the listing of archive file content. See below example to list an archive.tar.xz file contents without extracting the file.
drwxr-xr-x root/root 0 2018-01-12 11:11 www/ drwxr-xr-x root/root 0 2018-01-12 11:09 www/data/ -rw-r----- root/root 1994 2018-01-10 10:19 www/data/config.ini -rw-r--r-- root/root 29 2018-01-12 11:11 www/.htaccess -rw-r----- root/root 33442 2018-01-11 10:08 www/index.php lrwxrwxrwx root/root 0 2018-01-12 11:11 www/config -> data/config.ini
How to View the Content of a Tar File?
Tar is a widely used utility to collect files and creating archives out of them. It was designed to create archives to store data on tapes, thus called “Tape ARchive.” The utility was first included in UNIX version 7 in 1979 and now available on multiple platforms.
Tar is a prominent Linux utility and comes with various functions such as creating archives, extracting them, extracting them to a specific directory, adding more files to the existing archive, etc. But can I view the content of the Tar file specifically while using the terminal? The answer is Yes! This multi-feature utility also allows viewing the content of the archived files, especially when working on the server and no graphical tool is available. Viewing the tar file content can also be quite handy when the file is quite large, and you only want to find a specific and extract it.
We have already discussed many features of the Tar utility. This guide focuses on a lesser-known feature of Tar utility and displays or listing the content of the tar file. So, let’s begin:
How to view the content of a tar file
You need to view the content of a tar file as it collects many files and ensures if a specific file is present. The syntax of the command to view the content of a tar file without extracting it is mentioned below:
- “-t”/ “–list”: Used to list the content of the tar file
- “-f”/ “–file”: Commanding the utility to use the file mentioned in the following argument
Moreover, you can use the “-v” flag or “–verbose” option to get detailed standard output. Let’s understand it by an example:
The long command would be:
In the above command, I am viewing the content of a “my_doc_file.tar” file.
How to view the content of tar.gz or tgz files
As it is known that a tar file does not compress the files, it simply collects. To compress it, we need another utility. A commonly used utility to compress tar files is “gzip.” The command to view the content of a “tar.gz” or “tgz” file is mentioned below:
The long command would be:
Where “-z” and “–gzip” options are used to handle the “tgz” or “tar.gz” files.
How to view the content of tar.bz, tar.bz2,tbz, or tbz2 files
The “tzip” is another utility for the compression of tar files. To view the content of files with extension “tar.bz”, “tar.bz2”, “tbz” or “tbz2”, follow the below-mentioned command:
And the long command would be:
The “-j” flag is used to handle “bzip” files.
How to view the content of tar.xz files
The “tar.xz” files are the tar files that are compressed using the “LZMA/LZMA2” algorithm. To view the content of files with “tar.xz” files, use:
The “-J” and “–xz” options are used to handle “tar.xz” files.
Conclusion
Tar is a feature-rich Linux utility that allows viewing the content of various tar archive files without extracting it. Regarding the content of a tar file in the terminal can be helpful in many situations. In this guide, we explore how to view the content of tar files and compressed tar files in the terminal using different flags and long commands. To get more about Tar utility, run “man tar” in the terminal.
About the author
Sam U
I am a professional graphics designer with over 6 years of experience. Currently doing research in virtual reality, augmented reality and mixed reality.
I hardly watch movies but love to read tech related books and articles.
How to View Contents of tar.gz File in Linux
Tar is a well-known Unix-based utility used to create tar files. Tar is a package for backup or a set of multiple files into one. Many files are stored in an uncompressed format and the archive’s metadata is in tar files.
Downloading distributions or projects of utilities containing .tar.gz can be easy but viewing the contacts of this file can be tricky. Many new or intermediate users face trouble viewing files in tar.gz. So, this guide has the explanation of methods to view the contents of the tar.gz file in Linux.
How to View Contents of tar.gz File in Linux
In this section, we will explain the ways to view the contents of tar.gz files using both CLI and GUI methods.
The CLI Method
For Linux, it is very easy to do any task through the command line. Here is the simple tar command to view the contents:
For example, the sample.tar.gz file is located in the Downloads directory, we have to execute the following command in the terminal to view its content:
With the tar command, you can use -t to view the contents of tar.gz files with the list of details. The -t switch is used to list the contents of the tar.gz file without actually extracting it.
Here are the quick details about the tar command options:
| Flags | Description |
| -z | Decompressing the resulting content with the GZIP command. |
| -x | Extracting the contents of an archive to disk. |
| -v | Showing the filename and progress while extracting files, (i.e., produces verbose output.) |
| -f | Reading the archive from the specified file named data.tar.gz. |
| -t | Listing out the content available in the archive file. |
The GUI Method
In Ubuntu, there is a pre-installed application called Archive Manager to handle archive files (.zip or .tar files). This tool lets you graphically extract, view, and change the archive files.
Viewing content from tar.gz files through the GUI method is more accessible than the command-line method. Go to the folder where your tar.gz file is located.
Right-click on the file and there will be an Open With Archive Manager option.
Once you click on this option, the system will open a new window by which you can access and view the contents of the tar.gz file.
Conclusion
In the above information, we have all the information to view the contents of tar.gz files in Linux. We have thoroughly explained both the CLI and GUI methods. Many Linux users prefer GUI rather than CLI because it is much easier to use. After running a command through the CLI method, you get the complete list of contents and the details in one place as output. However, the result of both approaches will be the same.
About the author
Prateek Jangid
A passionate Linux user for personal and professional reasons, always exploring what is new in the world of Linux and sharing with my readers.
Listing the content of a tar file or a directory only down to some level
I wonder how to list the content of a tar file only down to some level? I understand tar tvf mytar.tar will list all files, but sometimes I would like to only see directories down to some level. Similarly, for the command ls , how do I control the level of subdirectories that will be displayed? By default, it will only show the direct subdirectories, but not go further.
@brennebeck: I doubt it; I was referring to the part about ls . Sorry for the confusion, my comment is not very clear.
6 Answers 6
I used the depth=1 solution and got two different results on archives that were made by specifying the current directory as the target. On one I got no out put at all. The other gave the output ./ . I don’t know why they were different.
I think this only works on GNU tar. On BSD tar (included in macOS) it only lists top level files and not directories. I think it has something to do with * being interpreted as 0 or more character and ends up excluding any entry with a / . To include files and directories, I was able to use the pattern «*/?*» , and for depth=2, «*/?*/?*» would work.
tar tvf scripts.tar | awk -F/ '' drwx------ glens/glens 0 2010-03-17 10:44 scripts/ -rwxr--r-- glens/www-data 1051 2009-07-27 10:42 scripts/my2cnf.pl -rwxr--r-- glens/www-data 359 2009-08-14 00:01 scripts/pastebin.sh -rwxr--r-- glens/www-data 566 2009-07-27 10:42 scripts/critic.pl -rwxr-xr-x glens/glens 981 2009-12-16 09:39 scripts/wiki_sys.pl -rwxr-xr-x glens/glens 3072 2009-07-28 10:25 scripts/blacklist_update.pl -rwxr--r-- glens/www-data 18418 2009-07-27 10:42 scripts/sysinfo.pl Make sure to note, that the number is 3+ however many levels you want, because of the / in the username/group. If you just do
tar tf scripts.tar | awk -F/ '' scripts/ scripts/my2cnf.pl scripts/pastebin.sh scripts/critic.pl scripts/wiki_sys.pl scripts/blacklist_update.pl scripts/sysinfo.pl You could probably pipe the output of ls -R to this awk script, and have the same effect.