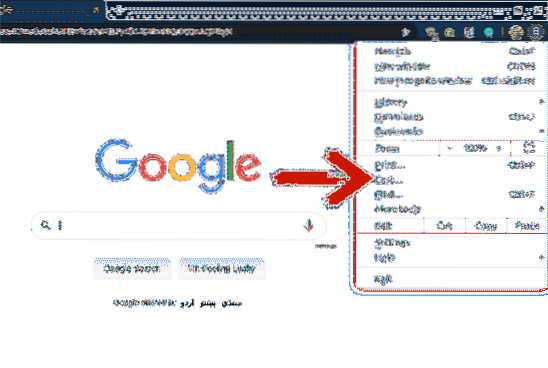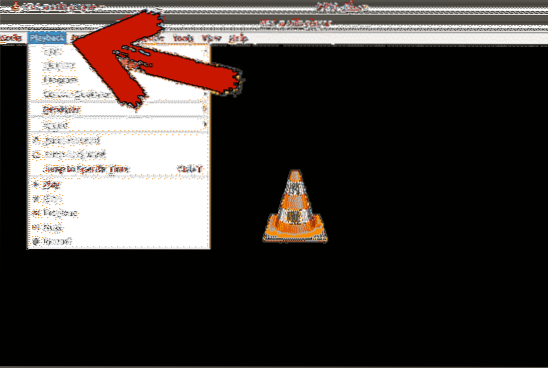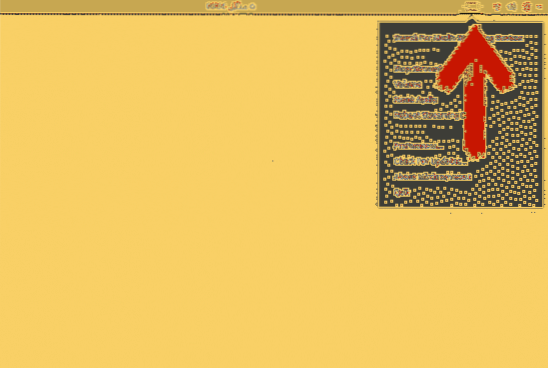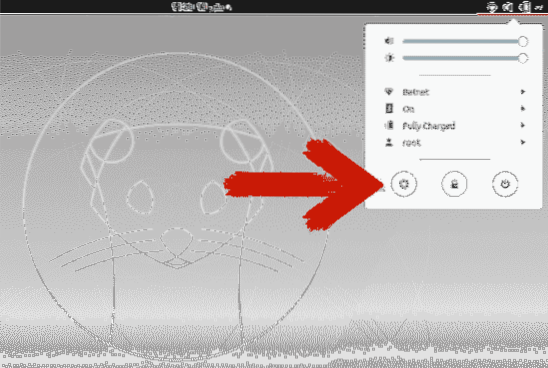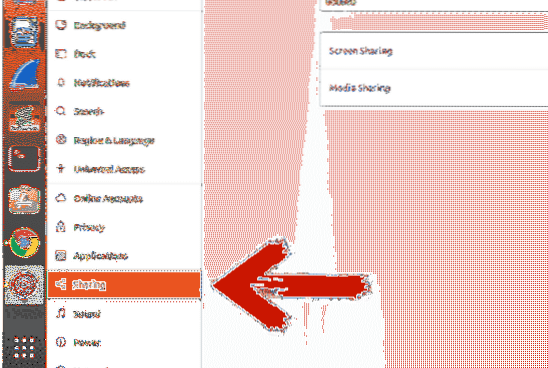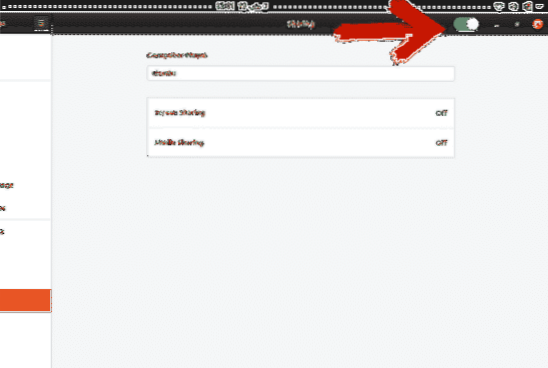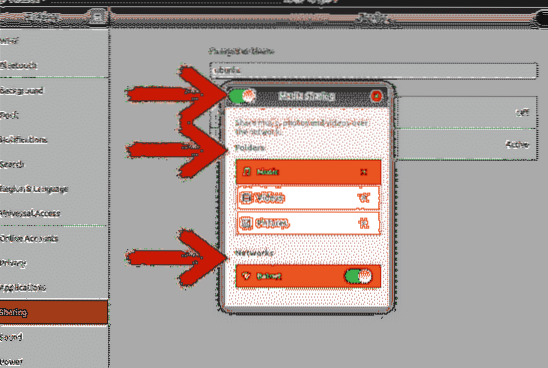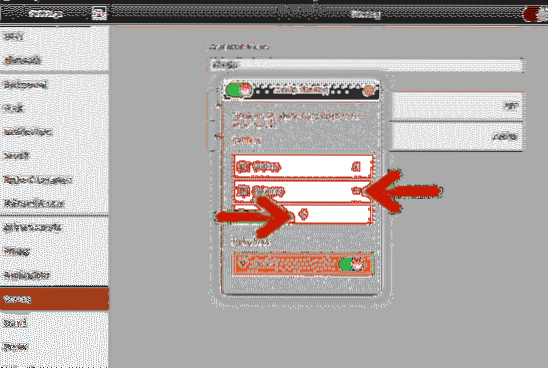- How do I connect Ubuntu 20.04 to a Smart-TV?
- 4 Answers 4
- Как транслировать с Linux на телевизор
- Кабель HDMI
- Chromecast
- Chromecast с использованием Google Chrome
- Chromecast с использованием медиаплеера VLC
- Chromecast с помощью терминала
- Совместное использование экрана с помощью функции обмена мультимедиа в Ubuntu
- Заключение
- смотрим фильмы с компьютера на TV
How do I connect Ubuntu 20.04 to a Smart-TV?
How do I connect my smart TV to Ubuntu (20.04 LTS) as secondary display, wirelessly. Can’t find any option anywhere. Thanks for helping!
Welcome to Ask Ubuntu. Please update your question with more details. Did you try a HDMI cable? Did you connect the cable to the computer? Did you connect the cable to the TV? Did you open the computer’s Settings menu and go to the Displays section? If you don’t edit your question and provide more details how can we help?
No, forget to mention I want to connect wireless, sorry . Like adding the Smart-TV (Samsung) as secondary wireless display . Just switched to Ubuntu from W10, just a click there, really missing that easy way on Ubuntu 😉
There’s a complete answer I’ve written on flatpak+gnome displays for samsung smart tv that could be a duplicate: askubuntu.com/a/1280642
4 Answers 4
You can give a try to gnome-network-displays, installable through means of Flatpak system. Keep in mind that it’s considered «experimental» by its authors, meaning it may not work at all for you. Also I don’t know how it will be on Ubuntu 20.04 LTS, you’d better be on Ubuntu 21.04 (in beta as of my writing) cause it has several bugfixes and features relevant here.
There’s a complete answer I’ve written on flatpak+gnome displays for samsung smart tv that could be a duplicate: https://askubuntu.com/a/1280642
I watch movies on my Smart TV that are stored on my PC using the VLC Media Player. You just need to open the movie on your PC using VLC, click on «Playback», then on «Renderer» and choose your Smart TV or any device that supports it. You can even stream from your phone to the Smart TV that way.
Connect your pc or laptop to your smart-tv with wifi and then go to display in settings and then customize your settings such like which display will be your primary screen and other settings similar to Windows.
«Smart TV» implies «not via hdmi» This answer isn’t helpful and the comment link provided also isn’t helpful as none of them actually address connecting to a smart tv.
Как транслировать с Linux на телевизор
Знание того, как транслировать поток с компьютера на телевизор, пригодится, когда вы хотите транслировать мультимедиа — изображения, видео, музыку или видеоигры — на большой экран, а не на экран маленького компьютера или ноутбука.К счастью, вы можете транслировать медиафайлы из Linux на телевизор! В этой статье мы научим вас, как именно это делать.
Кабель HDMI
Это один из самых простых способов стриминга с Linux на телевизор. Большинство умных и не умных телевизоров поставляются с портами HDMI или мультимедийного интерфейса высокой четкости. С помощью этих кабелей вы можете легко транслировать из своей ОС Linux на телевизор.
Эти кабели HDMI различаются по длине. Обычно они составляют 2-3 метра в длину. Они не стоят дорого и очень просты в установке и использовании.
Чтобы связать ОС Linux с телевизором с помощью кабеля HDMI, выполните следующие действия:
- Подключите HDMI к телевизору и ноутбуку.
- Нажмите опцию Список ввода на пульте телевизора.
- Выберите вариант HDMI.
Примечание: это может быть любой из вариантов HDMI 1, HDMI 2 или HDMI 3, в зависимости от номера порта, к которому вы подключили кабель HDMI.
Chromecast
Google Chromecast — это устройство, которое можно подключить к любому телевизору. После настройки устройства оно позволяет транслировать мультимедиа с телефона или компьютера на экран телевизора. Chromecast — это небольшой портативный инструмент, который позволяет транслировать мультимедиа или транслировать весь экран рабочего стола на телевизор.
Если Chromecast недоступен на вашем местном рынке, подумайте о покупке альтернатив, таких как Xiaomi Mi Box S, который поставляется со встроенным Chromecast.
Способы использования Chromecast обсуждаются ниже:
Chromecast с использованием Google Chrome
Шаг 1: Откройте Google Chrome и нажмите на 3 точки в правом верхнем углу.
Шаг 2: Выберите вариант «Трансляция…».
Шаг 3: На вкладке «Трансляция…» выберите устройство, на которое вы хотите транслировать свой экран. Нажав кнопку «Источники», вы можете решить, хотите ли вы транслировать текущую вкладку, весь рабочий стол или файл на устройство.
После выполнения этих шагов ваш экран или файл будут транслироваться на подключенное устройство.
Chromecast с использованием медиаплеера VLC
Медиаплеер VLC — один из самых популярных медиаплееров на рынке. VLC media player имеет открытый исходный код, и вы можете использовать эту программу для воспроизведения ваших аудио и видео файлов.
Если вы воспроизводите файл в этой программе и хотите транслировать его на экран телевизора, это не будет проблемой. Это потому, что медиаплеер VLC поддерживает Chromecast. Вы можете транслировать файл на телевизор, выполнив несколько простых шагов.
Шаг 1: Откройте файл в медиаплеере VLC, который вы хотите транслировать на экран телевизора.
Шаг 2: Нажмите «Воспроизведение.”
Шаг 3: Нажмите «Renderer» и выберите устройство, на которое вы хотите транслировать файл.
Chromecast с помощью терминала
Вы можете использовать свой терминал для трансляции файлов на телевизор. Вы можете транслировать локальные файлы или видео на YouTube.
Шаг 1: Откройте свой терминал
Шаг 2: Установить mkchromecast. Я уже установил это, и вы можете установить его, используя следующую команду терминала:
$ sudo apt установить mkchromecast
Шаг 3: Введите команду ниже, чтобы увидеть список доступных сетей. В правом верхнем углу вы увидите новый значок Chromecast. Щелкните значок и выберите свой телевизор.
Если вы не видите какие-либо устройства, выберите опцию «Поиск устройств для потоковой передачи мультимедиа».
Шаг 4: Чтобы транслировать медиафайлы на выбранное устройство, используйте следующие команды:
$ mkchromecast —video -i / home / videos / cast.mp4
Вы можете заменить «/ home / videos / cast.mp4 ”на путь к вашему собственному локальному видеофайлу.
$ mkchromecast -y «ссылка» -видео
Вместо «ссылки» вставьте URL-адрес видео, которое вы хотите транслировать на устройство.
Совместное использование экрана с помощью функции обмена мультимедиа в Ubuntu
Используя Media Sharing, вы можете просматривать файлы, расположенные на вашем рабочем столе, на Smart TV.
В предыдущих версиях для демонстрации экрана телевизора приходилось использовать сторонние инструменты, но теперь этого не произошло. Начиная с Ubuntu 19.10, Ubuntu имеет встроенную функцию, которая позволяет вам делиться своими файлами.
Для этого выполните следующие действия:
Шаг 1: Открыть настройки.
Шаг 2: Прокрутите вниз и нажмите «Поделиться».”
Шаг 3: Щелкните ползунок в правом верхнем углу, чтобы разрешить общий доступ.
Шаг 4: Нажмите «Обмен медиафайлами».”Щелкните ползунок, чтобы включить его. Выберите сеть, через которую вы собираетесь делиться медиафайлами.
Ваши папки «Музыка», «Видео» и «Изображения» по умолчанию открыты для общего доступа. Вы можете удалить каталог, нажав значок крестика, и добавить каталог, нажав значок плюса, а затем выбрав каталог по вашему выбору.
Заключение
Есть несколько методов, с помощью которых вы можете транслировать свой рабочий стол Linux на телевизор или другое устройство. Для некоторых из этих методов требуется внешнее оборудование, а для других — нет. Для некоторых методов требуется сторонний инструмент для потоковой передачи вашего рабочего стола на телевизор, если вы еще не обновили Ubuntu 19.10.
Chromecast имеет несколько функций, но доступен не во всех странах. Метод с использованием кабеля HDMI — это простой и лучший вариант по сравнению с другими методами, но он требует, чтобы вы всегда находились в пределах 2–3 метров от телевизора, что может быть проблемой, когда телевизор и компьютер находятся в разных комнатах.
Это оставляет нам возможность совместного использования мультимедиа, которая была в Ubuntu 19.10 обновление. Если вы еще не обновились, все, что вам нужно сделать, это обновить Ubuntu, чтобы воспользоваться этими преимуществами без необходимости покупать дополнительное оборудование.
Игры
С каждым новым поколением видеокарт мы видим, как разработчики игр расширяют границы графической точности и приближаются на шаг ближе к фотореализму. .
Игры
Создание собственного транспортного симулятора может быть увлекательным, расслабляющим и чрезвычайно увлекательным занятием. Вот почему вам нужно попр.
Игры
OpenTTD — одна из самых популярных бизнес-симуляторов. В этой игре вам нужно создать замечательный транспортный бизнес. Тем не менее, вы начнете в нач.
Свежие статьи об операционных системах. Множество интересных гайдов и полезных советов. Почувствуйте себя своим в мире современных технологий
смотрим фильмы с компьютера на TV
Новогодние праздники, полторы недели выходных, новый телевизор с wifi, ethernet и выходом в интернет. Естественно, мне стало интересно, как подружить мой домашний сервер на линуксе (старый писюк) с телевизором, чтоб невозбранно смотреть фильмы в высоком качестве на большом экране. Если вам это тоже интересно, тогда читайте дальше.
В наличии имееется TV и PC в одной локальной сети. На PC стоит Linux, на TV что-то Linux подобное, урезанное до безобразия. Я решил не перепрошивать TV, а использовать штатный софт для спаривания TV с локальным сервером. Немного погуглив, я наткнулся DLNA:
DLNA — набор стандартов, позволяющих совместимым устройствам передавать и принимать по домашней сети различный медиа-контент, а также отображать его в режиме реального времени. Википедия
Как это обычно бывает, все уже написано до нас, остается только взять и установить. На локальном серваке я поставил minidlna и немного его поднастроил под себя.
sudo apt-get install minidlna Вот пример моей конфигурации.
grep -v '^$\|^#' /etc/minidlna.conf media_dir=/var/lib/minidlna media_dir=V,/opt/Videos root_container=B port=8200 friendly_name=local-server serial=681019810597110 inotify=yes album_art_names=Cover.jpg/cover.jpg/AlbumArtSmall.jpg/albumartsmall.jpg album_art_names=AlbumArt.jpg/albumart.jpg/Album.jpg/album.jpg album_art_names=Folder.jpg/folder.jpg/Thumb.jpg/thumb.jpg notify_interval=30 После этого я завел rtorrent и накачал новых фильмов пошел в онлайн магазин и купил новых фильмов 🙂 В меню TV для просмотра фильмов с компа я выбрал Сеть в источниках (sources) и увидел свой local-server. После очередного просмотра мой сервер куда-то исчез с радара телевизора, немного погуглив, я понял, что дело в настройке notify_interval , по дефолту она стояла 900. Эта настройка отвечает за интервал, с которым сервер рассылает нотификации по мультикасту, хотя он и слушает определенный порт (8200), TV не умеет ловко сканировать сеть, поэтому при дефолтном значении иногда можно ждать до 15 мин (15 минут Карл!), пока сервер не появится в источниках TV, т.к. я нетерпеливый, то поменял это значение на 30 секунд.
На этом всё, хороших праздников!