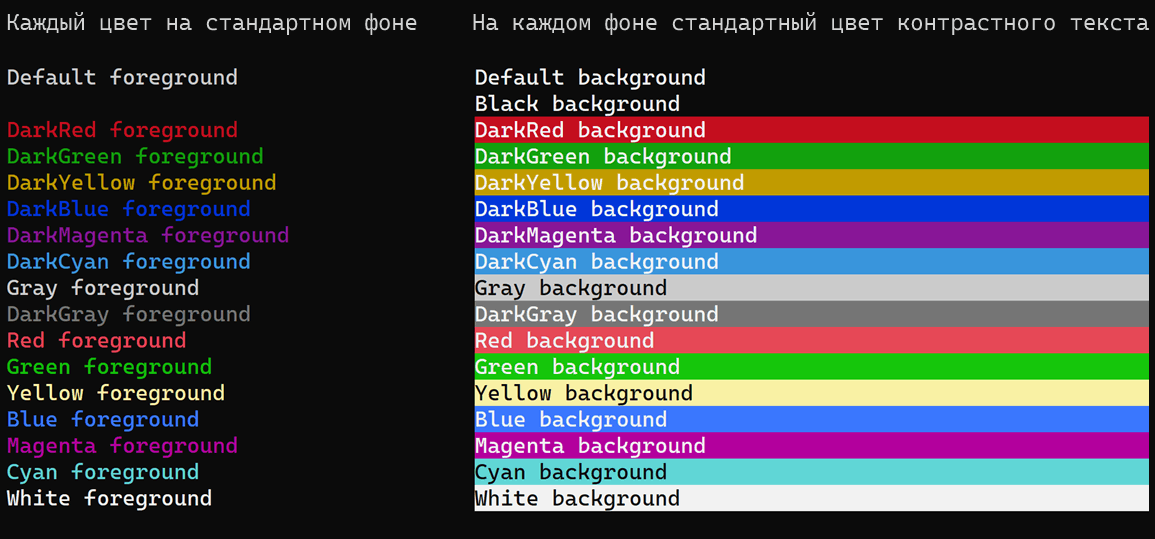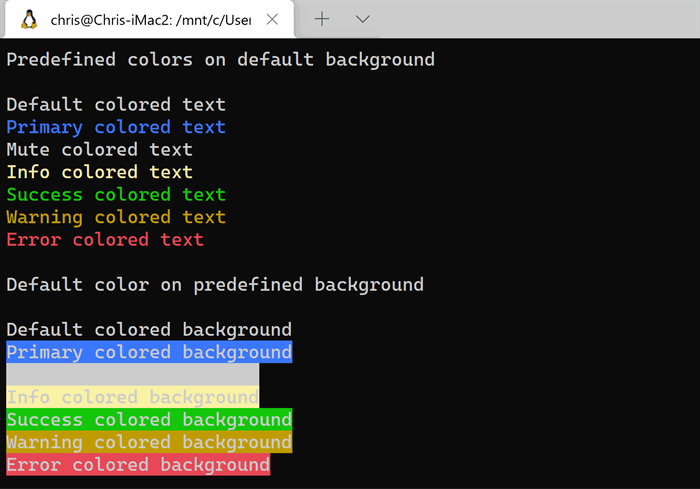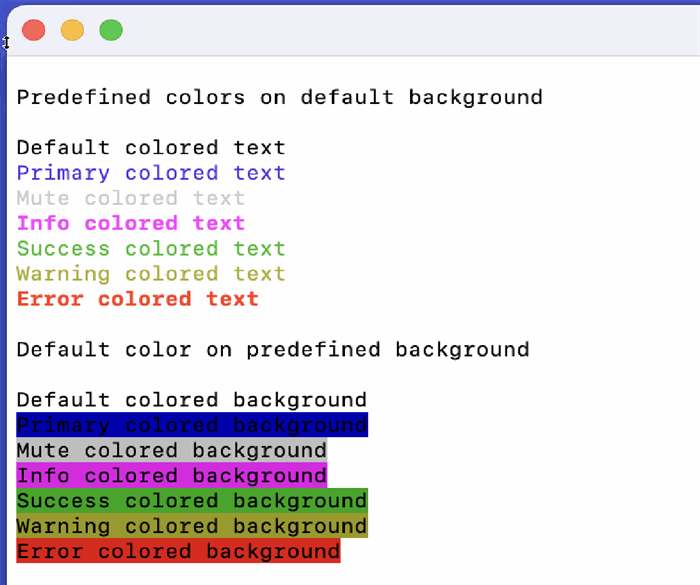- How to Change Color of Ubuntu Terminal
- Changing the color of your Ubuntu terminal
- Other ways to change the terminal color
- Change the theme
- Change terminal color based on your wallpaper
- More Customization Options for Your Terminal
- Как изменить цвет текста в терминале Linux
- Введение
- Цвета в терминале
- Применяем код
- Вспомогательные функции
- Работа с тёмным и светлым режимами
How to Change Color of Ubuntu Terminal
The default terminal looks good enough if you want to get things done.
But, if you want a unique terminal experience or something that suits your taste, you can also change the color of your Ubuntu terminal.
In this quick tutorial, I shall focus on tweaking the color scheme of the terminal in Ubuntu. Ubuntu uses GNOME Terminal so the steps should be valid for most other distributions using GNOME desktop environment.
Changing the color of your Ubuntu terminal
The steps are similar to how you change the font and size of the terminal. You have to find the option for customizing colors, that’s it.
Let me quickly highlight what you need to go through to find it:
Step 1. Open the terminal window in Ubuntu by pressing Ctrl+Alt+T.
Step 2. Head to the terminal preferences. You can click on the menu button to access the Preferences or right-click anywhere on the terminal screen.
It will be a good idea to create a separate profile for your customization so that the default settings do not change.
Step 3. Now, you can find the options to tweak the font size and style. But, here, you need to head to the “Colors” tab, as shown in the screenshot below.
Step 4. By default, you will notice that it uses colors from the system theme. If you want to blend in with your system theme, that should be the preferred choice.
But, if you want to customize, you need to deselect the option and then start choosing the colors.
As you can notice in the screenshot above, you can choose to use some of the built-in color schemes and also get to customize them to your liking by changing the default color option for the text and background.
You can customize every aspect of the terminal screen color, starting from the texts to the cursor, if you select a “custom” built-in scheme.
Again! Create separate profiles if you want to access different customized versions of the terminal quickly or else you will end up customizing every time you want a specific color combination.
Other ways to change the terminal color
Here are a couple of other ways to change the terminal color in Ubuntu:
Change the theme
Most Ubuntu themes have their own implementation of terminal colors and some of them actually look very nice. Here is how the terminal color scheme is changed for Ant and Orchis themes.
You choose a dark theme and your terminal turns black. No need to wonder about selecting color schemes.
Change terminal color based on your wallpaper
If you do not want to customize the colors of your terminal manually, you can utilize Pywal. With this handy Python tool, you can change the color scheme of your terminal as per your wallpaper.
It will automatically adapt to any of your active wallpapers. So, you do not have to bother customizing the terminal.
More Customization Options for Your Terminal
If you are more of a tinkerer, you would love to know that you have more options to customize the look of the terminal. You can read through our resource on different ways to tweak the look of the terminal to explore more about it.
How do you prefer to customize the terminal? Let me know your experiences in the comments below!
Как изменить цвет текста в терминале Linux
Обычно вывод текста в терминале пользователя выглядит слишком монохромно. Однако добавить больше красок — совсем несложно. В данном скрипте я предлагаю вспомогательные методы для вывода текста, использования заданных цветов и работы с окнами терминала в тёмном и светлом режимах.
⬇️ Скачать color.zip — 2.7 KB (прим. редактора — потребуется регистрация на сайте)
Введение
Текст, выводимый в терминале по умолчанию, является одноцветным и не предоставляет простого способа указать на контекст. Например, вы можете захотеть, чтобы ошибка отображалась красным цветом, успех — зелёным, или чтобы важная информация была выделена жирным шрифтом.
Добавление цвета к выводу текста в терминале — простая задача, которая заключается в выводе правильных управляющих символов перед вашим текстом.
Цвета в терминале
Чтобы вывести цветной текст, вам следует выполнить printf или echo -e управляющих символов для требуемого цвета ( -e обеспечивает интерпретацию управляющих символов), далее вывести ваш текст, а затем (просто для аккуратности) сбросить вывод обратно к значениям по умолчанию. В таблице ниже приведены коды:
| Цвет | Основной | Фон |
|---|---|---|
| Стандартный | \033[39m | \033[49m |
| Чёрный | \033[30m | \033[40m |
| Тёмно-красный | \033[31m | \033[41m |
| Тёмно-зелёный | \033[32m | \033[42m |
| Тёмно-жёлтый «Оранжевый» | \033[33m | \033[43m |
| Тёмно-синий | \033[34m | \033[44m |
| Темно-пурпурный | \033[35m | \033[45m |
| Тёмно-голубой | \033[36m | \033[46m |
| Светло-серый | \033[37m | \033[47m |
| Тёмно-серый | \033[90m | \033[100m |
| Красный | \033[91m | \033[101m |
| Зелёный | \033[92m | \033[101m |
| Оранжевый | \033[93m | \033[103m |
| Синий | \033[94m | \033[104m |
| Пурпурный | \033[95m | \033[105m |
| Голубой | \033[96m | \033[106m |
| Белый | \033[97m | \033[107m |
Формат строки для основного цвета:
Эти коды могут быть использованы вместе для одновременного изменения основного цвета и фона.
Применяем код
Простой пример красного текста:
printf "\033[91mThis is red text\033[0m"Пример красного текста на белом фоне:
printf "\033[91m\033[107mThis is red text on a white background\033[0m"Это выглядит довольно громоздко, так что я создал несколько простых подпрограмм, которые позволят задать цвет текста более изящным способом.
Вспомогательные функции
Следующие вспомогательные функции позволяют вам делать такие вещи, как:
WriteLine "This is red text" "Red" WriteLine "This is red text on a white background" "Red" "White"useColor="true" # Установите значение на false, если вы обнаружите, что ваша среда плохо обрабатывает цвета. # Возвращает код цвета для заданных цветов переднего/заднего плана # Этот код передаётся эхом в терминал перед выводом текста # для создания цветного вывода. # # строка foreground (основной цвет) имя_цвета. Необязательна, если не задан фон. # По умолчанию "Default", который использует системный цвет по умолчанию # строка background (фон) имя_цвета. Необязательна. По умолчанию используется $color_background # который устанавливается на основе текущего фона терминала. # возвращает строку function Color () < local foreground=$1 local background=$2 if [ "$foreground" == "" ]; then foreground="Default"; fi if [ "$background" == "" ]; then background="$color_background"; fi local colorString='\033[' # Основные цвета case "$foreground" in "Default") colorString='\033[0;39m';; "Black" ) colorString='\033[0;30m';; "DarkRed" ) colorString='\033[0;31m';; "DarkGreen" ) colorString='\033[0;32m';; "DarkYellow" ) colorString='\033[0;33m';; "DarkBlue" ) colorString='\033[0;34m';; "DarkMagenta" ) colorString='\033[0;35m';; "DarkCyan" ) colorString='\033[0;36m';; "Gray" ) colorString='\033[0;37m';; "DarkGray" ) colorString='\033[1;90m';; "Red" ) colorString='\033[1;91m';; "Green" ) colorString='\033[1;92m';; "Yellow" ) colorString='\033[1;93m';; "Blue" ) colorString='\033[1;94m';; "Magenta" ) colorString='\033[1;95m';; "Cyan" ) colorString='\033[1;96m';; "White" ) colorString='\033[1;97m';; *) colorString='\033[0;39m';; esac # Цвета фона case "$background" in "Default" ) colorString="$\033[49m";; "Black" ) colorString="$\033[40m";; "DarkRed" ) colorString="$\033[41m";; "DarkGreen" ) colorString="$\033[42m";; "DarkYellow" ) colorString="$\033[43m";; "DarkBlue" ) colorString="$\033[44m";; "DarkMagenta" ) colorString="$\033[45m";; "DarkCyan" ) colorString="$\033[46m";; "Gray" ) colorString="$\033[47m";; "DarkGray" ) colorString="$\033[100m";; "Red" ) colorString="$\033[101m";; "Green" ) colorString="$\033[102m";; "Yellow" ) colorString="$\033[103m";; "Blue" ) colorString="$\033[104m";; "Magenta" ) colorString="$\033[105m";; "Cyan" ) colorString="$\033[106m";; "White" ) colorString="$\033[107m";; *) colorString="$\033[49m";; esac echo "$" > # Выводит строку (включая перевод на строку) на терминал, используя заданные основной или фоновый # цвета # # строка The text to output (Текст для вывода). Необязательна, если не задан основной цвет. По умолчанию выводится только перевод на строку. # строка Foreground color name (Имя основного цвета). Необязательна, если не указан фон. По умолчанию "Default", который # использует системное значение по умолчанию # строка Background color name (Имя фонового цвета). Необязательна. По умолчанию используется $color_background, который устанавливается на основе # текущего фона терминала function WriteLine () < local resetColor='\033[0m' local str=$1 local forecolor=$2 local backcolor=$3 if [ "$str" == "" ]; then printf "\n" return; fi # Обратите внимание на использование форматного заполнителя %s. Это позволяет нам передавать "--" в качестве строк без ошибок if [ "$useColor" == "true" ]; then local colorString=$(Color $$) printf "$%s$\n" "$" else printf "%s\n" "$" fi > # Выводит строку без перевода на строку в терминал, используя заданные основные / фоновые цвета # # строка The text to output (Текст для вывода). Необязательна, если не задан основной цвет. По умолчанию выводится только перевод на строку. # строка Foreground color name (Имя основного цвета). Необязательна, если не указан фон. По умолчанию "Default", который # использует системное значение по умолчанию # строка Background color name (Имя фонового цвета). Необязательна. По умолчанию используется $color_background, который устанавливается на основе # текущего фона терминала function Write () < local resetColor="\033[0m" local forecolor=$1 local backcolor=$2 local str=$3 if [ "$str" == "" ]; then return; fi # Обратите внимание на использование форматного заполнителя %s. Это позволяет нам передавать "--" в качестве строк без ошибок if [ "$useColor" == "true" ]; then local colorString=$(Color $$) printf "$%s$" "$" else printf "%s" "$str" fi >Работа с тёмным и светлым режимами
Во многих дистрибутивах Linux и Unix терминал имеет чёрный фон и белый текст. В macOS по умолчанию используется белый фон с чёрным текстом. Конечно, есть способы и средства для смены тёмного/светлого режима, но вам придется проверять и тестировать всё на собственной системе, чтобы найти то, что подходит именно вам.
Я предполагаю, что если мы используем mac, то можем всё протестировать напрямую, в противном случае — мы предполагаем черный фон и белый текст. Я также стараюсь придерживаться цветов по умолчанию, а там, где мне нужно немного цвета, я предпочитаю использование некоторых предопределённых цветов, которые, по моим представлениям, будут хорошо работать везде.
# Получает цвет фона терминала. Это очень наивная догадка # возвращает триплет RGB, значения от 0 до 64K function getBackground () < if [[ $OSTYPE == 'darwin'* ]]; then osascript -e \ 'tell application "Terminal" get background color of selected tab of window 1 end tell' else # См. https://github.com/rocky/shell-term-background/blob/master/term-background.bash # для получения исчерпывающей информации о том, как проверить цвет фона. Сейчас мы просто # предположим, что терминалы, не использующие macOS, имеют чёрный фон. echo "0,0,0" # здесь мы делаем предположения fi ># Определяет, находится ли текущий терминал в тёмном режиме (тёмный фон, светлый текст). # возвращает "true", если работает в тёмном режиме; false в противном случае function isDarkMode () < local bgColor=$(getBackground) IFS=','; colors=($bgColor); IFS=' '; # Фон более или менее тёмный? if [ $-lt 20000 ] && [ $ -lt 20000 ] && [ $ -lt 20000 ]; then echo "true" else echo "false" fi >Как только мы получим приблизительное представление о том, с чем имеем дело, я выполню код ниже:
darkmode=$(isDarkMode) # Установим некоторые предопределённые цвета. Обратите внимание, что мы не можем достоверно определить фон # цвет терминала, поэтому мы избегаем специально устанавливать чёрный или белый цвет в качестве основного цвета # или фона. Вы всегда можете просто использовать "Белый" и "Чёрный", если вам действительно нужно # это сочетание, но предварительно тщательно протестируйте if [ "$darkmode" == "true" ]; then color_primary="Blue" color_mute="Gray" color_info="Yellow" color_success="Green" color_warn="DarkYellow" color_error="Red" else color_primary="DarkBlue" color_mute="Gray" color_info="Magenta" color_success="DarkGreen" color_warn="DarkYellow" color_error="Red" fiи также воспользуюсь этими строками:
WriteLine "Predefined colors on default background" WriteLine WriteLine "Default colored text" "Default" WriteLine "Primary colored text" $color_primary WriteLine "Mute colored text" $color_mute WriteLine "Info colored text" $color_info WriteLine "Success colored text" $color_success WriteLine "Warning colored text" $color_warn WriteLine "Error colored text" $color_error WriteLine WriteLine "Default color on predefined background" WriteLine WriteLine "Default colored background" "Default" WriteLine "Primary colored background" "Default" $color_primary WriteLine "Mute colored background" "Default" $color_mute WriteLine "Info colored background" "Default" $color_info WriteLine "Success colored background" "Default" $color_success WriteLine "Warning colored background" "Default" $color_warn WriteLine "Error colored background" "Default" $color_error Получаем примерно такую картину в классическом терминале Linux:
Всё немного запутано, поэтому давайте добавим ещё одну функцию, которая обеспечит контрастный передний план на любом выбранном нами фоне:
# Возвращает имя цвета, который будет служить в качестве основного контрастного # цвета для заданного цвета фона. Эта функция предполагает, что $darkmode был # установлен глобально. # # строка background color name (имя фонового цвета). # возвращает строку, представляющую имя основного контрастного цвета function ContrastForeground () < local color=$1 if [ "$color" == "" ]; then color="Default"; fi if [ "$darkmode" == "true" ]; then case "$color" in "Default" ) echo "White";; "Black" ) echo "White";; "DarkRed" ) echo "White";; "DarkGreen" ) echo "White";; "DarkYellow" ) echo "White";; "DarkBlue" ) echo "White";; "DarkMagenta" ) echo "White";; "DarkCyan" ) echo "White";; "Gray" ) echo "Black";; "DarkGray" ) echo "White";; "Red" ) echo "White";; "Green" ) echo "White";; "Yellow" ) echo "Black";; "Blue" ) echo "White";; "Magenta" ) echo "White";; "Cyan" ) echo "Black";; "White" ) echo "Black";; *) echo "White";; esac else case "$color" in "Default" ) echo "Black";; "Black" ) echo "White";; "DarkRed" ) echo "White";; "DarkGreen" ) echo "White";; "DarkYellow" ) echo "White";; "DarkBlue" ) echo "White";; "DarkMagenta" ) echo "White";; "DarkCyan" ) echo "White";; "Gray" ) echo "Black";; "DarkGray" ) echo "White";; "Red" ) echo "White";; "Green" ) echo "Black";; "Yellow" ) echo "Black";; "Blue" ) echo "White";; "Magenta" ) echo "White";; "Cyan" ) echo "Black";; "White" ) echo "Black";; *) echo "White";; esac fi echo "$" >Затем, в подпрограмме Color, мы можем сделать следующее:
… и чтобы сделать наш текст с изменённым цветом фона немного более разборчивым, мы используем следующие строки:
WriteLine WriteLine "Default contrasting color on predefined background" WriteLine WriteLine "Primary colored background" "Contrast" $color_primary WriteLine "Mute colored background" "Contrast" $color_mute WriteLine "Info colored background" "Contrast" $color_info WriteLine "Success colored background" "Contrast" $color_success WriteLine "Warning colored background" "Contrast" $color_warn WriteLine "Error colored background" "Contrast" $color_errorПолученный результат в терминале Linux
НЛО прилетело и оставило здесь промокод для читателей нашего блога:
— 15% на все тарифы VDS (кроме тарифа Прогрев) — HABRFIRSTVDS .