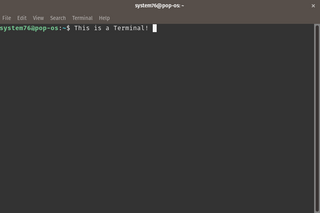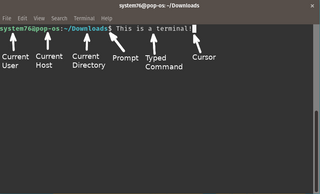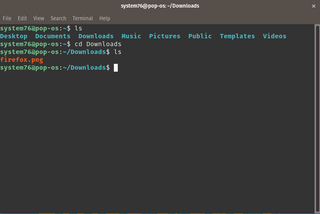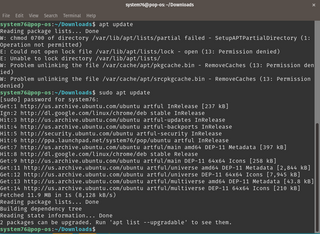- Командная строка Linux: краткий курс для начинающих
- Введение
- Требования
- Вход на сервер через терминал
- Базовые команды, используемые при настройке сервера
- Обзорное описание команд, аргументов и опций для них
- Запуск без аргументов и опций
- Запуск с опциями
- Переменные окружения
- Просмотр переменных окружения
- Просмотр значения переменной
- Установка переменных окружения
- Заключение
- Зарегистрируйтесь в панели управления
- Linux Terminal Basics
- Navigating The Terminal
- Running Elevated Commands
- Useful Commands
Командная строка Linux: краткий курс для начинающих
Как работать с командной строкой и базовыми командами.
Введение
В данном руководстве мы вкратце ознакомимся с работой в командной строке в Ubuntu 20.04 .
Требования
Для разных операционных систем командную строку можно открывать с помощью приложений:
- Mac OS X: Terminal (default), iTerm 2;
- Windows: PuTTY;
- Linux: Terminal, KDE Konsole, XTerm.
С подробным описанием команд для Ubuntu можно ознакомиться в официальной документации.
Вход на сервер через терминал
В операционной системе Ubuntu 20.04 открыть командную строку можно двумя способами: через консоль и через графический терминал.
Для работы через консоль следует нажать сочетание клавиш Ctrl+Alt+F1, для возврата в графический интерфейс — сочетание клавиш Ctrl+Alt+F7.
Для запуска терминала нажмите сочетание клавиш Ctrl+Alt+T.
Внизу экрана располагается приглашение командной строки — последовательность символов, извещающая о готовности к обработке команд:
kamilla@kamilla-Aspire-V3-371:~$
- kamilla — имя текущего пользователя (суперпользователь/администратор);
- kamilla-Aspire-V3-37 — имя хоста (сервер);
- : — разделитель;
- ~ — текущая директория (в какой папке выполняется команда) пользователя (по умолчанию /home/);
- $ — символ приглашения ввода для пользователей с обычными правами;
- # — символ приглашения ввода для суперпользователя/администратора root (например, root@cs49647:~#).
Базовые команды, используемые при настройке сервера
После создания нового сервера необходимо предпринять несколько шагов по его базовой настройке.
Для того чтобы открыть сервер под учетной записью заведенного пользователя введите команду:
ssh -p №port demo@adress
- №port — номер заданного порта при начальной настройке сервера;
- demo — имя пользователя;
- adress — ip-адрес сервера.
Для входа на сервер под учетной записью root используйте команду, заменив SERVER_IP_ADDRESS на публичный IP-адрес вашего сервера:
ssh root@SERVER_IP_ADDRESSДля создания новой учетной записи пользователя введите команду, заменив имя DEMO на любое другое необходимое имя:
Для открытия конфигурационного файла в текстовом редакторе под пользователем root введите команду:
Для замены строчки в открывшемся конфигурационном файле найдите, например, строчку Port 22 и замените число 22 на любое другое число (от 1025 и до 65536).
После внесения изменений сохраните и закройте файл, нажав сочетание клавиш CTRL-X, затем клавишу Y, затем клавишу ENTER.
Для перезапуска сервиса SSH выполните следующую команду:
Для выполнения команды с привилегиями root-пользователя, перед ней следует поставить слово sudo:
Для завершения сессии выполните команду:
Обзорное описание команд, аргументов и опций для них
Для запуска команды следует ввести команду и нажать клавишу Enter.
Команды выполняются последовательно, для выполнения следующей появится приглашение командной строки (если не использовать специальные скрипты).
Для того чтобы открыть страницу с подробным описанием команды Linux, например ip address, введите команду man с именем команды:
Запуск без аргументов и опций
При запуске команд без аргументов:
- cd — возврат в домашнюю директорию текущего пользователя;
- ls — вывод списка файлов и директорий в текущем каталоге.
Выполнив команду ls без параметров, получаем список файлов в каталоге:
testk@cs49647:~$ ls
linux.jpg template ubuntu.jpgЗапуск с аргументами (параметрами)
Большинство команд рассчитано на запуск с передачей аргументов (параметров).
Наиболее распространенное использование команды cd — вызов с аргументом, который является путем к директории, в которую следует перейти:
Запуск с опциями
Многие команды также поддерживают опции (флаги, ключи) запуска, позволяющие изменять результат выполнения команды. Опции представляют собой одиночный символ после символа «-», либо в расширенном написании после «—».
Выполнив команду ls с опциями -A, -S, -1, получаем список всех файлов, включая «скрытые», расположенных по одному на каждой строке и отсортированных по размеру:
testk@cs49647:~$ ls -AS1
.gtkrc-2.0
linux.jpg
ubuntu.jpg
template
.filterЗапуск с аргументами и опциями (одновременно)
Структура записи команды с опциями и аргументами:
Команда ls -la /home выведет подробный (-l) листинг директории /home, включая скрытые файлы (-a):
testk@cs49647:~$ ls -la /home
total 12
drwxr-xr-x 3 root root 4096 Oct 14 16:13 .
drwxr-xr-x 22 root root 4096 Oct 20 10:25 ..
drwxr-xr-x 4 testk testk 4096 Oct 19 10:52 testkПеременные окружения
Окружение/среда (environment) — это набор пар ПЕРЕМЕННАЯ=ЗНАЧЕНИЕ, которые могут использоваться запускаемыми процессами.
Просмотр переменных окружения
Для того чтобы посмотреть свое окружение введите команду без аргументов:
В зависимости от конфигурации системы, вывод списка переменных окружения может занять несколько экранов, поэтому лучше использовать команду:
Просмотр значения переменной
Переменные окружения могут формироваться как из заглавных, так и из строчных символов, однако исторически повелось именовать их в верхнем регистре.
Чтобы вывести на экран значение какой-нибудь переменной окружения, достаточно набрать echo $ИМЯ_ПЕРЕМЕННОЙ, например, просмотр домашней директории пользователя, хранящийся в переменной окружения $HOME:
Для перехода в домашнюю директорию следует использовать команду:
Установка переменных окружения
Для установки значений переменной окружения введите команду:
VAR — название переменной;
value — значение переменной.
Выполнив команду var=value, после вывода на просмотр получаем результат value:
testk@cs49647:~$ var=value testk@cs49647:~$ echo $var valueЗаключение
Мы познакомились с принципами работы в командной строке и базовыми командами.
В последующих статьях цикла, описывающего принципы работы в Linux, вы изучите с работой в bash (переменные, условия, циклы, примеры простых скриптов), а также ознакомитесь с управлением файлами и каталогами, созданием пользователей и настройкой прав.
Зарегистрируйтесь в панели управления
И уже через пару минут сможете арендовать сервер, развернуть базы данных или обеспечить быструю доставку контента.
Linux Terminal Basics
The Terminal is an interactive, text-based interface for your Operating System. When you type a command, you’re basically telling your computer to do something very specific. Many commands will print information to the screen. Some will ask for input, and others may just return you to a prompt.
The quickest way to install, remove or update applications is through the Terminal. The Terminal is also referred to as the shell, command line, prompt, or command prompt.
To open a Terminal, tap the Super Key
to search your computer and type the word Terminal.
A box like the one below will appear:
Navigating The Terminal
It might not look like much, and at first glance there might not appear to be much information, but the Terminal is one of the most powerful tools at your disposal. Take a look:
| Section | Description |
|---|---|
| Current User | The username of the person currently logged in to this Terminal. |
| Current Host | The hostname of the system currently in use by the Terminal. Unless you’ve connected to a remote machine via SSH, this will be the same name as your computer. |
| Current Directory | The current folder that this Terminal resides in. Commands entered and files modified are scoped to this folder, unless providing an absolute path to another file or folder, or if the command is available in the user’s $PATH. Basically, the Terminal can only see into this folder. A tilde (~) indicates the user’s home directory. |
| Prompt | Anything entered after this symbol is interpreted as a command. |
| Typed Command | Anything that is typed into the Terminal is shown after the prompt. |
| Cursor | A visual indicator of the user’s current position in the Terminal. |
As you change folders and move throughout your computer, the prompt will change in response. In many cases, you won’t need to move around to run a command.
To list all files and folders in the current directory, type ls To change directories (folders), type cd [directory name] . To go back up a directory type cd .. . At any time, you can press the Tab key to have the Terminal guess the completion for your entry, or twice to show all possibilities.
Running Elevated Commands
In most cases, the Terminal prevents you from damaging your system by requiring authentication or elevated privileges to run certain commands. For example, to check for updates you will need to prepend the command apt update with sudo . Below is an example of the same command, ran once without sudo and once with.
When you run a command with sudo in front of it, you’ll be prompted for your password. When typing your password, you won’t see anything. Just enter your password and then press Enter . If it’s entered incorrectly, the Terminal will let you know and give you another chance to enter your password.
Useful Commands
This command will tell your system to search for potential updates and advise if there are any available, but this command does not install them.
This command will download and apply any updates to your System76 computer.
This command will upgrade your packages and installs or remove packages to resolve dependencies so everything is up-to-date.
sudo apt install [application] This will install a particular application and its dependencies on your computer.
sudo apt purge [application] This will remove a program and its configuration files from your computer.
sudo apt policy [application] This will list information about the package. Such as where it is coming from, the version and if an updated version is available.
The man command is short for manual. You can type the man command in front of any command that you want more information about.