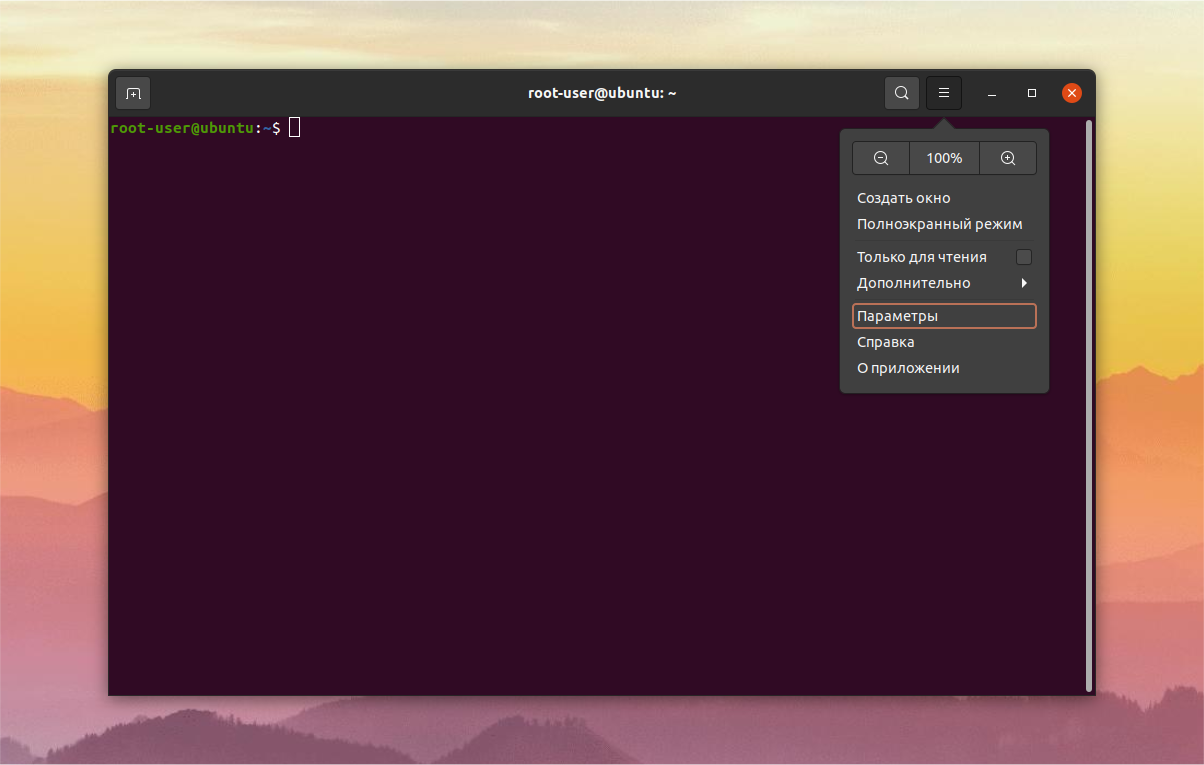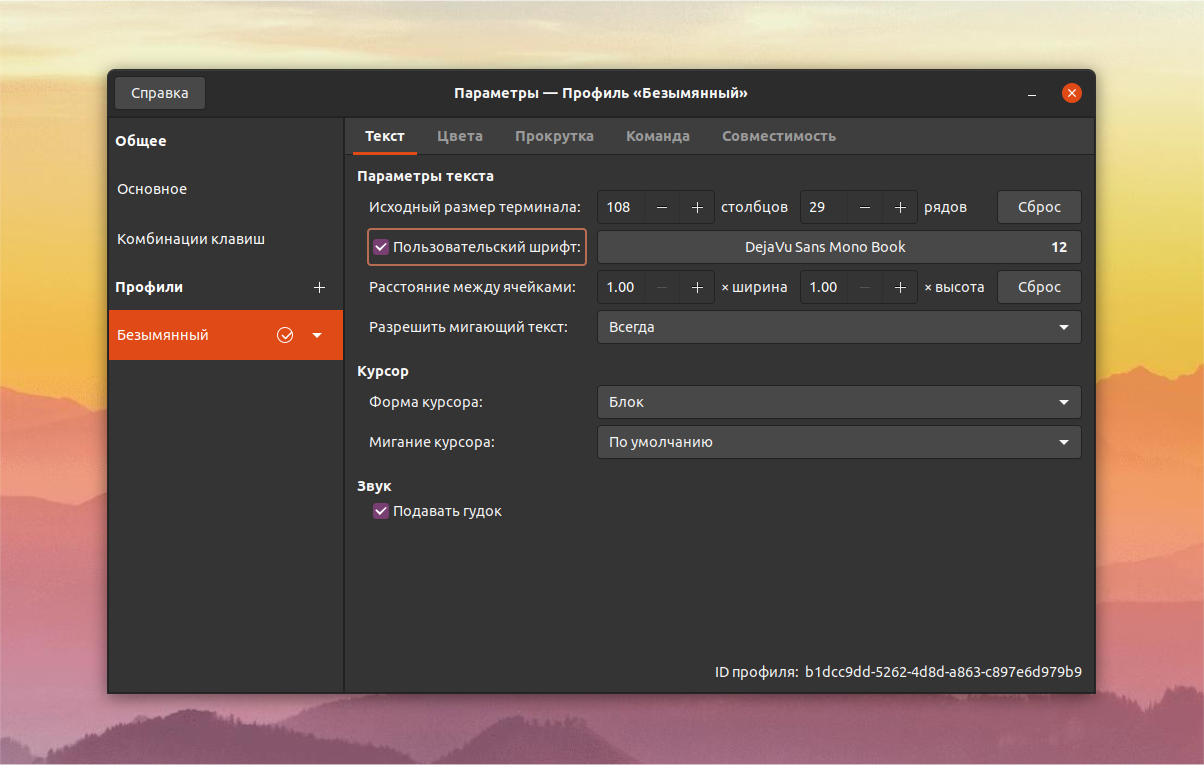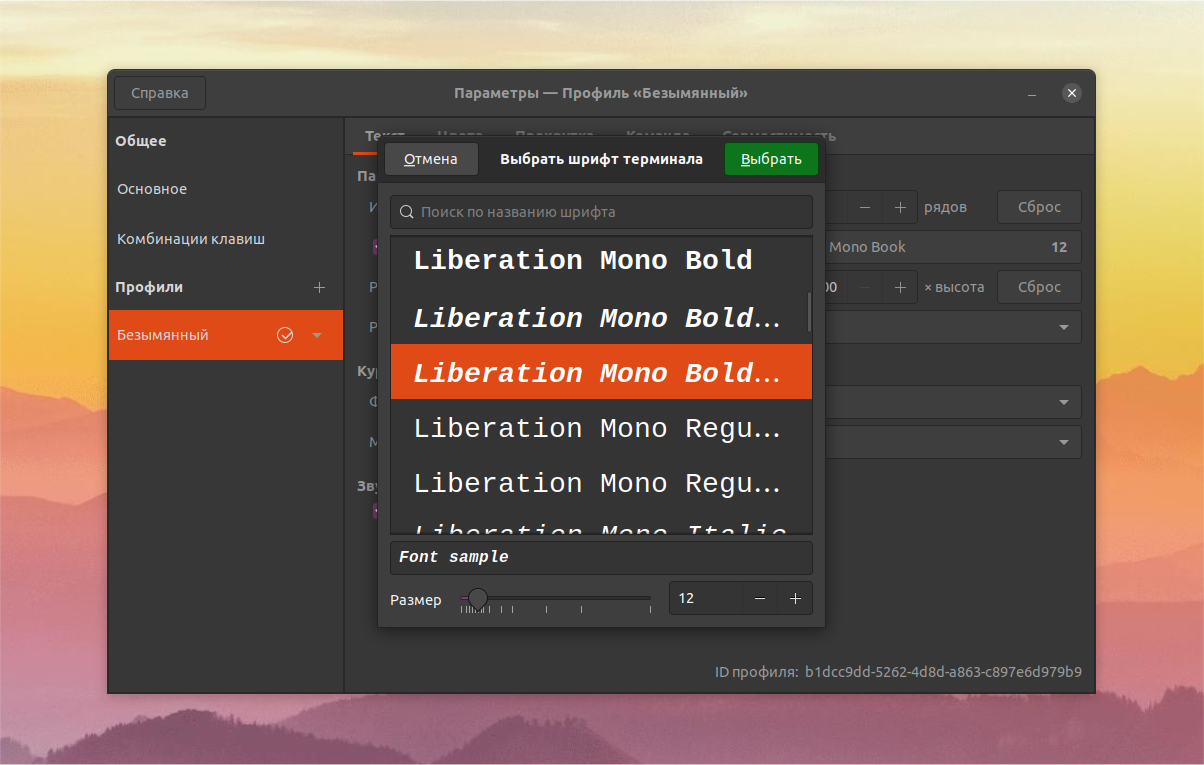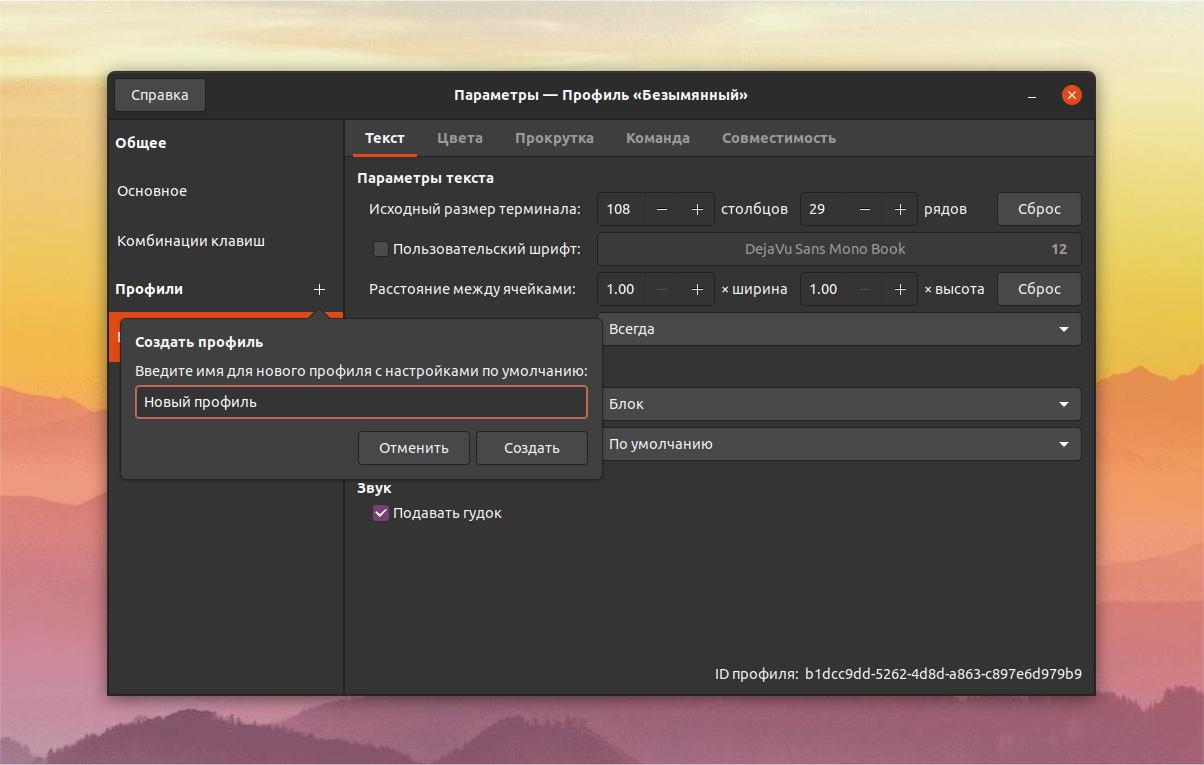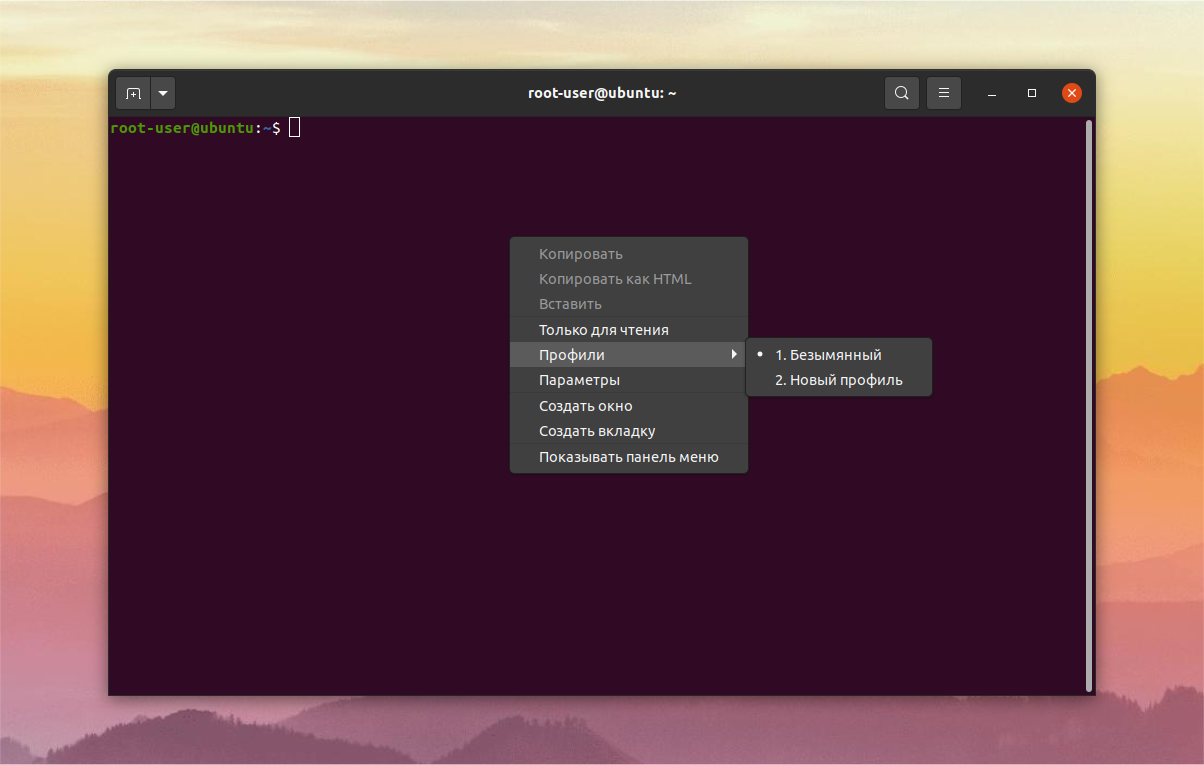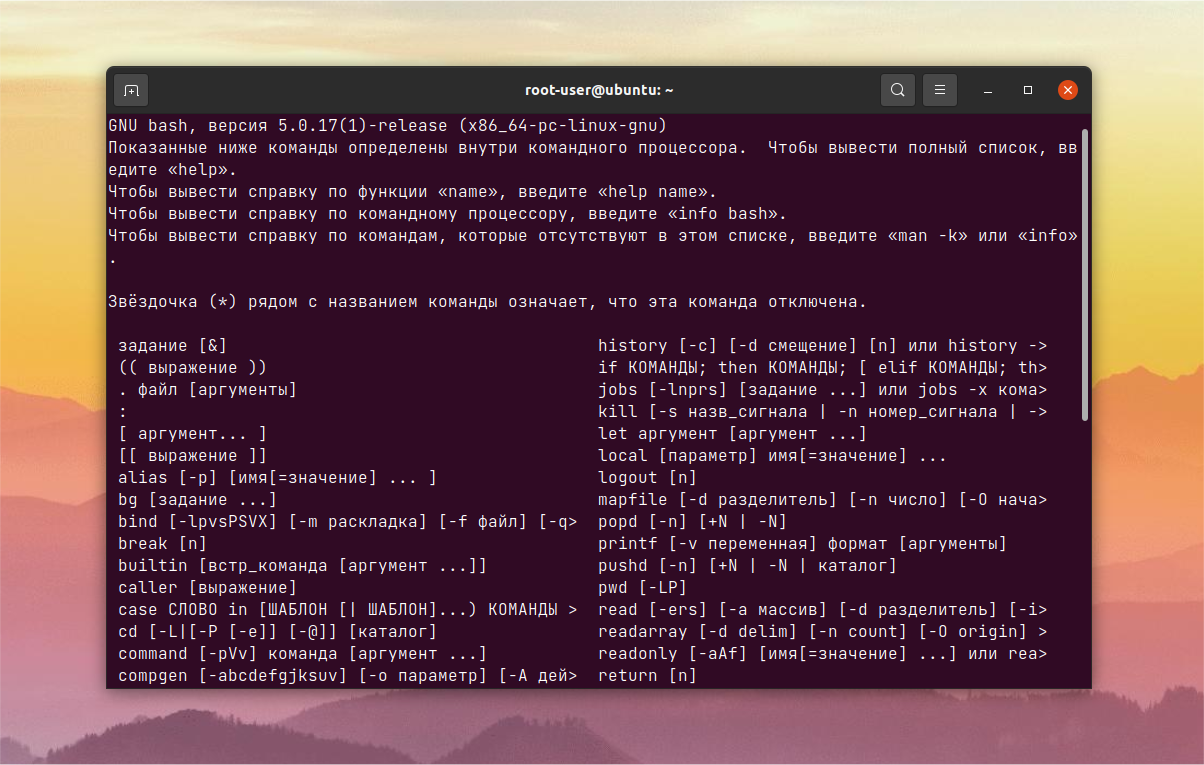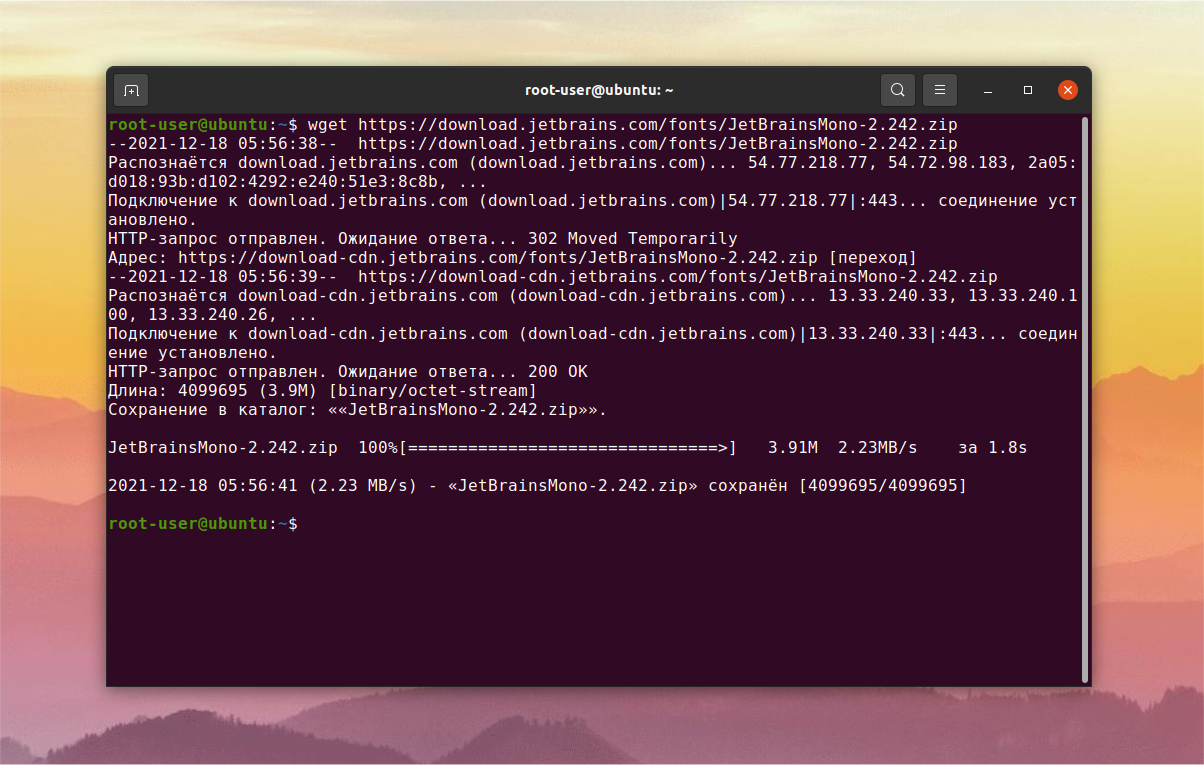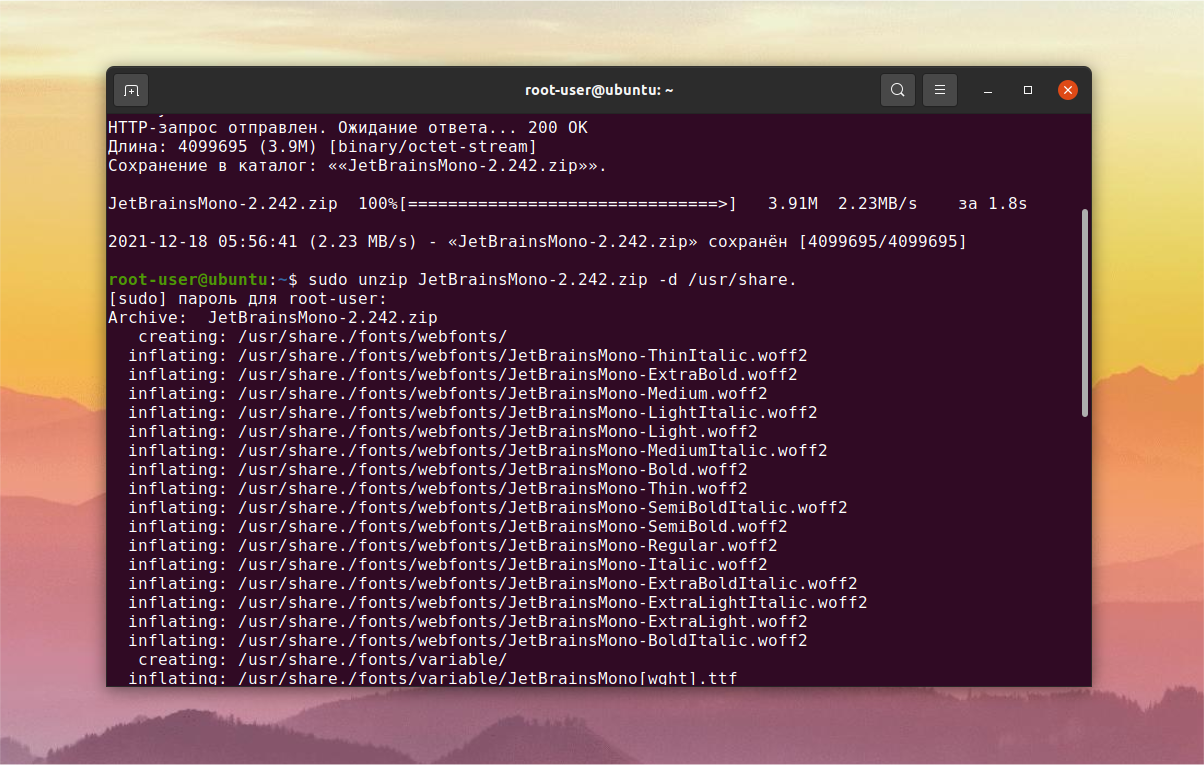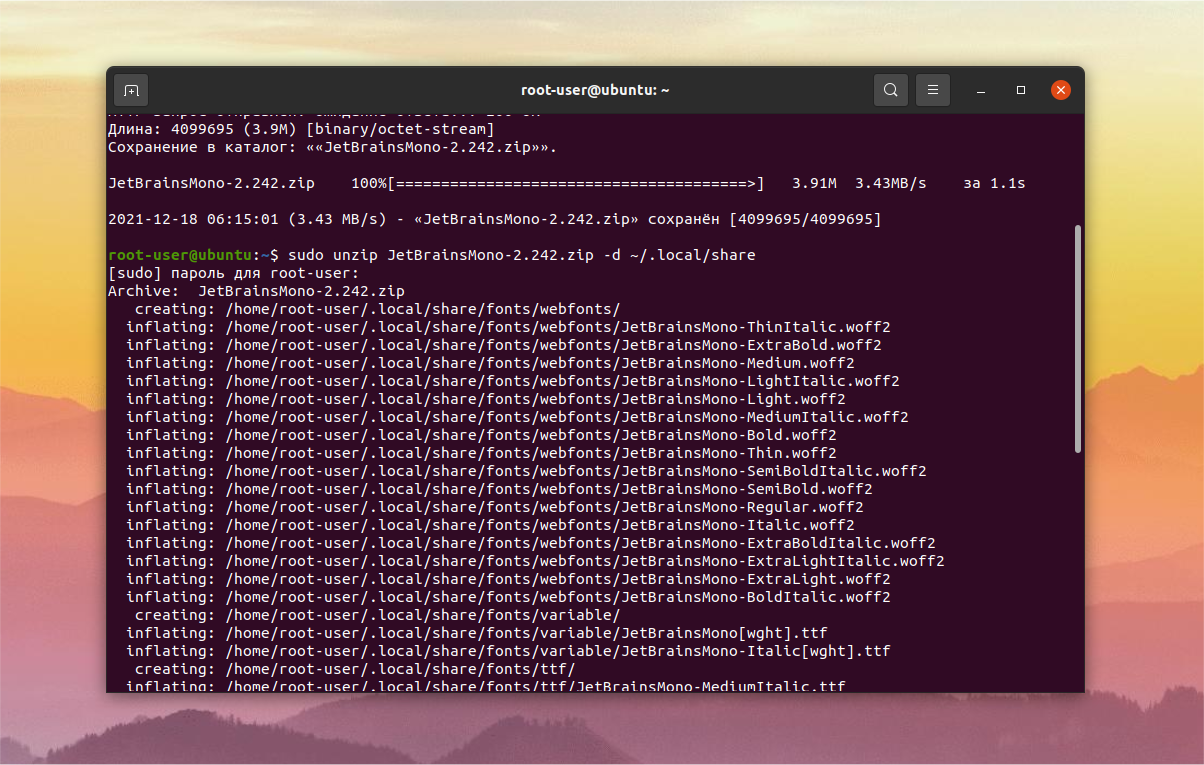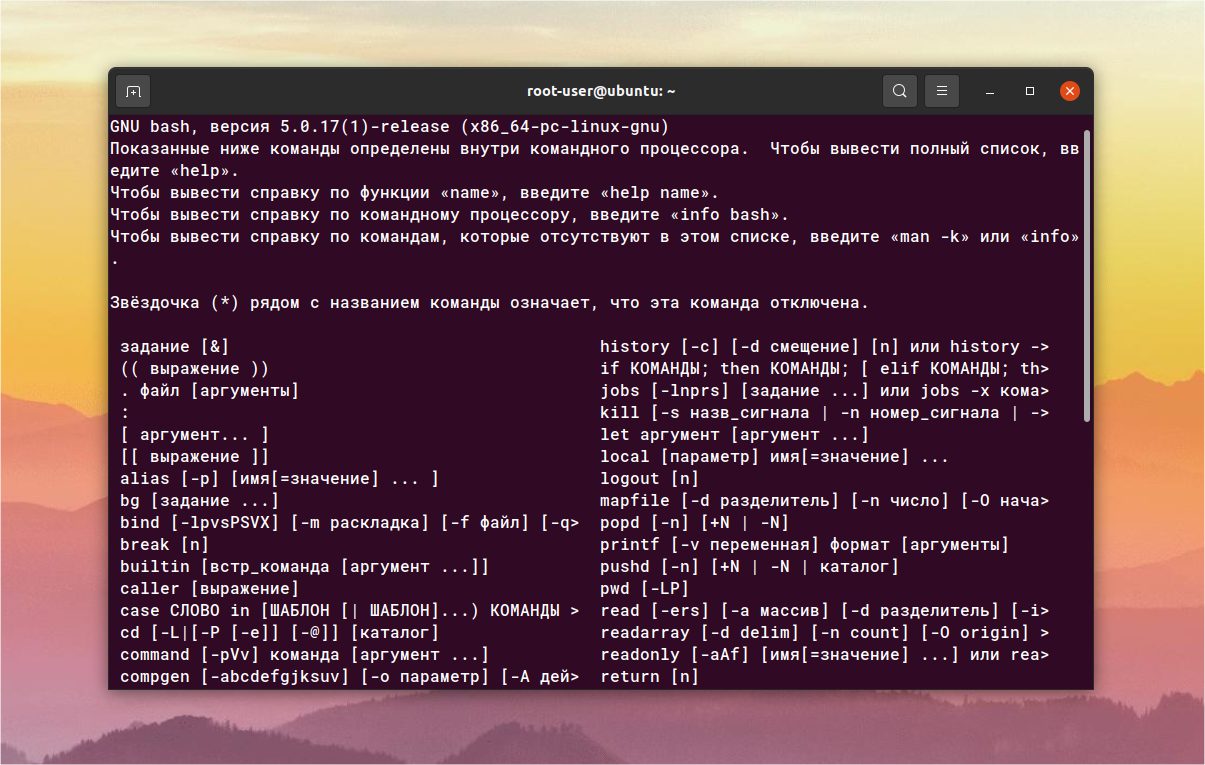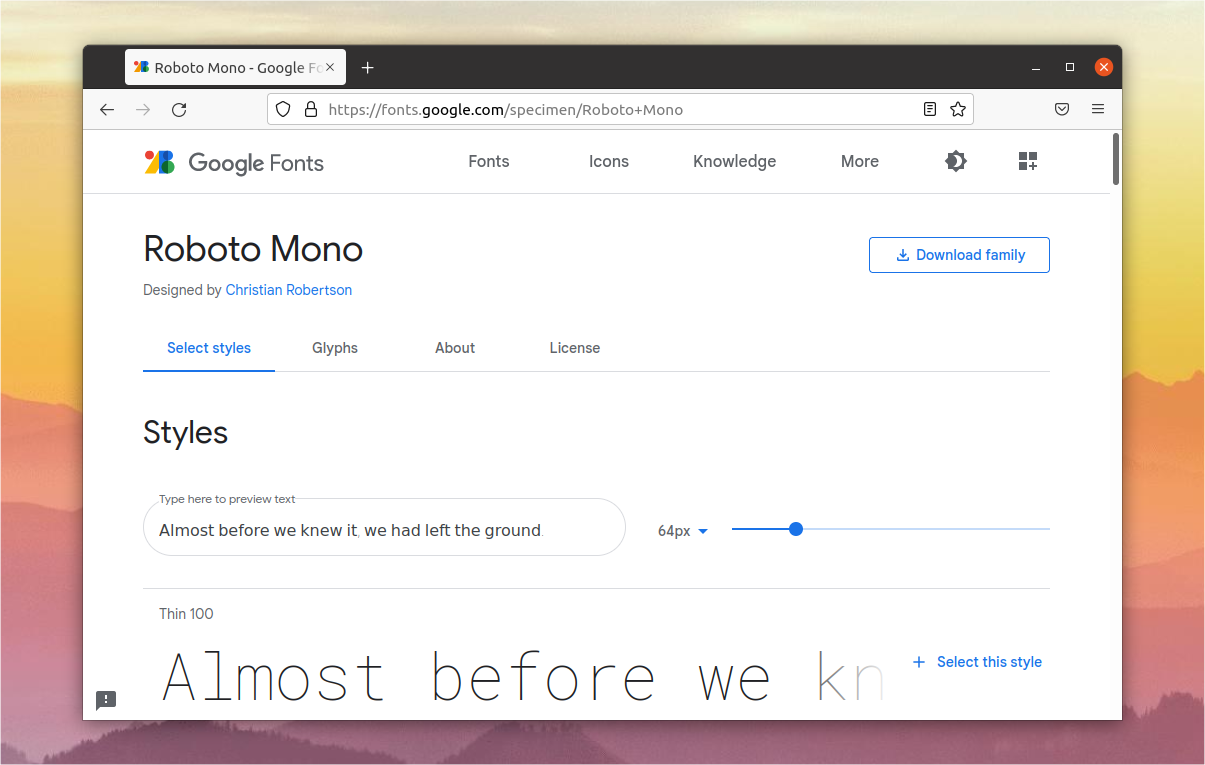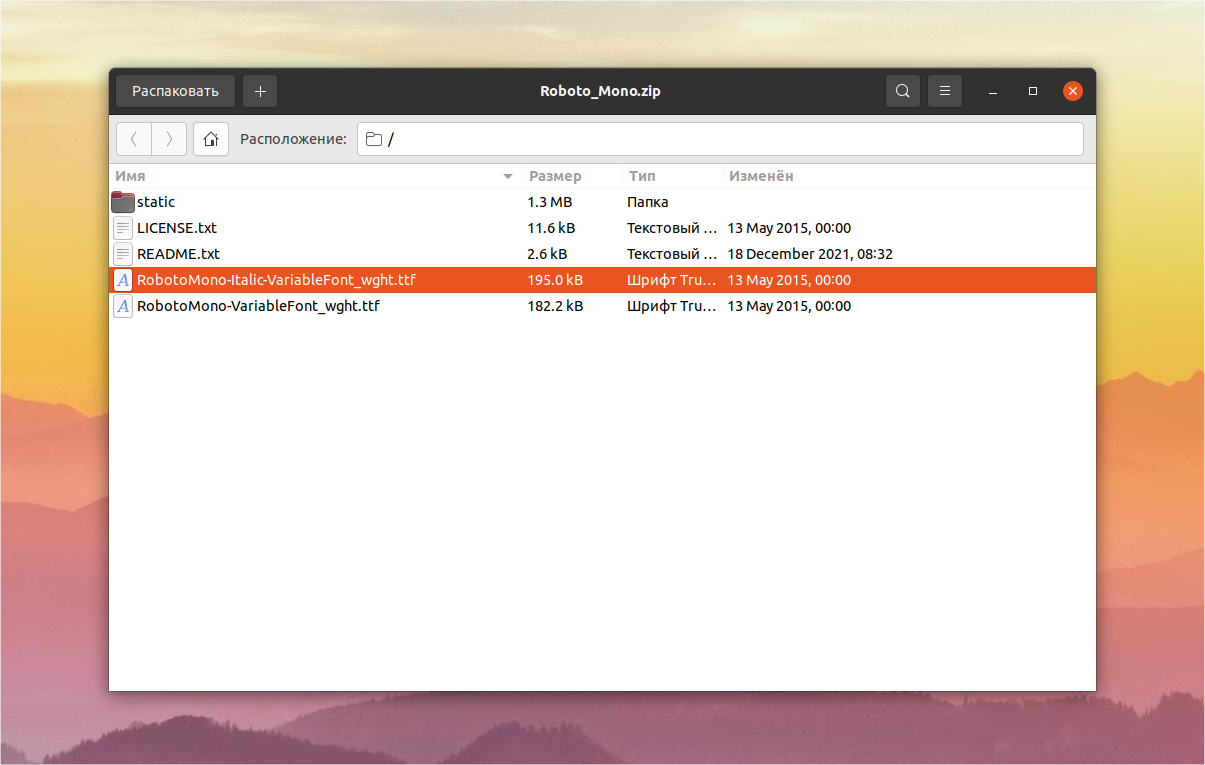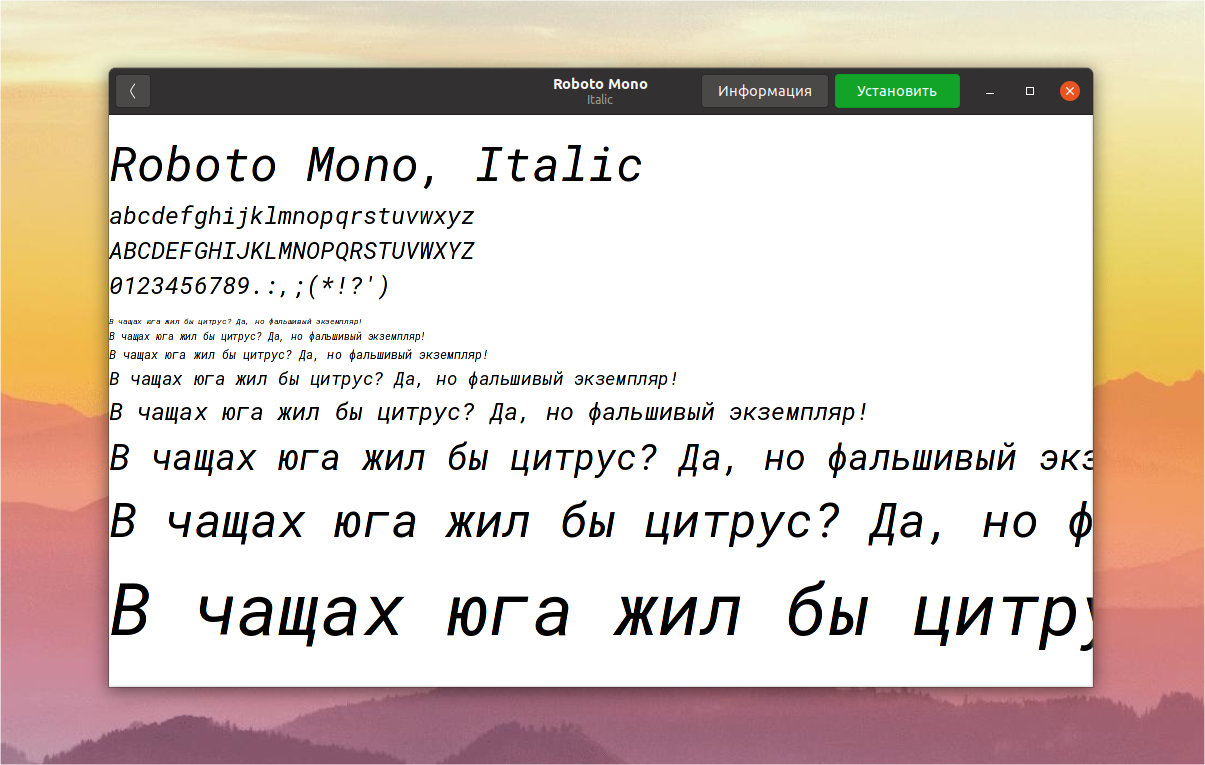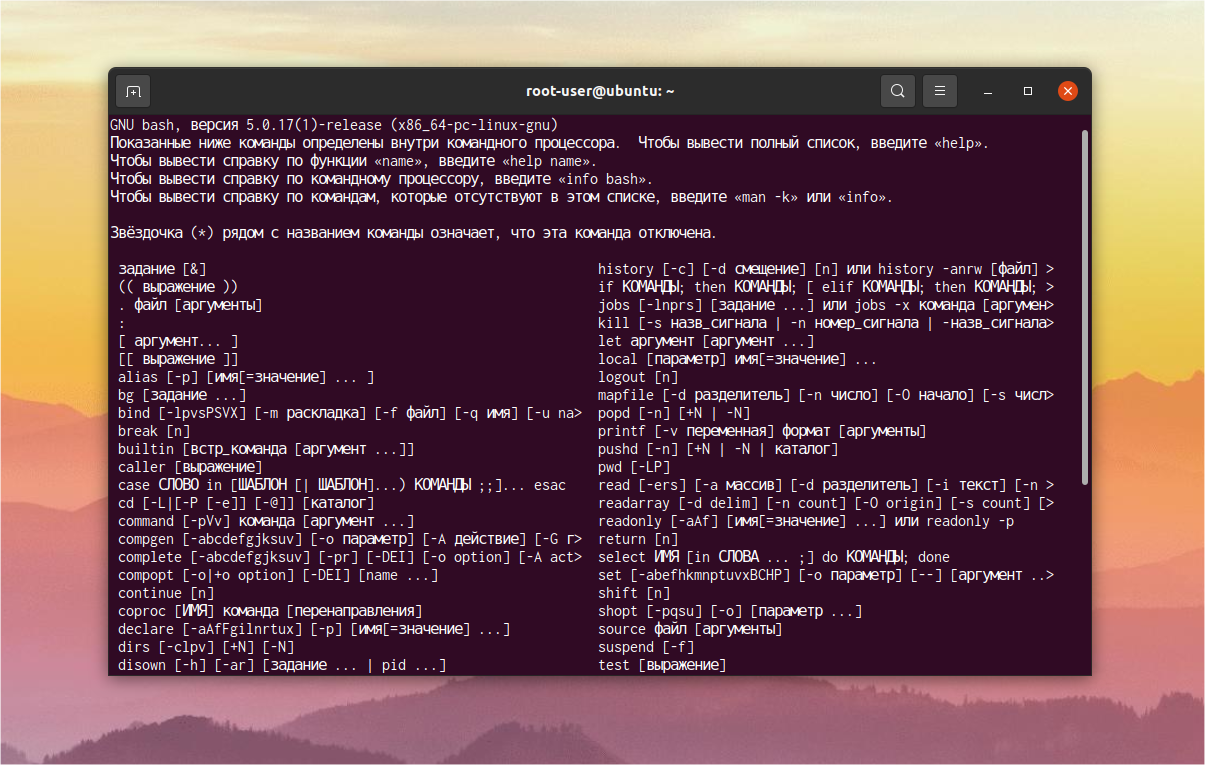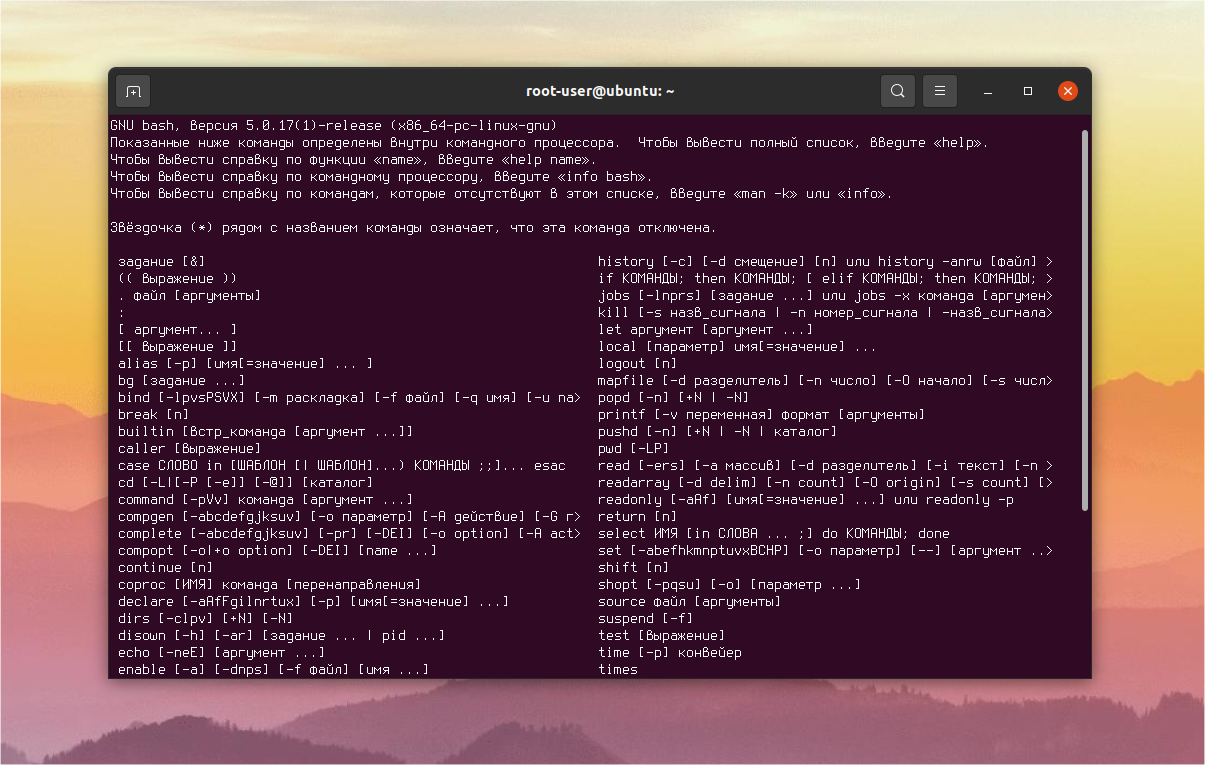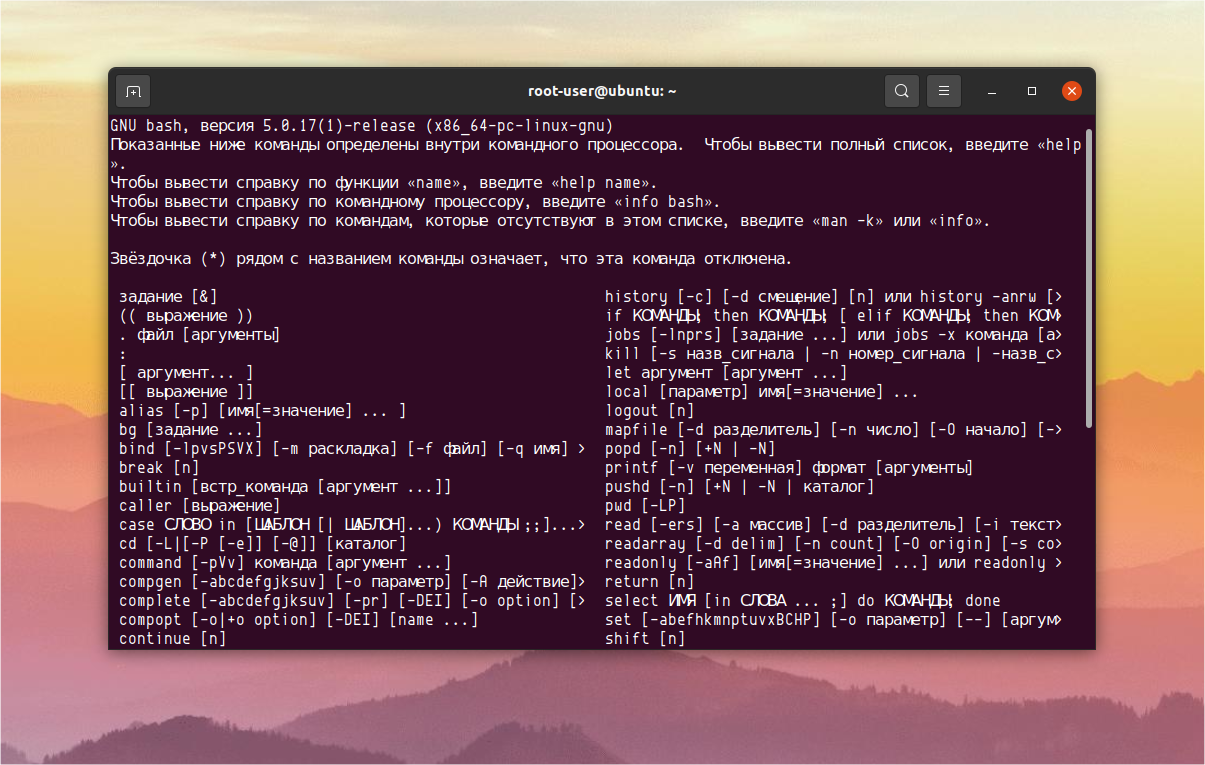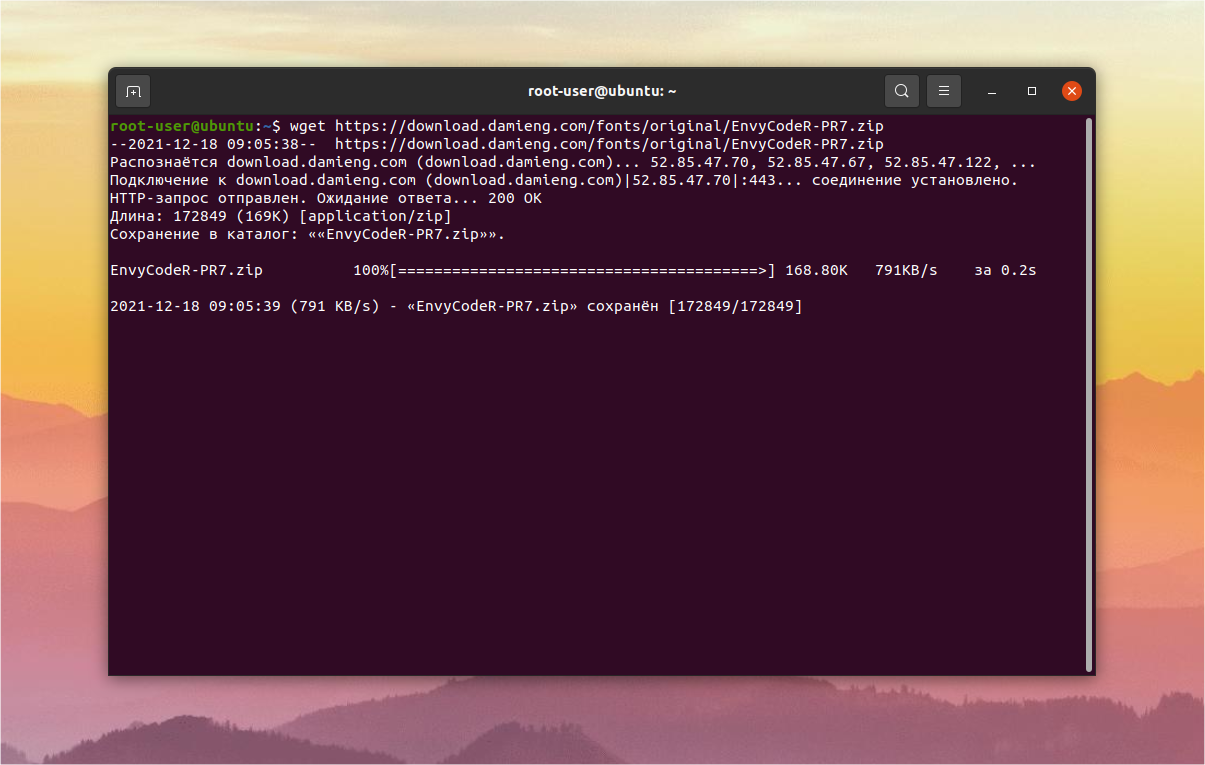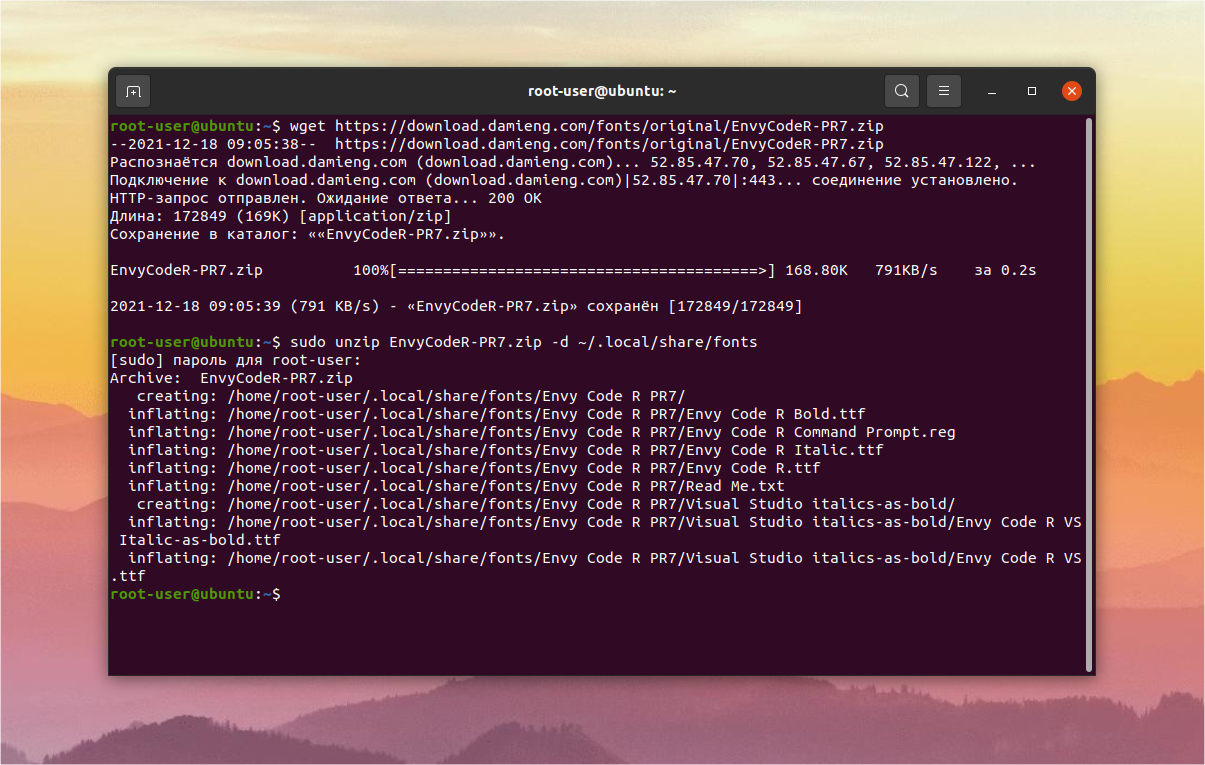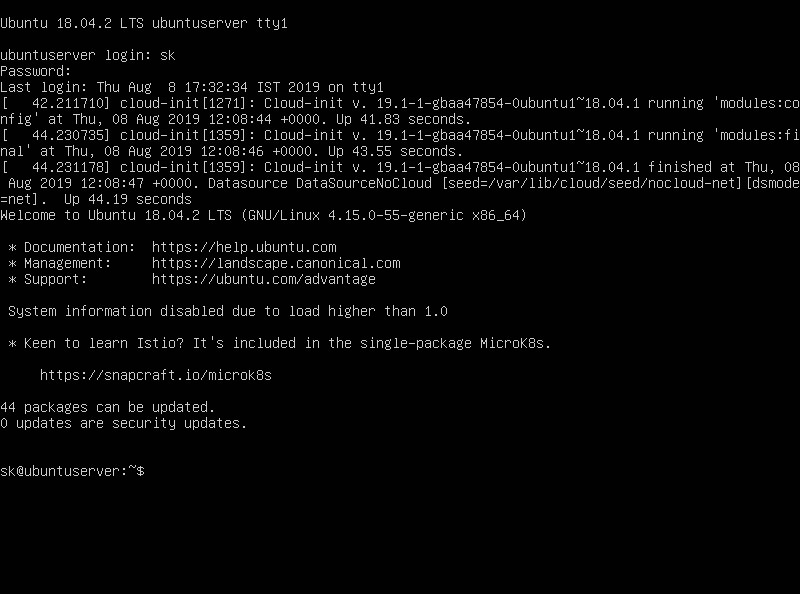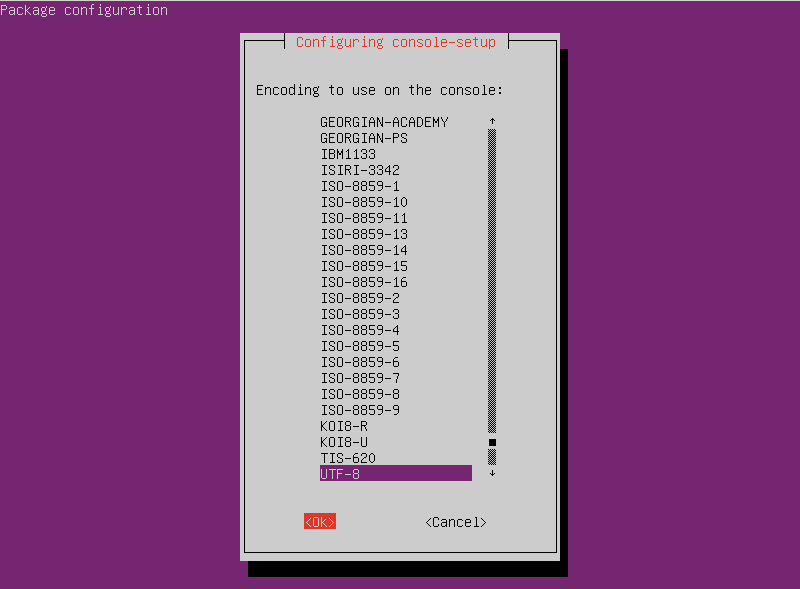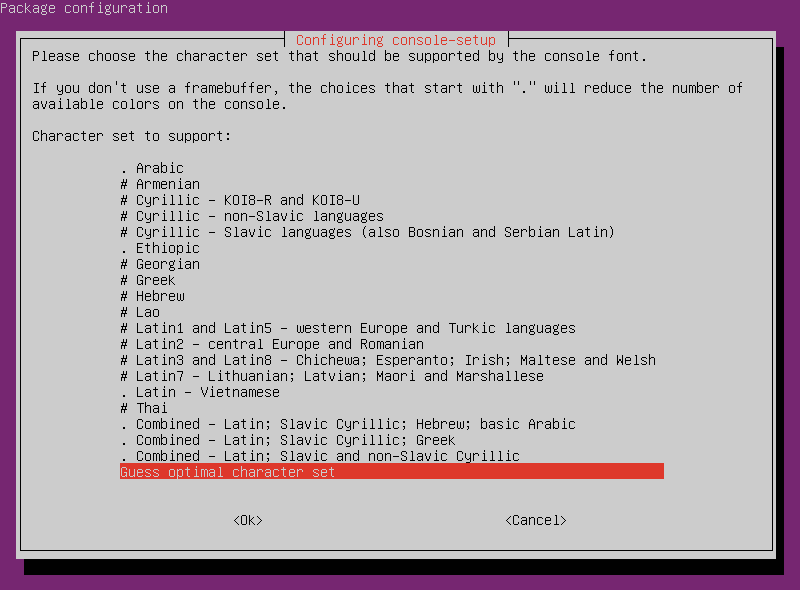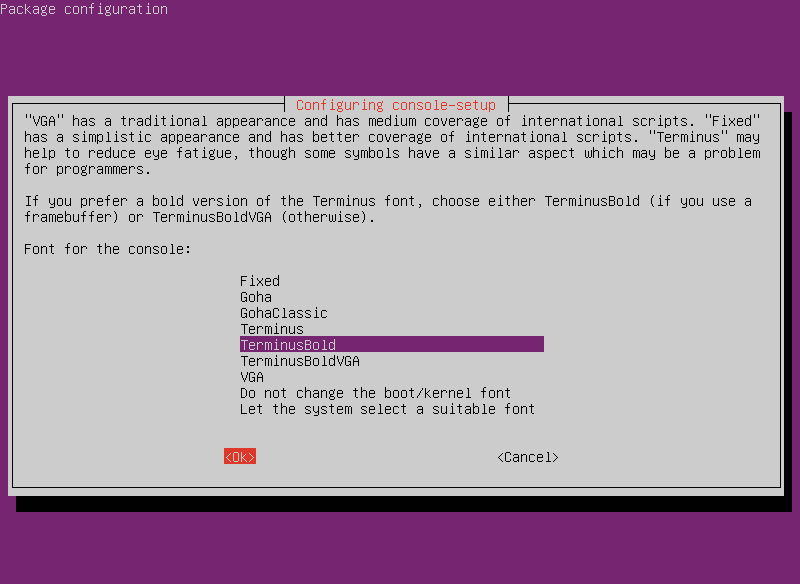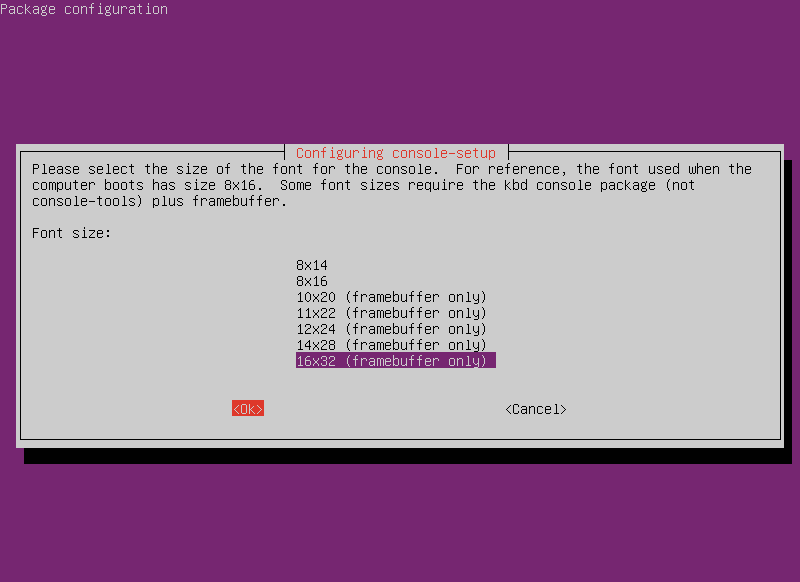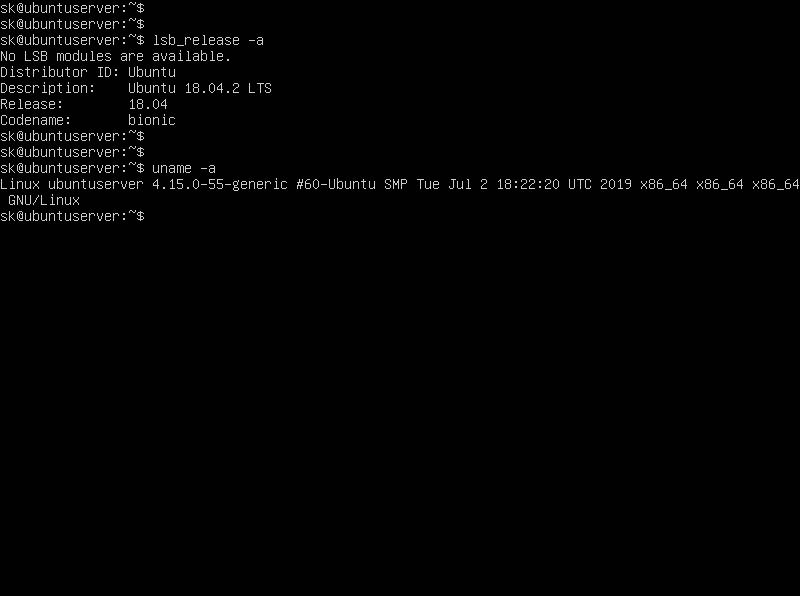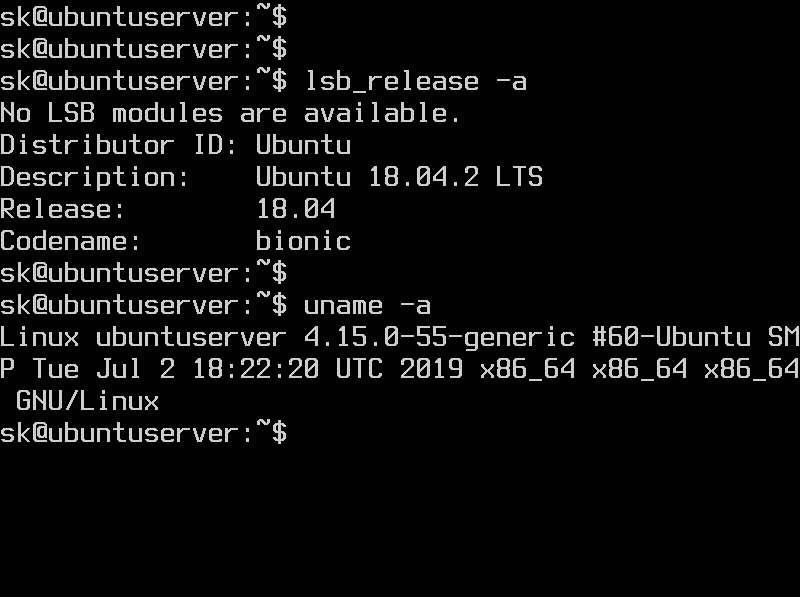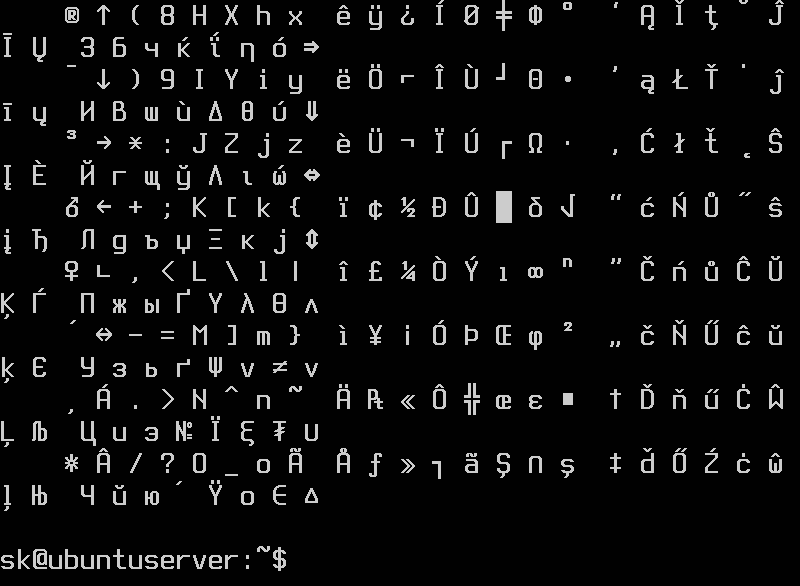- Как настроить шрифт в терминале Linux
- Как изменить шрифт в терминале Linux
- 1. Выбор шрифта
- 2. Увеличение размера шрифта
- Лучшие шрифты для терминала
- 1. JetBrains Mono
- 2. Roboto Mono
- 3. Inconsolata
- 4. Terminus
- 5. Envy Code R
- Выводы
- How to Change Ubuntu Terminal Font and Size
- Change Ubuntu Terminal font and size using GUI
- Tips on getting new fonts for Ubuntu terminal
- Font suggestions for terminal customization
- 🏬 Как изменить тип и размер шрифта консоли Linux
- Изменить тип и размер шрифта консоли Linux
- Отобразить шрифты консоли
- You may also like
- 📜 Чтение файла построчно на Bash
- 📧 В чем разница между IMAP и POP3
- ✔️ Как управлять контейнерами LXD от имени обычного.
- 📜 Руководство для начинающих по созданию первого пакета.
- Феноменальная популярность электроники Xiaomi: основные причины
- 📜 Получение вчерашней даты в Bash: Практическое руководство
- Использование специальных гелей при мышечных болях
- 🐧 Сравнение команд Printf и Echo на Linux
- 📦 Как расширить/увеличить файловую систему VxFS на Linux
- Услуги по размещению серверного оборудования в ЦОД
- 2 комментария
- Leave a Comment Cancel Reply
- • Свежие записи
- • Категории
- • Теги
- • itsecforu.ru
- • Страны посетителей
- IT is good
Как настроить шрифт в терминале Linux
Операционная система Linux славится своей гибкостью, именно поэтому на ее базе существует столь внушительное количество дистрибутивов, каждый из которых подходит для разных задач. Но в большинстве случаев основное взаимодействие в них осуществляется через терминал. Поэтому важно, чтобы все команды в нем удобно читались, а размер текста был достаточно комфортным. И тут у каждого пользователя свои предпочтения.
В данной статье мы разберемся, как настроить шрифт для терминала Ubuntu, и предложим на выбор несколько самых удачных из них, которые многим понравятся.
Как изменить шрифт в терминале Linux
По умолчанию в дистрибутиве Ubuntu уже встроено множество шрифтов, которые можно применить для терминала. Делается это со страницы параметров. Там же доступно изменение других параметров, например, увеличение или уменьшение размера текста.
Сначала речь пойдет о выборе шрифта из списка предусмотренных в системе, затем – о изменении его размера для более удобного чтения, а в конце статьи будет список лучших шрифтов для терминала, которые можно установить отдельно.
1. Выбор шрифта
Для начала следует открыть окно терминала. В случае с Ubuntu это удобно делать одновременным нажатием Ctrl + Shift + T на клавиатуре. Далее, вызовите основное меню, кликнув по иконке с 3 полосами в правом верхнем углу. А затем выберите пункт Параметры, чтобы переместиться к настройкам.
Теперь перейдите к профилю Безымянный, расположенному в левом блоке, и активируйте пункт Пользовательский шрифт.
Теперь кликните по шрифту справа, открыв полный список доступных вариантов. Воспользуйтесь функцией поиска, чтобы добраться до нужного, или просто перебирайте их по очереди. Следить за итоговым видом текста можно в графе под списком. А для того чтобы выбрать шрифт в терминале Ubuntu нажмите кнопку Выбрать.
Самые распространенные начертания: Regular – обычный, Bold – жирный, Italic – курсив.
2. Увеличение размера шрифта
Регулировать размер текста получится в том же окне, где вы выбирали шрифт. Достаточно перемещать нижний ползунок в сторону увеличения или уменьшения. Также можно пользоваться специальными иконками или задать любое значение вручную, введя нужное число.
На будущее вы можете создать новый профиль настроек терминала, чтобы быстро переключаться между разными шрифтами и размерами. Для этого кликните по иконке плюс рядом с графой Профили. Затем укажите для него любое название и нажмите Создать.
Остается только настроить все параметры по своему усмотрению. Чтобы быстро переключиться между профилями, достаточно кликнуть правой клавишей мыши по окну терминала и выбрать соответствующий вариант для пункта Профили.
Теперь вы знаете как увеличить шрифт в терминале Ubuntu.
Лучшие шрифты для терминала
Вполне может быть такое, что изначально присутствующие шрифты вам не подойдут. В таком случае имеет смысл установить другие, например, найдя интересный вариант на просторах Интернета. Детальная инструкция по этой процедуре описана в отдельной статье.
А сейчас в качестве примера мы возьмем несколько интересных начертаний и объясним, как их поставить. После установки шрифта нужно перезапустить терминал и применить его через Параметры, как это было описано выше.
1. JetBrains Mono
На официальном сайте указано, что это шрифт специально для разработчиков. Скачать его выйдет прямиком из окна терминала.
А затем распакуйте содержимое архива в системный каталог usr, если планируется его использование для всех пользователей.
sudo unzip JetBrainsMono-2.242.zip -d /usr/share
А вот команда для установки шрифта на одного пользователя:
sudo unzip JetBrainsMono-2.242.zip -d ~/.local/share
2. Roboto Mono
Этот шрифт удобно скачивать через сайт Google Fonts. Перейдите на эту страницу, кликните по кнопке Download family и сохраните архив.
Далее, откройте его и дважды кликните по любому файлу с расширением .ttf.
В новом окошке нажмите кнопку Установить.
Повторите это действие и со вторым ttf-файлом.
3. Inconsolata
Как и в предыдущем случае, для загрузки шрифта можно использовать сервис Google Fonts.
4. Terminus
Данный шрифт можно загрузить в виде отдельного пакета.
sudo apt-get install fonts-terminus
5. Envy Code R
Сначала нужно скачать шрифт с официального сайта:
Остается распаковать архив в подходящий каталог. Если шрифт нужен только для одного пользователя, то выполните команду:
sudo unzip EnvyCodeR-PR7.zip -d ~/.local/share/fonts
А для всех пользователей шрифт устанавливается так:
sudo unzip EnvyCodeR-PR7.zip -d /usr/share/fonts
Выводы
Исходный шрифт в терминале Ubuntu подходит далеко не для всех пользователей. Поэтому в окне параметров предусмотрено несколько вариантов на выбор, а также присутствует возможность регулировки размера букв. Кроме того, можно самостоятельно найти в Интернете подходящий шрифт и установить его.
Обнаружили ошибку в тексте? Сообщите мне об этом. Выделите текст с ошибкой и нажмите Ctrl+Enter.
How to Change Ubuntu Terminal Font and Size
Changing font is the simplest way of Linux terminal customization. Learn to change the terminal fonts in Ubuntu along with tips & suggestions on font selection.
If you are spending a lot of time using the terminal on Ubuntu, you may want to adjust the font and size to get a good experience. Changing the font is one of the simplest but most visual ways of Linux terminal customization. Let me show you the detailed steps for changing the terminal fonts in Ubuntu along with some tips and suggestions on font selection.
The steps should be the same for most other Linux terminal emulator but the way you access the option can differ.
Change Ubuntu Terminal font and size using GUI
Step 1. Launch the terminal on your Ubuntu system by using Ctrl+Alt+T keys. Step 2. Head to the “Preferences” option that you can find when you click on the menu. 





Tips on getting new fonts for Ubuntu terminal
You can download fonts from the internet in TTF file format and easily install these new fonts in Ubuntu by double-clicking the TTF file. You should open a new terminal window to load the newly installed fonts. However, keep in mind that Ubuntu will not show ALL the newly installed fonts in the terminal. Why? Because the terminal is designed to use monospaced fonts. Fonts that have letters too close to each other may look weird. Some fonts do not offer proper clarity between the alphabet O and the number 0. Similarly, you may face issues in differentiating the lowercase l and i. This is why you’ll see the available fonts in the terminal are often have ‘mono’ in their name. Overall, there can be plenty of readability issues that could create more confusion. Hence, it is best to select a font that does not make the terminal hard to read. You should also check if a font looks good/weird when you increase/decrease the size of the font to ensure that you do not have a problem when customizing the look of your terminal.
Font suggestions for terminal customization
Free mono and Noto mono are some of the good fonts available from the default list of font selections to apply on your terminal. You can try installing new fonts in Linux like JetBrains Mono, and Robo Mono, Larabiefont, Share Tech Mono and more from Google Fonts and other sources. What font style/size do you prefer to use with the Ubuntu terminal? Let us know in the comments below!
🏬 Как изменить тип и размер шрифта консоли Linux
Очень просто изменить тип шрифта текста и его размер, если у вас есть графическое окружение рабочего стола.
Это может быть полезно для тех, кому не нравится тип / размер шрифта по умолчанию или кто предпочитает другие шрифты в целом.
Изменить тип и размер шрифта консоли Linux
Насколько я знаю, мы можем перечислить установленные шрифты, но нет возможности изменить тип шрифта или его размер с консоли Linux, как мы это делаем в эмуляторах терминала на рабочем столе GUI.
Но это не значит, что мы не можем это изменить.
Мы все еще можем изменить консольные шрифты.
Если вы используете Debian, Ubuntu и другие системы на основе DEB, вы можете использовать файл конфигурации «console-setup» для setupcon, который используется для настройки шрифта и раскладки клавиатуры для консоли.
Стандартное расположение файла конфигурации консоли: /etc/default/console-setup.
Теперь выполните следующую команду, чтобы настроить шрифт для вашей консоли Linux.
$ sudo dpkg-reconfigure console-setup
Выберите кодировку для использования на вашей консоли Linux. Просто оставьте значения по умолчанию, выберите OK и нажмите ENTER, чтобы продолжить.
Через несколько секунд выбранный шрифт с размером будет применен к вашей консоли Linux.
Вот так выглядели консольные шрифты на моем сервере Ubuntu 18.04 LTS до изменения типа и размера шрифта.
Как видите, размер текста намного больше, лучше, а тип шрифта отличается от шрифта по умолчанию.
Вы также можете напрямую отредактировать файл /etc/default/console-setup и установить тип и размер шрифта по своему усмотрению.
Как показано в следующем примере, мой тип шрифта консоли Linux – «Terminus Bold», а размер шрифта – 32.
ACTIVE_CONSOLES="/dev/tty1" CHARMAP="UTF-8" CODESET="guess" FONTFACE="TerminusBold" FONTSIZE="16x32"
Отобразить шрифты консоли
В дистрибутивах Linux, использующих Systemd, вы можете изменить шрифт консоли, отредактировав файл «/etc/vconsole.conf».
KEYMAP=de-latin1 FONT=Lat2-Terminus16
itisgood
Топ-10 технологий искусственного интеллекта, которые будут доминировать в 2020 году
🖌 Узнайте, сколько времени занимает загрузка вашей системы Linux
You may also like
📜 Чтение файла построчно на Bash
📧 В чем разница между IMAP и POP3
✔️ Как управлять контейнерами LXD от имени обычного.
📜 Руководство для начинающих по созданию первого пакета.
Феноменальная популярность электроники Xiaomi: основные причины
📜 Получение вчерашней даты в Bash: Практическое руководство
Использование специальных гелей при мышечных болях
🐧 Сравнение команд Printf и Echo на Linux
📦 Как расширить/увеличить файловую систему VxFS на Linux
Услуги по размещению серверного оборудования в ЦОД
2 комментария
Спасибо большое, это работает!
Маленький ньюанс, у меня Ubuntu server 20 и у меня было небольшое отличие:
в директории /etc/default/ лежал файл config-console. В общем то отличие небольшие, спасибо автору все подробно описал. Мне помогло)
Leave a Comment Cancel Reply
• Свежие записи
• Категории
• Теги
• itsecforu.ru
• Страны посетителей
IT is good
В этой статье вы узнаете, как удалить удаленный Git-репозиторий. Процесс прост, но его полезно запомнить, чтобы избежать неожиданностей в будущем. Git – это…
В 11-й версии своей операционной системы Microsoft серьезно переработала интерфейс и убрала несколько привычных функций. Нововведения не всем пришлись по душе. Мы дадим…
Продажа ноутбука нередко становится хлопотным занятием. Кроме поиска покупателя, продавцу необходимо подготовить устройство перед проведением сделки. Но если последовательно выполнить все шаги, ничего…
Вы можете оказаться в ситуации, когда вам нужно использовать скрипт шелла для чтения файлов построчно. В этом руководстве я расскажу о нескольких способах…
Вторичное жильё выгоднее для молодых семей, желающих приобрести свою первую квартиру. Сталкиваясь с ипотечным кредитованием, можно избежать много лишней суеты и проблем, если…