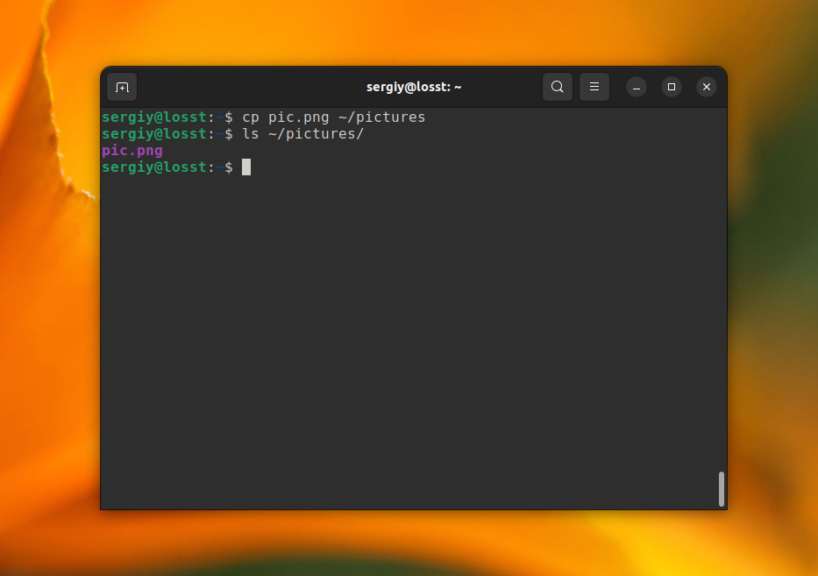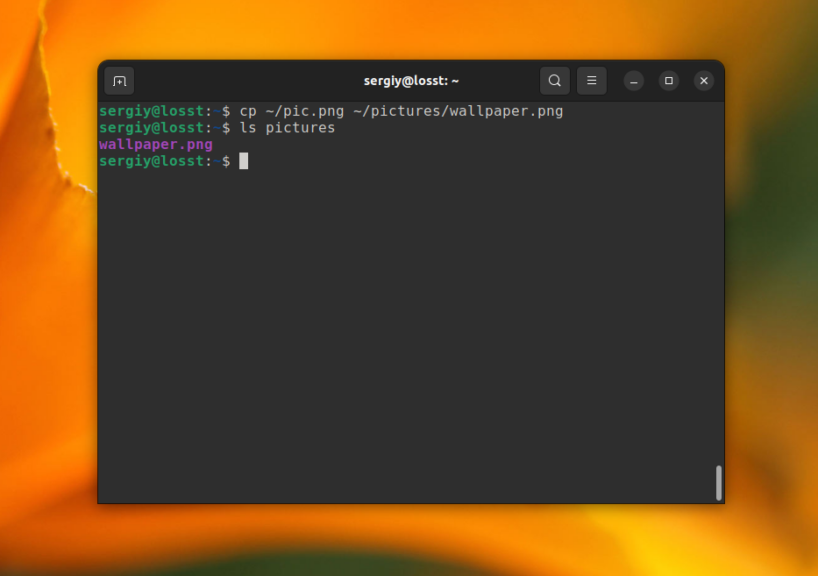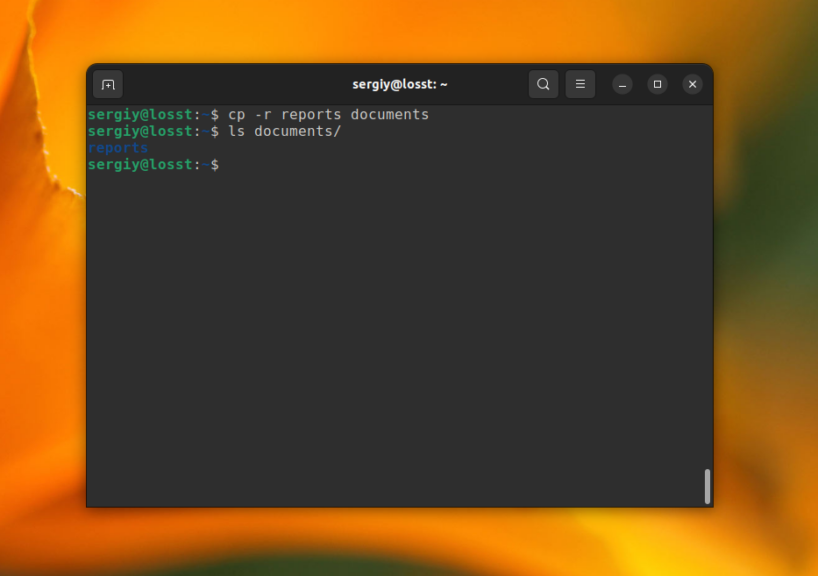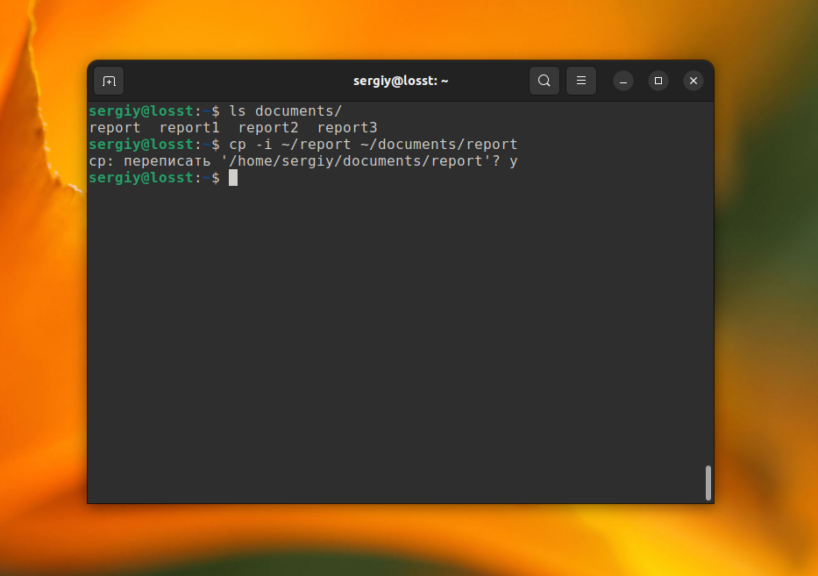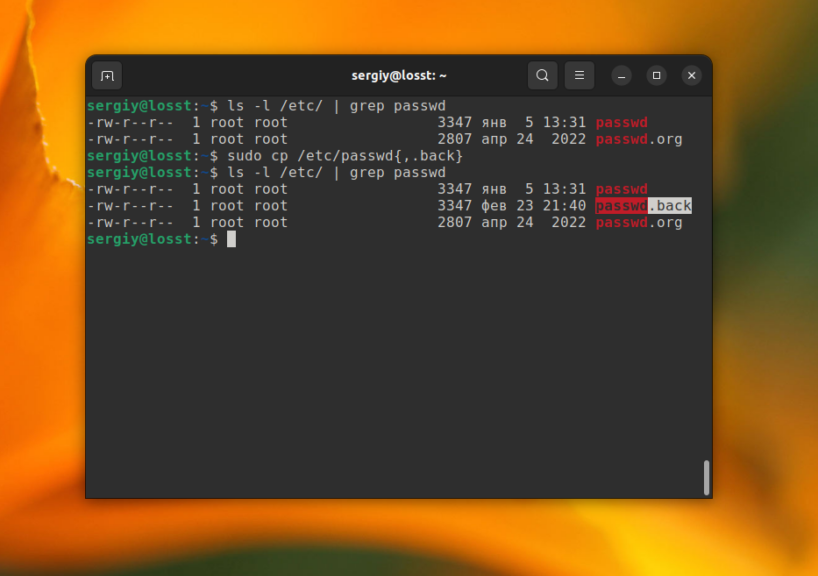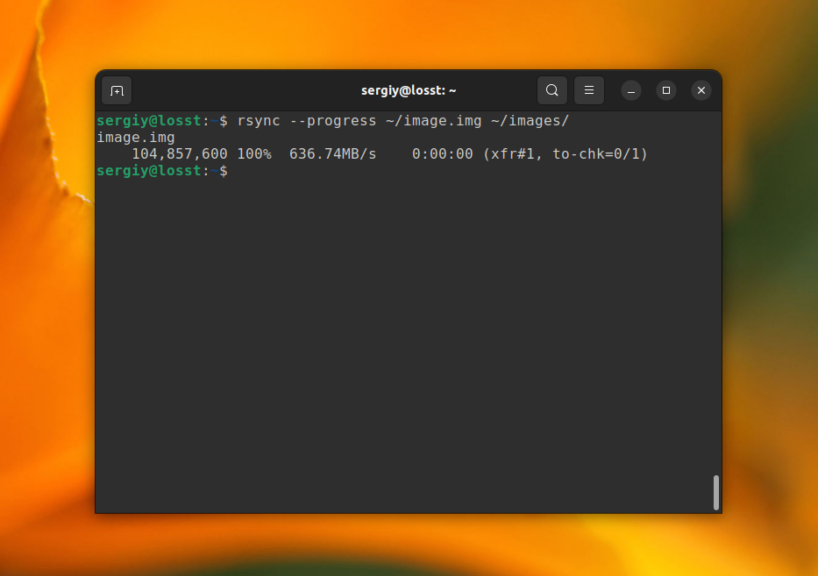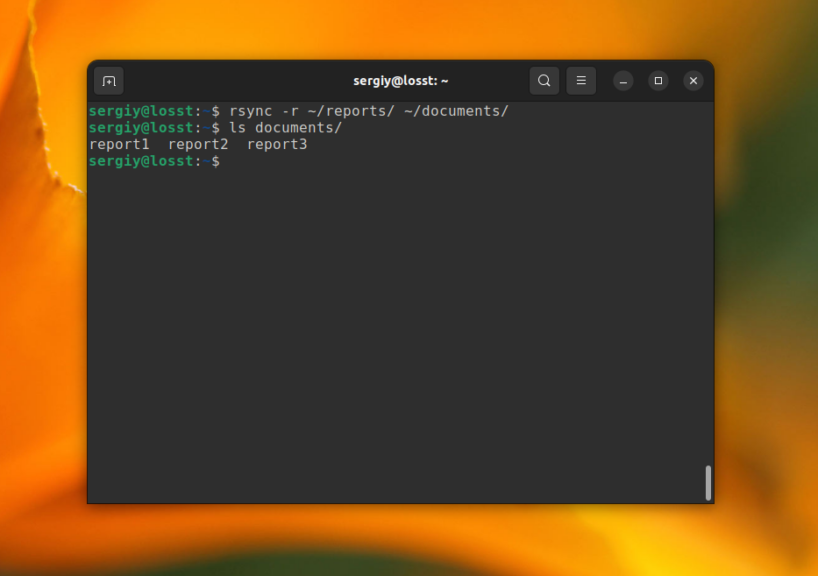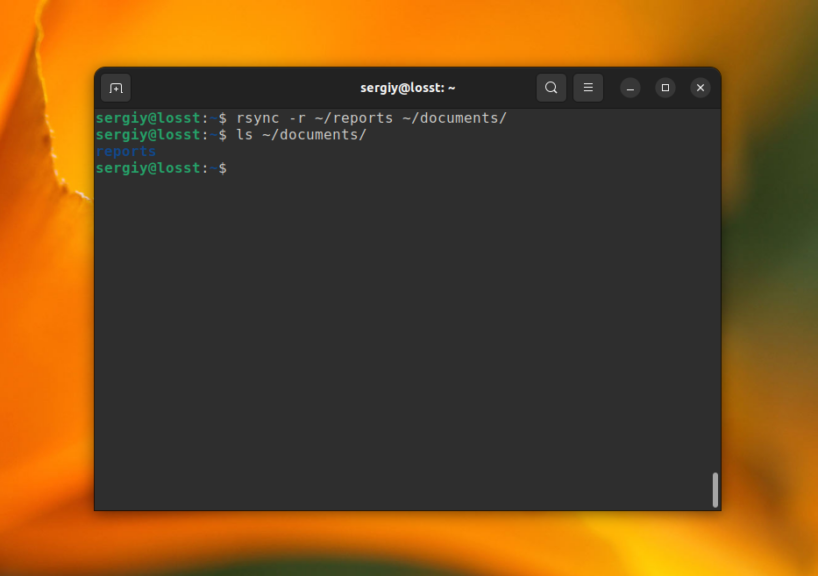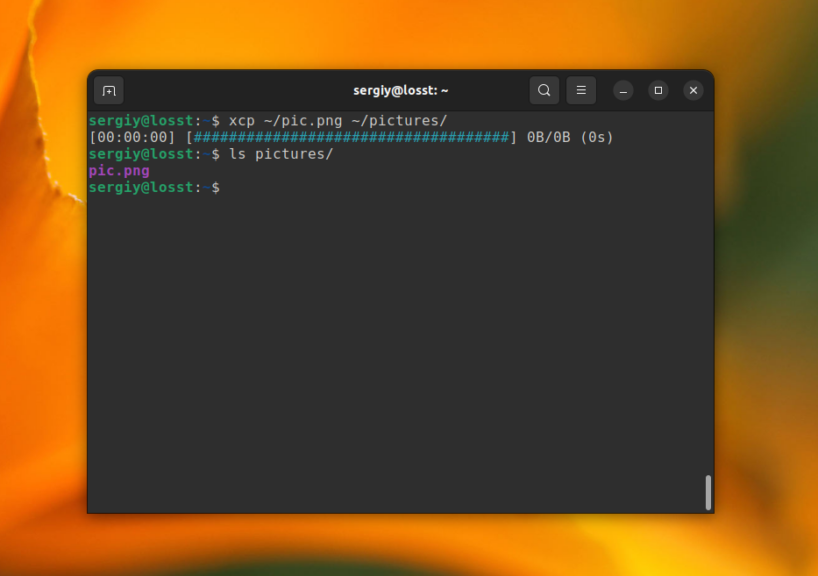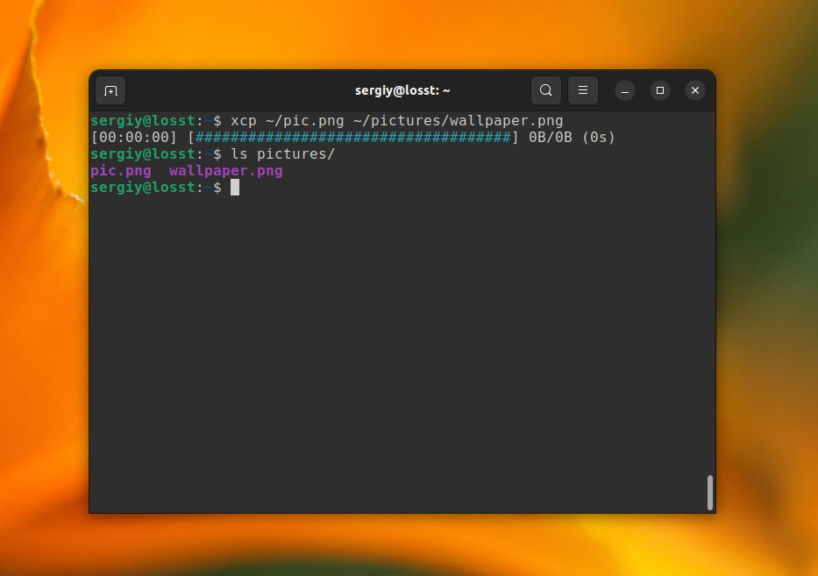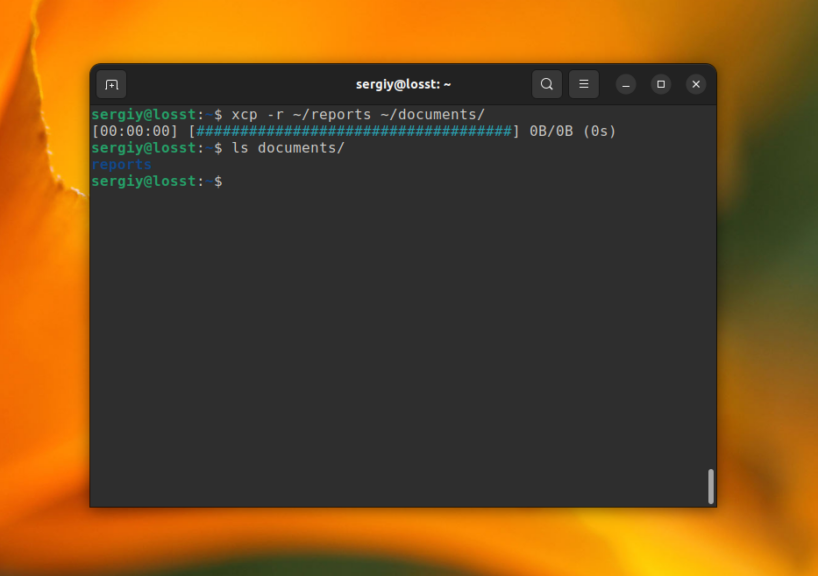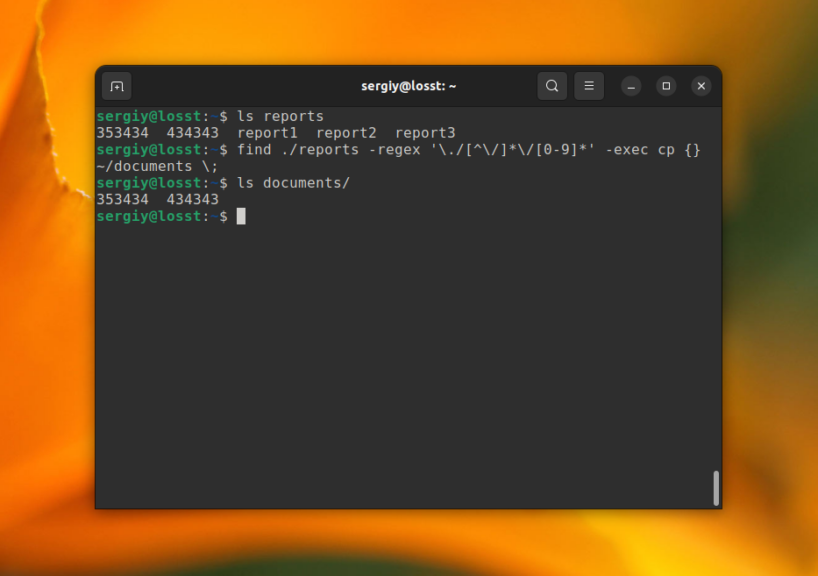- Копирование файлов в Linux
- Копирование файлов в Linux
- 1. Команда cp
- 2. Команда rsync
- 3. Команда xcp
- Копирование файлов в Linux по регулярным выражениям
- Дополнительные способы копирования файлов в Linux
- Выводы
- Как скопировать файл в Linux через терминал
- Команда для копирования «cp»
- Синтаксис и опции команды «cp»
Копирование файлов в Linux
Копирование файлов — одна из задач, наиболее часто возникающих перед пользователями персонального компьютера. Конечно, можно открыть файловый менеджер, войти в нужную папку и скопировать файл с помощью контекстного меню — тут не о чем говорить. Но в этой статье я хотел бы рассмотреть копирование файлов в Linux с помощью терминала.
Не всегда есть доступ к файловому менеджеру: из-за различных поломок графическая оболочка на домашнем компьютере может быть недоступна, а на серверах используется только консольный интерфейс. К тому же копирование файлов Ubuntu через терминал намного эффективнее, и вы сами в этом убедитесь. Сегодня мы рассмотрим не только копирование командой cp Linux, но и использование других утилит, таких как tar, rsync и find.
Копирование файлов в Linux
1. Команда cp
Команда cp чаще всего используется для копирования файлов в Linux, она поставляется по умолчанию во всех дистрибутивах и может делать практически всё, что необходимо. Вы можете прочитать более подробно об этой команде в статье Команда cp в Linux. А в этой статье я приведу несколько базовых примеров использования этой команды.
Самый простой вариант копирование файла в папку. Например, для того чтобы скопировать некую картинку из домашней папки в подкаталог pictures выполните:
cp ~/pic.png ~/pictures/
Можно явно указать имя нового файла:
cp ~/pic.png ~/pictures/wallpaper.png
Для копирования папок нужно использовать опцию -r:
cp -r ~/reports ~/documents
После выполнения этой команды копирования папка reports будет скопирована в папку ~/documents. Если же вы хотите чтобы только содержимое папки reports было скопировано папку ~/documents используйте опцию -T:
cp -rT ~/reports ~/documents
Эта команда также поддерживает специальные символы замены * и ?. Например, следующая команда скопирует все файлы, начинающиеся на april:
cp ~/reports/april* ~/documents
В случае, если важно сохранить права доступа к файлу и его владельца, нужно использовать опцию -p:
cp -p ~/reports/march* ~/documents/
Для создания резервной копии файла конфигурации перед редактированием может быть очень полезно использовать синтаксис фигурных скобок Bash для того чтобы не писать полное имя нового файла. Например:
cp /etc/passwd
В данном случае будет создан файл с таким же именем и расширением .back.
По умолчанию в cp не отображает прогресс копирования файла, что очень неудобно при работе с большими файлами. Но утилита progress позволяет посмотреть прогресс для всех утилит из пакета coerutils. Или же вы можете использовать команду rsync.
2. Команда rsync
Эта команда была разработана для резервного копирования файлов. Она позволяет выполнять не только копирование файлов, но и синхронизацию содержимого папок, а также поддерживает работу по сети с помощью SSH или по собственному протоколу. Более подробно о ней можно прочитать в этой статье.
Для того чтобы скопировать ту же картинку в папку ~/pictures используйте такую команду:
Указать имя для нового файла можно так же как и с cp. Ещё с помощью этой утилиты довольно удобно копировать больше файлы, потому что она умеет отображать прогресс копирования. Для этого нужно использовать опцию —progress:
rsync —progress ~/disk.img ~/images
Если вы хотите скопировать содержимое одной папки в другую, то нужно использовать опцию -r для копирования папок:
rsync -r ~/reports/ ~/documents/
Но обратите внимание, что для того чтобы копировать именно содержимое из папки источника, её название должно заканчиваться на слеш. Ну а для того чтобы скопировать саму папку не нужно добавлять в конце слеш:
rsync -r ~/reports ~/documents/
Если вы хотите сохранить права на файл и его владельца, то нужно использовать опцию -a:
rsync -a ~/reports ~/documents/
3. Команда xcp
В последнее время для многих утилит из набора CoreUtils появились аналоги, переписанные на Rust, которые лучше оптимизированы для современных систем и более дружелюбны к пользователю. В качестве такой альтернативы для cp можно использовать команду xcp. Для её установки надо использовать cargo:
Обычное копирование файла в другую папку работает аналогично команде cp. При этом утилита по умолчанию выводит красивый прогресс бар:
xcp ~/pic.png ~/pictures/
Также работает копирование файла с указанием нового имени:
xcp ~/pic.png ~/pictures/wallpaper.png
А вот механика копирования директорий была упрощена. По умолчанию содержимое директории источника, копируется в директорию назначения:
xcp -r ~/reports ~/documents/
Если же нужно скопировать папку ~/reports в ~/documents, то нужно использовать опцию -T:
xcp -rT ~/reports ~/documents/
Теперь вы знаете основные команды, которые могут помочь выполнить копирование файлов Linux. Дальше, давайте рассмотрим как фильтровать файлы для копирования по регулярным выражениям.
Копирование файлов в Linux по регулярным выражениям
Иногда может возникнуть необходимость выбрать файлы для копирования по регулярному выражению. В этом может помочь команда find. Она позволяет применять различные условия и регулярные выражения для поиска файлов, а потом ко всем найденным файлам можно применить cp, rsync или xcp.
Например, для того чтобы скопировать все файлы из директории ~/reports, которые содержат в имени только цифры используйте такую команду:
find ./reports -regex ‘\./[^\/]*\/6*’ -exec cp <> ~/documents \;
Параметр regex здесь задает регулярное выражение. Обратите внимание, что регулярное выражение применяется не к имени файла, а ко всему пути. Параметром exec указывает, какую команду нужно выполнить для обнаруженных файлов. Символ <> — подставляет имя каждого файла. Аналогичным образом можно использовать другие способы фильтрации find.
Дополнительные способы копирования файлов в Linux
Linux интересен тем, что позволяет выполнять одно и то же действие различными путями. Копирование в Linux тоже может быть выполнено не только с помощью cp или других утилит для копирования. Вы можете скопировать файл используя операторы перенаправления ввода Bash и утилиту cat. Например:
cat report > ~/reports/report
Это может быть полезно для небольших текстовых файлов. Для копирования нескольких файлов можно использовать утилиту tar. Например, при переносе системных файлов в другой каталог, резервном копировании системных файлов и т.д. важно чтобы сохранились атрибуты, значения владельцев файлов и символические ссылки как они есть без какой-либо модификации. Можно составить туннель Bash, на входе которого tar будет паковать файлы отправлять на стандартный вывод, а на выходе распаковывать в нужную папку:
tar cf — /var | ( cd /mnt/var && tar xvf — )
Эта команда полностью копирует содержимое папки /var в папку /mnt/var. Так вы можете копировать папку Linux, причём абсолютно любую или даже целую операционную систему. Утилита cp тоже может справиться с такой задачей, если указать опцию -a.
Выводы
Теперь вы знаете, как выполняется копирование файлов Ubuntu и в Linux в целом. Как видите, в терминале это выполн!яется намного быстрее и эффективнее, чем с помощью графического интерфейса, если помнить нужные команды. Если у вас остались вопросы, спрашивайте в комментариях!
Обнаружили ошибку в тексте? Сообщите мне об этом. Выделите текст с ошибкой и нажмите Ctrl+Enter.
Как скопировать файл в Linux через терминал
При работе с Linux через терминал не редко приходится создавать копии файлов или копировать файлы из одной папки в другую. Например, это могут быть файлы конфигураций, которые используются для настройки программ, или просто документы пользователя. В данной инструкции мы расскажем, как скопировать файл в Linux через терминал и какие команды для этого потребуются. Статья будет актуальной для любого дистрибутива Linux, например, Ubuntu Linux или Debian
Команда для копирования «cp»
Для копирования файлов в Linux через терминал используется команда « cp » (от англ. «copy»). Команда « cp » представляет собой утилиту командной строки для копирования файлов и каталогов. Она поддерживает перемещение одного или нескольких файлов или папок с параметрами для создания резервных копий и сохранения атрибутов.
В общем случае, для того чтобы скопировать файл в Linux через терминал достаточно ввести команду « cp » и передать ей имя исходного и нового файла. Например, для того чтобы скопировать « file.txt » в новый « newfile.txt » нужно выполнить следующую команду:
Обратите внимание , по умолчанию команда « cp » всегда будет перезаписывать уже имеющиеся файлы копируемыми, но это поведение можно изменить с помощью опций, которые мы рассмотрим во второй части статьи.
Таким же образом выполняется копирование файла в другую папку. Вводим команду « cp », указываем путь к файлу и затем каталог, в который его нужно скопировать. Например, для того чтобы скопировать « file.txt » в каталог « folder » нужно выполнить вот такую команду:
Естественно, если это необходимо, вы можете вводить полные пути к файлам и папкам, которые копируете командой « cp ». Например, копирование может выглядеть так:
cp ~/temp/newfile.txt ~/temp/folder/
Еще один пример копирования с указанием полного пути:
При необходимости можно скопировать сразу несколько файлов. В этом случае сначала нужно перечислить файлы, а потом указать папку, в которую их нужно скопировать. Например, для того чтобы скопировать « file.txt » и « newfile.txt » в каталог « folder » нужно выполнить следующее:
cp file.txt newfile.txt folder/
Аналогичное действие можно выполнить и с помощью маски. Например, для того чтобы скопировать все txt -документы в определенную директорию можно выполнить вот такую команду:
При копировании каталогов нужно добавлять параметр « -R », так как без этого « cp » будет выдавать ошибку. Поэтому, для копирования каталогов нужно ввести команду « cp -R » и указать исходный и новый каталог. Например, для того чтобы скопировать каталог « folder » в « newfolder » вам нужно выполнить вот такую команду:
Как и в случае с файлами, папки можно копировать сразу по несколько штук. Для этого нужно ввести «cp», перечислить копируемые папки и указать каталог назначения. Например, для того чтобы скопировать папки « folder » и « folder2 » в « newbigfolder » нужно выполнить следующее:
cp -R folder/ folder2/ newbigfolder/
Синтаксис и опции команды «cp»
Команда « cp » имеет множество опций, с помощью которых можно контролировать буквально все аспекты копирования файлов. Синтаксис команды выглядит следующим образом:
cp [опции] источник приемник
Самых опций у команды « cp » очень много, поэтому мы рассмотрим только самые простые и часто используемые. С остальными опциями вы сможете ознакомиться отдельно, выполнив в терминале Linux команду « man cp ».
-R , -r , --recursive Рекурсивное копирование каталогов. -b Создание резервной копии для всех файлов, которые могли быть перезаписаны или удалены при копировании. -d Копирование символических ссылок, а не файлов, на которые они ссылаются. -L Копировать файлы, а не символические ссылки. -l , --link Создание жестких ссылок, а не их копирование. -P, --no-dereference Не переходить по символическим ссылкам. -f, --force Если существующий файл назначения не может быть открыт, удалите его и повторите попытку. -i, --interactive Запрос перед перезаписью файлов. -n, --no-clobber Не перезаписывать файлы. -s, --symbolic-link Создавать символические ссылки вместо копирования файлов. -t, --target-directory=directory Обрабатывать место назначения как директорию. -T, --no-target-directory Обрабатывать место назначения как директорию. -u , --update Копировать только если исходный файл новее. -v , --verbose Вывод подробной информации.
Как уже было сказано, для выполнения команды копирования в терминале Linux сначала нужно ввести « cp », потом используемые опции, потом источник, и в конце место назначения. При этом опции из одной буквы можно соединять, например, вместо « -r -v » можно написать просто « -rv ».
Ниже мы рассмотрим несколько примеров копирования с опциями.
- cp -r folder/ newfolder/
Рекурсивное копирование каталогов. - cp -rv folder/ newfolder/
Рекурсивное копирование с выводом подробной информации. - cp -ri folder/ newfolder/
Рекурсивное копирование в интерактивном режиме с запросом на перезапись. - cp -rn folder/ newfolder/
Рекурсивное копирование без перезаписи. - cp -ru folder/ newfolder/
Рекурсивное копирование только новых файлов.