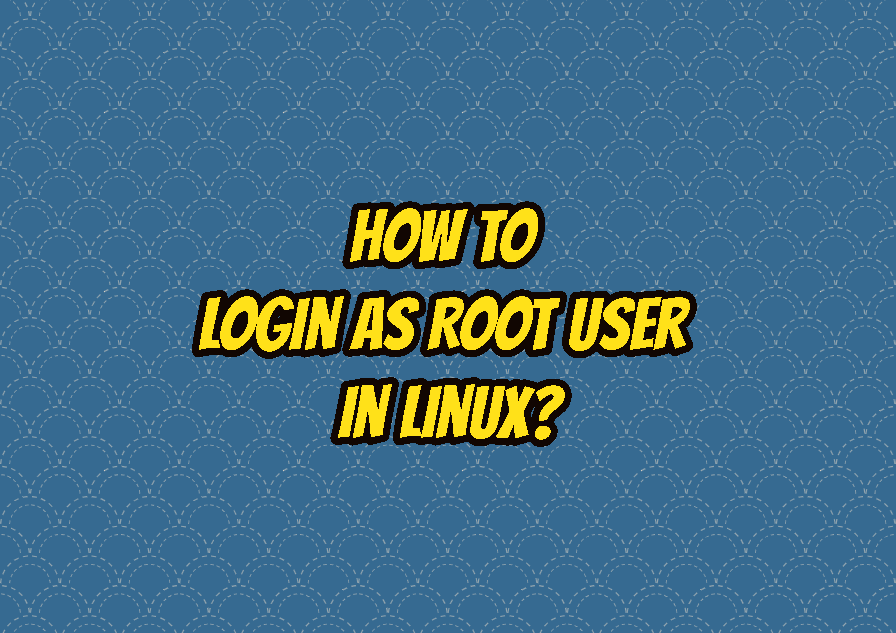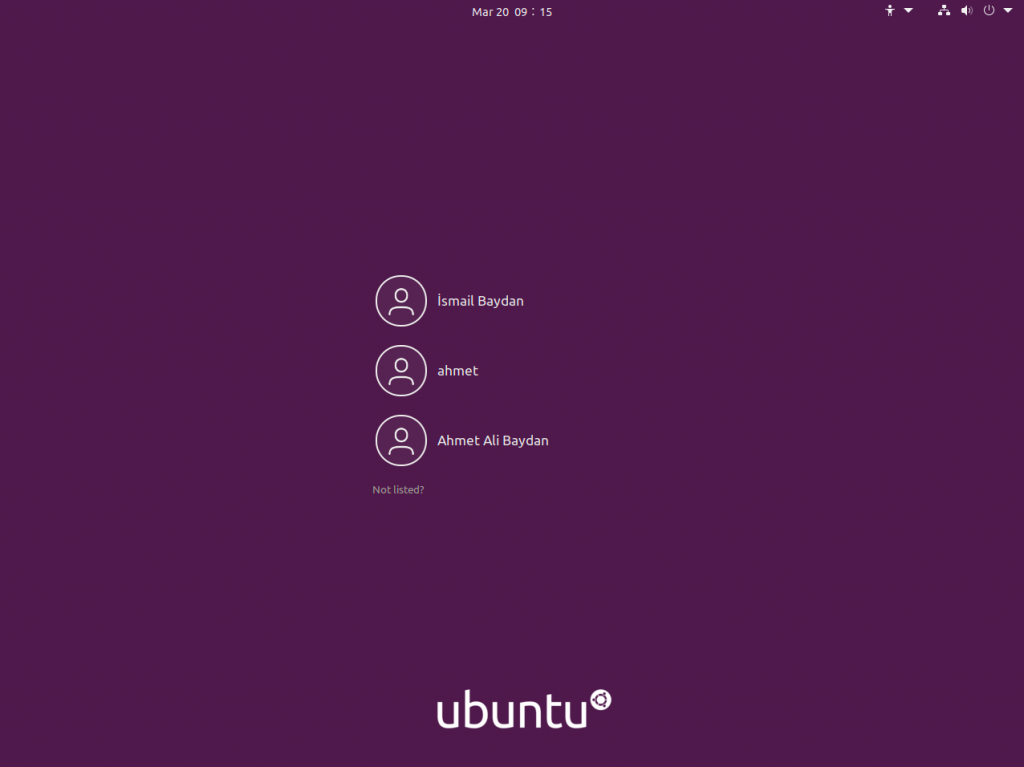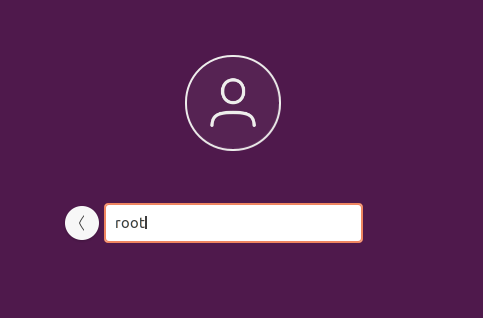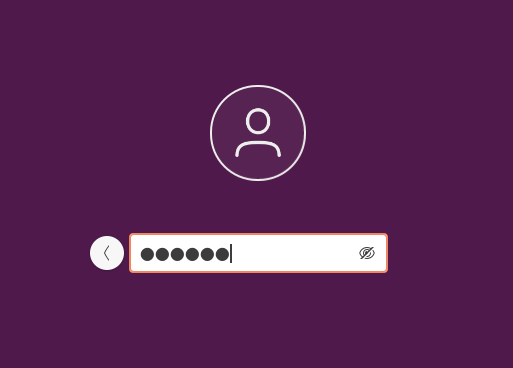- Logging a User into Linux Terminal Using Shell
- How to Send a Message to Logged Users in Linux Terminal?
- How to start a shell that will display login / password prompt?
- Prompt user to login as root when running a shell script
- Run a shell script as another user that has no password
- How To Login As Root User In Linux?
- Root Login via Graphical Desktop Environment
- Root Login via Terminal
- Root Login via SSH
Logging a User into Linux Terminal Using Shell
The display line comprises four fields, including the name of the logged-in user, the user’s terminal, the time of login, and the hostname or IP address from where the user logged in. To send messages to all users, the wall command can be used, which is pre-installed in all Linux distributions. This will enable us to send messages to another user via tty2 in the terminal. Although there are several tools for sending messages to other users, they have security issues that limit widespread or specific user sending, making messages via terminals the only option.
How to Send a Message to Logged Users in Linux Terminal?
When it comes to the data center, Linux offers a flexible, stable, secure, and reliable solution. While there are numerous users logged into servers for development, testing, and usage, sending messages to specific users or widespread sending is restricted due to security concerns. Therefore, we resort to using terminals for messaging.
Checking Active Users on Terminal
Utilize the cat command to obtain a roster of active users or individuals currently present on the system.
Sending Messages to Currently Logged-in Users
By running the command «w,» you can view the list of users currently logged in and the terminal on which they are active. This command also provides information about the tasks each user is performing on their terminal.
The command shows details of active users on the system by accessing two files, namely /var/run/utmp and /proc, which provide information about their processes. Additionally, it has a header that exhibits system activity, such as the current time, system uptime, and the number of logged-in users.
When the command «W» is invoked without any options, it presents information in a specific format.
- 10:29:40: The present time of the system.
- The duration for which the system has been operational is 39 minutes.
- 1 user: Total count of users who have signed in.
- The current load average of the system is 2.04, 2.16, and 1.49 for the past 1, 16, and 49 minutes respectively. System Load Average is a measurement that indicates the number of jobs that are either running or waiting for disk I/O at a given time.
The subsequent line contains.
- The user’s logged-in name.
- The user utilizes a terminal named TTY.
- The name of the host or its IP address from which the user has logged in.
- The timestamp of the user’s login is displayed.
- The duration of inactivity on the terminal by the user.
- The JCPU refers to the cumulative time consumed by all the processes that are connected to the terminal.
- The time utilized by the current process of the user, which is shown in the WHAT field, is referred to as PCPU.
- What are the user’s current procedure and the available options/parameters?
To exclude the header and observe all the logged-in users, utilize the «who» command.
The command responsible for displaying a formatted list of currently logged-in users on the system features four fields to showcase the relevant information.
- The logged-in user’s name.
- The endpoint that belongs to the user.
- The moment when the TIME user accessed the system.
- The location of the user’s login can be identified by either the hostname or IP address.
To broadcast a message to all terminal users, utilize the pre-installed «wall» command present in all Linux distributions. This command enables sending messages via tty2. Your message can contain any symbol, character, or white space. After typing the message, press CTRL + D to send it to all users.
$ wall "Hey, Everyone! Hope Everyone's fine."
Sending Messages to Logged-in Users
The pre-installed «write» command on Linux Distributions enables users to send messages to other logged-in users, even if they are inactive. This can be done through the terminal using «tty2». Once the message is typed, users can exit by clicking CTRL+D, and the message will be sent. However, this is not a two-way conversation.
$ write root tty2 "We're under Surveillance!!"
In case the write command is not functioning or has been deactivated during execution, activate it by using the mesg command before proceeding with execution of the write command.
The execution of the write command can be authorized by using the statement «mesg y». This command also serves the purpose of enabling the write feature while allowing the user to opt out of receiving any messages or disabling incoming messages.
To send a message that is stored in a text file, you can use the cat utility function with the write command. This will send the text file to all logged-in users, regardless of their activity status. The message can be viewed by the user when they are active on the Terminal.
$ cat sample.txt | write root tty2
Utilize the listed commands and techniques to dispatch messages to users who are either currently logged in or logged in but inactive in the terminal.
Username Command in Linux With Examples, Whenever a user is added its information is stored in the “/etc/passwd” file. It keeps the username and other related details. Here are some
How to start a shell that will display login / password prompt?
To display a regular login/password prompt, I require the use of the login command. However, it’s crucial to initiate the command with exec .
The login program is responsible for initiating a new system session. Typically, it is prompted automatically after the user responds to the «login:» prompt on their terminal. It is important to note that login may have a special function within the shell, and therefore, cannot be called as a sub-process. To execute login from a shell, the recommended approach is to use «exec login,» which will terminate the current shell and prevent the new user from returning to the previous session. If login is called from any shell other than the login shell, an error message will be generated.
The following website provides information on the Unix command «ulogin».
Sign in with Azure CLI — Login and Authentication, If you want to avoid displaying your password on console and are using az login interactively, use the read -s command under bash . Bash
Prompt user to login as root when running a shell script
This is very easy to accomplish:
#!/bin/sh [ "$(whoami)" != "root" ] && exec sudo -- "$0" "$@" When the user is not the root, the script is re-executed using sudo .
Instead of using su , I am opting for sudo to retain the arguments. If su is used, the command will become su -c «$0 $@» and it may distort the arguments with spaces or shell characters.
In case you are using the bash shell, there is a way to prevent making an external invocation to whoami .
You can check the UID as well:
if [ $(id -u) != 0 ]; then echo "You're not root" # elevate script privileges fi You can invoke the script and verify it.
#! /bin/bash if [ "root" != "$USER" ]; then su -c "$0" root exit fi . How to enter login information for a website from the linux command, 6 Answers 6 · Set those two options · Open the login page in elinks , fill the forms and submit them. · Choose to remember name and password for later use. · Close
Run a shell script as another user that has no password
Choose between su or sudo to perform the task, as using both is unnecessary.
sudo -H -u otheruser bash -c 'echo "I am $USER, with uid $UID"' Here are the significant sections of man sudo .
-H The -H (HOME) option requests that the security policy set the HOME environment variable to the home directory of the target user (root by default) as specified by the password database. Depending on the policy, this may be the default behavior. -u user The -u (user) option causes sudo to run the specified command as a user other than root. To specify a uid instead of a user name, use #uid. When running commands as a uid, many shells require that the '#' be escaped with a backslash ('\'). Security policies may restrict uids to those listed in the password database. The sudoers policy allows uids that are not in the password database as long as the targetpw option is not set. Other security policies may not support this. To switch a user without entering a password, being a root user is mandatory. Kindly refer to Caleb’s response for more information.
The configuration of the /etc/pam.d/su file can be altered to enable su access without requiring a password. More details are available in this answer.
By updating your auth file as follows, members of the somegroup group can execute su and otheruser commands without entering a password.
auth sufficient pam_rootok.so auth [success=ignore default=1] pam_succeed_if.so user = otheruser auth sufficient pam_succeed_if.so use_uid user ingroup somegroup rubo77@local$ su otheruser -c 'echo "hello from $USER"' hello from otheruser It is my understanding that to substitute su for sudo, you may utilize a construction similar to the following.
- Using the — function, the specified user’s login can be simulated.
- Using -c indicates your intention to execute a command.
Regrettably, the installation of Ruby through RVM using this approach is not feasible. Nonetheless, this issue is likely unrelated.
The responses provided are valuable, however, to address the initial inquiry.
Is there a way for me to confirm that the script is currently being executed by the specified user?
In the final result, your script and the user who runs it should be displayed. Those who use BSD-like operating systems such as MAC can access comparable details by referring to:
How can I list all currently logged-in users?, The one user who is listed by these commands is logged in via SSH and has an open terminal. Another user who has no TTY but has several GUI
How To Login As Root User In Linux?
The root user is the most privileged user in Linux and Unix systems. The root user is equal to the Administrator in Windows. The root user has the right to read, write and execute all files in a Linux system. The root user comes from the Unix systems. The root user also exists in Unix-like operating systems like BSD, AIX, MacOS, Android, etc. The root user is important because some actions can be only accomplished by the root user.
Root Login via Graphical Desktop Environment
Even Linux is mostly command line based operating system it provides different desktop environments for GUI experience. There are different desktop environments like GNOME, KDE, LXDE, XFCE etc. The GUI desktop environment can be used to login as root user. The login manager provides the ability to login as root user. If you are using the GNOME and the login screen looks like below just click to the “Not Listed?” under the user list. The GNOME do not list the root user by default so we will enter the root username manually.
We will see the following screen where we can enter the root username. Just type root and press Enter key.
In the following screen the password for root user is provided.
Root Login via Terminal
The terminal is used to login to a Linux system and manages via a command-line interface. The root user can log in via the terminal. In bahs shell or terminal, the su command is used to login as the root user. Even the current user is not root we can use the terminal to log in as a root user.
Root Login via SSH
SSH or Secure Shell is a protocol used to login to systems remotely and manage via command-line interface. The SSH can be used in order to login as a root. The SSH uses ssh command or tools like Putty. The root username is provided before the remote host IP address or hostname. The following ssh command can be used to login as root.