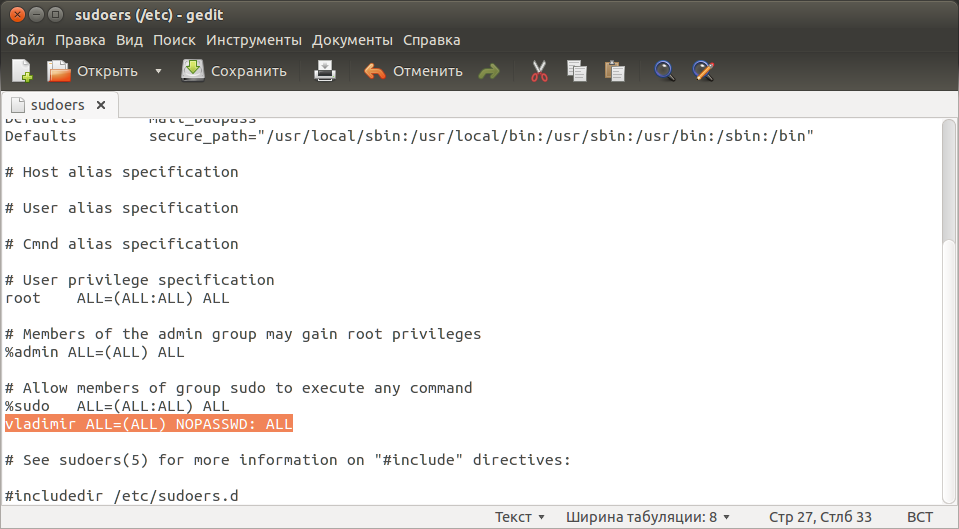- Решение проблем со вводом пароля в «Терминале» Ubuntu
- Решаем проблему со вводом пароля в «Терминале» Ubuntu
- Пример ввода пароля sudo в терминале Ubuntu
- Добавление учетной записи в группу root
- Изменение настроек отображения пароля в «Терминале»
- How do i put my password in to terminal? [duplicate]
- 2 Answers 2
- compizomania
Решение проблем со вводом пароля в «Терминале» Ubuntu
Начинающие пользователи, только знакомящиеся с операционной системой Ubuntu, часто сталкиваются с возникновением самых разнообразных сложностей, о решении которых они никогда не слышали. Одной из них является ситуация, когда пароль в «Терминале» не вводится. В рамках сегодняшнего материала мы детально разберем эту тему и объясним, почему эта проблема заключается лишь в невнимательности юзеров.
Решаем проблему со вводом пароля в «Терминале» Ubuntu
Вся суть этой неполадки заключается в том, что при вводе ключа доступа для активации прав суперпользователя на экране не отображаются символы или звездочки, которые для многих являются показателем того, что символы действительно набираются. Это вызывает недоумение и заставляет обращаться к интернету, чтобы найти ответ на этот вопрос.
Сразу уточним, что по умолчанию в Ubuntu и других дистрибутивах Linux выставлены настройки безопасности, которые и отвечают за то, что при наборе пароля символы вводятся, но на экране не отображаются. То есть юзеру следует лишь набрать комбинацию и нажать на Enter, игнорируя пустоту в строке. Далее мы покажем пример выполнения этого, а также расскажем о полезных нюансах.
Пример ввода пароля sudo в терминале Ubuntu
Начнем разбор сегодняшней проблемы с демонстрации банального примера ввода пароля в консоли при выполнении определенных действий. Вы сможете ознакомиться с представленной инструкцией и скриншотами, чтобы убедиться в том, что подобное положение вещей — нормальное рабочее состояние операционной системы.
- Все начинается с запуска «Терминала». Сделать это можно, например, через меню приложений, кликнув левой кнопкой мыши по соответствующему значку.
- Здесь обычно вводится команда, в начале которой имеется опция sudo. Именно она отвечает за то, что осуществляться эта команда будет от имени суперпользователя, а значит, придется подтвердить подлинность путем ввода пароля. После написания команды нажмите на Enter.



Как видите, отсутствие отображения символов или звездочек — стандартное положение вещей, которое не является проблемой, а было разработано создателями в целях безопасности. Если же вы столкнулись с другой неполадкой или желаете изменить ситуацию, заставив выводиться символы в виде звездочек, изучите два следующих раздела сегодняшнего материала.
Добавление учетной записи в группу root
Некоторые юзеры при попытке выполнить команду с атрибутом sudo получают уведомление о том, что они не могут использовать учетную запись суперпользователя. Это значит, что администратор при создании нового профиля не учел этого или специально не внес учетную запись в группу root. Исправить данную ситуацию можно, но для этого потребуется зайти от имени пользователя, обладающего соответствующими привилегиями.
- Откройте список приложений и перейдите в «Параметры».
- Здесь вас интересует последняя строка «Сведения о системе».
- Воспользуйтесь панелью слева, чтобы выбрать раздел «Пользователи».
- Теперь вы можете быстро изучить список всех добавленных учетных записей, чтобы разобраться с тем, какие именно из них требуется внести в группу root.
- После запустите консоль и введите sudo usermod -a -G root user_name , где user_name — имя определенной ранее учетной записи.
- Подтвердите свои намерения, указав пароль от профиля суперпользователя.
После этого все изменения будут применены, а это значит, что вы в любой момент можете переключить учетную запись пользователя и смело задействовать команды, которые для подтверждения требуют ввода пароля root.
Изменение настроек отображения пароля в «Терминале»
Напоследок поговорим о том, как сделать так, чтобы при вводе пароля в консоли отображались звездочки. Это позволит быть начинающим пользователям более спокойными, убедившись в том, что символы набираются. Для осуществления подобных изменений вам также потребуется обладать правами привилегированной учетной записи.
- Откройте «Терминал» и напишите там sudo visudo .
- При появлении новой строки с просьбой ввести пароль сделайте это и нажмите на Enter.
- В отобразившемся документе отыщите Defaults env_reset и опуститесь к этой строке.
- Удалите содержимое строки или сделайте из него комментарий, поставив в начале знак решетки, а затем добавьте Defaults env_reset,pwfeedback .
- Сохраните изменения, используя горячую клавишу Ctrl + O.
- Изменять имя файла при этом не нужно, просто нажмите на Enter для подтверждения.
- По завершении можно выйти из текстового редактора, зажав Ctrl + X.
- Теперь убедитесь в том, что в строке появляются звездочки, запустив любую операцию с аргументом sudo.
Это все, что мы хотели рассказать о трудностях с вводом пароля в «Терминале» Ubuntu. Как видите, это не является проблемой, а возможные неприятности решаются путем банального изменения конфигурационных файлов. Используйте приведенные инструкции, чтобы создать оптимальную настройку и добавить все необходимые учетные записи в группу root.
How do i put my password in to terminal? [duplicate]
How do i figure out/input my password into terminal? I just started using Ubuntu, and I want to get Netflix on it. When I put in the command line for that, it asks for my password,but I am unable to enter it. What can I do to enter it?
You think it doesn’t type. It types but will not show anything (no asterisks or anything). This is the default for security reasons. Type your password carefully and press ENTER
In Ubuntu terminal nothing seems to be happening when you enter password. This is by design. Type the password even if nothing gets typed in the terminal. Then hit enter. See askubuntu.com/questions/175624/…
2 Answers 2
You are entering it, it just does not appear to change as the password is hidden for security reasons. Not even asterisks appear
For example, here is my 20+ character long password:
What’s the Issue?
A lot of new users are thrown off by an inconsistency in the Ubuntu interface. When you enter a password in the GUI (graphical user interface, where you point and click), there is visual feedback—a dot or an asterisk for every character you type. When you enter your password in the terminal, the terminal doesn’t seem to «accept» your password because it doesn’t offer any visual feedback for the characters you enter.
How do I solve the «problem»?
Your password is being accepted in the terminal. You just aren’t getting any visual feedback. Go ahead and type your password and hit Enter afterwards. If you typed your password correctly, there should be no problems.
Though I agree with the following comment from bodhi.zazen
It is not «an inconsistency in the Ubuntu interface», as far as I know, this is the default behavior of both sudo and su on all distros. It is unfamiliar to new users perhaps, but not an inconsistency.
compizomania
Многие пользователи, особенно только что перешедшие с Windows на Linux с раздражением относятся к вводу пароля администратора после выполнения терминальной команды с sudo. Прежде всего давайте разберём для чего вообще вводить пароль при выполнении команд в терминале от имени администратора системы, т.е. с sudo.
Я в одной из статей о строении файловой системы Ubuntu уже пояснял по поводу ввода пароля. Повторюсь ещё раз, т.к. вопрос это достаточно серьёзный и требует чтобы пользователь не только раздражался, но и понимал для чего нужен пароль. http://compizomania.blogspot.com/
1. Когда вы устанавливали систему Linux/Ubuntu на своём компьютере, на одном из шагов вам было предложено ввести имя администратора и пароль, иначе вы не могли бы продвинуться дальше в установке. Это одно из неотъемлемых условий систем Linux, а не только Ubuntu. Делается это в целях вашей же защиты, т.к. файловая система находится в свободном доступе и если систему не защитить паролем, а компьютером будет управлять другое лицо (друг/подруга, родственник и т.д.), то это лицо по незнанию, а может быть и злому умыслу сможет беспрепятственно войти в файловую систему, и изменить конфигурационные файлы, вследствие чего система может быть неработоспособной, тогда вы возможно потеряете какие-то очень важные данные/файлы, т.к. систему нужно будет переустанавливать. Думаю я достаточно понятно объяснил ситуацию с необходимостью пароля администратора.
2. Теперь рассмотрим ситуацию кода у компьютера только один хозяин, он же администратор системы, который вводил свои данные и пароль во время установки системы. В данном случае имеется ввиду, что никому другому вы не доверяете или просто вашим компьютером не может воспользоваться другое лицо в ваше отсутствие.
В данном случае вы, как администратор и единственный пользователь можете отказаться от ввода пароля ( на свой страх и риск ), изменив конфигурационный файл sudo.
Делается это следующим образом
Откройте терминал (Ctrl+Alt+T) и выполните следующую команду на редактирование файла:
sudo gedit /etc/sudoers
Когда откроется редактор с файлом, после строки %sudo ALL=(ALL:ALL) ALL добавьте следующее:
администратор ALL=(ALL) NOPASSWD: ALL
Только вместо администратор измените на своё имя, которое вы вводили при установке системы. У вас должно получится примерно как на снимке:
Сохраните файл (Ctrl+S) и закройте редактор.
А теперь выполните следующую команду в терминале, чтобы убедиться в отмене пароля: