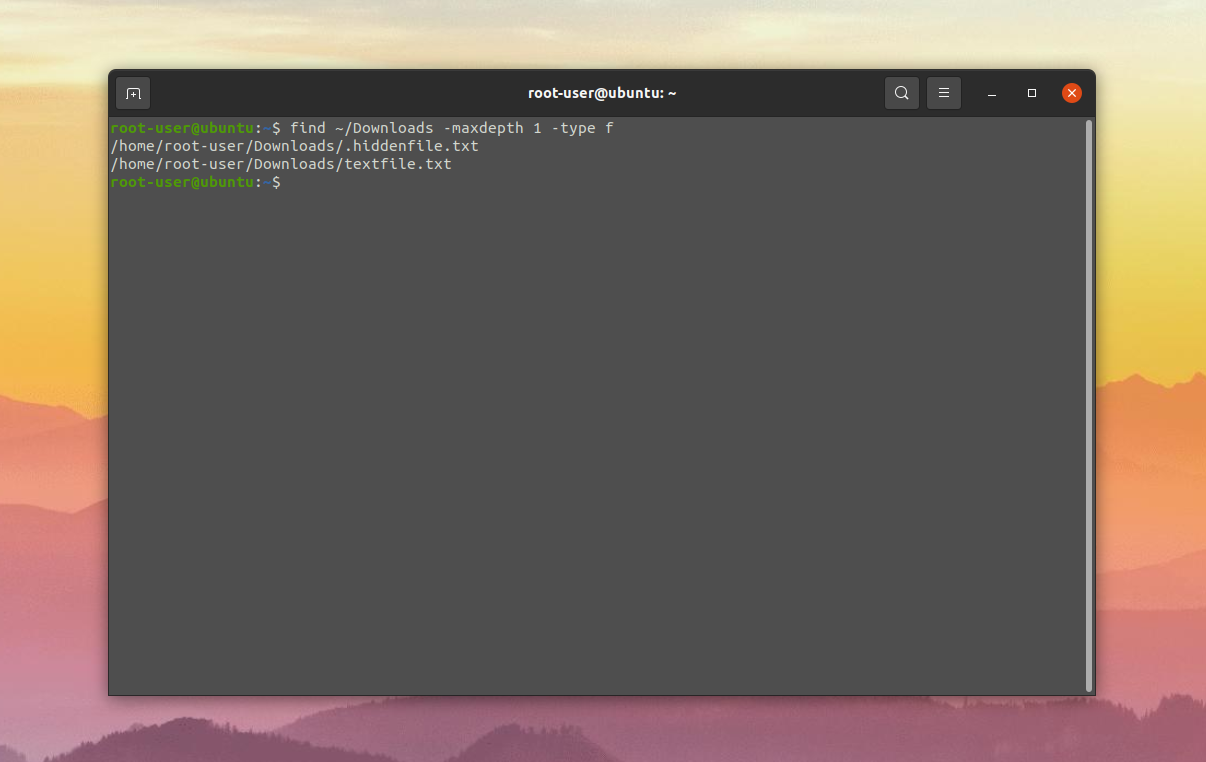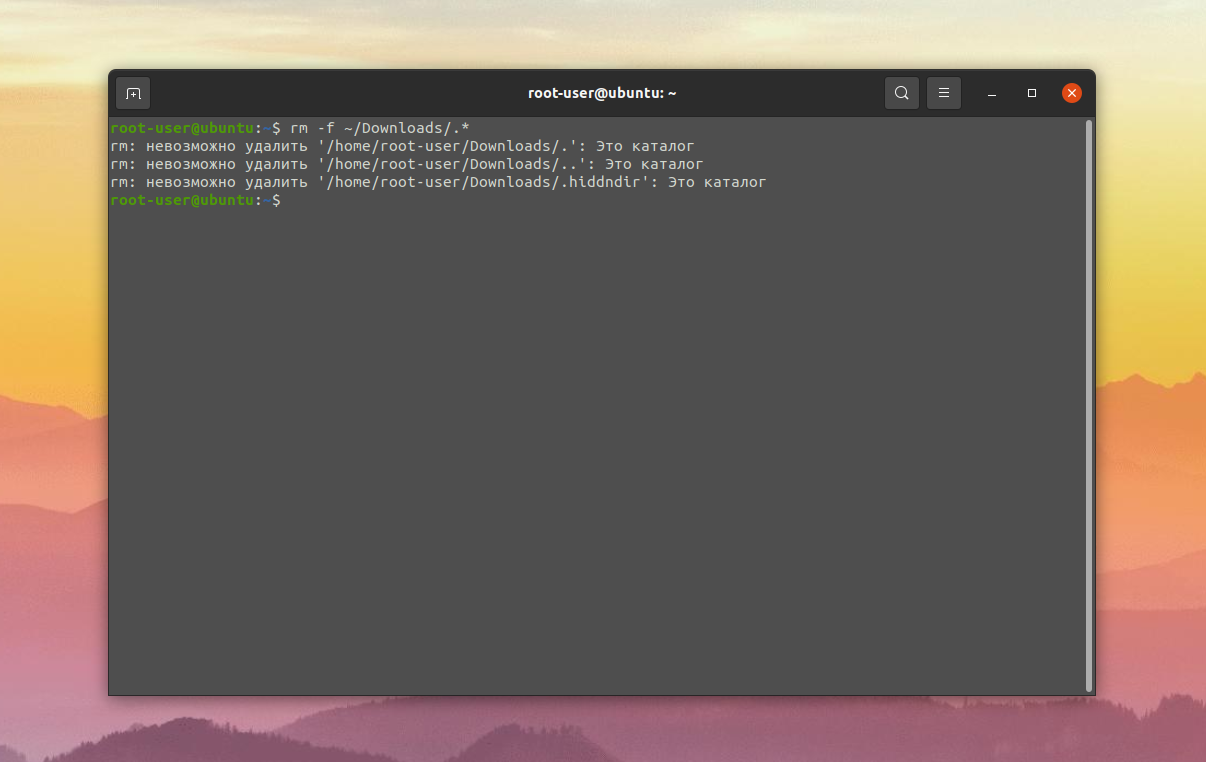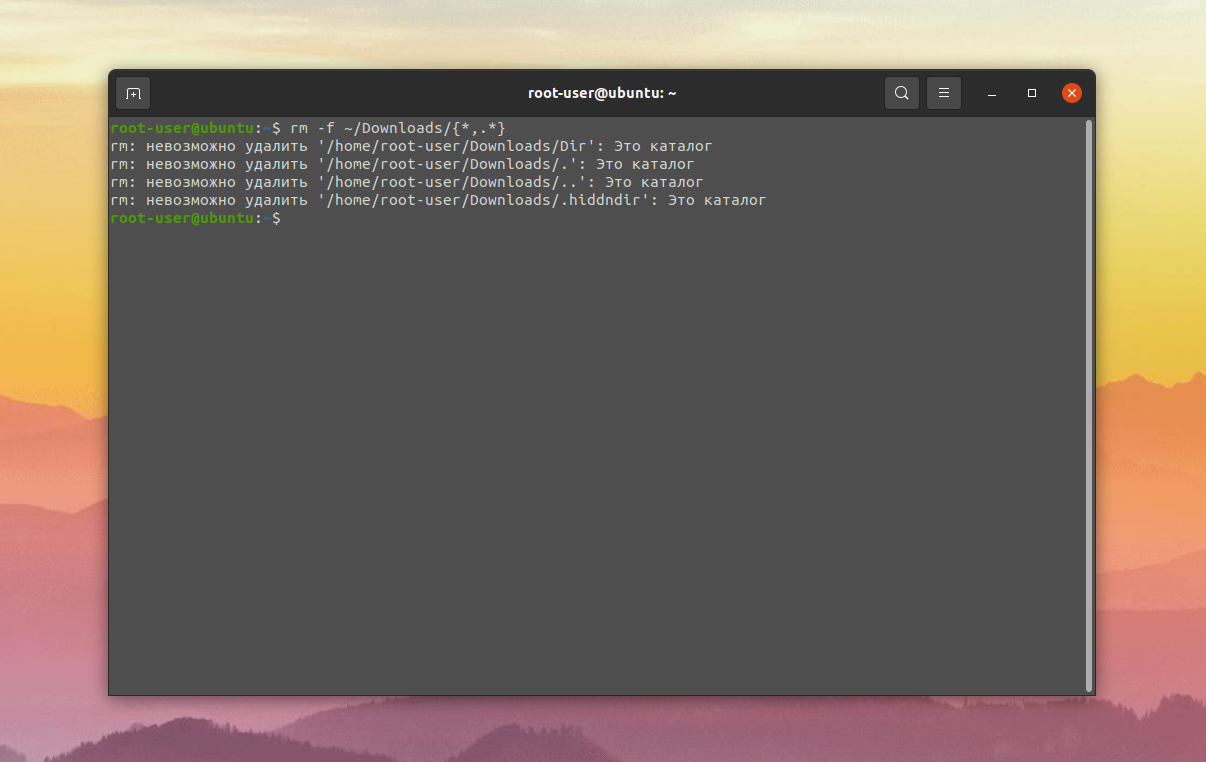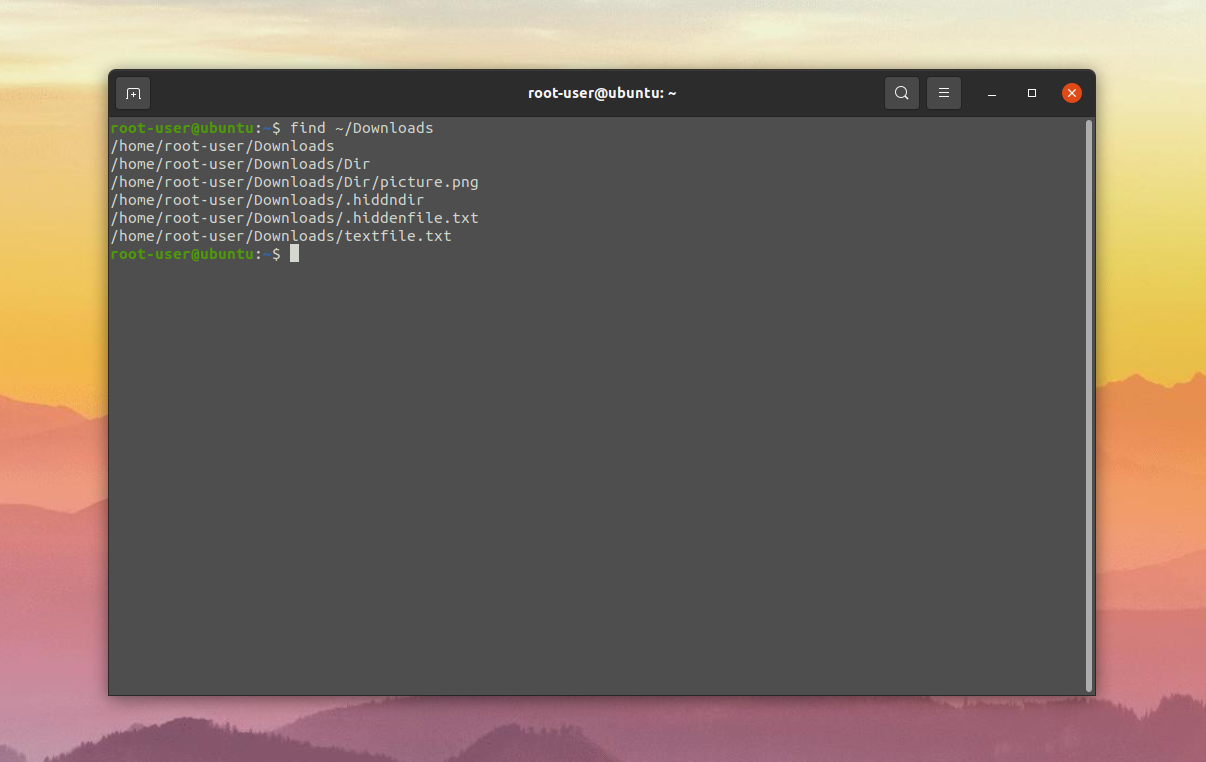- How to Remove Files and Directories Using Linux Command Line
- How to Remove Files #
- How to Remove Directories (Folders) #
- Conclusion #
- How to Remove All Files and Directories Using Linux Terminal
- How to Remove All Files and Directories Using Linux Terminal
- To Remove All Files From the Directory in Linux
- Remove a single file in linux
- Remove multiple files at once in linux
- How to Delete Directory in Linux
- Remove empty directory linux
- Remove non empty directory linux
- Remove multiple directories linux
- Conclusion
- Как удалить все файлы в папке Linux
- Как удалить все файлы в папке Linux
- Похожие записи
- Оцените статью
- Об авторе
- 6 комментариев к “Как удалить все файлы в папке Linux”
- How to remove files and directories quickly via terminal (bash shell) [closed]
- 4 Answers 4
How to Remove Files and Directories Using Linux Command Line
This tutorial, will show you how to use the rm , unlink , and rmdir commands to remove files and directories in Linux.
How to Remove Files #
To remove (or delete) a file in Linux from the command line, use either the rm (remove) or unlink command.
The unlink command allows you to remove only a single file, while with rm , you can remove multiple files at once.
Be extra careful when removing files or directories, because once the file is deleted it cannot be easily recovered.
- To delete a single file, use the rm or unlink command followed by the file name:
If the file is write-protected, you will be prompted for confirmation, as shown below. To remove the file type y , and hit Enter . Otherwise, if the file is not write-protected, it will be deleted without prompting.
rm: remove write-protected regular empty file 'filename'? rm filename1 filename2 filename3You can also use a wildcard ( * ) and regular expansions to match multiple files. For example, to remove all .pdf files in the current directory, use the following command:
How to Remove Directories (Folders) #
In Linux, you can remove/delete directories with the rmdir and rm .
rmdir is a command-line utility for deleting empty directories, while with rm you can remove directories and their contents recursively.
- To remove an empty directory, use either rmdir or rm -d followed by the directory name:
rm -r dirname1 dirname2 dirname3Conclusion #
By now you should have a good understanding of how to use the Linux rm , rmdir and unlink commands and you should be able to safely remove files and directories from the command line.
Feel free to leave a comment if you have any questions.
How to Remove All Files and Directories Using Linux Terminal
In this remove or delete directories and files Linux tutorial guide, you will learn how to remove empty directories and non empty directories linux using the command line. And as well as how to remove/file files linux using the command line.
How to Remove All Files and Directories Using Linux Terminal
- To Remove All Files From the Directory in Linux
- remove a single file in linux
- remove multiple files at once in linux
- Remove empty directory linux
- Remove non-empty directory Linux
- Remove multiple directories linux
To Remove All Files From the Directory in Linux
If you want to remove (or delete) a file in Linux from the command line. So, you can use the rm (remove) or unlink command.
Note that, The unlink command allows you to delete only a single file, while with rm you can delete multiple files at once.
Remove a single file in linux
You can use the rm and unlink command to delete single file in linux. See the uses of rm and unlink command given below:
If the file is write-protected, you will be prompted for confirmation on your terminal or command prompt, as shown below.
rm: remove write-protected regular empty file 'filename'?
Note that, Otherwise, if the file is not write-protected, it will be deleted without prompting.
Remove multiple files at once in linux
rm filename1 filename2 filename3
If you want to remove all .txt files in the current directory, use the following command:
You can use the rm with the -i option to confirm each file before deleting it:
You can use the rm with the — f option to without prompting even:
How to Delete Directory in Linux
If you want to remove (or delete) a direcotories in Linux from the command line. So, you can use the rmdir and rm command.
Remove empty directory linux
If you want to delete an empty directory in linux. So, you can use rmdir or rm -d command, as shown below:
rm -d dirname rmdir dirname
Remove non empty directory linux
If you want to remove non empty directory in linux. So, you can use with the -r (recursive) option , as shown below:
To delete non-empty directories and all the files without being prompted, use rm with the -r (recursive) and -f options:
To delete non-empty directories and all the files without being prompted, use rm with the -r (recursive) and -f options:
Remove multiple directories linux
If you want to delete multiple directories at once in linux. So, you can use the rm -r command, as shown below:
rm -r dirname1 dirname2 dirname3
Conclusion
In this tutorial guide, you have learned how to use the Linux rm , rmdir and unlink commands to remove or delete files and directories in linux. And as well as how to remove or delete empty and non empty directories in linux.
Как удалить все файлы в папке Linux
Время от времени стоит чистить систему, чтобы она не засорялась ненужными данными. В случае с дистрибутивами Linux есть несколько способов удаления файлов, применимых в разных ситуациях.
Из данной статьи вы узнаете, как удалить все файлы в папке Ubuntu, в том числе скрытые и не скрытые. Заодно мы разберем важные нюансы данной процедуры, упомянув несколько способов чистки.
Как удалить все файлы в папке Linux
Многие действия в данной операционной системе удобно выполнять с помощью команд в терминале. Чистка содержимого папок тоже относится к их числу. Для начала предлагаем посмотреть полный список файлов в конкретном каталоге, на примере ~/Downloads:
find ~/Downloads -maxdepth 1 -type f
Файлы, название которых начинается с точки, являются скрытыми. Остальные – не скрытые. Простая чистка не скрытых файлов внутри директории осуществляется такой командой:
Чтобы стереть все файлы, даже скрытые, выполните эту команду:
Для просмотра всех файлов и каталогов в выбранном местоположении, в том числе и скрытых, подойдет команда find без параметров. Например:
Полная чистка директории со всеми вложенными файлами и папками (даже скрытыми) осуществляется другой командой:
Похожие записи
Оцените статью
Статья распространяется под лицензией Creative Commons ShareAlike 4.0 при копировании материала ссылка на источник обязательна .
Об авторе
6 комментариев к “Как удалить все файлы в папке Linux”
Спасибо за статью. А как можно настроить, что при запуске команды «rm -rf » данные не удалялись напрямую, а складывались во временную папку или в корзину, как сделано в Windows? Чтобы я потом сам удалял из корзины, после того, как убедился что ничего не поломалось после удаления. Ответить
Осознаю, не панацея. Но если устроит, то создайте такой скрипт: #!/usr/bin/bash TRASH=»/home/$USER/.trash/» if [ ! -d $TRASH ] ; then
# echo $TRASH
mkdir -p $TRASH
fi for file in $*
do
if [ -f $file ] ; then
# echo $file
mv $file $TRASH
fi
done Назовите его rm и поместите в директорий, в котором находятся Ваши личные запускаемые файлы и скрипты. У меня Debian/MATE. Такой директорий находится в домашнем директории и называется bin. Кроме того, путь к этому поддиректорию у меня задаётся в файле .bashrc. И этот путь размещён раньше пути к директорию /usr/bin/, где находится сстемная утилита rm. Таким образом при выполнении команды rm будет «срабатывать» Ваш скрип, а не системная утилита. И да! После создания скрипта не забудьте сделать его исполняемым — chmod +x. В скрипте я оставил пару команд echo. Это на тот случай, если Вам захочется с ним поиграться. Просто закомментируйте команды mkdir и mv и удалите комментарий у рядом стоящих команд echo. ОтветитьМожно просто использовать gio trash: Usage:
gio trash [OPTION…] [LOCATION…] Move/Restore files or directories to the trash. Options:
-f, —force Ignore nonexistent files, never prompt
—empty Empty the trash
—list List files in the trash with their original locations
—restore Restore a file from trash to its original location (possibly recreating the directory) Note: for —restore switch, if the original location of the trashed file
already exists, it will not be overwritten unless —force is set. ОтветитьНе буду даже пробовать такое. С самого начала следовало бы написать, насколько это безопасно и почему (и какие) файлы должны быть удалены из системы. Ответить
How to remove files and directories quickly via terminal (bash shell) [closed]
Closed. This question does not meet Stack Overflow guidelines. It is not currently accepting answers.
This question does not appear to be about a specific programming problem, a software algorithm, or software tools primarily used by programmers. If you believe the question would be on-topic on another Stack Exchange site, you can leave a comment to explain where the question may be able to be answered.
From a terminal window: When I use the rm command it can only remove files.
When I use the rmdir command it only removes empty folders. If I have a directory nested with files and folders within folders with files and so on, is there a way to delete all the files and folders without all the strenuous command typing? If it makes a difference, I am using the Mac Bash shell from a terminal, not Microsoft DOS or Linux.Just in case you wish to restore the files in future , don’t use «rm» for such cases . Use «rm-trash» : github.com/nateshmbhat/rm-trash
4 Answers 4
-r «recursive» -f «force» (suppress confirmation messages)
+1 and glad you added the «Be careful!» part. definitely a «Sawzall» command that can quickly turn a good day into a bad one.. if wielded carelessly.
@itsmatt: You know what they say. give someone a Sawzall, and suddenly every problem looks like hours of fun!
On a Mac? Do this instead: brew install trash then trash -rf some_dir This will move the unwanted directory into your trashbin instead of just vanishing Prestige-style into the ether. (source)
Would remove everything (folders & files) in the current directory.
But be careful! Only execute this command if you are absolutely sure, that you are in the right directory.
Yes, there is. The -r option tells rm to be recursive, and remove the entire file hierarchy rooted at its arguments; in other words, if given a directory, it will remove all of its contents and then perform what is effectively an rmdir .
The other two options you should know are -i and -f . -i stands for interactive; it makes rm prompt you before deleting each and every file. -f stands for force; it goes ahead and deletes everything without asking. -i is safer, but -f is faster; only use it if you’re absolutely sure you’re deleting the right thing. You can specify these with -r or not; it’s an independent setting.
And as usual, you can combine switches: rm -r -i is just rm -ri , and rm -r -f is rm -rf .
Also note that what you’re learning applies to bash on every Unix OS: OS X, Linux, FreeBSD, etc. In fact, rm ‘s syntax is the same in pretty much every shell on every Unix OS. OS X, under the hood, is really a BSD Unix system.