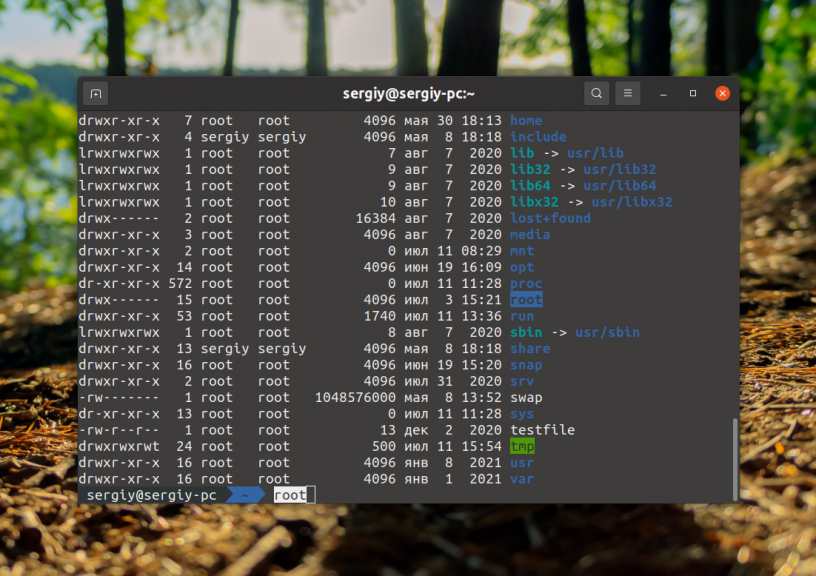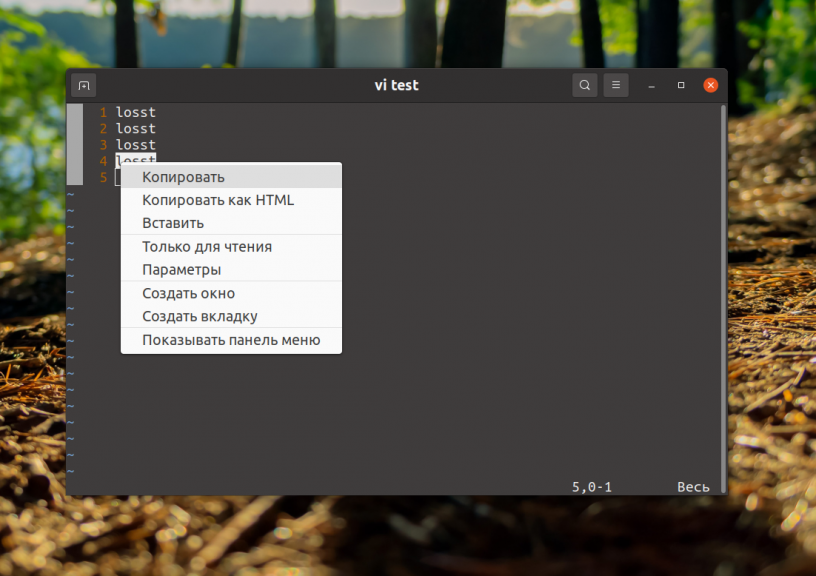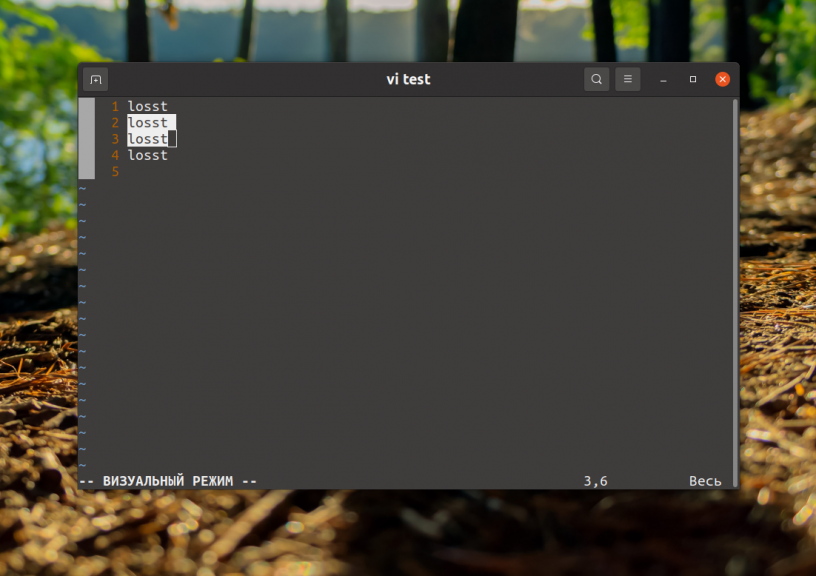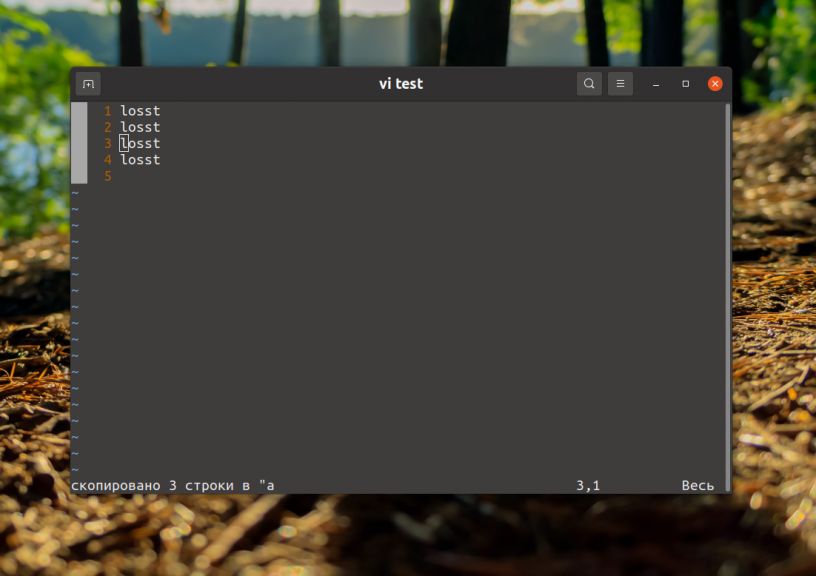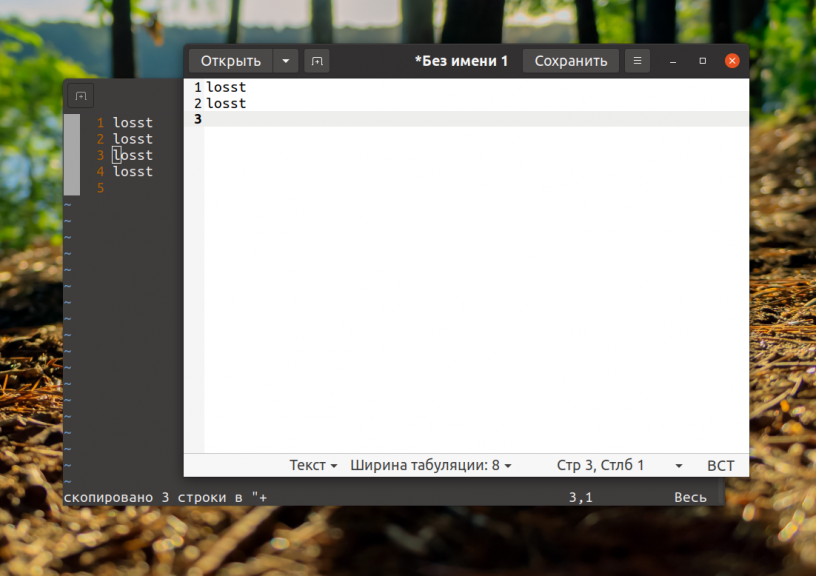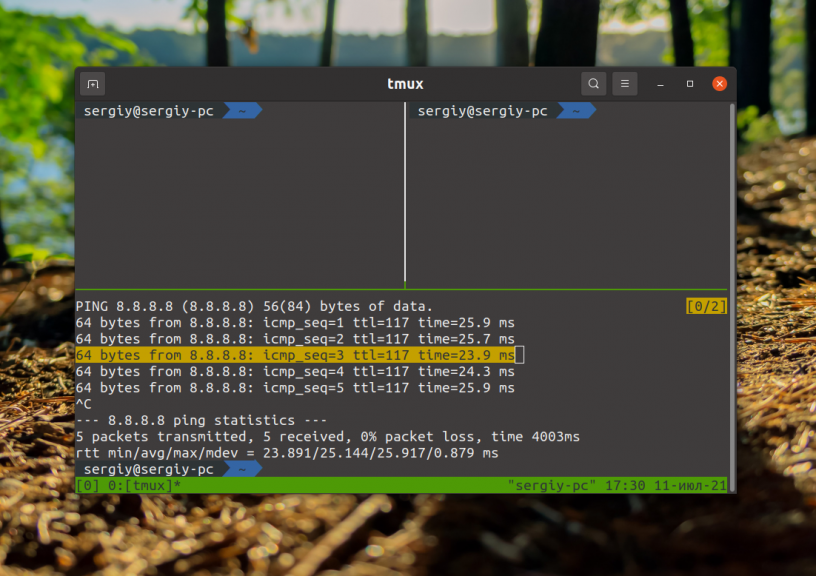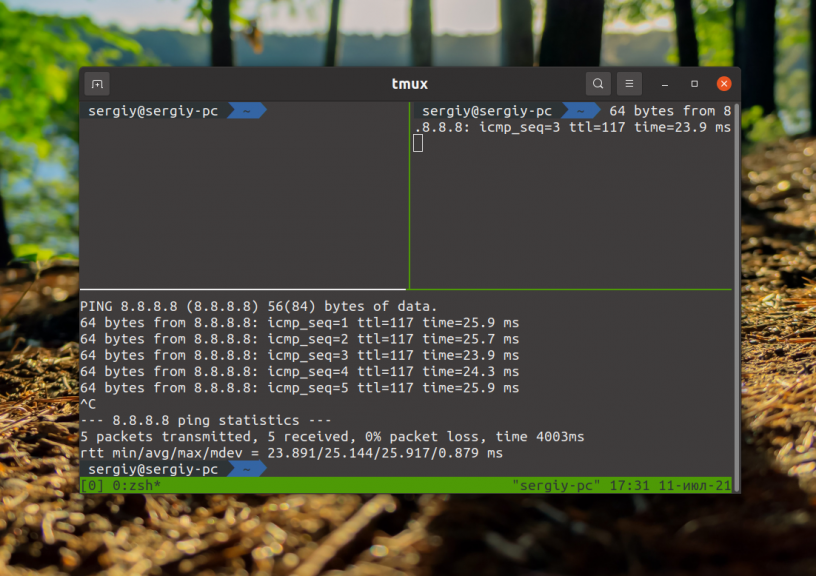- Как копировать и вставлять в терминал Linux
- Как скопировать в терминал Ubuntu
- Как вставить в терминал Ubuntu
- GUI метод
- Сочетания клавиш для терминала Ubuntu
- Похожие посты:
- Первичная боковая панель
- популярные посты
- Копирование и вставка текста (команд) в терминале Linux
- Копирование и вставка с использованием клавиш
- Заключение
- Вам также может понравиться
- Тест PowerTOP на современном ноутбуке с AMD процессором в операционной системе Linux?
- Сборка дистрибутива Linux: Cyber-X Mint XFCE
- Создаем сборку дистрибутива на базе Manjaro c помощью BuildIso
- 2 комментария к « Копирование и вставка текста (команд) в терминале Linux »
- Как копировать в терминале Linux
- Как копировать в терминале Linux
- 1. Обычный терминал
- 2. Редактор Vim
- 3. Терминальный сервер tmux
- Выводы
Как копировать и вставлять в терминал Linux
Научитесь копировать вставить терминал Linux без мышки. Понимание того, как выбирать и копировать текст в Linux Ubuntu Terminal. После прочтения этого поста вы узнаете, как быстро скопировать и вставить в терминале Linux комбинацию клавиш для копирования и вставки в терминал командной строки Ubuntu Linux.
В большинстве приложений горячие клавиши для вырезания, копирования и вставки — это Ctrl + X, Ctrl + C и Ctrl + V соответственно. Но в терминале Linux Ubuntu Ctrl + C — это команда отмены, а Ctrl + X и Ctrl + V не работают. Стандартные сочетания клавиш, такие как Ctrl + C, нельзя использовать для копирования и вставки текста.
Как скопировать в терминал Ubuntu
Используйте «Ctrl + Insert», чтобы скопировать команду. Вы также можете скопировать текст, используя
мышь (щелкните правой кнопкой мыши). Чтобы скопировать текст из окна терминала, просто
выделите текст, щелкните по нему правой кнопкой мыши и выберите «Копировать» из меню.
Как вставить в терминал Ubuntu
Чтобы вставить текст или команды в окне терминала Ubuntu, используйте Ctrl + Shift + V. Вы также можете использовать «Shift + Insert», чтобы вставить команду в окне терминала.
GUI метод
Вы также можете выбрать текст или команду и щелкнуть правой кнопкой мыши по ней, чтобы скопировать.
Сочетания клавиш для терминала Ubuntu
Есть и другие полезные сочетания клавиш Ubuntu Terminal, которые вы должны знать:
- Ctrl + A или Главная : Перемещает курсор в начало строки.
- Ctrl + E или Конец : Перемещает курсор в конец строки.
- Esc + B : Перемещение к началу предыдущего или текущего слова.
- Ctrl + K : Удаление от текущей позиции курсора до конца строки.
- Ctrl + U : Удаление от начала строки до текущей позиции курсора.
- Ctrl + W : Удаляет слово перед курсором.
- Alt + B Возвращает по одному слову за раз.
- Alt + F : Перемещение вперед на одно слово за раз.
- Alt + C : Заглавная буква, где находится курсор, и перемещение к концу слова.
- Стрелка вверх или Ctrl + P: Прокрутка команд, которые вы ввели ранее.
- Стрелка вниз или Ctrl + N : Возвращает вас к более новой команде.
- Tab : Он автоматически завершает любые команды или имена файлов, если есть только одна опция, или дает вам список опций.
- Ctrl + R : Поиск команд, которые вы уже ввели.
- История компании : Команда history показывает очень длинный список команд, которые вы ввели.
Похожие посты:
Первичная боковая панель
популярные посты
- 3 способа отключить GetApps на телефонах Xiaomi, Redmi и Poco под управлением MIUI 1.9k просмотров
- 8 лучших сайтов для бесплатного чтения манги онлайн 1.6k просмотров
- Как извлечь и установить файлы tar.gz в Ubuntu 1.4k просмотров
- Восклицательный знак на сетевом сигнале, мобильные данные не работают? 8 способов исправить 1.4k просмотров
- Как исправить ошибку подключения к серверу YouTube [400] на Android 1k просмотров
- [Работает] Удаление синего кружка с сенсорного экрана телефона Samsung 1k просмотров
- Как искать в Google, используя изображение или видео 1k просмотров
- Как скопировать и вставить в терминал Linux [для абсолютных новичков] 0.9k просмотров
- 3 способа скрыть вкладки в Google Chrome 0.9k просмотров
- В потоке Discord нет звука? 6 способов исправить 0.9k просмотров
- Как установить Android App APK на устройстве Samsung Tizen OS 0.9k просмотров
- Служба Host Network Service Высокое использование сети в Windows 11/10 просмотров 800
- Устранение неполадок «E: невозможно найти пакет» Ошибка в Ubuntu [Учебник для начинающих] просмотров 800
- Как найти потерянный Apple Pencil с помощью iPad (1-го и 2-го поколения) просмотров 800
- Как включить или отключить клавишу Alt Gr на Windows 10 клавиатура просмотров 700
- Как создать многостраничный PDF-файл в Photoshop просмотров 700
- Linux: что такое Opt Directory и как открыть Opt Directory просмотров 700
Копирование и вставка текста (команд) в терминале Linux
Продолжаем знакомство с терминалом, несмотря на то, что многие дистрибутивы Linux позволяют обойтись без использования терминала, терминал остается и по сей день сильной стороной любого дистрибутива. И в этой статье мы рассмотрим способ копирования и вставки команд и другого текста. Дело в том, что обычное сочетание клавиш для копирования и вставки к которому мы все привыкли, в терминале не сработает. Иной раз так называемый копи паст может укорить вашу работу в терминале, как вариант, скопировать команду и вставить ее в терминале используя комбинацию клавиш. И это лишь не большой пример, таким образом можно копировать ошибки, а затем гуглить их для выяснения способа их устранить.
Копирование и вставка с использованием клавиш
И так, для начала давайте откроем терминал и посмотрим какие сочетания клавиш в нем уже имеются по умолчанию. Идем в настройки (Параметры) и выбираем пункт “Комбинации клавиш”. И там можно увидеть назначенные комбинации клавиш на пунктах “Копировать” и “Вставить”:
Как видите, для копирования и вставки в терминале используются сочетания клавиш “shift + ctrl + c” и “shift + ctrl + v”. Другими словами, к обычному и привычному сочетанию клавиш для копирования и вставки текста в терминале добавляется клавиша “shift”. Дело в том, что для сочетания клавиш “ctrl + c” используется для прерывания какого-то процесса, по этому и было придумано к копированию и вставки добавить клавишу “shift”.
Давайте немножко поработаем с этими клавишами, для примера выводим содержимое каталога “/etc/apt” используя команду “ls”, о которой вы можете прочесть в этой статье:
Предположим, нам необходимо отредактировать файл “sources.list”. Но что бы не вводить снова весь путь, а он может быть и гораздо длиннее чем в данном примере выделяем этот самый путь мышкой и используя сочетания клавиш “shift + ctrl + c” для копирования:
Затем выполняем вставку скопированного текста сочетанием клавиш “shift + ctrl + v”:
Заключение
Как можно убедиться на личном опыте, данный процесс весьма упрощается используя клавиши для копирования и вставки текста или команд в терминале Linux. Это так же может пригодиться и при установке какого то пакета, как вариант при запуске “hydra” о знакомстве с которой вы можете прочесть в этой статье, либо на WIKI. Как видите на скриншоте, на данный момент “hydra” не установлена:
Используя уже знакомые сочетания клавиш для копирования и вставки можно избавить себя от необходимости вводить команду установки в ручную.
А на этом сегодня все. Надеюсь данная статья будет вам полезна.
Журнал Cyber-X
Вам также может понравиться
Тест PowerTOP на современном ноутбуке с AMD процессором в операционной системе Linux?
Сборка дистрибутива Linux: Cyber-X Mint XFCE
Создаем сборку дистрибутива на базе Manjaro c помощью BuildIso
2 комментария к « Копирование и вставка текста (команд) в терминале Linux »
Ещё как вариант, можно выделить вставляемую команду (отрезок текста) удерживая левую клавишу мыши и проведя над командой (текстом), и по нажатию на колёсико мыши данная команда (текст) вставится в указанное место. Туда, где будет находиться курсор/текстовый курсор (мигающая палочка при наборе текста), не путать с указателем мыши.
Работает не только с терминалом.
Как копировать в терминале Linux
Буфер обмена операционной системы и возможность копировать и вставлять текст из одного места в другое очень сильно облегчает работу в терминале. Теперь вам необязательно искать команду в истории или набирать её вручную. Вы можете скопировать текст с другого терминала, файла или браузера, а затем выполнить его. Сложно представить как передать команде длинные и сложные параметры без возможности копирования и вставки.
В этой небольшой статье мы рассмотрим как копировать в терминале Linux в разных ситуациях, а также как вставить полученный текст. В целом, тут нет ничего сложного если вы работаете с графическим окружением и там поддерживается мышь.
Как копировать в терминале Linux
1. Обычный терминал
Для того чтобы скопировать текст в обычном графическом эмуляторе терминала достаточно выделить его мышкой и нажать сочетание клавиш Ctrl+Shift+C. Затем, для вставки скопированного в терминал надо нажать Ctrl+Shift+V.
Обычно для копирования и вставки текста используются сочетания клавиш Ctrl+C и Ctrl+V. Однако в терминале сочетание Ctrl+C завершает программу, которая в данный момент выполняется. Поэтому для копирования разработчикам пришлось выбрать новое сочетание. Из традиционных сочетаний клавиш можно использовать Ctrl+Insert и Shift+Insert для копирования и вставки соответственно.
Если программа выводит данные слишком быстро и вы не успеваете их отметить и скопировать, можно нажать сочетание клавиш Ctrl+S для того чтобы приостановить программу. Некоторые программы полностью останавливаются, некоторые останавливают только вывода, но теперь у вас будет достаточно времени для того чтобы скопировать нужные данные. Для того чтобы возобновить работу программы используйте сочетание Ctrl+Q. Теперь вы знаете как копировать текст в терминале linux.
2. Редактор Vim
Если в редакторе включена поддержка мыши, то копировать текст, описанным выше способом у вас не получится. Для того, чтобы всё же иметь возможность скопировать текст средствами операционной системы необходимо зажать кнопку Shift во время выделения мышкой. Для копирования можно использовать то же сочетание клавиш Ctrl+Shift+C или же вызвать контекстное меню с зажатой клавишей Shift и выбрать пункт Скопировать:
Однако при таком способе копирования может быть скопировано много лишнего, например, номера строк. В текстовом редакторе Vim есть встроенная функциональность копирования. Если включена поддержка мыши, вы можете выделить текст мышью. Если нет, для перехода в режим выделения нажмите клавишу V в командном режиме. Затем используется стрелки для выделения нужной области:
Для копирования во внутренний буфер Vim следует использовать клавишу y, а для вставки — p. Если надо выйти с режима выделения без осуществления каких-либо действий — нажмите Esc. Такой способ копирования работает только внутри программы, нигде в системе скопированный текст вставить вы не сможете.
Однако Vim умеет работать и с буфером обмена операционной системы. Вообще у Vim очень широкие возможности копирования и вставки. Здесь поддерживается такая вещь как регистры, в которые можно сохранять данные и извлекать их оттуда. Всего таких регистров 26. По умолчанию используется безымянный регистр. Именно в него попадает текст при копировании с помощью клавиши y или удалении с помощью x. У большинства регистров есть своё предназначение. Однако есть именованные регистры с именами от a до z, в которые вы можете складывать произвольные данные.
Для доступа к регистрам используется символ » в командном режиме или режиме выделения. Если вы редактируете текст, то нужно нажать Esc для выхода в командный режим или выделить нужный текст, затем нажать Shift и кнопку, которая отвечает за « на клавиатуре, а затем кнопку имени регистра. Например, для того чтобы скопировать текст в регистр a используйте такую последовательность «ay.
Для вставки надо будет использовать подобный синтаксис «ap. Аналогично всему этому есть регистр, связанный с буфером обмена операционной системы. Его имя +. Но для того чтобы он работал, необходимо чтобы в системе был установлен пакет vim-gtk3 или gvim. В Ubuntu команда установки будет выглядеть вот так:
Затем вы сможете скопировать текст в системный буфер с помощью такой последовательности: «+y. После чего его можно будет вставить в любой программе вне Vim. Если надо вставить такой текст в Vim, используйте последовательность «+p.
3. Терминальный сервер tmux
Если вы используете tmux для разделения одного окна терминала на несколько, то копировать с помощью зажатой кнопки Shift будет не очень удобно. Вы не сможете выделить текст в рамках одного виртуального окна, будет выделяться всё окно терминала и в выделение попадёт много ненужных данных. Для выделения и вставки следует использовать встроенные средства. Если у вас включена поддержка мыши в tmux, то скопировать текст можно просто выделив его мышью.
Если поддержки мыши нет, нажмите управляющее сочетание клавиш, по умолчанию Ctrl+b, а затем символ [ для того чтобы войти в режим выделения. Используйте стрелки для перемещения по тексту. Переместите курсор к началу текста для копирования и нажмите Ctrl+Пробел. Затем переместите курсор к концу фрагмента. Выделенный текст будет подсвечен:
Затем нажмите сочетание клавиш Alt+W для того чтобы скопировать текст в буфер. Для вставки скопированного текста используйте сочетание клавиш Ctrl+b затем ].
Правда этот способ работает только с внутренним буфером обмена tmux. Получить скопированный таким образом текст в системе не получится.
Выводы
В этой небольшой статье мы рассмотрели как копировать в терминале Linux, а также в нескольких популярных программах, таких как Vim и Tmux. А какие ещё способы копирования текста в терминале знаете вы? Напишите в комментариях!
Обнаружили ошибку в тексте? Сообщите мне об этом. Выделите текст с ошибкой и нажмите Ctrl+Enter.