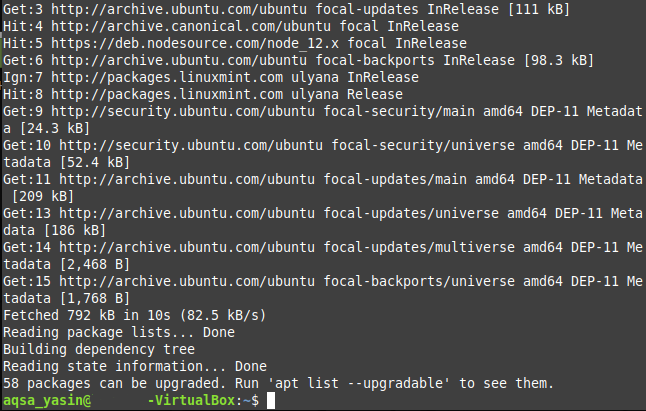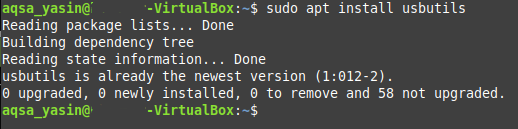- Как посмотреть USB устройства Linux
- Список подключенных устройств Linux
- Как посмотреть USB устройства Linux
- Выводы
- Как в Linux посмотреть подключенные USB устройства
- Просмотр списка имен USB устройств с помощью команды df
- Список имен подключенных USB — устройств с помощью команды lsblk
- Список USB — устройств с помощью команды fdisk
- Список USB контроллеров и устройств, использующих USB устройства
- Заключение
- How to Use the LSUSB Command
- Install usbutils Package
- Using the lsusb Command
- Options Used with the lsusb Command
- Example 1: Display a Specific USB Device
- Example 2: Display Detailed Information about All USB Devices
- Example 3: Display Information about a Specific USB Device
- Example 4: Display All USB Devices in a Tree Structure
- Conclusion
- About the author
- Aqsa Yasin
Как посмотреть USB устройства Linux
При подключении USB флешки или любого другого USB устройства к компьютеру создается набор файлов, с помощью которых вы можете получить к ним доступ. Когда вы работаете в файловом менеджере все достаточно просто, но как только дело доходит до консоли все становится намного труднее.
Каждому новичку важно уметь идентифицировать подключенные устройства, будь то usb флешки, SD карты или жесткие диски чтобы не записать что-либо не туда или не отформатировать не тот диск. В этой статье мы рассмотрим несколько способов как посмотреть usb устройства Linux, подключенные к компьютеру.
Список подключенных устройств Linux
В операционной системе Linux используется особенная философия управления. Все объекты, в том числе и устройства считаются файлами. При подключении какого-либо устройства к системе для него создается файл в каталоге /dev/.
Обычно, после того, как вы подключили любую USB флешку или другой накопитель к системе с установленным окружением рабочего стола, устройство автоматически монтируется в папку /media/имя_пользователя/метка_устройства/, а затем вы можете получить доступ к файлам из устройства в этой папке. Тем не менее, бывают ситуации, когда вам нужно вручную монтировать USB и тогда такой вариант не поможет.
Файлы всех устройств находятся в каталоге /dev/. Здесь вы можете найти файлы sda, hda, которые представляют из себя жесткий диск, а также файлы sda1 или hda1, которые позволяют получить доступ к разделам диска. Мы уже подробно рассматривали это все в статье работа с устройствами Linux. Вы можете посмотреть список всех устройств в каталоге /dev/ с помощью команды:
Теперь осталось понять какие из этих файлов устройств принадлежат USB устройствам и каким устройствам именно.
Как посмотреть USB устройства Linux
Чтобы узнать более подробную информацию о каждом устройстве, подключенном к вашей системе и посмотреть список устройств linux, можно использовать команду df. Она используется для просмотра свободного места на диске:
По общему размеру и занятому пространству вы можете определить какое из устройств является вашей флешкой, но этот способ посмотреть устройства linux не очень удобен и работает он только с уже смонтированной флешкой, есть еще несколько, дающих более точную информацию.
Команда lsblk отображает список всех блочных устройств, подключенных к вашему компьютеру. Утилита отображает не только их размер, но и тип (диск/раздел) а также старший и младший номер устройства. Тут уже немного проще найти флешку, мы видим два диска, и если первый с размером 698 гигабайт это жесткий диск, то второй, — точно флешка:
Есть еще один способ, это утилита fdisk. Она позволяет посмотреть таблицу разделов на всех блочных устройствах, подключенных к компьютеру. Но утилиту нужно выполнять от имени суперпользователя:
Также, узнать о подключенном USB устройстве можно посмотрев очередь сообщений ядра dmesg. Здесь хранится информация обо всех операциях, которые происходят в ядре. В том числе здесь будет отображено имя флешки, только что подключенной к компьютеру. Для просмотра сообщений ядра выполните:
Чтобы посмотреть какие из sd устройств относятся к USB используйте такую команду:
Попытаться идентифицировать свою флешку в системе через терминал можно с помощью утилиты blkid. Она выводит UUID идентификаторы всех подключенных устройств, а также файловую систему:
Выводы
В этой статье мы рассмотрели как посмотреть usb устройства linux, а также как узнать имя своей usb флешки в системе. Вы можете использовать любую из команд, которая вам понравилась, или же сразу несколько. Но теперь вы знаете как точно определить имя файла своей флешки.
Обнаружили ошибку в тексте? Сообщите мне об этом. Выделите текст с ошибкой и нажмите Ctrl+Enter.
Как в Linux посмотреть подключенные USB устройства
В настоящее время многие компьютерные периферийные устройства, такие как веб-камеры, мыши, сканеры, принтеры, жесткие диски, USB (Pendrive) подключаются по USB. После того, как эти устройства подключены к рабочему столу или серверу, важно знать имя устройства или путь к нему. Это помогает идентифицировать USB устройства для таких задач, как форматирование или отключение.
В Linux все файлы устройств хранятся в каталоге /dev и должны быть доступны во время загрузки системы.
В этой статье я покажу вам различные способы как в ubuntu посмотреть usb устройства. Большинство команд, упомянутых здесь, должны работать практически на всех дистрибутивах Linux. Например Ubuntu, Debian, Mint.
Просмотр списка имен USB устройств с помощью команды df
Команда df — это полезная команда, которая может помочь составить список всех подключенных томов, включая USB-накопители.
Как только USB-устройство подключается в систему Linux, это устройство автоматически монтируется в раздел /media и становится готовым к использованию.
Из приведенного выше вывода следует, что у меня есть 1 USB-накопитель /dev/sdb с 2 разделами /dev/sdb1 и /dev/sdb2
Список имен подключенных USB — устройств с помощью команды lsblk
Команда Lsblk используется для перечисления всех блочных устройств в системе Linux. Из списка можно фильтровать USB-устройства с помощью команды grep.
Чтобы получить дополнительную информацию, такую как UUID, производитель и тип файловой системы, используйте команду blkid, как показано на рисунке ниже.
Список USB — устройств с помощью команды fdisk
Вы можете использовать старую добрую команду fdisk, которая используется для разбиения томов на разделы, чтобы перечислить все разделы в системе Linux, включая USB-накопители.
Запятая будет отображать подробную информацию о вашем USB-томе, включая разделы , размер тома, секторы и тип файловой системы.
На выводе выше отображается идентификатор шины, идентификатор устройства, идентификатор USB, а также поставщик или производитель USB-устройств
Команда lsusb перечисляет подключенные устройства и не предоставляет дополнительной информации о USB-устройствах.
Для получения дополнительной информации о подключенных USB устройствах используйте команду dmesg. Команда dmesg, также известная как “сообщение драйвера” или “показать сообщение”, используется для проверки загрузочных сообщений. Кроме того, эта команда используется для отладки проблем, связанных с оборудованием и печати сообщений, генерируемых драйверами устройств.
Вы можете использовать команду dmesg и grep, чтобы сузиться до USB-устройств.
Кроме того, вы можете передать вывод команды dmesg в less для облегчения прокрутки.
На выходе вы можете найти определенную строку, нажав клавишу прямой косой черты ( / ) на клавиатуре, а затем имя или идентификатор устройства USB-устройства.
В моем случае я ищу дополнительную информацию о USB устройстве под названием SanDisk.
Список USB контроллеров и устройств, использующих USB устройства
Команда usb-devices-это сценарий оболочки, который позволяет вам перечислить все USB-контроллеры и USB-устройства, подключенные к вашему компьютеру. Он печатает детали USB-устройства, такие как производитель, название продукта, серийный номер и многое другое. Вот вывод команды:
Заключение
В этой статье мы продемонстрировали различные способы просмотра USB-устройств, подключенных к системе Linux.
How to Use the LSUSB Command
The lsusb command, commonly known as the “List USB” command, is one of the most commonly used commands in Linux. As the name implies, this command is used to list all the USB devices that are attached to your Linux system. When combined with different parameters or options, this command can also be used to serve other purposes. This article shows you how to use the lsusb command in Linux.
Note: Linux Mint 20 is used throughout this article to demonstrate the usage of this command. However, you can work with any Linux distribution of your choice.
Install usbutils Package
Before getting started with the lsusb command, install the usbutils package onto your Linux Mint 20 system. To install the package, follow the steps shown below:
Launch the terminal by clicking on the terminal icon, highlighted in the following image:
After you click on this icon, the terminal window will immediately pop up, as shown below:
Before installing the usbutils package, it is highly recommended to update your Linux Mint 20 system to avoid hindrances during the installation. This can be done by executing the update command in the following manner:
This command can be seen in the image shown below:
Once your system has been updated, you will see the following output, as mentioned in the image on your terminal:
After successfully updating your system, you can now run the following command without any worries:
This command will install the usbutils package on your Linux Mint 20 system.
The successful installation of the said package will render the following output on your terminal:
Using the lsusb Command
The lsusb command provides information about the USB devices attached to your Linux system. This command may either be used individually or combined with various choices. For this section, we are only interested in running the lsusb command independently, i.e., without any additional parameters or options. Simply run the following command in your Linux Mint 20 terminal to do so:
Upon successful execution of this command, you will see all the information related to any USB buses and devices connected to your system, as in the following image:
Options Used with the lsusb Command
As mentioned previously, the lsusb command can also be used in conjunction with different options. These options include the following:
- -s: Displays information about any particular USB device, according to the device’s bus number and device number.
- -v: Shows more detailed information about the USB devices connected to your system.
- -D: Provides detailed information read from a specific USB device file.
- -t: Displays all the connected USB devices in the form of a tree or hierarchy.
In the examples given below, you will learn more about the usage of these options.
Example 1: Display a Specific USB Device
To display a specific USB device, you need to know two things about the device: its bus number and its device number. These two items can be determined simply by running the lsusb command alone, as discussed above. Once you know the bus and device numbers of the USB device, run the following command on your terminal:
Replace the BusNum and DeviceNum with the device’s bus number and device number, respectively. For the sake of demonstrating this method, we have used bus number 1 and port number 1, which you can verify in the image below:
After running this command, you will see the USB device, along with the specified bus number and device number on your terminal, as shown in the following image:
Example 2: Display Detailed Information about All USB Devices
To display every detail about all the USB devices that are connected to your system, run the following command in your terminal:
You can also see this command in the image below, for more clarity:
After this command is executed successfully, you will be able to see more details about all the USB devices connected to your system, as seen in the image below:
Example 3: Display Information about a Specific USB Device
As you may have noticed, in the method above, the output with the –v option was quite long. In some situations, you might want to have detailed information only about a single device, instead of having it for all the USB devices attached to your system. If this is the goal, then a detailed output about a single USB device can be achieved by executing the following command in your terminal:
Again, to run this command, you will need to know the bus number and device number of the specific USB device that you would like more information about from the device’s particular file. In this example, we have replaced the ‘BusNum’ with 001 and the ‘DeviceNum’ with 002, as shown in the image below:
After running this command, you will be able to see all the details about the specified USB device, read directly from the device’s file, as shown in the following image:
Example 4: Display All USB Devices in a Tree Structure
At times, you may also want to list down all the connected USB devices in the form of a hierarchy or a tree structure, for easier readability. This can be done by executing the following command in your terminal:
This command can also be seen in the image below:
Running this command will display all the USB devices that are connected to your system in the form of a tree structure, as shown in the following image:
Conclusion
This article gives you a detailed overview of the usage of the lsusb command in Linux Mint 20. Now, whenever you require more information about the USB devices attached to your system, you can conveniently make use of this command.
About the author
Aqsa Yasin
I am a self-motivated information technology professional with a passion for writing. I am a technical writer and love to write for all Linux flavors and Windows.