- TestDisk шаг за шагом
- Contents
- Пример проблемы
- Признаки
- Запуск TestDisk
- Создание лога
- Выбор диска
- Выбор типа Таблицы Разделов
- Статус Таблицы Разделов текущего диска
- Быстрый поиск разделов
- Сохранить таблицу разделов или продолжить поиск?
- Раздел все еще отстутсвует: Deeper Search
- Восстановление таблицы разделов
- Восстановление загрузочного сектора NTFS
- Восстановление удаленных файлов
TestDisk шаг за шагом
Этот пример проблемной (Пример восстановления) ситуации представляет собой пошаговые действия при работе с TestDisk, позволяющие восстановить и исправить поврежденные/ый раздел/ы.
Contents
- 1 Пример проблемы
- 2 Признаки
- 3 Запуск TestDisk
- 4 Создание лога
- 5 Выбор диска
- 6 Выбор типа Таблицы Разделов
- 7 Статус Таблицы Разделов текущего диска
- 8 Быстрый поиск разделов
- 9 Сохранить таблицу разделов или продолжить поиск?
- 10 Раздел все еще отстутсвует: Deeper Search
- 11 Восстановление таблицы разделов
- 12 Восстановление загрузочного сектора NTFS
- 13 Восстановление удаленных файлов
Пример проблемы
Мы имеем жесткий диск объемом 36GB, содержащий 3 раздела. К сожалению:
- загрузочный сектор на основном разделе NTFS был поврежден, и
- логический раздел NTFS был случайно удален.
Этот пример восстановления покажет пошаговые действия использования TestDisk, чтобы восстановить эти ‘потерянные’ разделы:
- перезапись поврежденного загрузочного сектора, и
- восстановление случайно удаленного логического раздела NTFS.
Восстановление раздела FAT32 (вместо приведенного в данном руководстве NTFS раздела) может быть достигнуто, если проделывать такие же действия.
Также доступны для изучения другие примеры восстановления.
Для получения информации о FAT12, FAT16, ext2/ext3, HFS +, ReiserFS и других типов разделов, читайте Запуск TestDisk. Running the TestDisk Program.
- Запуск программы должен осуществляться с привилегиями / правами «администратора».
- Чтобы перейти в TestDisk, используйте клавиши стрелки Вверх/Вниз и PageUp/PageDown .
- Чтобы продолжить, подтвердите свой выбор нажатием клавиши Enter .
- Чтобы вернуться к предыдущему дисплею или выйти TestDisk, используйте клавишу Q (выход).
- Чтобы сохранить изменения в сделанные при работе TestDisk, вы должны подтвердить их клавишей Y (да) и / или Enter
- Для записи данных в раздел MBR, вам необходимо выбрать «Write» посредством выбора с клавиатуры и нажмите клавишу Enter .
Признаки
1. Если на жестком диске первичный раздел содержит операционную систему, то, скорее всего, которая больше не загрузиться; из-за в первичном разделе загрузочного сектора.
2. Если жесткий диск содержит вторичные разделы, к которым невозможно получить доступ или вы можете подключаете свой диск на второй канал в другом компьютере (обычно там подключены CD / DVD привод),и наблюдаются следующие симптомы следующие симптомы бы отметил следующее:
- Проводник Windows или Дисковый менеджер отображает первый первичный раздел как raw неотформатированный и Windows показывает:
The drive is not formatted, do you want to format it now? [Ваш диск неотформатирован. Отформатировать его сейчас?] - Логический раздел отсутствует. В ПРОВОДНИКЕ Windows логический диск не доступен. В Оснастке Управление дисками отображает только «незанятое пространство», на месте где этот логический раздел был расположен.
Запуск TestDisk
Если TestDisk еще не установлен, он может быть загружен с TestDisk Download. Распакуйте все файлы из архива включая подпапки.
Чтобы восстановить потерянный раздел или восстановить файловую систему жесткого диска, USB накопителя, смарт-карты. вы должны обладать необходимыми правами для доступа к устройству.
- для Dos, запустите TestDisk.exe
- для Windows, запустите TestDisk (пример testdisk-6.9/win/testdisk_win.exe) с учетной записью которая входит в группу Администраторы. Для Vista, нажмите правую кнопку мыши и выберите «Запуск от имени администратора» чтобы запустить TestDisk.
- для Unix/Linux/BSD, вам необходимо иметь права root чтобы запустить TestDisk (пример sudo testdisk-6.9/linux/testdisk_static )
- для MacOSX, если вы не имеет прав root, TestDisk (пример testdisk-6.9/darwin/TestDisk) перезупустит себя используя sudo после подтверждения с вашей стороны.
- для OS/2, TestDisk не работает с физическими устройствами, только с образами дисков, извините.
Чтобы восстановить раздел с образа устройства или восстановить файловую систему образа, запустите
- testdisk image.dd чтобы разделить образ
- testdisk image.E01 чтобы восстановить файлы с образа Encase EWF
- testdisk ‘image. ‘ если образ Encase разбит на несколько файлов.
Чтобы восстановить файловую систему которая не отображается в TestDisk, запустите testdisk device , например
- testdisk /dev/mapper/truecrypt0 или testdisk /dev/loop0 чтобы восстановить файлы загрузочных секторов NTFS или FAT32 с раздела TrueCrypt. Этот же метод работает с файловыми системами зашифрованными с помощью cryptsetup/dm-crypt/LUKS.
- testdisk /dev/md0 чтобы восстановить файловую систему на Linux Raid устройстве.
Создание лога
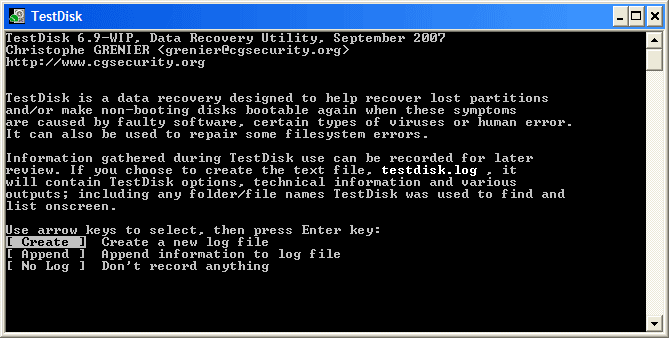 |
- Выберите Create если вы не хотите добавить новый лог к существующему и вы не запускаете TestDisk с накопителя только для чтения на котором невозможно создать лог.
- Нажмите Enter для продолжения.
Выбор диска
Все жесткие диски должны быть определены TestDisk’ом и перечислены, их размер должен быть указан правильно:
 |
- Пользуйтесь кнопками стрелок вниз/вверх для выбора «проблемного» жесткого диска.
- Нажмите Ввод (Enter) для продолжения.
По возможности, выбирайте низкоуровневые (raw) /dev/rdisk* устройства вместо логических /dev/disk* для повышения скорости передачи данных.
Выбор типа Таблицы Разделов
TestDisk отображает типы Таблицы Разделов (Partition Table types).
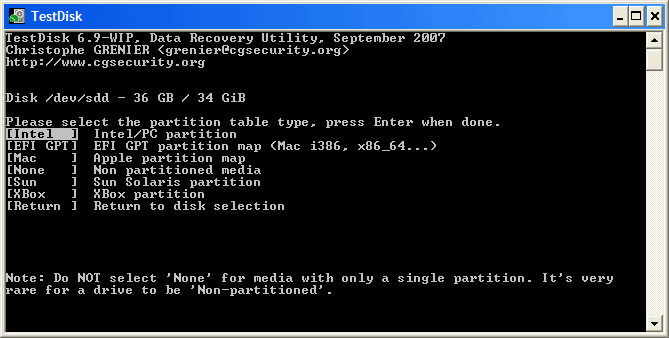 |
- Выберите нужный тип Таблицы Разделов. Обычно правильное значение уже выбрано «по умолчанию», поскольку TestDisk при анализе определяет тип таблицы автоматически.
- Нажмите Ввод (Enter) для продолжения.
Статус Таблицы Разделов текущего диска
TestDisk отображает следующее меню (см. также TestDisk Menu Items).
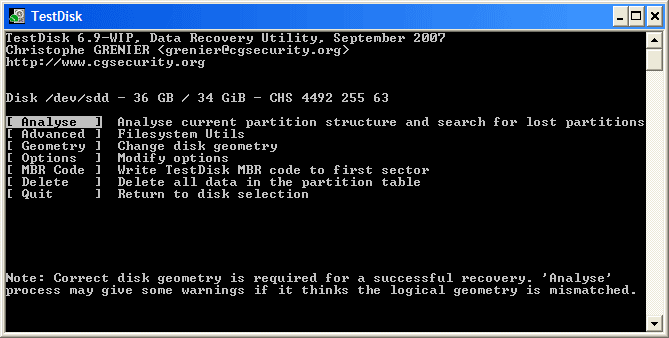 |
- Выберите пункт меню «Анализ» («Analyse») для проверки структуры разделов текущего диска и поиска «потерянных» разделов.
- Нажмите Enter для продолжения.
Далее будет отображена текущая структура разделов. Изучите её на предмет отсутствия разделов или ошибки.
Первый раздел отображен в списке дважды, что указывает на поврежденный раздел или недействительную запись таблицы разделов,
сообщение Invalid NTFS boot указывает на неисправный загрузочный сектор NTFS, что говорит о неисправной файловой системе.
В расширенном разделе доступен только один логический раздел с меткой [Partition 2]. Второй логический раздел отсутствует.
Быстрый поиск разделов
TestDisk отображает результаты поиска в режиме реального времени.
TestDisk нашел два раздела, включая потерянный логический с меткой Partition 3 .
 |
- Выберите этот раздел и нажмите p для отображения списка файлов (Для выхода из режима отображения списка файлов, нажмите q).
Все папки и файлы отображаются нормально. (Утилита не понимает русский язык, поэтому файлы с русскими именами будут отображены не корректно)
Сохранить таблицу разделов или продолжить поиск?
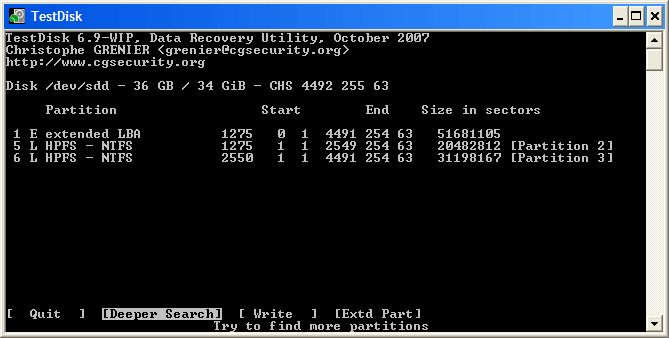 |
- Когда все искомые разделы присутсвтуют и данные о них отображаются правильно, вам следует выбрать пункт Write в меню чтобы сохранить структуру разделов. Пункт меню Extd Part дает вам возможность решить будет ли расширенный раздел использовать все доступное дисковое пространство или только необходимое (минимальное).
- Так как первый раздел все еще отсутствует, выберите пункт меню Deeper Search (если он не был выбран автоматически) и нажмите (Enter) для продолжения.
Раздел все еще отстутсвует: Deeper Search
Deeper Search так же ищет резервную копию загрузочного сектора FAT32, резервную копию суперблока загрузочного сектора NTFS , резервную копию суперблока ext2/ext3 чтобы найти больше разделов,
После Deeper Search, результаты будут отображены как на рисунке ниже:
Первый раздел «Partition 1» был найден с помощью резервной копии загрузочного сектора. В нижней строке окна можно увидеть сообщение «NTFS found using backup sector!» и размер раздела. Второй раздел «Partition 2» отображен дважды с различными размерами.
Оба раздела помечены со статусом D для удаления, потому что они частично совпадают.
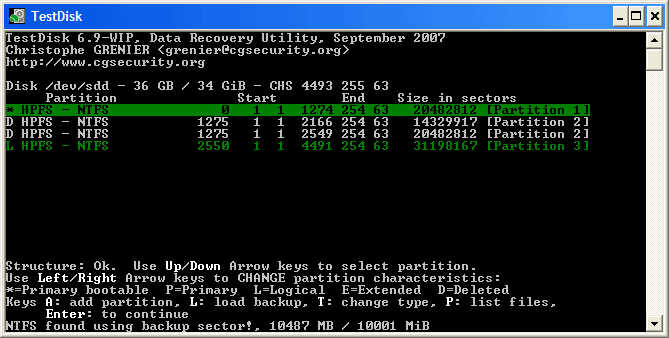 |
- Highlight the first partition Partition 2 and press p to list its data.
It works, you have found the correct partition!
- Use the left/right arrow to navigate into your folders and watch your files for more verification
Note: FAT directory listing is limited to 10 clusters, some files may not appears but it doesn’t affect recovery.
- Press q for Quit to go back to the previous display.
- The available status are Primary, * bootable, Logical and Deleted.
Using the left/right arrow keys, change the status of the selected partition to L(ogical)
Hint: read How to recognize primary and logical partitions?
Note: If a partition is listed *(bootable) but if you don’t boot from this partition, you can change it to Primary partition.
Восстановление таблицы разделов
Теперь можно записать новую структуру разделов.
Примечание: Расширенный раздел устанавливается автоматически. TestDisk распознает это, используя другую структуру раздела.
| The file system of the upper logical partition (label Partition 2) is damaged |
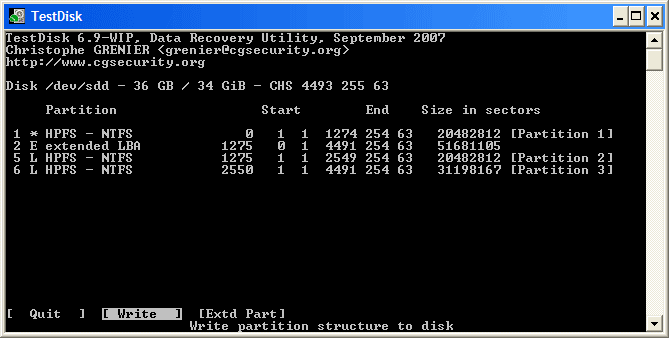 |
- Выбирите Write и нажмите клавишу Enter на клавиатуре, y и Ok.
Теперь все разделы зарегистрированы в таблице разделов.
Восстановление загрузочного сектора NTFS
The boot sector of the first partition named Partition 1 is still damaged. It’s time to fix it. The status of the NTFS boot sector is bad and the backup boot sector is valid. Boot sectors are not identical.
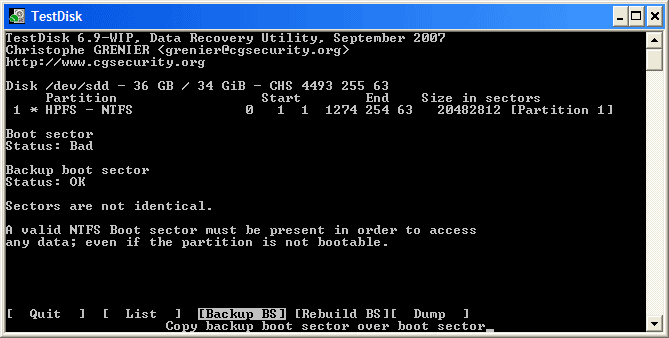 |
- To copy the backup of the boot sector over the boot sector, select Backup BS, validate with Enter, use y to confirm and next Ok.
More Information about repairing your boot sector under TestDisk Menu Items. The following message is displayed:
The boot sector and its backup are now both ok and identical: the NTFS boot sector has been successfully recovered.
- Press Enter to quit.
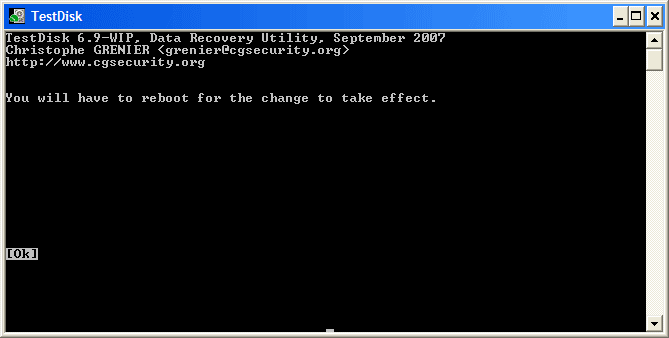 |
- TestDisk displays You have to restart your Computer to access your data so press Enter a last time and reboot your computer.
Восстановление удаленных файлов
TestDisk может восстанавливать
If it doesn’t work or for other filesystem, try PhotoRec, a signature based file recovery utility.
Вернуться на основную страницу TestDisk
Cookies help us deliver our services. Some cookies serve for direct advertising (data collection for ads personalisation). By using our services, you agree to our use of cookies.