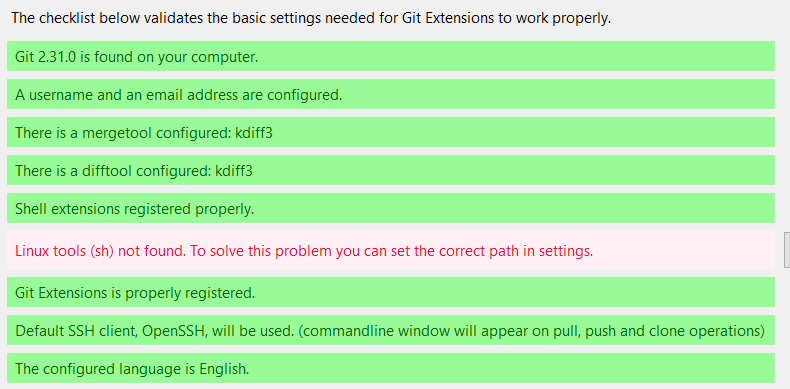- -bash: itstool: command not found
- Method 1: Double check the command name
- Method 2: Make sure the command is installed on your system
- Method 3: Make sure the path is set correctly
- Cannot find linux-tools-generic for the newest stable kernel linux 11.3 [closed]
- Solution to Linux Tools (sh) not found warning — Git Extensions
- -bash: linux-tools: command not found
- Method 1: Double check the command name
- Method 2: Make sure the command is installed on your system
- Method 3: Make sure the path is set correctly
-bash: itstool: command not found
When you are running commands on Linux, Unix or Mac OS system terminals, sometimes you will encounter the command not found error. All users and systems are different and the issue could be a number of different things.
Some of the reasons why you are getting itstool: command not found could be:
- The command is misspelled (yes it does happen)
- The command or package isn’t installed on the system
- The location of the script or package is unknown
Lets go into detail on the different ways we can fix itstool: command not found.
Method 1: Double check the command name
We make mistakes as humans and can easily misspell words or commands. Maybe you accidentally hit an extra word or added an unneeded space in the command.
Method 2: Make sure the command is installed on your system
Linux and Mac OS systems come with a lot of most common and popular packages or commands installed by default, but there are some versions that might be slimmed down a bit due to size and performance.
If your system doesn’t have a package or command installed, your package manager will be able to find a suitable package for your machine.
To install itstool on Ubuntu Linux systems, you can try running the command:
To install itstool on CentOS or Redhat Linux systems, you can try running the command:
Or for newer CentOS and Redhat systems, you can use the new DNF (Dandified YUM) command:
To install itstool on Mac OS, you can try running the command:
Method 3: Make sure the path is set correctly
One of the most common mistakes is not setting the path for Linux or Mac OS packages. You need to let the shell prompt know the full absolute path of the script or add it to your PATH.
The PATH variable contains a list of directories with binary and executable files and commands. When you run a command, it checks to see if it exists in one of those PATH directories to run it.
To check the path or location of a command you can use the which command:
which ls to find the where the ls command is located.
which itstool to find where itstool is located.
If you want to run itstool anywhere on your system, then you need to add it to your PATH:
You can add your package or script into one of those directories.
Or you can add a PATH to another directory that already contains your executable:
In this tutorial, you have learned how to fix the itstool: command not found error.
If you found this help, please leave a comment below.
Related package errors
Cannot find linux-tools-generic for the newest stable kernel linux 11.3 [closed]
I am not able to install perf for the latest linux kernel 11.3 in Ubuntu Zesty(17.04). I downloaded the Linux kernel source code for this latest stable release (from kernel.org ). I then compiled and made all necessary changes. The compilation and builds were all successful and I am now successfully able to boot this kernel. I then have problems installing perf for this kernel. The below is the screenshot of the error message :-
$ perf WARNING: perf not found for kernel 4.11.3 You may need to install the following packages for this specific kernel: linux-tools-4.11.3-4.11.3 linux-cloud-tools-4.11.3-4.11.3 You may also want to install one of the following packages to keep up to date: linux-tools-4.11.3 linux-cloud-tools-4.11.3 akalita@tucher:~$ sudo apt-get install linux-tools-4.11.3-4.11.3 [sudo] password for akalita: Reading package lists. Done Building dependency tree Reading state information. Done E: Unable to locate package linux-tools-4.11.3-4.11.3 E: Couldn't find any package by glob 'linux-tools-4.11.3-4.11.3' E: Couldn't find any package by regex 'linux-tools-4.11.3-4.11.3' I am basically not able to find the linux-tools package for this stable kernel version. I have already updated and upgraded the system and then rebooted it as well. I have other kernel images on my system as well (older ones). But I suspect this will be a problem with each of them. What should I do ? How should I approach this problem ?
Solution to Linux Tools (sh) not found warning — Git Extensions
Git Extensions is a tool that gives users a beautiful interface to have it more understandable for newbies of Git. Honestly, as much as I want to use Git via command-line, there are instances that I could never deny the benefits of having Git Extensions installed in my unit.
Now for this topic, if the user haven’t set all the things that it displays here, this will consistently bug the user before accessing the actual program. Well, one could also tick the «Check settings at startup (disables automatically if all settings are correct)» checkbox to avoid this from popping up again.
But it was for this reason that this article is created so why not try these simple things out? Fortunately, there are 2 things that works just wonderfully to fix this and these are as follows:
1. Locate the sh program where Git is located
If you installed Git on your Windows unit by normal means, you could simply locate it there too. By normal installation, you could probably find it here.
C: \ Program Files \ Git \ bin
2. Install Cygwin and l ocate the sh program where Cygwin is located
On the other hand, if the user could not locate it on the step mentioned above, installing Cygwin worked wonders. By default Cygwin normally locates itself on a location with privileges. Please refer to this.
If that’s not the location, you could always just check where Cygwin is located and just go up one more folder.
I hope this helps you fixing this warning. If you got any other solutions that works, don’t hesitate to drop ’em in the comment section below!
You may also like:
-bash: linux-tools: command not found
When you are running commands on Linux, Unix or Mac OS system terminals, sometimes you will encounter the command not found error. All users and systems are different and the issue could be a number of different things.
Some of the reasons why you are getting linux-tools: command not found could be:
- The command is misspelled (yes it does happen)
- The command or package isn’t installed on the system
- The location of the script or package is unknown
Lets go into detail on the different ways we can fix linux-tools: command not found.
Method 1: Double check the command name
We make mistakes as humans and can easily misspell words or commands. Maybe you accidentally hit an extra word or added an unneeded space in the command.
Method 2: Make sure the command is installed on your system
Linux and Mac OS systems come with a lot of most common and popular packages or commands installed by default, but there are some versions that might be slimmed down a bit due to size and performance.
If your system doesn’t have a package or command installed, your package manager will be able to find a suitable package for your machine.
To install linux-tools on Ubuntu Linux systems, you can try running the command:
sudo apt install linux-tools
To install linux-tools on CentOS or Redhat Linux systems, you can try running the command:
sudo yum install linux-tools
Or for newer CentOS and Redhat systems, you can use the new DNF (Dandified YUM) command:
sudo dnf install linux-tools
To install linux-tools on Mac OS, you can try running the command:
Method 3: Make sure the path is set correctly
One of the most common mistakes is not setting the path for Linux or Mac OS packages. You need to let the shell prompt know the full absolute path of the script or add it to your PATH.
The PATH variable contains a list of directories with binary and executable files and commands. When you run a command, it checks to see if it exists in one of those PATH directories to run it.
To check the path or location of a command you can use the which command:
which ls to find the where the ls command is located.
which linux-tools to find where linux-tools is located.
If you want to run linux-tools anywhere on your system, then you need to add it to your PATH:
You can add your package or script into one of those directories.
Or you can add a PATH to another directory that already contains your executable:
In this tutorial, you have learned how to fix the linux-tools: command not found error.
If you found this help, please leave a comment below.
Related package errors