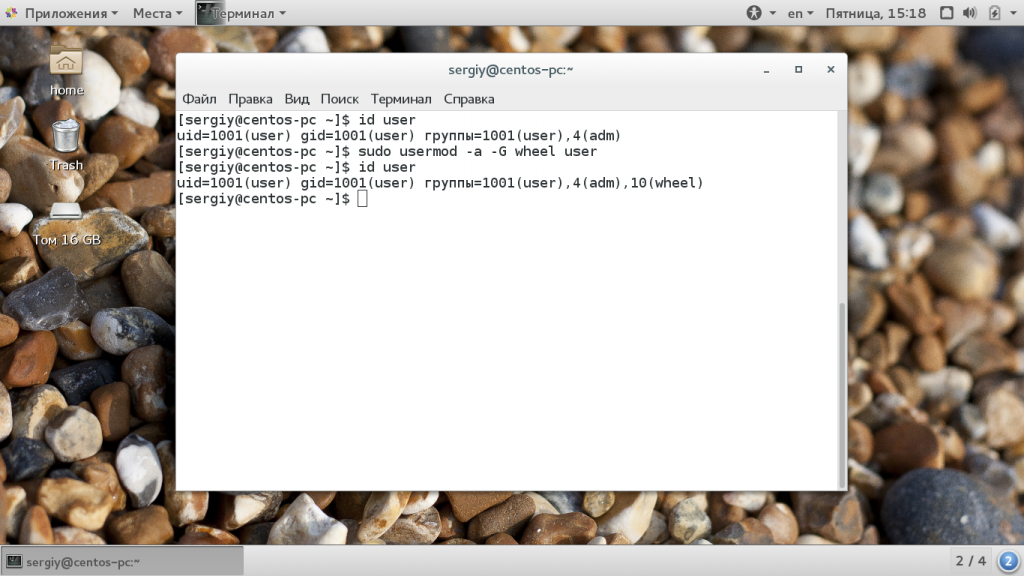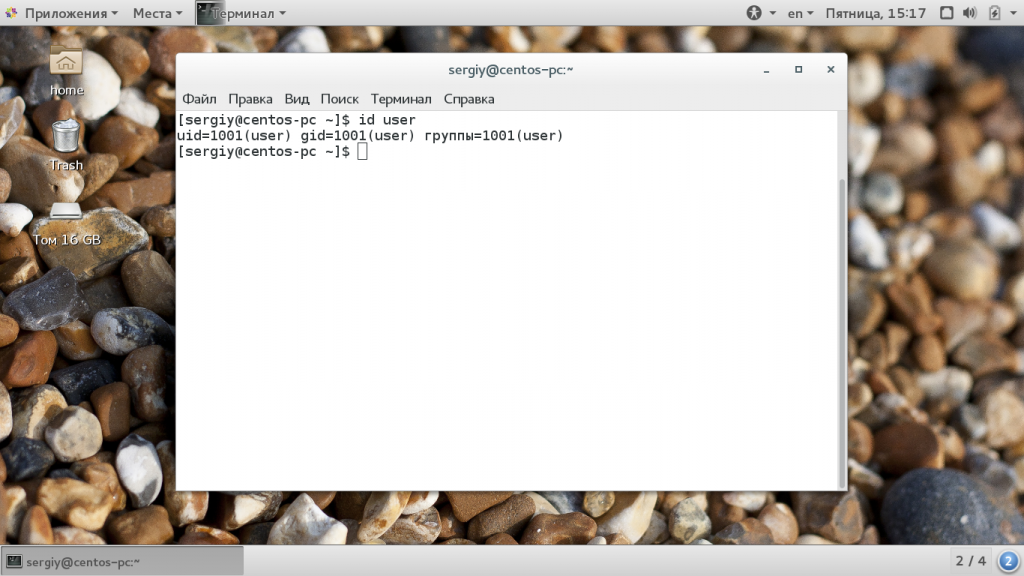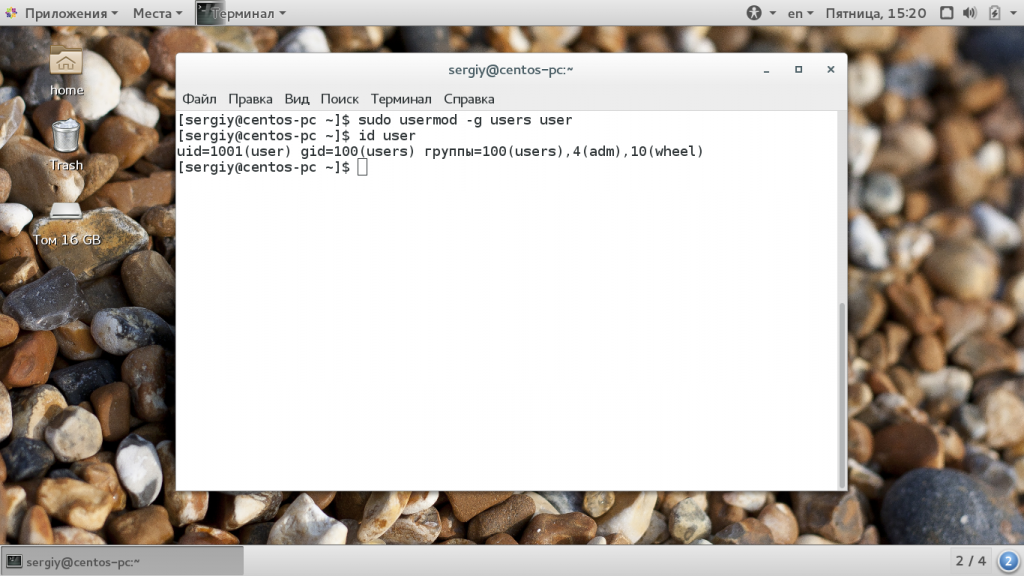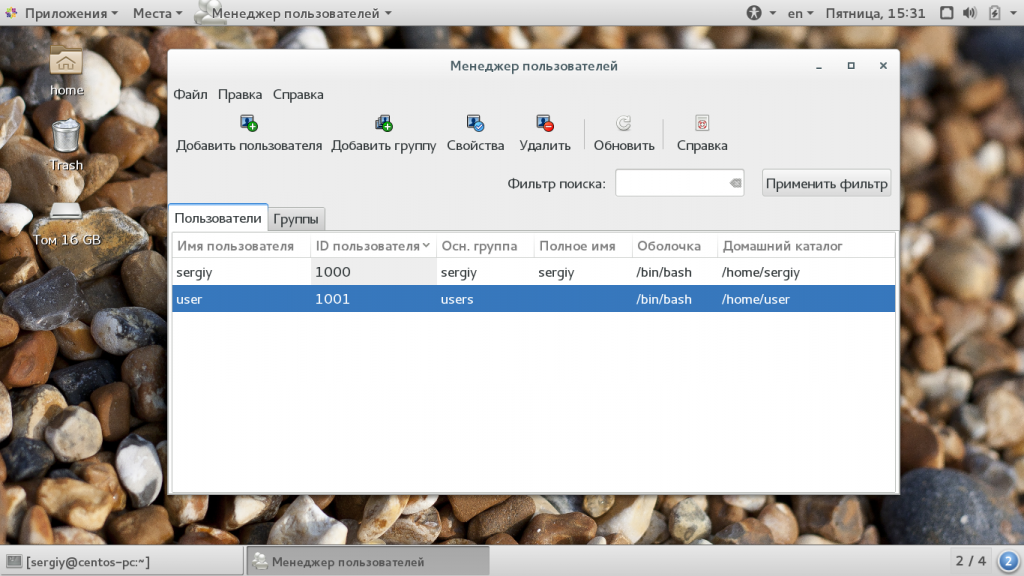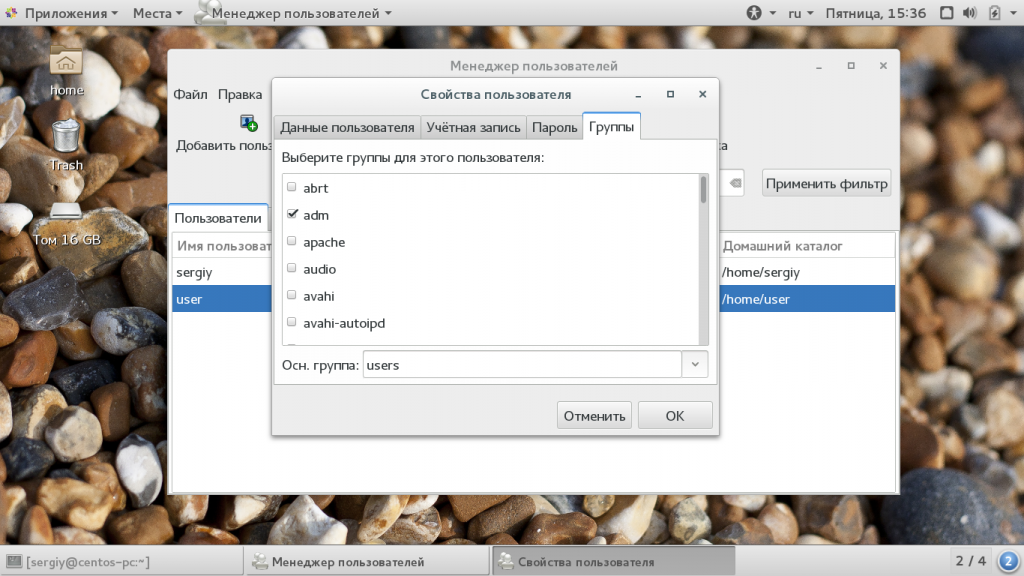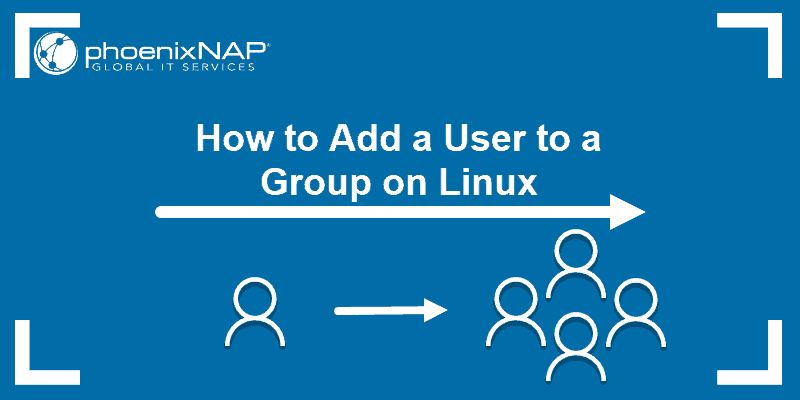- Как добавить пользователя в группу Linux
- Как добавить пользователя в группу Linux
- Добавление пользователя в группу через GUI
- Выводы
- How to Add a User to a Linux Group
- What is a User Group in Linux
- Primary Group
- Secondary Groups
- How to Create a User Group
- How to Add User to Group
- Add an Existing User to an Existing Group
- Add a User to Multiple Groups at Once
- Create a User and Add to Group
- Change a Users Primary Group
- How to Remove a User From a Group
- Delete a Group
- How to List Groups in Linux
- Other Common Groups
Как добавить пользователя в группу Linux
Операционная система Linux изначально планировалась как многопользовательская система. Для управления правами доступа для каждого из пользователей используется три флага: чтение, запись и выполнение. Но этого было недостаточно, поэтому были придуманы группы пользователей Linux. С помощью групп можно дать нескольким пользователям доступ к одному ресурсу.
Файлу присваивается группа, для нее описываются права, затем в эту группу вступают пользователи, чтобы получить доступ к файлу. Читайте подробнее про все это в статье группы Linux. А в этой статье мы рассмотрим как добавить пользователя в группу linux.
Как добавить пользователя в группу Linux
Как я уже сказал, для каждого пользователя существует два типа групп, это первичная, основная для него группа и дополнительные.
- Первичная группа — создается автоматически, когда пользователь регистрируется в системе, в большинстве случаев имеет такое же имя, как и имя пользователя. Пользователь может иметь только одну основную группу;
- Вторичные группы — это дополнительные группы, к которым пользователь может быть добавлен в процессе работы, максимальное количество таких групп для пользователя — 32;
Как обычно, лучше всего будет добавлять пользователя в группу через терминал, поскольку это даст вам больше гибкости и возможностей. Для изменения параметров пользователя используется команда usermod. Рассмотрим ее опции и синтаксис:
$ usermod опции синтаксис
Здесь нас будут интересовать только несколько опций с помощью которых можно добавить пользователя в группу root linux. Вот они:
- -G — дополнительные группы для пользователя;
- -a — добавить пользователя в дополнительные группы из параметра -G, а не заменять им текущее значение;
- -g — установить новую основную группу для пользователя, такая группа уже должна существовать, и все файлы в домашнем каталоге теперь будут принадлежать именно этой группе.
У команды намного больше опций, но нам понадобятся только эти для решения нашей задачи. Теперь рассмотрим несколько примеров. Например, чтобы добавить пользователя в группу sudo linux используйте такую комбинацию:
sudo usermod -a -G wheel user
Если вы не будете использовать опцию -a, и укажите только -G, то утилита затрет все группы, которые были заданы ранее, что может вызвать серьезные проблемы. Например, вы хотите добавить пользователя в группу disk и стираете wheel, тогда вы больше не сможете пользоваться правами суперпользователя и вам придется сбрасывать пароль. Теперь смотрим информацию о пользователе:
Мы можем видеть, что была добавлена указанная нами дополнительная группа и все группы, которые были раньше остались. Если вы хотите указать несколько групп, это можно сделать разделив их запятой:
sudo usermod -a -G disks,vboxusers user
Основная группа пользователя соответствует его имени, но мы можем изменить ее на другую, например users:
sudo usermod -g users user
Теперь основная группа была изменена. Точно такие же опции вы можете использовать для добавления пользователя в группу sudo linux во время его создания с помощью команды useradd.
Добавление пользователя в группу через GUI
В графическом интерфейсе все немного сложнее. В KDE добавление пользователя в группу linux выполняется с помощью утилиты Kuser. Мы не будем ее рассматривать. В Gnome 3 возможность управления группами была удалена, но в разных системах существуют свои утилиты для решения такой задачи, например, это system-config-users в CentOS и Users & Groups в Ubuntu.
Для установки инструмента в CentOS выполните:
sudo yum install system-config-users
Дальше вы можете запустить утилиту через терминал или из главного меню системы. Главное окно утилиты выглядит вот так:
Выполните двойной клик по имени пользователя, затем перейдите на вкладку «группы». Здесь вы можете выбрать отметить галочками нужные дополнительные группы, а также изменить основную группу:
Для установки утилиты в Ubuntu запустите такую команду:
sudo apt install gnome-system-tools
Здесь интерфейс будет немного отличаться, утилита будет выглядеть так же, как и системная программа настройки пользователей только появится возможность управления группами Linux.
Выводы
В этой небольшой статье мы рассмотрели как добавить пользователя в группу linux. Это может быть очень полезно для предоставления пользователю дополнительных полномочий и разграничения привилегий между пользователями. Если у вас остались вопросы, спрашивайте в комментариях!
Обнаружили ошибку в тексте? Сообщите мне об этом. Выделите текст с ошибкой и нажмите Ctrl+Enter.
How to Add a User to a Linux Group
In Linux, a group is a unit in which you can manage privileges for several users simultaneously. Linux groups allow you to manage multiple user permissions quickly and easily.
In this tutorial learn how user groups work in Linux, and how to add users to specific groups.
- A system running Linux
- A user account with sudo or root privileges
- Access to a terminal window/command line (Ctrl-Alt-T, Ctrl-Alt-F2)
What is a User Group in Linux
In Linux, different users have different roles or responsibilities. Some users might need the ability to execute applications, while others are restricted from accessing specific files and folders.
Groups let you create categories of users with pre-set permissions. Instead of managing permissions for each user account, you can simply add a user to a group to grant the appropriate permissions.
Primary Group
The primary group is set to the logged-in user. Any files the user creates are automatically added to that group. A user can only belong to one primary group at a time. A primary group with the same name as the user is created, and any files created by the user are included in that group.
Secondary Groups
A user can belong to any number of secondary groups (including none). Secondary groups are created to manage individual files and software applications. Members of the group inherit the read, write, and execute privileges for that group.
Note: Refer to our in-depth guide on how to create users in Linux for more info on user management.
How to Create a User Group
1. To create a new group, enter the following:
2. Replace new_group with the name you want for your new group.
How to Add User to Group
Add an Existing User to an Existing Group
1. Use the adduser command to add a user to a group:
sudo adduser user_name new_group2. Use the useradd command to add a user:
sudo useradd –G new_group user_name3. You can also use the usermod command to add a user to a group:
sudo usermod –a –G group_name user_nameThe usermod command uses the –append and –group options to append the user to a particular group. Without using –append , the user could be dropped from other groups.
Add a User to Multiple Groups at Once
Use the usermod command to specify multiple groups to add to:
sudo usermod –a –G new_group,new_group2,new_group3 user_nameCreate a User and Add to Group
1. This is useful for creating a new user on the fly for a specific software application. Enter the following:
sudo useradd –G new_group new_user2. Next, assign a password to the new user:
Change a Users Primary Group
All previous commands have been used to manage the secondary groups a user belongs to. In most cases, a user’s primary group is the same as their username.
To change a users primary group, enter the command:
sudo usermod –g new_group user_nameThe lower-case –g specifies the primary group. (Upper-case –G refers to a secondary group.) A user can only have one primary group, so the old primary group user_name won’t be primary anymore for this user.
How to Remove a User From a Group
The gpasswd tool is used for managing groups. To remove a user from a group:
sudo gpasswd –d user_name new_groupNote: The gpasswd tool can also be used for other administrative tasks such as defining group administrators and setting a password for access to group resources. Use the Linux man command man gpasswd for details.
Delete a Group
To delete a group, use the command:
How to List Groups in Linux
Linux comes with several different groups by default. Some of these, like the sudo group, can be used to grant permissions. Others are hidden, used for system tasks.
1. To view a list of groups on your system by displaying the /etc/groups file:
2. To display the groups that a user belongs to with the groups command:
3. The image above shows the groups that the logged-in user ‘sofija’ belongs to. You can display groups for a different user by specifying the username:
4. Another method to display the groups a user belongs to, including user ID (uid) and group ID (gid), is to use the id command:
Other Common Groups
There are a several common group names you might encounter in Linux:
- sudo – A member of this group can use the sudo command to elevate their privileges
- wheel – This is an older method of granting sudo-like privileges
- cdrom – Allows the user to mount the optical drive
- adm – Allows the user to monitor Linux system logs
- lpadmin – Allows the user to configure printers
- plugdev – Allows the user to access external storage devices
You should now have a good understanding of Linux groups and how to add and remove members from those groups. For more information on specific commands, you can enter the man command to display a manual in your terminal window.