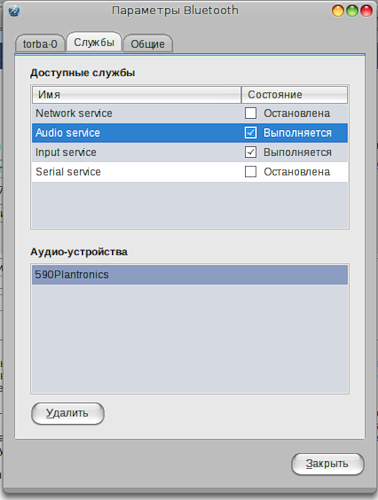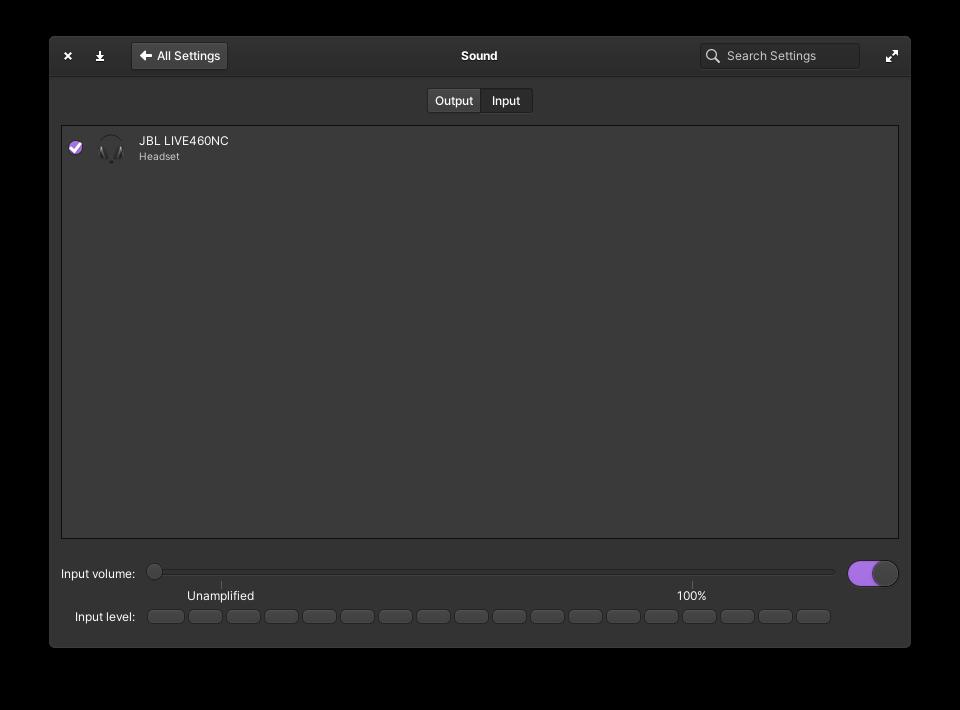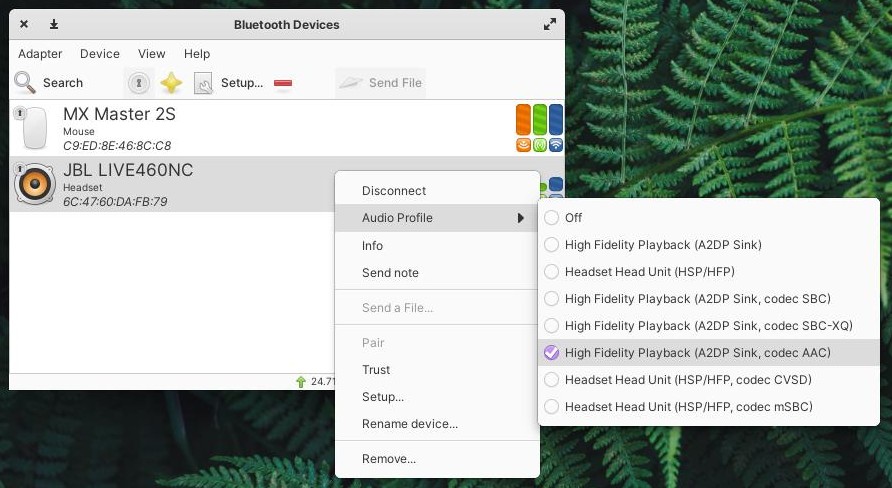- Соединение компьютера с устройством Bluetooth
- Настройка bluetooth стерео-наушников в Ubuntu Linux (8.04 & 7.10)
- Добавление поддержки bluetooth гарнитуры в Ubuntu 20.04
- Установка Pipewire в Ubuntu 20.04
- Ложка дёгтя
- Подключение Bluetooth-наушников и гарнитуры для прослушивания музыки в Ubuntu
- Чтобы подключить стерео Bluetooth-гарнитуру для прослушивания музыки в Ubuntu нужно:
- Использование Bluetooth-наушников в Ubuntu
Соединение компьютера с устройством Bluetooth
Перед использованием устройства Bluetooth, например, мыши или наушников, нужно соединить свой компьютер с этим устройством. Этот процесс называют также сопряжением устройств Bluetooth.
- Откройте Обзор и начните вводить: Bluetooth .
- Нажмите Bluetooth для открытия панели.
- Убедитесь, что Bluetooth включен: переключатель вверху окна должен быть включен. Когда панель открыта и переключатель включен, ваш компьютер начнет поиск устройств.
- Сделайте другое устройство Bluetooth обнаруживаемым или видимым и поместите его не далее, чем на 5-10 метров (приблизительно 16-33 футов) от компьютера.
- Щёлкните необходимое устройство, указанное в списке Устройства . Откроется панель выбранного устройства.
- При необходимости подтвердите PIN-код на другом устройстве. Устройство должно показать PIN-код, который вы видите на экране компьютера. Подтвердите PIN-код на устройстве (может потребоваться нажать Соединение или Подтвердить ), затем нажмите Подтвердить на компьютере. На большинстве устройств необходимо закончить ввод в течение приблизительно 20 секунд, иначе соединение не будет завершено. В таком случае вернитесь в список устройств и начните снова.
- Подключенное устройство в списке Устройства будет отображаться со статусом Подключено .
- Чтобы изменить настройки устройства, выберите его в списке Устройства . После этого появится, относящаяся к выбранному устройству, панель. Она может содержать дополнительные параметры, относящиеся к типу устройства, к которому вы хотите подключиться.
- После изменения настроек закройте панель.
После подключения одного или нескольких устройств Bluetooth, в области состояния системы появится значок Bluetooth.
Настройка bluetooth стерео-наушников в Ubuntu Linux (8.04 & 7.10)
Привет!
Решил написать небольшую инструкцию, чтобы помочь нуждающимся в настройке bluetooth-наушников под Linux. Описанный способ гарантированно работает в Ubuntu 7.10 и 8.04. В других системах не должно возникнуть особых проблем, если имеются все необходимые компоненты (bluez, alsa, python).
В прошлом году я купил себе bluetooth стерео-наушники (+гарнитура) Plantronics 590A. Отличные наушники — хорошее качество звука и полная свобода от проводов. После перехода с Windows XP на Ubuntu возник вопрос использования наушников, как в качестве обычных наушников для вывода звука, так и полноценной гарнитуры для общения в играх и в Skype.
Хотя стандартный bluetooth-менеджер Ubuntu, вроде как, подразумевает использование Audio Service для соответствующих bt-устройств, но я не смог быстро найти внятную инструкцию, как же организовать вывод звука на наушники.
Вскоре мне на глаза попалась замечательная программа BlueMan bluetooth manager (screenshots). Эта программа достойна отдельной статьи, так как у неё очень много возможностей и она очень облегчает жизнь любому, кому потребуется работа с различными устройствами через протокол bluetooth. Программа работает «поверх» стандартного Ubuntu-овского bt-стека bluez и практически не тянет за собой зависимостей (программа написана на python`e).
Перечислять все возможности программы я не стану, ограничусь только тем, что программа поддерживает bt-устройства с профилем A2DP
Всё что необходимо сделать в BlueMan — «спарить» ваши bt-наушники с программой. После «спаринга» я дополнительно активировал в параметрах программы использование службы звука.
В настройках службы звука я активировал использовал служб Headset, Sink, Control для своих наушников. Для обычного вывода звука вполне достаточно службы Headset. Остальные службы присутствуют, я так думаю, для поддержки работы bt-профиля AVRCP. Я не проверял работу профиля ни в одной программе в Ubuntu, так что о его работоспособности сказать ничего не могу.
В файл .asoundrc я добавил такие строки:
pcm.bluetooth type bluetooth
>
После редактирования файла у вас появляется возможность указывать в необходимых программах новое звуковое устройство — bluetooth. В статье №2, из приведённого мною списка, указано, как настроить многие популярные программы для работы с bt-наушниками.У меня сейчас успешно работают c bt-наушниками SMPlayer и Pidgin. Так же мне успешно удалось использовать свои наушники в качестве гарнитуры для общения через Skype. В аудио-настройках Skype появляется новое аудио-устройство — bluetooth. Настроив Skype на работу с новым устройством я с успехом смог разговаривать через bt-гарнитуру.
Единственный досадный момент — почему-то, после первого разговора по Skype или при прослушивании музыки из Pidgin, второй раз Skype не позволяет начать разговор, ссылаясь на «проблемы с захватом звука». Решение нашлось половинчатое — выключение-включение наушников (повторное спаривание) снова позволяет пользоваться Skype. Эта проблема замечена только со Skype, возможно в будущем она будет исправлена. Я не уверен, что проблема в самом Skype, скорее всего собака зарыта в недрах bluez и связана с работой микрофона гарнитуры, т.к. вывод звука работает нормально всегда.
Резюме: хотя первоначальная настройка наушников может показаться долгой, но пройдя её вы получаете полноценную возможность работы с bt-наушниками. Единственная проблема, которая осталась неразрешенной — как заставить ALSA использовать bluetooth-наушники в качестве основного источника для вывода звука в системе, когда наушники спарены с компьютером. В данный момент приходиться держать по два ярлыка к одним и тем же программам, каждый из ярлыков перенастраивает вывод/ввод звука на необходимое устройство. Более красивого решения пока-что мной не найдено.
P.S. Этой мой первый пост на хабре, чур не пинать, если что-то упустил 🙂
Добавление поддержки bluetooth гарнитуры в Ubuntu 20.04
В попытке избавиться от проводов на рабочем столе, была приобретена bluetooth гарнитура JBL, для удобного проведения звонков через slack и zoom. Но с сожалением обнаружил, что Ubuntu не видит микрофон.
После недолгого гугления было найдено решение. Оказывается, что звуковой сервер PulseAudio, используемый в Ubuntu по умолчанию не поддерживает профили HSP (Handset Profile) /HFP (Hands-Free Profile). Чтобы всё работало, нужно заменить его на Pipewire.
Установка Pipewire в Ubuntu 20.04
sudo add-apt-repository ppa:pipewire-debian/pipewire-upstream sudo apt update sudo apt install pipewire sudo apt install libspa-0.2-bluetooth sudo apt install pipewire-audio-client-librariesПерезагрузка сервисов bluetooth и mas pulseaudio
systemctl --user daemon-reload systemctl --user --now disable pulseaudio.service pulseaudio.socket systemctl --user mask pulseaudio systemctl --user --now enable pipewire-media-session.serviceРестарт pipewaire и перезагрузка системы
systemctl --user restart pipewire sudo rebootТеперь активирован профиль HSP/HFP и микрофон появился:
Ложка дёгтя
Всё бы хорошо, но вы же не думали что всё так просто? Включение профиля HSP/HFP означает, что bluetooth гарнитура будет работать в режиме моно и выдавать на редкость паршивый звук при воспроизведении музыки. Поэтому, если вы хотите ещё и слушать музыку, то придётся переключаться между режимами работы bluetooth гарнитуры. У себя я установил blueman
sudo apt-get install bluemanТеперь для гарнируты можно переключаться между режимами:
Подключение Bluetooth-наушников и гарнитуры для прослушивания музыки в Ubuntu
Мечта, наверное, каждого пользователя компьютера — это свобода от проводов. Постепенно мы освобождаемся от них: покупаем ноутбук, покупаем беспроводные мышь и клавиатуру, покупаем bluetooth-наушники или стерео bluetooth-гарнитуру. В погоне за этой свободой мы готовы жертвовать производительностью компьютеров, зависимостью от подзарядки аккумуляторов и прочих появившихся новых проблем.
Чтобы подключить Bluetooth-наушники или стерео Bluetooth-гарнитуру в операционной системе Linux требуется установить ПО, которое позволит подключить Bluetooth-устройства к компьютеру. В Gnome реализована работа Bluetooth «из коробки», но нет поддержки A2DP, поэтому Bluetooth-наушники не будут работать по своему назначению. Добавить поддержку A2DP можно установив замечательную программу – Blueman. Эта программа отлично работает со всеми Bluetooth-устройствами, позволяя работать с A2DP-профилями.
Для корректной работы автоматического перенаправления звукового потока на подключенные Bluetooth-наушники нам понадобится дополнительный звуковой сервер. В качестве такого звукового сервера может выступать Pulseaudio. С помощью Pulseaudio можно добиться автоматического переключения вывода звука на Bluetooth-наушники, при подключении последних. Так же в нем можно настроить уровень громкости для разных приложений в отдельности.
В ОС Ubuntu Pulseaudio установлен в качестве звукового сервера по умолчанию. Если Pulseaudio был удален, как это описывалось в статье «Удаление звукового сервера PulseAudio в Ubuntu«, то его следует установить заново, так как без него перенаправление звука, при подключении стерео-гарнитуры, не будет происходить автоматически. Для работы Pulseaudio с Bluetooth-наушниками нам потребуется установить также дополнительный модуль – pulseaudio-module-bluetooth.
Чтобы подключить стерео Bluetooth-гарнитуру для прослушивания музыки в Ubuntu нужно:
- Установить звуковой сервер Pulseaudio с дополнительным модулем pulseaudio-module-bluetooth:
echo «deb http://ppa.launchpad.net/blueman/ubuntu `lsb_release -cs` main» | sudo tee /etc/apt/sources.list.d/blueman.list
- подключаем Bluetooth-устройство к компьютеру;
- создаем сопряжение с устройством (чаще всего bluetooth-гарнитуры и наушники используют код доступа 0000);
- устанавливаем устройству атрибут Доверяемое;
- подключаем службу Audio Sink для аудиоустройства.
- настраиваем регулятор громкости операционной системы на требуемый вам уровень громкости.
В результате всех этих действий на подключенное Bluetooth-устройство будет выводиться звук. При каждом последующем подключении bluetooth-наушников или гарнитуры Pulseaudio автоматически переведет звуковой поток на это устройство, что позволит обеспечить комфортное прослушивание музыки через беспроводные наушники.
Парашютист со стажем. Много читаю и слушаю подкасты. Люблю посиделки у костра, песни под гитару и приближающиеся дедлайны. Люблю путешествовать.
Использование Bluetooth-наушников в Ubuntu
А проблема у меня такая. Вчера я стала счастливой обладательницей Bluetooth-гарнитуры Jabra BT620s. Имеется ноутбук HP Pavilion dv6147eu с Ubuntu 8.04 (Hardy Heron). В Ubuntu я новичок, поэтому прошу прощения, если спрашиваю о чём-то очевидном.
Требуется:
1. Настроить вывод любого звука ноутбука на гарнитуру. Очень бы хотелось иметь возможность быстрого (или хотя бы просто не очень трудоёмкого) переключения на обычный вывод на динамики.
2. (Если возможно) Настроить работу этой гарнитуры по USB, то есть возможность слушать музыку во время зарядки по USB-кабелю. (Такая функция заявлена и в Windows работает.)
Что уже имеется и сделано:
Есть стандартные драйверы для модуля Bluetooth. Удалось заставить гарнитуру работать в плеерах на основе GStreamer (с помощью этой инструкции) с переключением аудиовыхода в один клик.
Что не получается:
При прослушивании музыки (например last.fm) или просмотре видеороликов в браузере звук подаётся на динамики или подключенные обычные наушники.
Я искала какое-то подобие Bluetooth-менеджера, которым можно быстро подключить гарнитуру. (В Windows при подключении гарнитуры в Bluesoleil звук сразу же переключается на гарнитуру без каких-то дополнительных плясок. При использовании стандартных майкрософтских драйверов надо выбирать в проигрывателе аудиовыход или менять аудиовыход по умолчанию.) Пыталась найти что-то стандартное или дополнительное для управления звуком. Пока безуспешно, возможно из-за «виндового» мышления и недостаточных знаний для эффективного подбора ключевых слов.
Мне бы хотелось не только найти решение, но и узнать побольше о работе Ubuntu со звуком и Bluetooth. Буду благодарна, если подскажете полезные и доступные для понимания источники.
Разумеется, если что-то получится, статья с меня 🙂