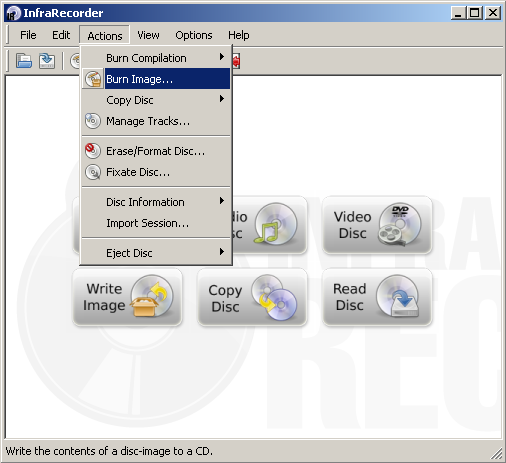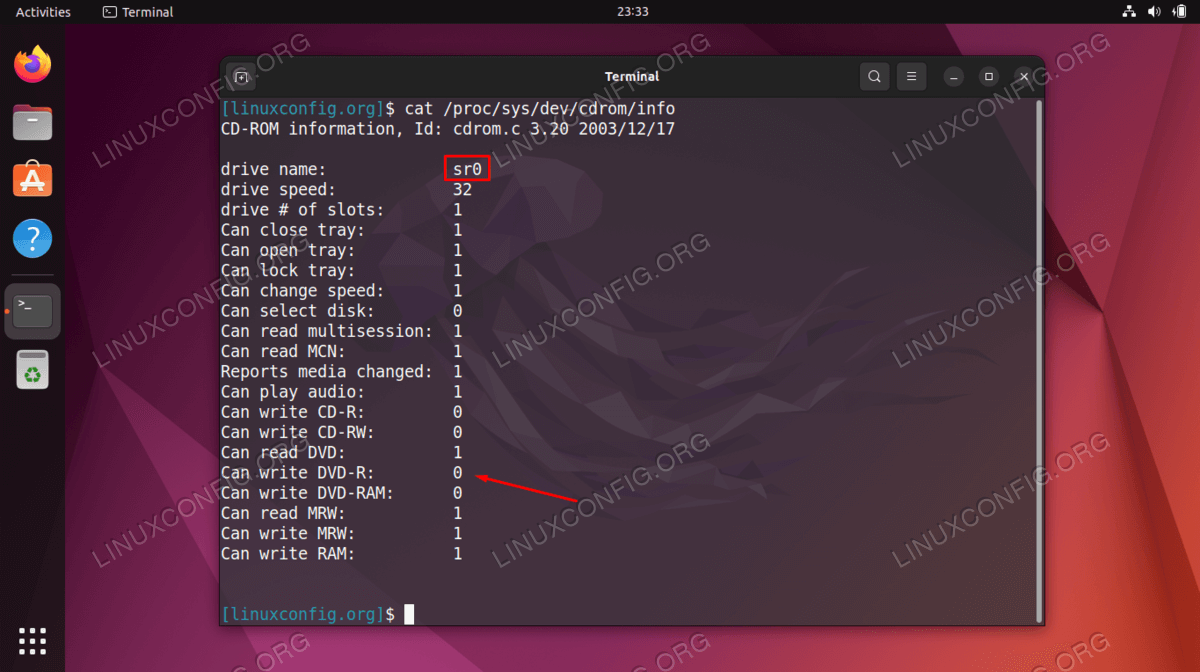- Downloading an Ubuntu ISO
- Verifying the ISO integrity
- Burning the ISO on to a DVD
- Burning from Windows
- Windows 7/8/8.1
- Windows 2000 or newer: Infra Recorder
- Windows XP or newer: ISO Recorder
- Burning from Mac OS X
- Burning from Ubuntu
- Burning from Kubuntu
- If the burning fails
- Checking the integrity of the finished DVD
- Как в Linux Ubuntu сделать загрузочный DVD с ОС Ubuntu?
- Понимание загрузочных DVD в Linux Ubuntu
- Подготовка образа ISO операционной системы Ubuntu
- Создание загрузочного DVD с помощью программы Brasero
- Создание загрузочного DVD с помощью программы K3b
- Создание загрузочного DVD с помощью программы Etcher
- Загрузка с загрузочного DVD и установка Ubuntu
- Заключение
- How to Burn ISO to DVD on Ubuntu 22.04 Desktop
- Ubuntu 22.04 Burn ISO to DVD step by step instructions
- Closing Thoughts
- Related Linux Tutorials:
Downloading an Ubuntu ISO
Ubuntu is distributed over the Internet as DVD image (.iso) files. The GettingUbuntu page has links to the ISO image files, as well as other methods of getting Ubuntu.
Verifying the ISO integrity
Before burning a DVD, it is highly recommended that you verify the md5 sum or sha256 sum (hash) of the .iso file. For instructions, please see HowToMD5SUM and HowToSHA256SUM. For the current list of Official Ubuntu SHA256 hashes, see the SHA256SUMS file for the release you’re using under http://releases.ubuntu.com (and optionally the PGP signatures in the SHA256SUMS.gpg file); hashes for the older MD5 algorithm are in the same directory. UbuntuHashes currently has only md5sums. Checking the hash ensures that the file was not damaged during the download process and is 100% intact.
Burning the ISO on to a DVD
Unlike a regular data file, the ISO file cannot be simply dragged and dropped or copied directly onto a disc. It needs to be burned in a specific way that expands/extracts the image so you have usable files on your disc.
- A working DVD burner (i.e. R/W drive)
- A blank DVD. (recent Ubuntu versions do not fit on to CD any more)
Inexpensive «write once» DVD-Rs are a good choice for burning ISO images.
Burning from Windows
Windows 7/8/8.1
- Right-click on an ISO image and choose “Burn disc image”.
- Select a disk burner (drive) and press «Burn».
Windows 2000 or newer: Infra Recorder
- Download and install Infra Recorder, a free and open source image burning program.
- Insert a blank CD in the drive and select Do nothing or Cancel if an autorun dialog pops up.
- Open Infra Recorder and click the ‘Write Image’ button in the main screen.
- Alternatively you can select the ‘Actions’ menu, then ‘Burn image’.
- Alternatively you can select the ‘Actions’ menu, then ‘Burn image’.
- Select the Ubuntu CD image file you want to use, then click ‘Open’.
- In the dialog, click ‘OK’.
Windows XP or newer: ISO Recorder
- Download and install the appropriate version of ISO Recorder.
- Insert an unformatted CD into your burner. (Note: one can burn DVDs with this tool only from Vista.)
- Open Windows Explorer, browse to your ISO file, right-click and choose «Next».
Burning from Mac OS X
Note: To burn most ISOs, you can use Apple’s Disk Utility (Disk Copy in older versions).
- Launch Disk Utility (Applications → Utilities → Disk Utility).
- Insert your blank CD/DVD.
- Drag and drop your .iso file to the left pane in Disk Utility. Now both the blank disc and the .iso should be listed.
- Select the .iso file, and click on the Burn button in the toolbar.
- Ensure that the «Verify burned data» checkbox is ticked (you may need to click on the disclosure triangle to see the checkbox).
- Click on Burn. The data will be burned and verified.
Burning from Ubuntu
- Insert a blank CD into your burner. A «CD/DVD Creator» or «Choose Disc Type» window might pop up. Close this, as we will not be using it.
- Browse to the downloaded ISO image in the file browser.
- Right click on the ISO image file and choose «Write to Disc».
- Where it says «Select a disc to write to», select the blank CD.
- If you want, click «Properties» and select the burning speed. Lower speeds offer greater reliability, but will take longer to write.
- Start the burning process.
- The program should automatically check whether the image has been burned correctly.
- If the standard CD burning application does not work, install K3B and follow the instructions for Kubuntu below.
Burning from Kubuntu
- Insert a blank CD into your burner. Open K3B from the KDE menu
- On the near bottom of the application where it says «Welcome to K3b — The CD and DVD Kreator» click «more actions. » and then pick «Burn Image».
- You may want to enable the disk verification option to make sure the image is burned correctly, and lower the burning speed to have more reliability.
- Start the burning process.
- You can use the default settings.
If the burning fails
If the CD writing fails, try writing at a slower speed. For better results, try the slowest burn speed reasonably possible. Most GUI tools have a «Properties» button to select speed but with Brasero those sorts of options appear after pressing the «burn» button first. This is the single most likely cause of problems but is much more widely known than MD5sum/SHA error-checking. Slower speeds ensure greater accuracy.
Checking the integrity of the finished DVD
The CDIntegrityCheck page describes how to verify the integrity of the finished disk. Please try your DVD as a LiveDVD. If your finished disk fails to boot when you restart your computer, please refer to the BootFromCD page.
Как в Linux Ubuntu сделать загрузочный DVD с ОС Ubuntu?
Linux Ubuntu — это одна из популярных дистрибутивов операционной системы Linux, и многие пользователи предпочитают создавать загрузочные DVD с Ubuntu для установки или восстановления системы. В этой статье мы рассмотрим несколько способов создания загрузочного DVD с операционной системой Ubuntu на компьютере с установленным Linux Ubuntu.
Понимание загрузочных DVD в Linux Ubuntu
Загрузочный DVD — это DVD-диск, который содержит специальный образ операционной системы, который позволяет загружаться с него при запуске компьютера. Загрузочный DVD может использоваться для установки операционной системы, восстановления системы, выполнения тестирования аппаратного обеспечения и других целей.
Подготовка образа ISO операционной системы Ubuntu
Первый шаг в создании загрузочного DVD с Ubuntu — это подготовка образа ISO операционной системы Ubuntu. Образ ISO — это файл, содержащий все файлы и папки операционной системы, необходимые для ее установки или запуска. Вы можете скачать образ ISO операционной системы Ubuntu с официального веб-сайта Ubuntu (https://ubuntu.com/).
Создание загрузочного DVD с помощью программы Brasero
Brasero — это популярная программа для записи дисков в Linux Ubuntu. Для создания загрузочного DVD с помощью Brasero, следуйте этим шагам:
- Установите Brasero, если он еще не установлен, с помощью команды sudo apt install brasero в терминале.
- Откройте Brasero и выберите опцию «Запись образа» из главного меню.
- Выберите образ ISO операционной системы Ubuntu, который вы загрузили ранее.
- Выберите ваш DVD-привод в списке доступных устройств записи.
- Убедитесь, что опция «Проверить наличие образа на диске» включена, чтобы обеспечить правильную запись образа на DVD.
- Нажмите кнопку «Запись» для начала процесса записи образа на DVD.
- Подождите, пока запись будет завершена, и проверьте, что загрузочный DVD был успешно создан.
Теперь у вас есть загрузочный DVD с операционной системой Ubuntu, который можно использовать для установки или восстановления системы на других компьютерах.
Создание загрузочного DVD с помощью программы K3b
K3b — это еще одна популярная программа для записи дисков в Linux Ubuntu. Для создания загрузочного DVD с помощью K3b, выполните следующие действия:
- Установите K3b, если он еще не установлен, с помощью команды sudo apt install k3b в терминале.
- Откройте K3b и выберите опцию «Запись образа» из главного меню.
- Выберите образ ISO операционной системы Ubuntu, который вы загрузили ранее.
- Выберите ваш DVD-привод в списке доступных устройств записи.
- Убедитесь, что опция «Проверить наличие образа на диске» включена.
- Нажмите кнопку «Запись» для начала процесса записи образа на DVD.
- Подождите, пока запись будет завершена, и проверьте, что загрузочный DVD был успешно создан.
Теперь у вас есть загрузочный DVD с операционной системой Ubuntu, который можно использовать для установки или восстановления системы на других компьютерах.
Создание загрузочного DVD с помощью программы Etcher
Etcher — это простая и интуитивно понятная программа для создания загрузочных дисков в Linux Ubuntu. Для создания загрузочного DVD с помощью Etcher, выполните следующие шаги:
- Загрузите Etcher с официального веб-сайта или установите его с помощью команды sudo apt install etcher в терминале.
- Откройте Etcher и выберите образ ISO операционной системы Ubuntu, который вы загрузили ранее, нажав на кнопку «Выбрать образ».
- Выберите ваш DVD-привод в списке доступных устройств записи.
- Убедитесь, что опция «Проверить наличие образа на диске» включена.
- Нажмите кнопку «Записать» для начала процесса записи образа на DVD.
- Подождите, пока запись будет завершена, и проверьте, что загрузочный DVD был успешно создан.
Теперь у вас есть загрузочный DVD с операционной системой Ubuntu, который можно использовать для установки или восстановления системы на других компьютерах.
Загрузка с загрузочного DVD и установка Ubuntu
После создания загрузочного DVD с операционной системой Ubuntu, вы можете использовать его для установки Ubuntu на другие компьютеры. Для этого выполните следующие действия:
- Вставьте загрузочный DVD с Ubuntu в DVD-привод компьютера, на который вы хотите установить систему.
- Перезагрузите компьютер и выберите загрузку с DVD из BIOS или меню загрузки (обычно это делается нажатием на клавишу F12 или Del во время загрузки компьютера).
- Дождитесь, пока загрузочный DVD загрузится и появится меню установки Ubuntu.
- Следуйте инструкциям на экране, чтобы выбрать язык установки, настроить разделы диска, выбрать опции установки и ввести настройки системы.
- Нажмите кнопку «Установить», чтобы начать процесс установки Ubuntu на ваш компьютер.
- Подождите, пока установка будет завершена, и перезагрузите компьютер после завершения установки.
Поздравляю! Теперь у вас установлена операционная система Ubuntu на вашем компьютере.
Заключение
Создание загрузочного DVD с операционной системой Ubuntu — это важный процесс, который может помочь вам установить или восстановить систему на других компьютерах. Используя программы Brasero, K3b или Etcher, вы можете легко создать загрузочный DVD и установить Ubuntu на различные компьютеры. Надеюсь, данная статья была полезна для вас.
How to Burn ISO to DVD on Ubuntu 22.04 Desktop
If you have an ISO file, such as Linux installation media, it is possible to create a DVD media from the file. In this tutorial, you will learn how to burn an ISO image to DVD using Ubuntu 22.04 Jammy Jellyfish Linux desktop.
In this tutorial you will learn:
- How to burn ISO to DVD from a graphical user interface on Ubuntu 22.04
- How to install Brasero ISO burning application
- How to check the content of burned DVD
| Category | Requirements, Conventions or Software Version Used |
|---|---|
| System | Ubuntu 22.04 Jammy Jellyfish |
| Software | Brasero |
| Other | Privileged access to your Linux system as root or via the sudo command. |
| Conventions | # – requires given linux commands to be executed with root privileges either directly as a root user or by use of sudo command $ – requires given linux commands to be executed as a regular non-privileged user |
Ubuntu 22.04 Burn ISO to DVD step by step instructions
- Check your system to see whether it supports DVD burning. Start by opening a command line terminal and then executing the below command:
Your system should have at least one hardware device which supports DVD write. Check the output and look for Can write DVD-R . The integer 1 means that the DVD write is supported.
$ sudo apt update $ sudo apt install brasero
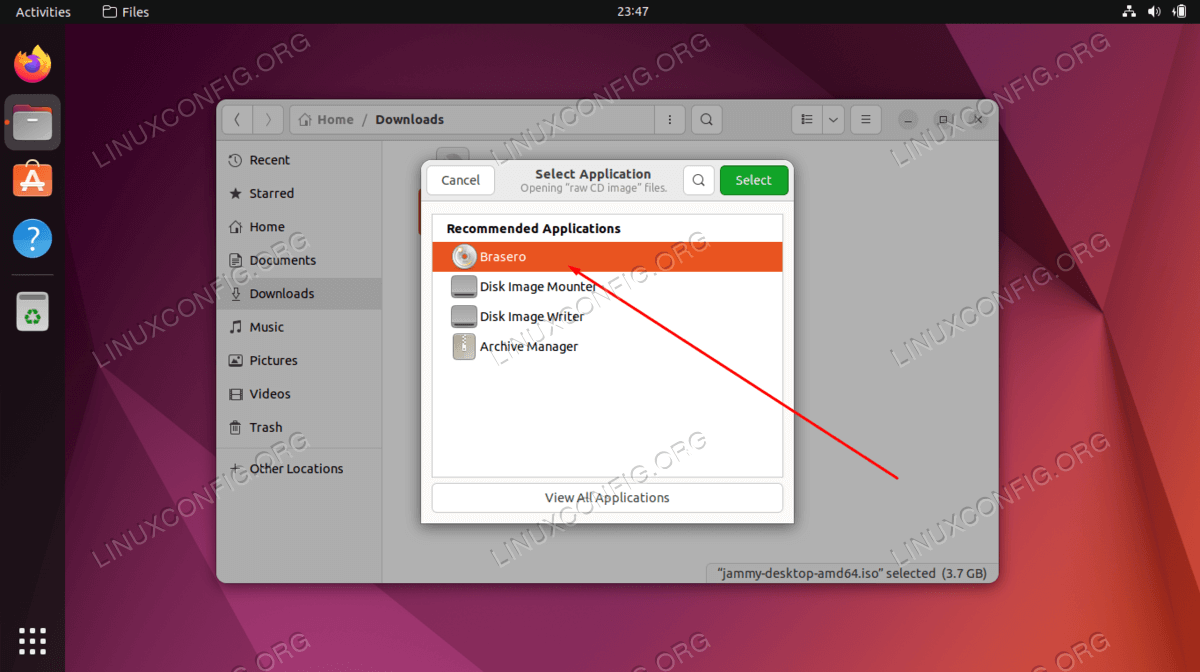
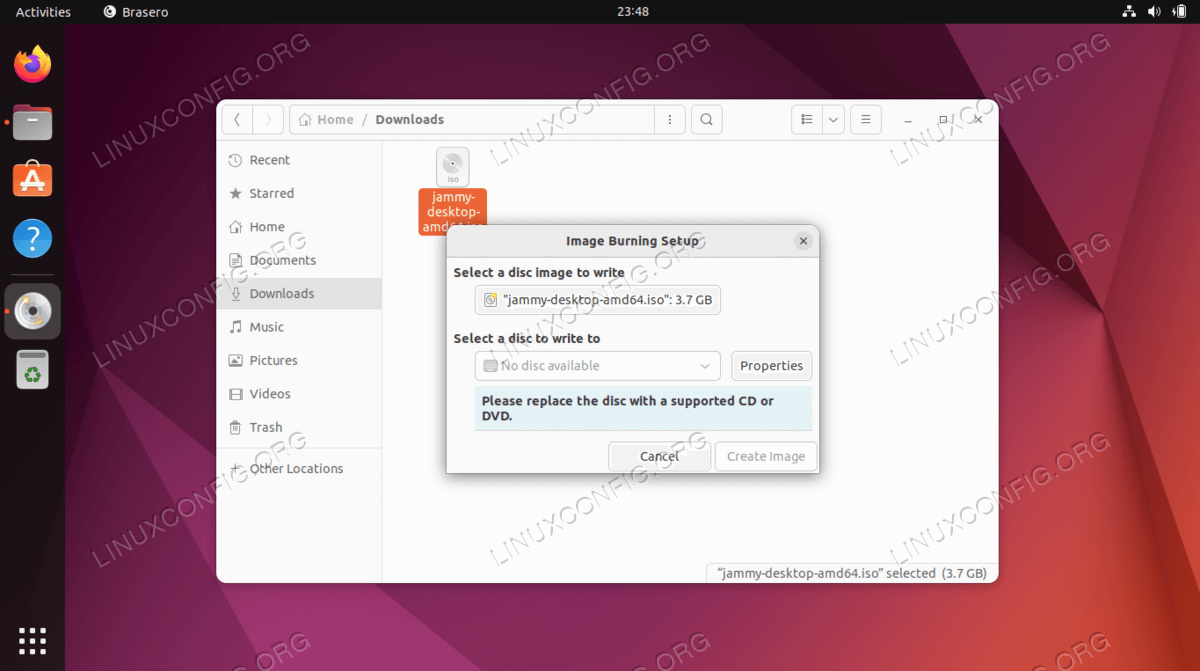
AUTHOR NOTE
It may take some time for the system to search and detect the inserted blank DVD. In my case I had to wait 1-2 minutes for the Brasero to find compatible DVD disk. If anything, this seems to me like a minor software bug.
Closing Thoughts
In this tutorial, you saw how to burn an ISO image file to DVD on Ubuntu 22.04 Jammy Jellyfish Linux. This was faciliated with use of the Brasero application, although many other ISO image burners exist. They all work about the same and you can use any you wish. This allows you to create Ubuntu 22.04 installation media or other type of discs.