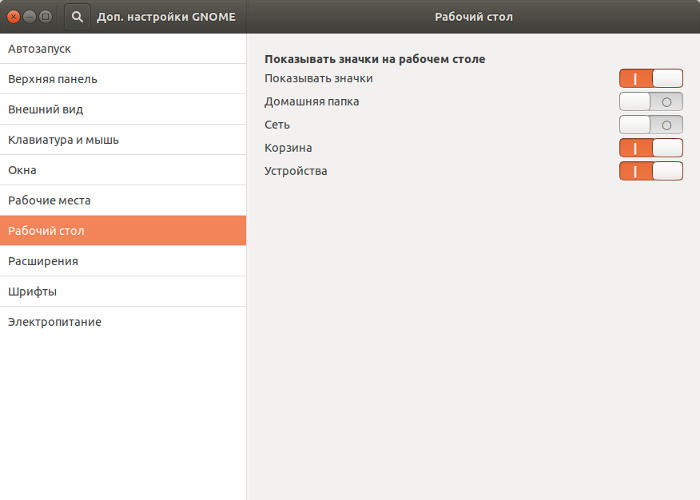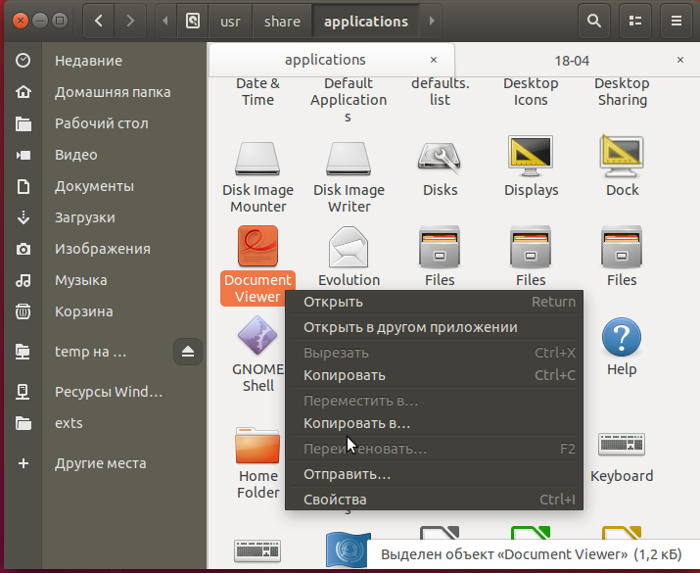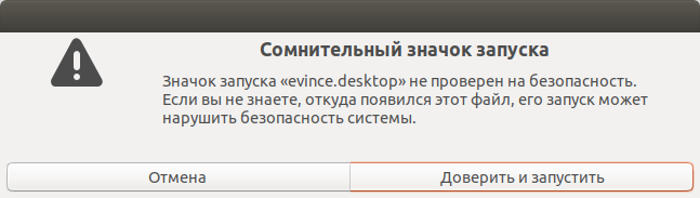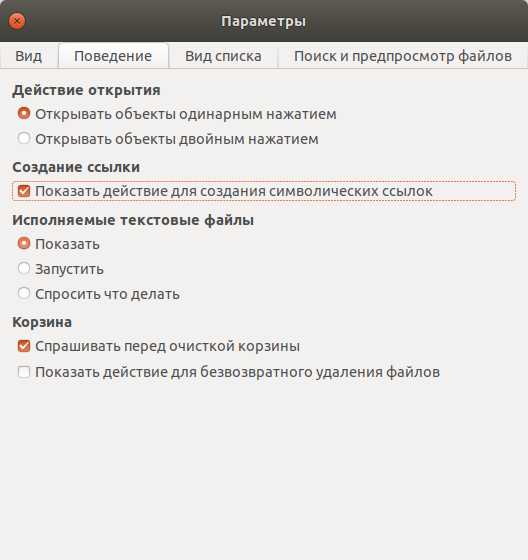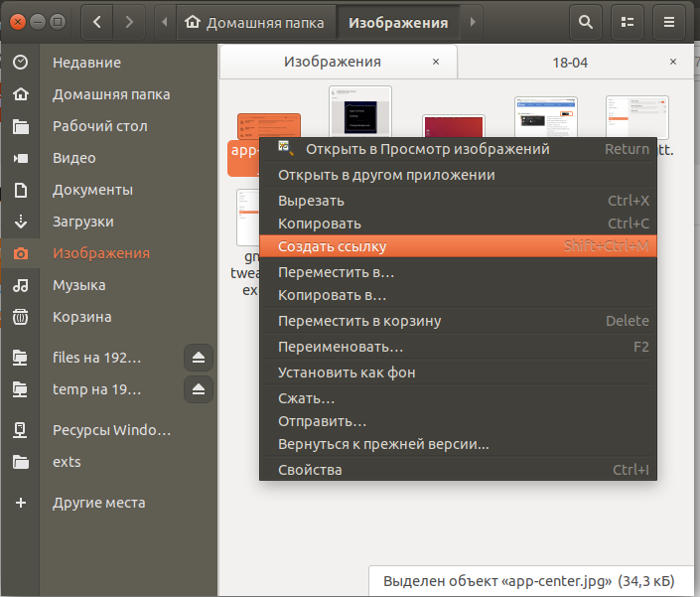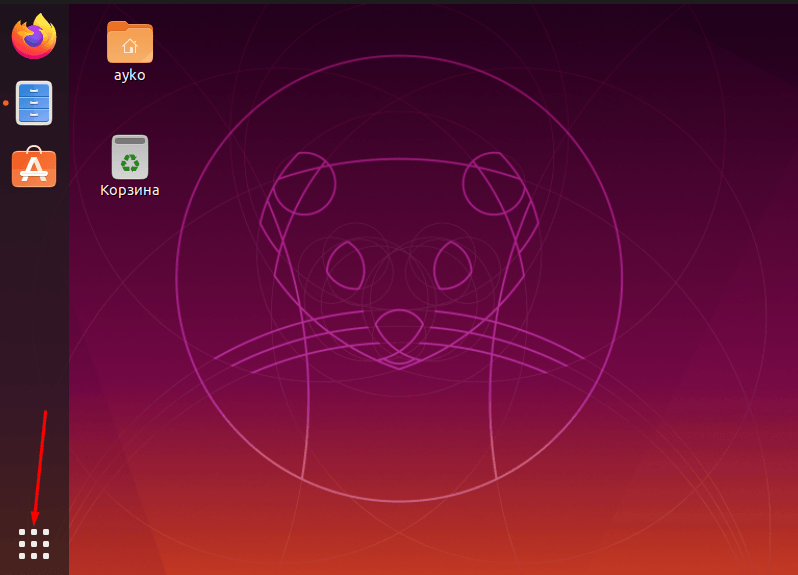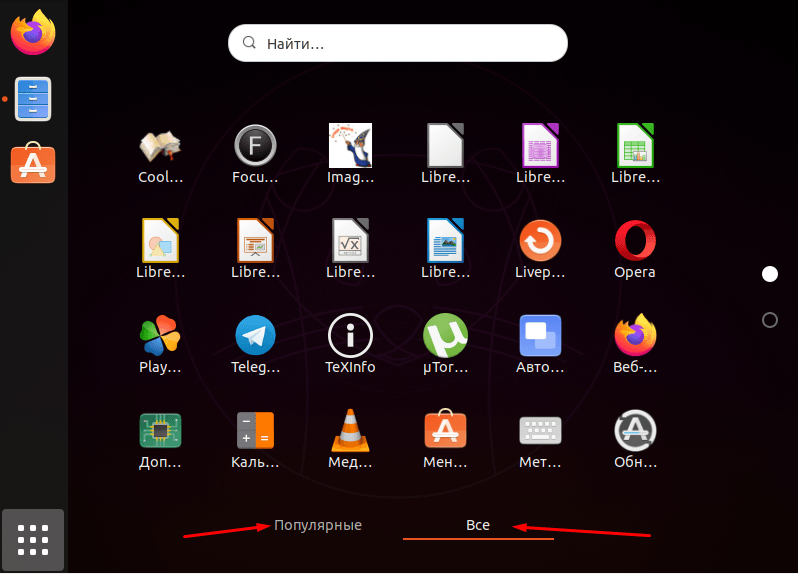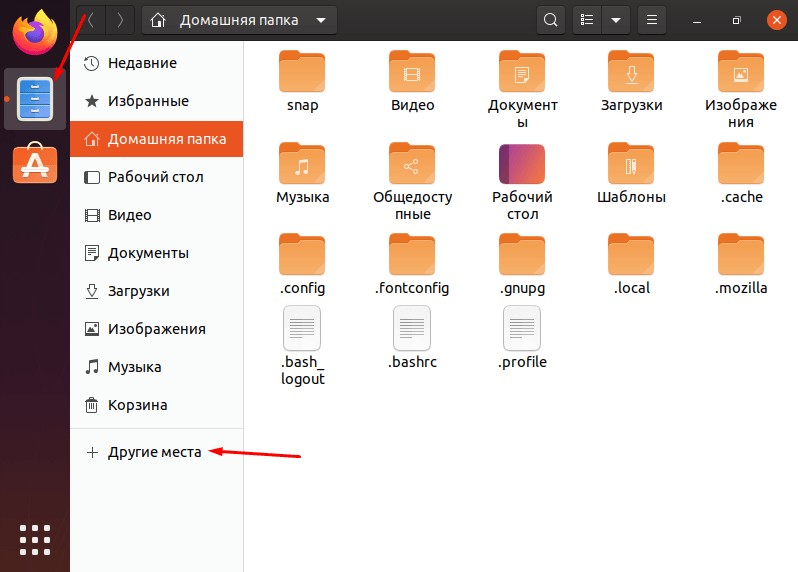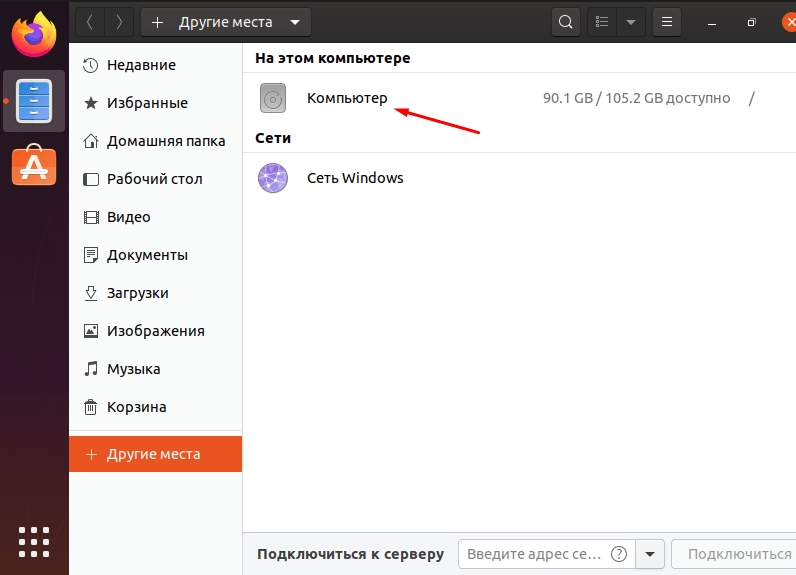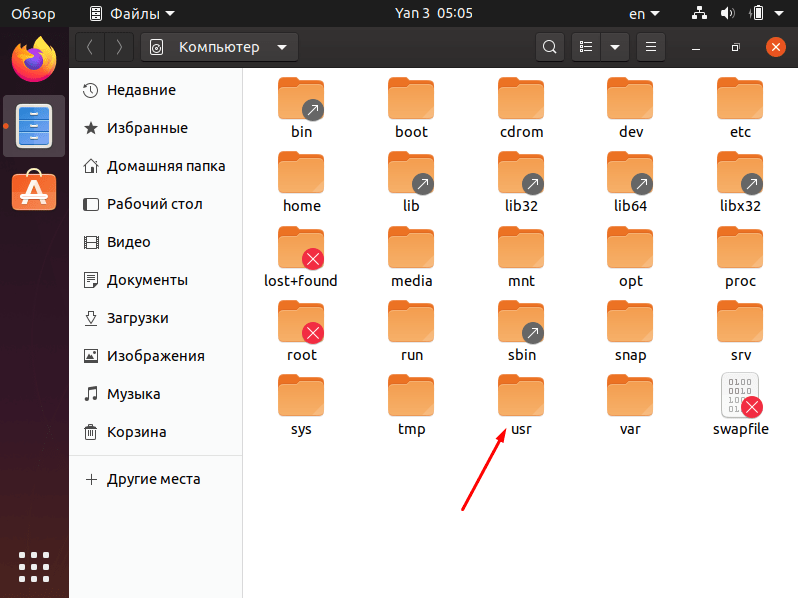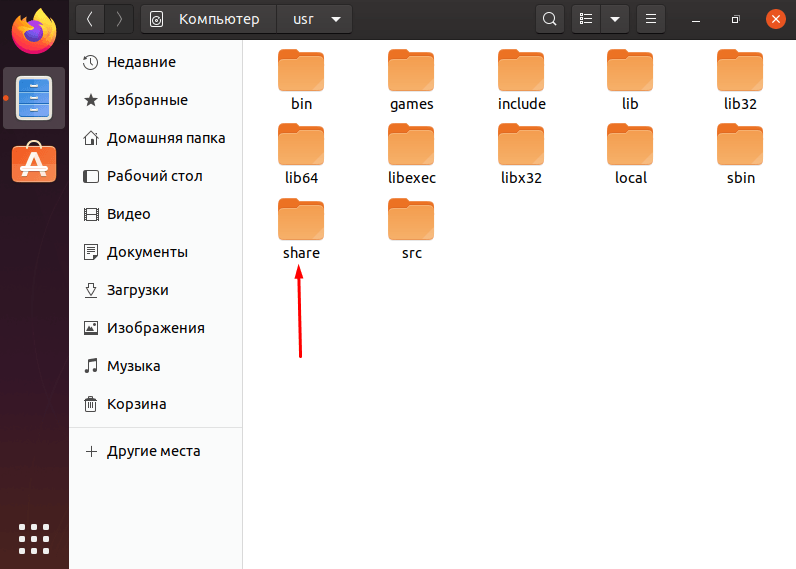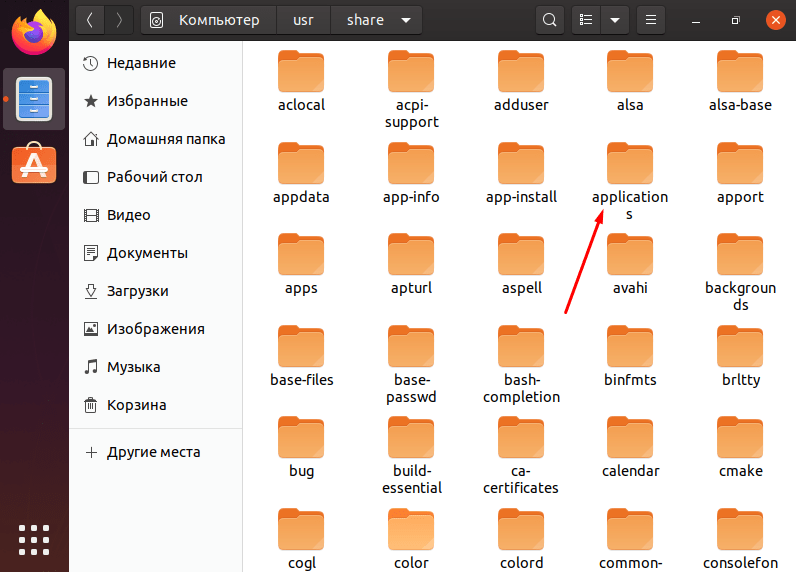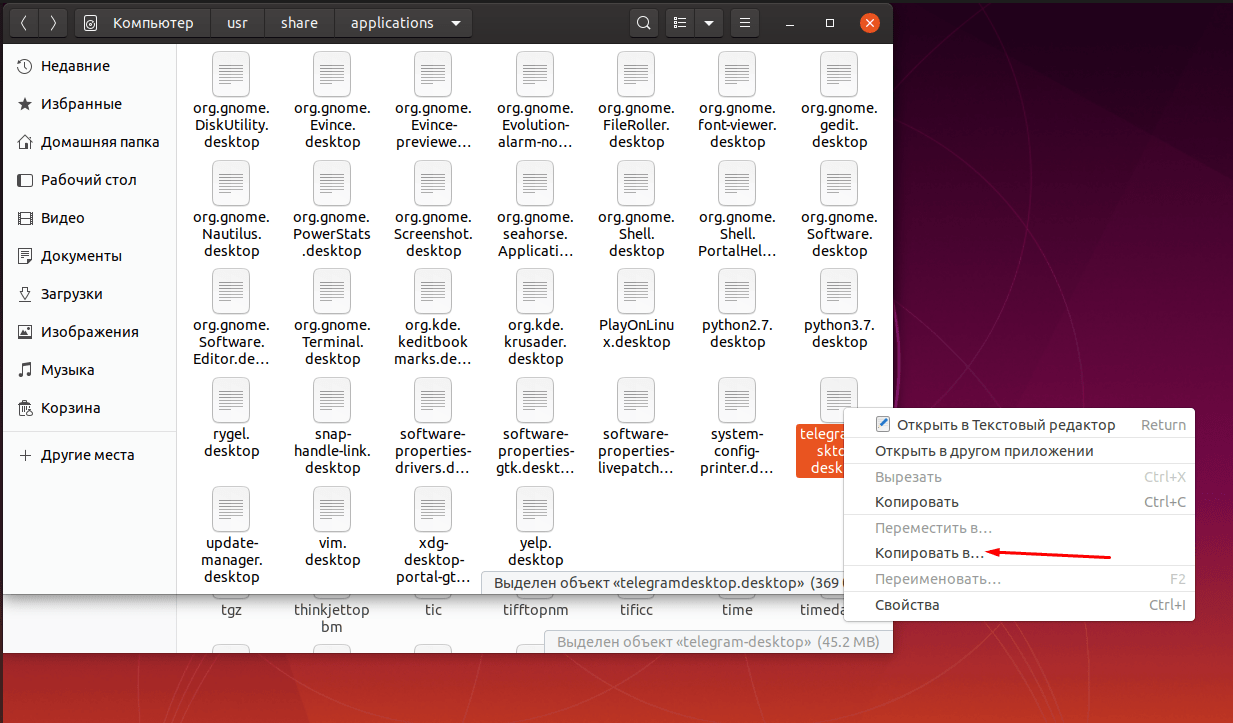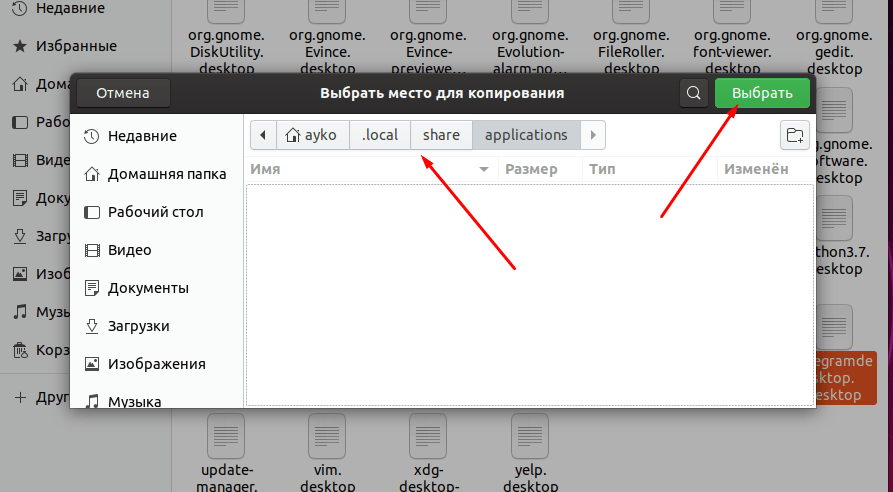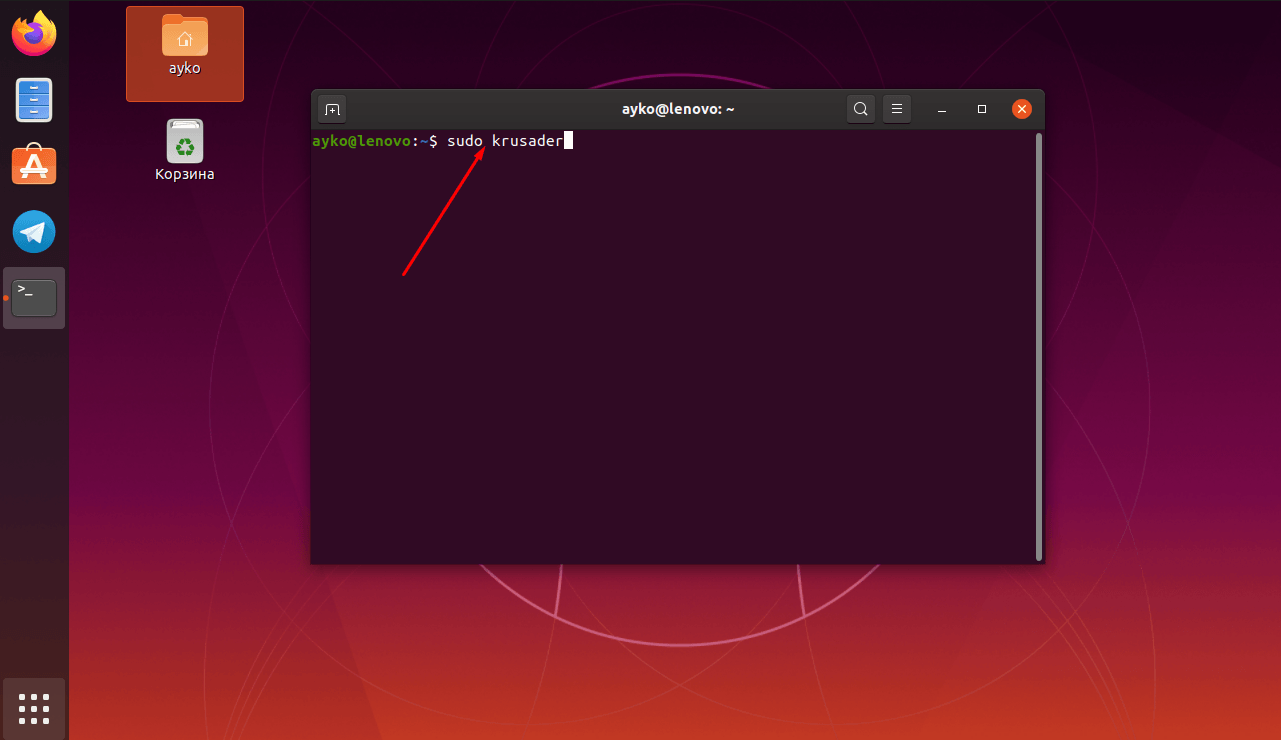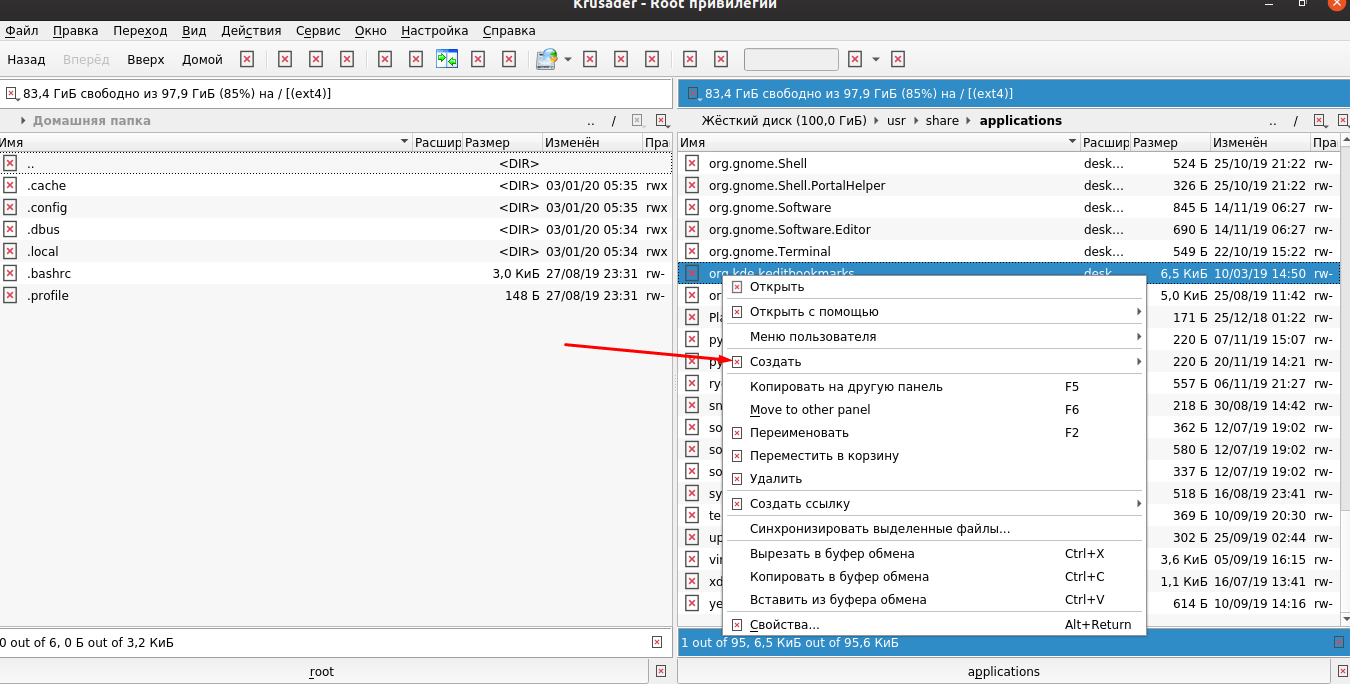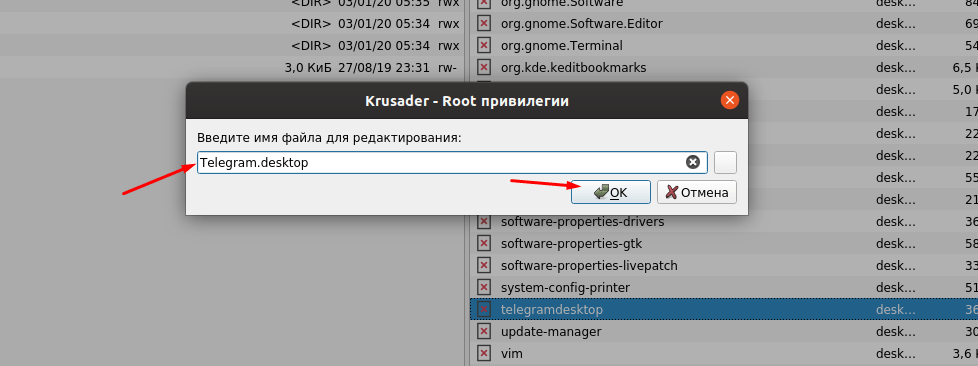- Делаем ярлык папки в Linux (Ubuntu)
- Как в Ubuntu 18.04 создать ярлык на Рабочий стол
- Ubuntu 18.04 — ярлыки приложений
- Ярлык папки или файла и в Ubuntu 18.04
- Сопутствующие статьи
- Как найти ярлыки программ в Linux и работать с ними
- Как найти ярлыки в «Меню приложений»
- Поиск ярлыков в файловом проводнике
- Копирование ярлыков на Рабочий стол и боковую панель
- Создание ярлыка приложения, если его нет в папке «applications»
- Заключение
Делаем ярлык папки в Linux (Ubuntu)
Первый мой пост в моем личном блоге будет посвящен Linux. Решил вкатиться в Linux в тысячный раз, а точнее в Ubuntu. На фоне событий в мире не исключаю, что в Windows работать будет сложно, хотя ломается он
но тем не менее решил попробовать стать независимым в плане выбора софта. Часто ловлю себя на мысли, что пользуюсь тем, что навязано. Саму установку произвел на ноутбук еще до ведения блога, поэтому подробный гайд для себя записать не смог. Может в будущем найду время и выложу на всеобщее обозрение потому что есть особенности в установке, особенно, когда ставишь второй системой, как сделал я.
Итак в подобных статьях буду разбирать полезные функции, скрытые возможности и т.п. потому что ОС порой не логичная, хотя имею опыт работы в Windows и MacOS и ответы на вопросы зачастую в рунете не найти. Я чайник, полный ноль, поэтому буду писать максимально просто, для чайников. Так как сам уже на первых порах сталкиваюсь с тем, что ответов на простые вопросы не найти, а на форумах сидят сплошные умники, которые считают себя высшей кастой и не рады, что ты лезешь в их общество линуксоводов.
Итак моя первая проблема — создать ярлык на рабочем столе Ubuntu. В интернете множество советов, решений, вплоть до просто перетаскивания на стол с зажатым Alt. У меня Ubuntu 22.04. Девственная, стабильная. Все способы, которые я находил в рунете мне не помогли. Каким-то чудом я нашел способ, который оказался очень очевидным, но про него в интернете сказано не было, может быть в силу своей простоты.
Итак. Переходим к делу. Чтобы создать ярлык папки делаем следующие процедуры. В проводнике (в него можно попасть открыв любую папку, к примеру домашнюю папку), в любой папке жмем на бутерброд справа сверху:
Выбираем в меню — Параметры. Откроется окно в котором нужно включить ползунок — Создать ссылку
После этого появляется возможность создавать ярлыки нажатием правой кнопки. Жмем на папку и выбираем — создать ссылку
В этом каталоге появится ссылка, аналог ярылка в Windows, которую можно разместить в любом удобном месте.
Итог. Никаких жутких команд в терминале, никаких дополнительных установок. Просто достаточно включить одну настройку. Странно, что в Ubuntu она по умолчанию отключена.
Если вы счастливый обладатель это оси и у вас есть какие-то крутые предложения по функционалу или вопросы по использованию пиши в комментах, будем разбираться вместе.
Как в Ubuntu 18.04 создать ярлык на Рабочий стол
Если вам оказалась полезна или просто понравилась эта статья, тогда не стесняйтесь — поддержите материально автора. Это легко сделать закинув денежек на Яндекс Кошелек № 410011416229354. Или на телефон +7 918-16-26-331.
Даже небольшая сумма может помочь написанию новых статей 🙂
Или поделитесь ссылкой на эту статью со своими друзьями.
Опубликовано: 10.06.2018 Последнее обновление этой статьи: 10.06.2018
Инструкция как в Ubuntu 18.04 создать ярлык (символическая ссылка) на Рабочем столе.
Тем, кто пользовался Windows, знаком удобный объект, который там называется ярлык (по-английски shortcut). Это указатель на файл или на папку и этот указатель можно размещать в других папках, не копируя туда сам файл или папку. Это удобный инструмент, который позволяет иметь одну копию файла, но открывать этот файл из разных папок. Чаще всего в Windows ярлык файла или папки создают на Рабочем столе. В Windows ярлык используется как для файлов данных, так и для запуска программ.
В Ubuntu тоже есть такой инструмент, но называется он иначе — символическая ссылка (по-английски symbolic link или symlink). В Linux есть отличие не только в названии, но и в том, что в GUI интерфейсе используется два разных объекта — для файлов данных используется символическая ссылка, а для запуска приложений используется так называемый desktop файл (файл запуска). Однако внешне символическая ссылка и desktop файл выглядят одинаково, используются они тоже одинаково.
В Ubuntu 18.04, в качестве GUI интерфейса, используется оболочка GNOME Shell. И в этой оболочке нет удобной возможности создать ярлык для приложения (desktop файл) на Рабочем столе или в другой папке. Там нельзя, как например в оболочке XFCE, нажать правую кнопку мыши в меню приложений и выбрать команду «Копировать на Рабочий стол». В оболочке GNOME Shell, в меню приложений такой команды нет и ярлыки приложений нужно создавать вручную.
Ubuntu 18.04 — ярлыки приложений
Для того, чтобы в GNOME Shell создать ярлык для приложения (на Рабочем столе или в другой папке) придется поработать руками. Сначала нужно установить программу gnome-tweak-tool и в этой программе проверить включена ли опция «Показывать значки на Рабочем столе»:
Если она выключена, ее нужно включить.
Затем в файловом менеджере (называется «Файлы») нужно вручную указать адрес «/usr/share/applications» и открыть эту папку:
В этой папке собраны desktop файлы для всех установленных приложений. Нужно найти нужное приложение, нажать правую кнопку мыши и выбрать команду «Копировать» или «Копировать в . » и после этого перейти в ту папку куда вы хотите скопировать ярлык программы. Например в папку Рабочий стол.
При первом запуске этого ярлыка (в новом месте) будет такой запрос:
Нужно нажать кнопку «Доверить и запустить».
Ярлык папки или файла и в Ubuntu 18.04
В файловом менеджере (называется «Файлы») нужно открыть настройки и включить опцию «Показывать действие для символических ссылок»:
После этого, в контекстном меню (правая кнопка мыши) будет команда «Создать ссылку»:
Создать символическую ссылку для файла или папки можно и по-другому. Найти нужный файл или папку в файловом менеджере, затем нажать клавиши Ctrl+Shift на клавиатуре и держа их нажатыми, мышью перетащить этот файл (или папку) в другое место, например на Рабочий стол.
Сопутствующие статьи
Если вы живете в г. Краснодар и вам необходимо настроить локальную сеть в Linux
Иван Сухов, 2018 г.
Если вам оказалась полезна или просто понравилась эта статья, тогда не стесняйтесь — поддержите материально автора. Это легко сделать закинув денежек на Яндекс Кошелек № 410011416229354. Или на телефон +7 918-16-26-331.
Даже небольшая сумма может помочь написанию новых статей 🙂
Или поделитесь ссылкой на эту статью со своими друзьями.
| Copyright digital.workshop 1999 — 2021. Это произведение доступно по лицензии Creative Commons Attribution-NoDerivs 3.0. | Developed by digital.workshop |
Как найти ярлыки программ в Linux и работать с ними
Операционная система Linux, как уже стало ясно, значительно отличается от Windows. И порой в ней необходимо потратить какое-то время, чтобы найти ярлыки приложений. К счастью, в новых версиях сделать это достаточно просто, но как быть с более ранними? Рассмотрим подробно способы поиска ярлыков и работы с ними на примере Linux Ubuntu 19.10.
Как найти ярлыки в «Меню приложений»
В новых версиях Linux Ubuntu в левом нижнем углу есть иконка «Меню приложений». При нажатии на нее отображается список установленных и востребованных у пользователя программ.
Иконки всех установленных приложений доступны вот в этом меню
В списке есть две категории – «Популярные» и «Все» приложения
Отсюда можно выделять любые иконки и копировать в панель «Избранное», расположенную в левом краю экрана.
Поиск ярлыков в файловом проводнике
Найти ярлыки программ можно и в системной папке. Для начала открываем файловый менеджер и жмем по элементу «Другие места».
Открываем файловый менеджер и жмем по элементу «Другие места»
В новом списке выбираем «Компьютер».
Открываем раздел «Компьютер», чтобы перейти к искомой папке
После этого открываем папку «usr».
Дальше переходим к репозиторию «share».
Открываем одну из последних папок – «share»
И находим среди большого количества папок ту, что называется «applications». В ней обычно и хранятся все ярлыки, особенно в ранних версиях ОС Linux Ubuntu. В нашем случае все они отображаются как текстовые файлы с расширением desktop.
В папке «applications» расположены все ярлыки приложений в формате desktop
Копирование ярлыков на Рабочий стол и боковую панель
Просто переместить иконку на рабочий стол Linux Ubuntu не получится. Можно открыть «Меню приложений», нажать и удерживать нужную иконку и переместить ее в боковое меню «Избранное». Приводим примеры с приложением Telegram Desktop.
Эту же операцию можно произвести другим путем – переходим в репозиторий /usr/share/applications, находим в списке элемент «telegramdesktop.desktop», жмем по иконке правой кнопкой мыши и выбираем пункт «Копировать в…».
Можно скопировать иконку на панель «Избранное», а на Рабочем столе, к сожалению, она активна не будет
Указываем в новом окне путь «Домашняя папка», репозиторий «.local», затем «share» и «applications». Выбираем эту папку нажатием на зеленую кнопку в правом верхнем углу, и в результате на панели задач «Избранное» появится ярлык данного приложения.
Выбираем место для копирования, как указано на скриншоте, и подтверждаем действие
В последних версиях операционной системы Linux Ubuntu, к сожалению, создавать ярлыки на Рабочем столе невозможно. В более ранних можно задействовать те же самые методы, перемещая иконку одним кликом.
Создание ярлыка приложения, если его нет в папке «applications»
Если ярлыка нет ни в одном из указанных мест, можно создать его. Для этого заранее скачиваем приложение Krusader, открываем консоль «Терминал» и даем команду на его запуск с правами администратора:
Открываем программу Krusader от имени администратора через консоль «Терминал»
Данное приложение запустится с root-правами. Нажимаем на любую иконку, переходим к подменю «Создать» и выбираем элемент «Создать текстовый файл». Можно также воспользоваться комбинацией Shift + F4.
Нажимаем на «Создать текстовый файл» в данном подменю
Вводим название будущего файла, в нашем случае выглядеть он будет как «Telegram.desktop», после нажимаем на кнопку ОК.
Указываем название и не забываем про формат desktop
В результате в репозитории будет создан пустой текстовый файл, нам же необходимо задать ему значение. Содержимое должно выглядеть примерно следующим образом:
[Desktop Entry]
Version=1.0
Name=Telegram
Comment=Desktop version of Telegram
Exec=/usr/bin/telegram-desktop
Icon=/usr/share/icons/hicolor/512×512/apps/telegram.png
Terminal=false
StartupWMClass=TelegramDesktop
Type=Application
GenericName=Тестовая программа
Keywords=telegram
Categories=
NoDiplay=false
Обязательно сохраняем полученный результат и проверяем наличие иконки в «Меню приложений». Открываем и смотрим, работает ли программа. Иконку Telegram мы привели в качестве примера, данный способ универсален для любых других приложений.
Заключение
В Linux Ubuntu работать с ярлыками достаточно просто, отыскать их также не составит труда даже пользователю с базовыми навыками. Копировать их на Рабочий стол в обновленной версии, к сожалению, невозможно, но в более ранних версиях копирование срабатывало. И даже если иконка в папке «applications» отсутствует, можно самостоятельно создать текстовый файл, указать в нем ссылку на скрипт, наименование, дополнительные данные, и в итоге новый рабочий ярлык будет доступен.