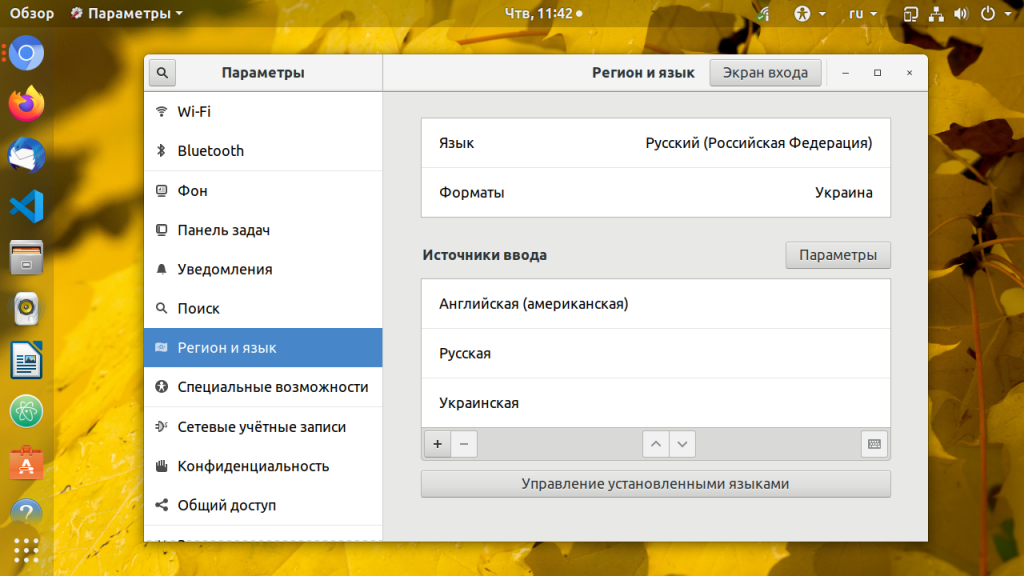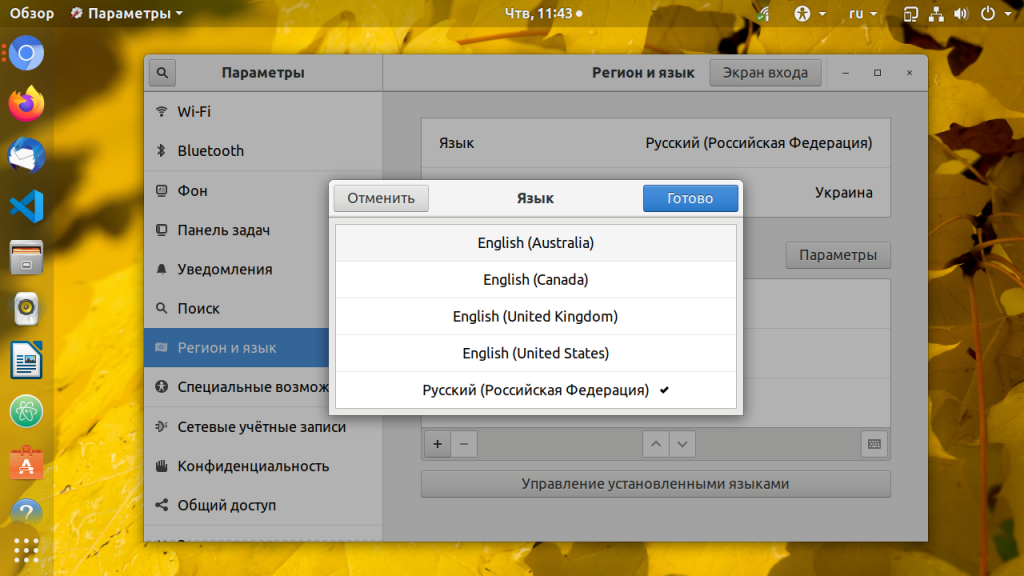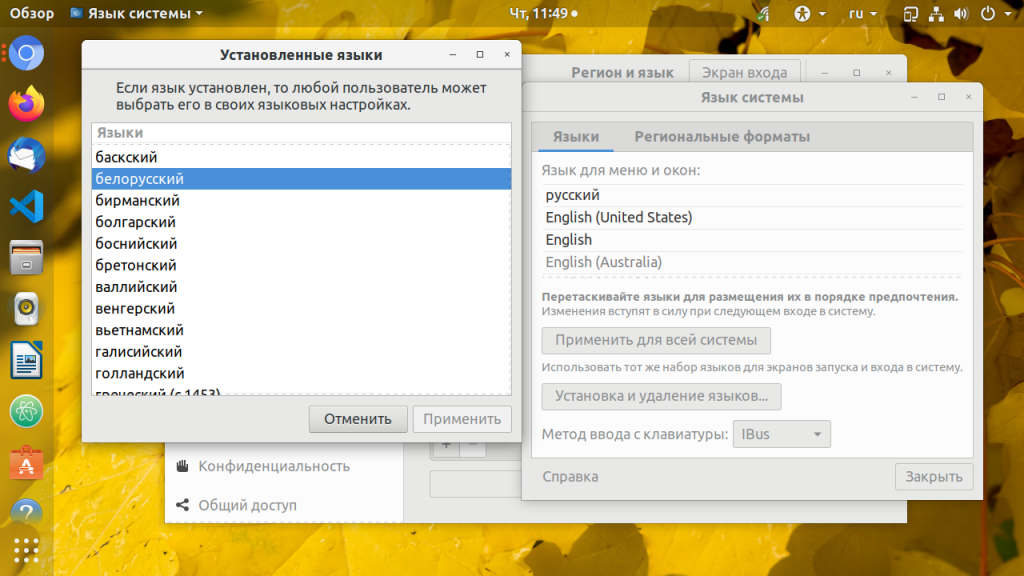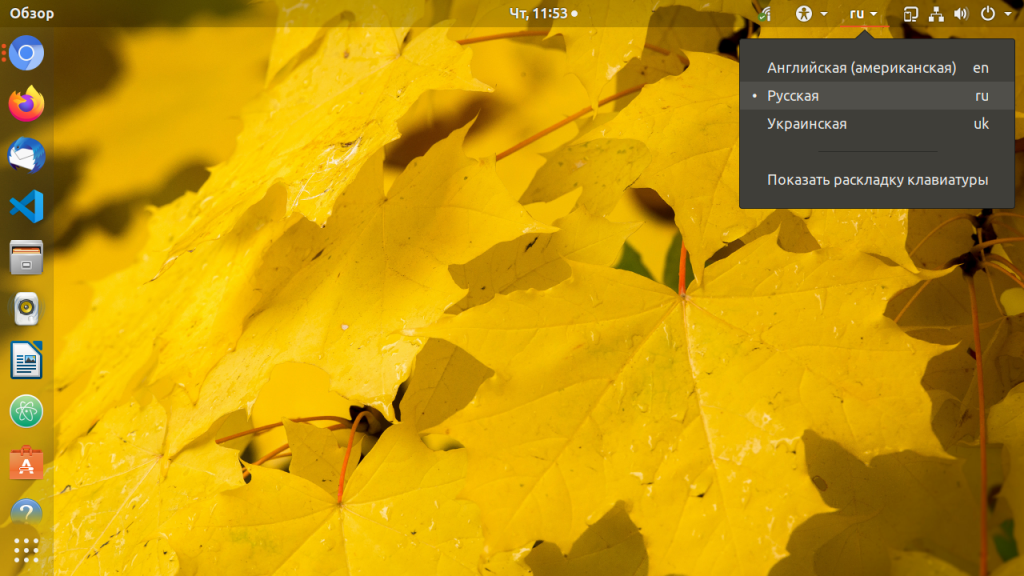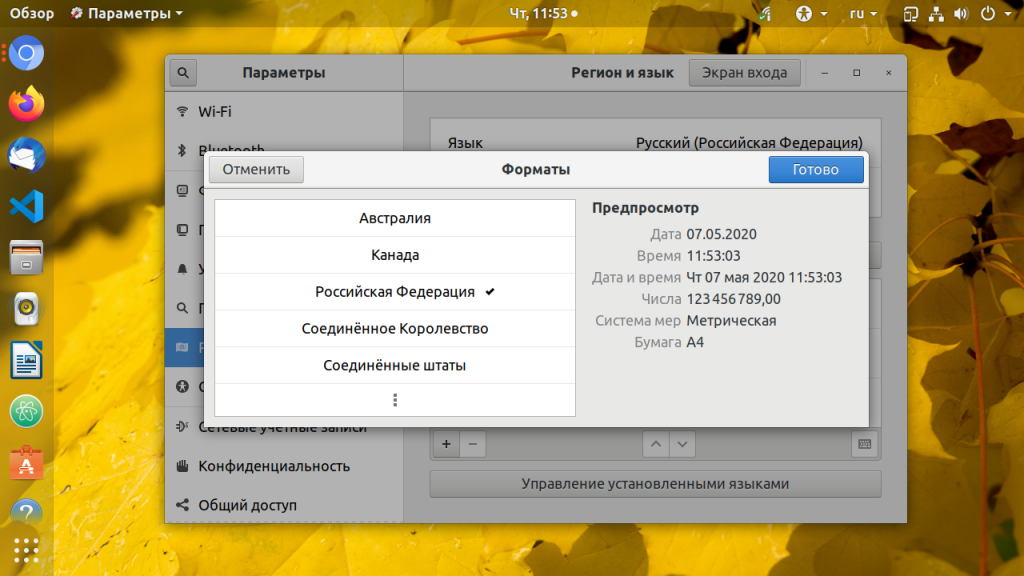- Как изменить имя компьютера Ubuntu
- Требования к имени компьютера
- Как изменить имя компьютера
- Не меняется имя компьютера
- Выводы
- Смена пользователя в Linux
- Меняем пользователя в Linux
- Способ 1: Список профилей при входе в систему
- Способ 2: Кнопка «Сменить пользователя» в окружении
- Способ 3: Команда в «Терминале»
- Способ 4: Функция «Автоматический вход»
- Как поменять язык системы в Ubuntu
- Изменение языка системы Ubuntu
- Дополнительные настройки
- Выводы
Как изменить имя компьютера Ubuntu
Имя компьютера или по-другому, имя хоста устанавливается во время установки системы. Оно используется для идентификации компьютера в локальной сети, например, передается службой NetBIOS как имя сервера Samba, а также вы будете постоянно видеть его в терминале перед приглашением ввода команды.
Если вы задали не такое имя как хотите во время установки, то изменить имя компьютера Ubuntu не так уж сложно, но графических инструментов для этого в системе придумано не было, поэтому придется делать все через терминал.
Требования к имени компьютера
Вы можете использовать практически любое имя компьютера, но для него есть некоторые ограничения. Не желательно использовать два одинаковых имени компьютера в одной локальной сети, иначе могут возникнуть проблемы с различными интернет-сервисами и самая очевидная — вы не сможете понять где какой компьютер.
Второе ограничение — имя компьютера может содержать только буквы английского алфавита от a до z, цифры от 0 до 9, а также символы дефиса и точки. Начинаться и заканчиваться имя должно только буквой или цифрой, а не символом подчеркивания. Имя хоста регистронезависимо, поэтому COMPUTER и computer будут означать одно и то же. По длине стоит ограничение от 2 до 69 символов, но этого вполне достаточно.
Как изменить имя компьютера
Посмотреть текущее имя компьютера можно выполнив команду hostnamectl без параметров:
Изменить имя хоста Ubuntu можно несколькими способами. Самый простой способ установить имя компьютера, которое сохранится только до перезагрузки можно использовать команду hostname, которой в параметре нужно передать новое имя. Например:
Но после перезагрузки все вернется как было раньше. Чтобы сделать изменения постоянными нужно изменить содержимое двух файлов. /etc/hostname и /etc/hosts:
Удалите старое имя из этого файла и пропишите новое. Затем сохраните изменения.
В современных версиях Ubuntu вы можете использовать команду hostnamectl, в отличие от первого варианта изменения сохранятся после перезагрузки:
sudo hostnamectl set-hostname новое_имя
Затем откройте второй файл:
Здесь немного сложнее, найдите строку:
И замените старое имя на новое, после этого необходимо перезагрузить компьютер. Если вы не хотите перезагружать систему, то вы можете просто перезагрузить сервис управления входом пользователей:
systemctl restart systemd-logind.service
Теперь все должно работать правильно. Но это не единственный способ сменить имя хоста в Ubuntu.
Не меняется имя компьютера
Если вы поменяли имя компьютера, а после перезагрузки восстанавливается все как было, например, какое-то там dhcpcd0-pc, то, скорее всего, виноват NetworkManager. Здесь решение либо удалить эту программу, либо изменить имя хоста Ubuntu с помощью NetworkManager. Для этого выполните:
sudo vi /etc/NetworkManager/NetworkManager.conf
И добавьте в файл такие строки:
Теперь после перезагрузки NetworkManager поменяет имя хоста Ubuntu на правильное и больше проблем с этим не будет.
Выводы
Вот и все, теперь вы знаете как сменить имя компьютера Ubuntu. Для этого есть вполне достаточно способов, чтобы вы могли выбрать именно то, что нужно. Если у вас остались вопросы, спрашивайте в комментариях!
Обнаружили ошибку в тексте? Сообщите мне об этом. Выделите текст с ошибкой и нажмите Ctrl+Enter.
Смена пользователя в Linux
Иногда компьютерами под управлением операционных систем Linux пользуются несколько юзеров по очереди, например, дома. В таких случаях не всегда удобно иметь одну учетную запись на всех человек, поскольку каждый желает задать определенную конфигурацию ОС и получить хотя бы минимальную конфиденциальность. Именно поэтому разработчики добавляют возможность создавать неограниченное количество защищенных профилей, чтобы в любой момент переключиться к какому-либо из них. На нашем сайте уже имеется статья, в которой детально описано два способа создания юзеров, поэтому сегодня мы опустим этот процесс и сразу перейдем к теме способов переключения между профилями.
Меняем пользователя в Linux
Далее вы узнаете о четырех доступных вариантах смены учетной записи в Linux на примере дистрибутива Ubuntu. Проще всего это сделать через графическую оболочку или сразу же при начале нового сеанса. Однако существуют и другие условия, о которых мы тоже поговорим в рамках данного материала. Дополнительно вам может понадобиться просмотреть список всех профилей, чтобы знать, какие у них установлены пароли и имена. Для этого мы предлагаем ознакомиться со следующей статьей по ссылке ниже, а мы переходим к первому варианту.
Способ 1: Список профилей при входе в систему
По умолчанию абсолютно во всех существующих дистрибутивах Линукс функция автоматического входа отключена, поэтому при создании нового сеанса требуется выбрать пользователя для входа, а уже потом появится строка для ввода пароля. На этом этапе вы можете указать, к какой именно учетной записи хотите подключиться.
- Включите компьютер, чтобы создать новый сеанс. При отображении списка кликните левой кнопкой мыши по соответствующей строке с подходящим именем.



Как видите, этот метод максимально прост, что позволит даже самому начинающему юзеру выполнить его без каких-либо трудностей. Однако если вы уже создали сеанс и не желаете перезагружать ПК для смены профиля, обратите внимание на следующий способ.
Способ 2: Кнопка «Сменить пользователя» в окружении
Еще раз уточним, что мы рассматриваем выполняемую процедуру на примере Ubuntu и установленной по умолчанию в ней графической оболочке. Если же вы обнаружили какие-либо различия, изучая скриншоты, вам предстоит самостоятельно отыскать необходимую кнопку. Это не составит труда, если вы хотя бы немного ориентируетесь в графическом интерфейсе. В противном случае можно обратиться к официальной документации дистрибутива и его оболочки. Смена учетной записи через окружение рабочего стола происходит так:
- Нажмите на кнопку выключения, которая находится на панели задач. Она может быть расположена вверху или снизу, что зависит от общих настроек.
- В появившемся контекстном меню кликните по имени своего профиля и в списке выберите «Сменить пользователя».
- Появится та же самая форма, что вы видели в инструкции к предыдущему методу. Здесь кликните ЛКМ по нужной учетной записи.
- Введите пароль и нажмите на «Разблокировать».
Теперь вы можете с легкостью проверить, произошла ли смена пользователя. Это осуществляется через ту же кнопку на панели задач, о которой мы говорили в первом шаге или путем запуска «Терминала». Там вы увидите, от какого имени была открыта консоль.
Способ 3: Команда в «Терминале»
Отметим, что этот вариант подойдет только в том случае, если вы не хотите менять юзера для всей сессии, а желаете выполнить какие-либо команды от его имени через консоль, а потом снова вернуться к управлению через исходный профиль. В любом дистрибутиве существует единая команда, позволяющая осуществить задуманное.
- Откройте «Терминал» любым удобным способом, например, через главное меню.
- Введите команду su — username , где username — точное имя необходимой учетной записи.
- Для разблокирования управления введите пароль. Учтите, что отображаться в консоли он не будет, но символы при этом корректно вводятся.
- Теперь обратите внимание на зеленую надпись. Как видите, пользователь был успешно сменен.
- При закрытии консоли появится всплывающее окно, что здесь запущен какой-то процесс. Этот процесс как раз и является сменой пользователя. Подтвердите закрытие, чтобы завершить консольную сессию учетной записи.
Как видите, для осуществления данного способа потребуется знать точное имя пользователя, а не только его пароль. Однако это единственный доступный вариант, позволяющий выполнять команды в пределах одной консоли от имени другого юзера.
Способ 4: Функция «Автоматический вход»
Иногда во время установки или уже после нее юзер создает учетную запись без пароля и активирует функцию «Автоматический вход». В такой ситуации авторизация происходит самостоятельно, поэтому у других юзеров нет возможности сменить профиль при включении компьютера. Исправить это положение или назначить другой профиль для автоматического входа помогут параметры, реализованные через графическую оболочку.
- Откройте меню приложений и перейдите в «Параметры».
- Здесь вас интересует категория «Сведения о системе».
- Разверните категорию «Пользователи» и кликните по кнопке «Разблокировать».
- Потребуется ввести пароль суперпользователя, чтобы получить возможность управлять другими учетными записями.
- После этого переключитесь на необходимый профиль, активируйте или деактивируйте функцию «Автоматический вход» путем перемещения ползунка.
Выше вы узнали о четырех доступных вариантах смены пользователя, последний из которых предполагает включение опции автоматического входа, что позволит упростить процедуру переключения в тех ситуациях, когда она производится довольно редко. Вам осталось только выбрать подходящий способ и следовать инструкциям, чтобы без проблем справиться с поставленной задачей.
Как поменять язык системы в Ubuntu
Во время установки Ubuntu предлагает вам выбрать язык системы по умолчанию. Однако если в процессе установки вы по ошибке, или специально указали не тот язык, а теперь хотите поменять его, то это очень просто. Эта статья расскажет вам как поменять язык системы в Ubuntu.
Язык системы — это язык, на котором выводятся все надписи в вашей операционной системе, это меню, подсказки, настройки и так далее. Но это не язык ввода, который используется для набора текста.
Изменение языка системы Ubuntu
Смена языка Ubuntu выполняется так. Откройте Параметры системы и выберите пункт Язык и регион:
В кликните по названию языка напротив пункта Язык и вы увидите все уже установленные в системе языки. Если нужный язык уже установлен кликните по нему. А затем нажмите кнопку Готово. Чтобы изменения вступили в силу надо перезапустить сеанс пользователя:
Если нужного языка нет в списке, установить язык Ubuntu очень просто, например, русский или белорусский. Нажмите кнопку Управление установленными языками, затем Установка и удаление языков, выберите нужный язык из списка и нажмите Применить:
После установки вы увидите только что добавленный язык в списке, дальше действия аналогичны, перетащите его в верх списка для активации. Для того чтобы изменения вступили в силу необходимо перезагрузить компьютер. Как видите, все очень просто.
Дополнительные настройки
Описанный метод изменит только язык интерфейса системы, но не способ ввода. Если вы установите, например, китайский язык, и попробуете набирать буквы, то по-прежнему будут набираться русские символы. Для переключения языка Ubuntu нажмите на код языка в системном лотке и выберите нужный язык. Обычно переключение раскладки работает по сочетанию клавиш Win+Пробел или Alt+Shift.
Номера, даты и формат валюты останутся неизменными даже при изменении языка системы. Чтобы сменить формат в разделе Регион и язык кликните по пункту Форматы и выберите нужный вариант из списка, а затем нажмите кнопку Готово:
Выводы
Готово. Теперь вы знаете как поменять язык в Ubuntu, это действительно очень просто. Так что если вы выбрали неверный язык в начале установки системы, то все очень просто исправить, ничего не переустанавливая.
Обнаружили ошибку в тексте? Сообщите мне об этом. Выделите текст с ошибкой и нажмите Ctrl+Enter.