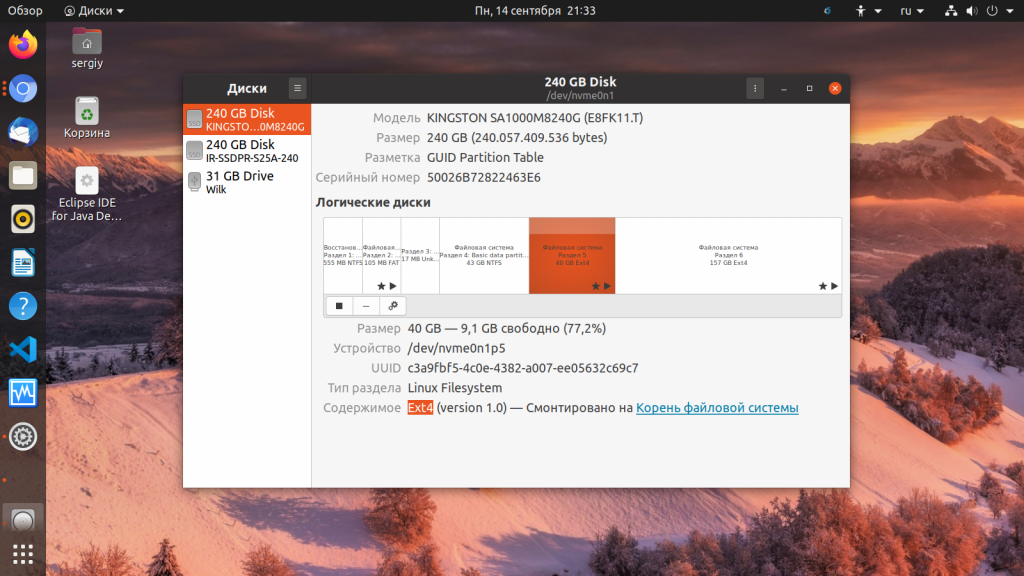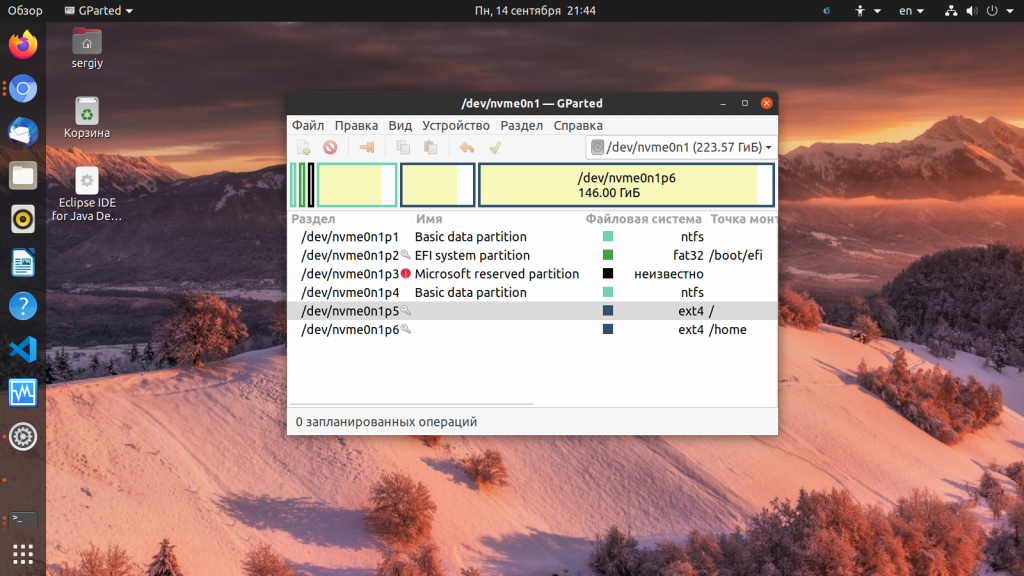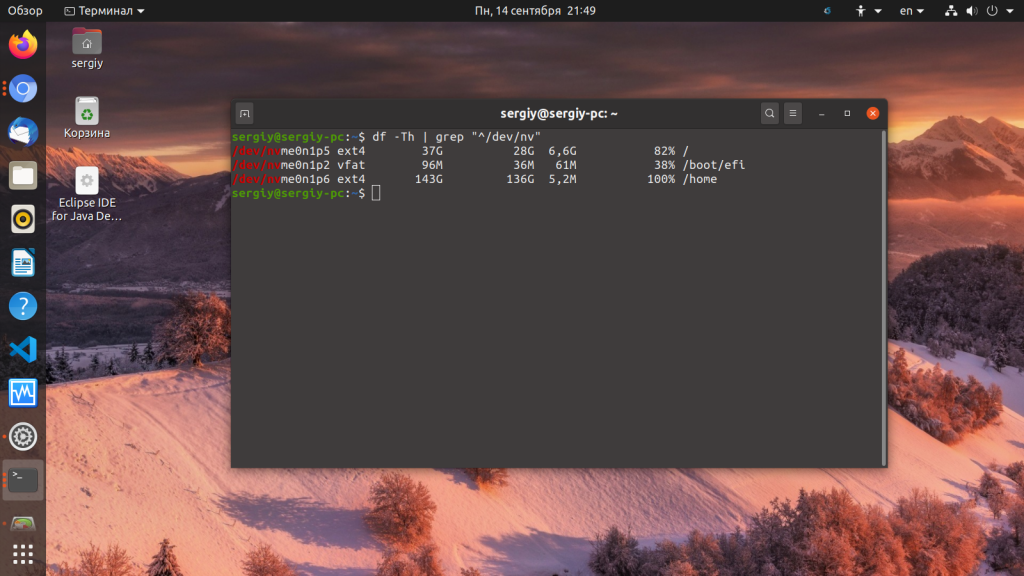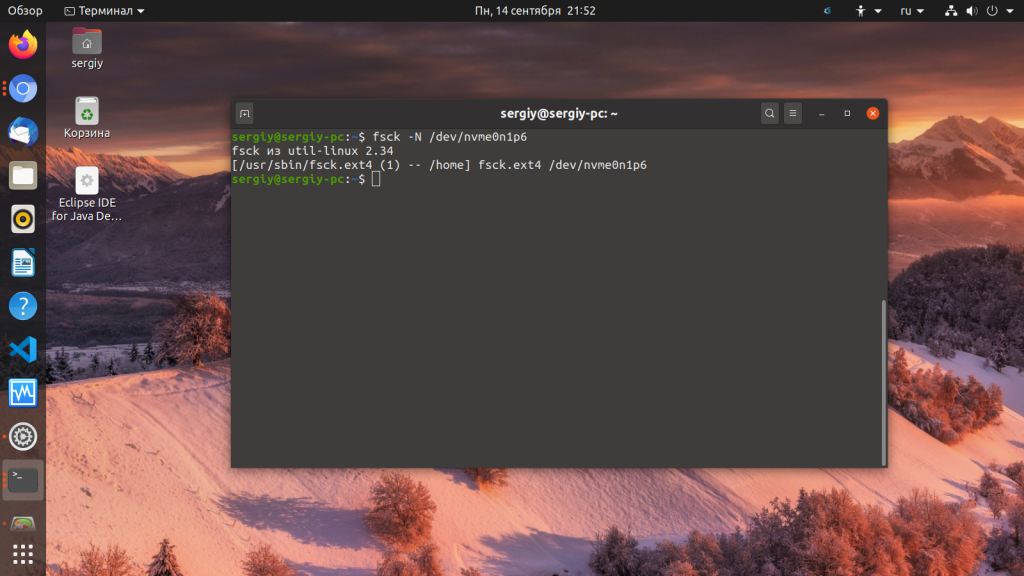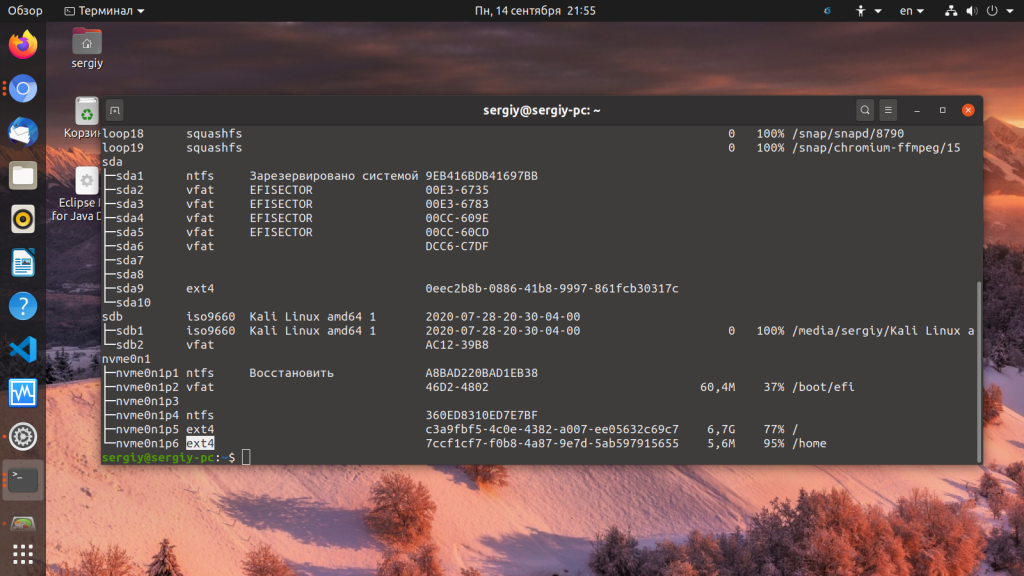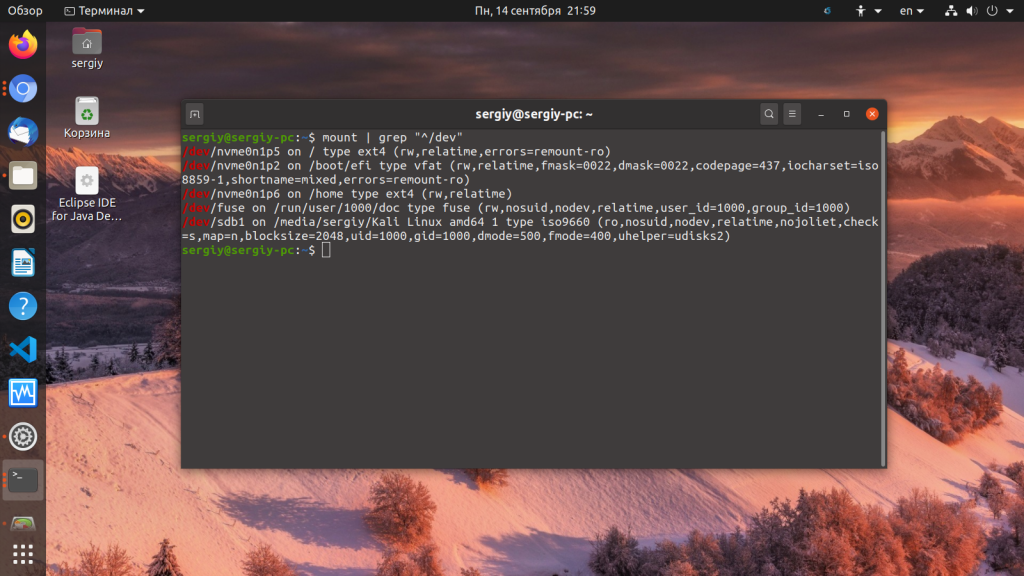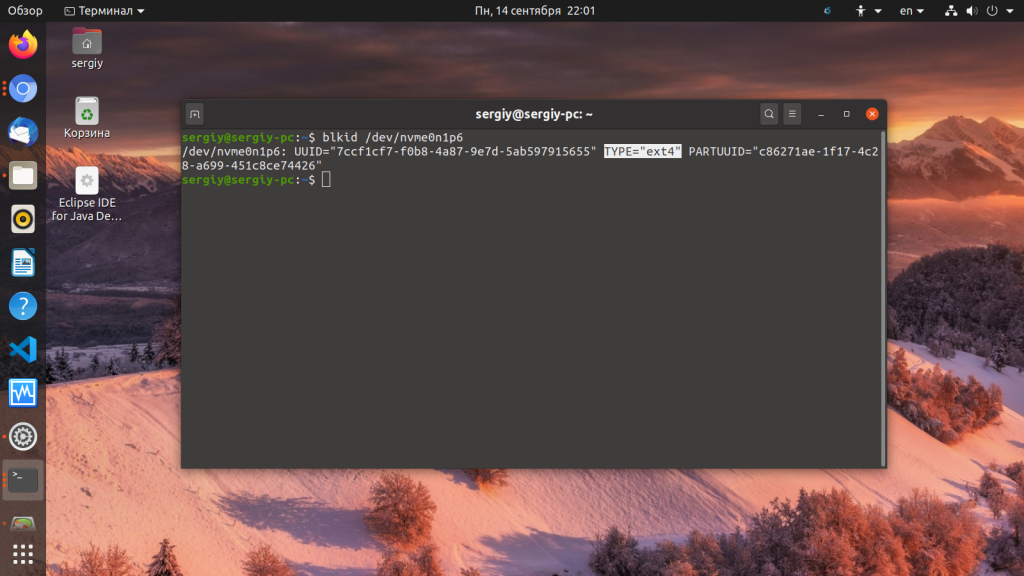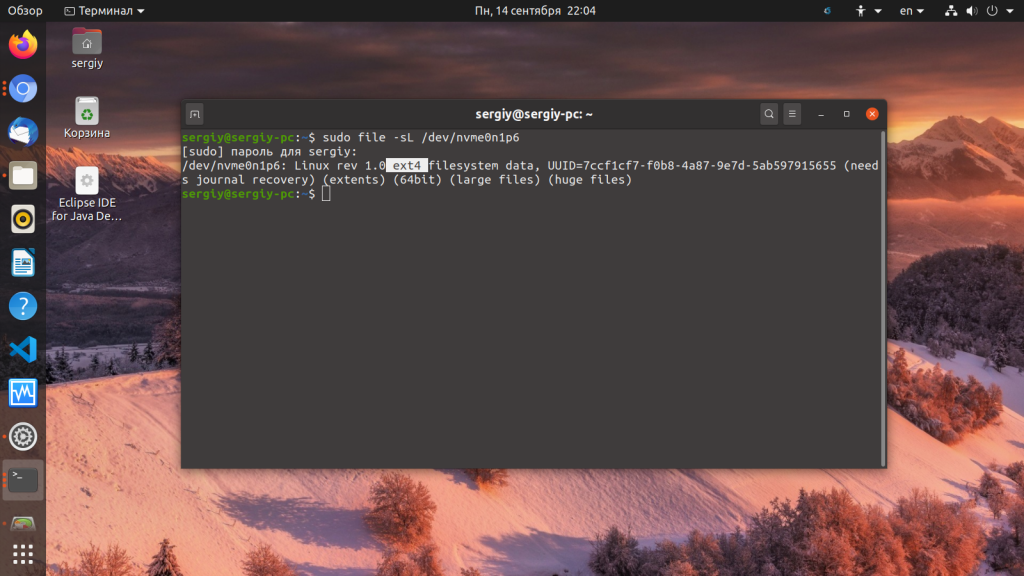Файловая система Ubuntu
Вполне возможно, вы хотя бы раз слышали словосочетание «дерево каталогов» применительно к организации расположения файлов на компьютере. Действительно, если представить файлы листьями, а директории — узлами веток, то файловая система похожа на дерево. Все современные операционные системы используют подобную систему организации файлов. Отличия есть только в местоположении корня этого дерева. Если вы использовали операционные системы Windows, то вы должно быть привыкли к так называемым логическим дискам: C: , D: , A: и т.д. В Windows именно они и являются корнями, и все пути к файлам отсчитываются от одного из этих дисков. В Linux всё немного по-другому, в нём всегда есть только один корень, который так и называется — root (то есть корень по-английски), а обозначается «/», и путь к любому файлу на компьютере отсчитывается относительно этого корня. Например, /etc/passwd — это путь до файла, в котором хранятся данные обо всех пользователях компьютера.
Монтирование
У вас должен возникнуть вполне резонный вопрос: в Windows логические диски присутствуют не просто так, каждый из них соответствует своему разделу винчестера, диску, флешке или любому другому устройству хранения данных, как же получить доступ ко всем этим данным в Linux без логических дисков? Ответ на этот вопрос весьма прост: содержимому любых устройств с данными в Linux отводится определённое место в существующем дереве каталогов. Операция присоединения устройства хранения данных к дереву каталогов называется монтированием, возможно, вы уже слышали этот термин, а место присоединения — точкой монтирования.
Давайте я попробую пояснить это на примере. Допустим, у вас на винчестере есть два раздела: один для системы и один для различных пользовательских данных. Если бы у вас была Windows, то она стояла бы на первом разделе, который обозначался бы буквой C: , а второй раздел обозначался бы как D: и на него вы бы могли складывать свои любимые фильмы с Жаном Рено 1) . Linux же распределил бы всё по-своему: первый раздел был бы корнем («/»), а второй мог бы стать, например, /media/movies . С практической точки зрения всё это означает, что всё содержимое второго раздела будет доступно внутри каталога /media/movies и все файлы, сохраняемые в этот каталог, будут записываться на второй раздел жёсткого диска. При этом сам каталог /media и всё его содержимое находятся на первом разделе (на самом деле на первом разделе находится даже каталог /media/movies , но он пустой, а вот всё его содержимое уже находится на втором разделе). Всё на самом деле очень просто, к этому надо просто привыкнуть.
Чуть выше я написал про именование диска «мог бы стать» потому что обычно не Ubuntu назначает точки монтирования разделов, а вы, при установке системы. А вот подключаемые устройства, например, флешки, Ubuntu монтирует автоматически, не спрашивая ни про какие точки монтирования. При этом автоматически создаётся каталог внутри /media , в который собственно происходит монтирование, а после отключения устройства этот каталог автоматически же удаляется.
В любом случае, сколько бы у вас не было разделов на жёстком диске и сколько бы вы не подключили внешних устройств, выглядеть в Linux это всё всегда будет единообразно: единый корень, с которого начинаются пути ко всем файлам. Собственно, обычно об этом даже не надо задумываться потому как все ваши разделы винчестера и все подключаемые устройства будут доступны из системного меню «Переход», и, кроме того, все они будут отображаться в виде иконок на рабочем столе.
В Ubuntu, так же как и в Windows, перед извлечением флешек и других внешних устройств из компьютера, их необходимо отключить от системы, иначе есть риск потерять записанные данные. Делается это через значок устройства на рабочем столе. Нажмите на него правой кнопкой мыши и выберите пункт «Безопасно отключить носитель»:
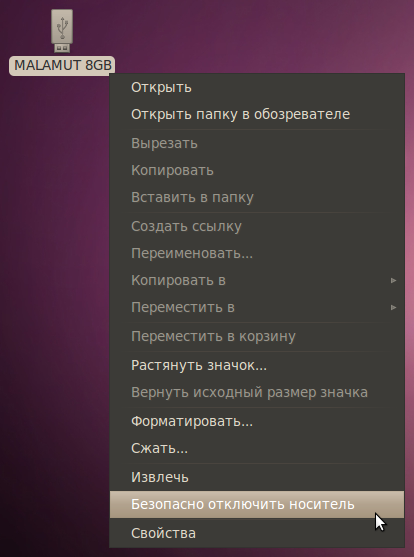
Однако я забегаю немного вперёд, мы же ещё не установили систему, но рекомендую вам запомнить описанную особенность современных компьютеров и иметь её ввиду.
Немного о файлах и каталогах
Чуть подробней я остановлюсь на вопросах работы с файлами и каталогами в Ubuntu после установки. Пока же хочу лишь упомянуть о двух немаловажных особенностях этой системы: во-первых, как вы может быть уже догадались, разделителем каталогов в путях до файлов в Linux всегда является символ «/». Ну а во-вторых, вы спокойно можете использовать в названиях файлов все символы всех алфавитов мира, кроме «/». Лично мне очень не хватало двоеточия в именах файлов при работе в Windows, зато теперь я могу не опасаясь называть свой файл, например, «Jean Reno: Road to Leon». Кроме того имейте ввиду, что имена файлов в Linux регистрозависимы, то есть «Leon.avi» и «leon.avi» — это два совершенно разных файла и они могут спокойно находится в одной директории.
Надеюсь, вы поняли в общих чертах механизм работы Linux с разделами винчестера и подключаемыми устройствами. Теперь вы знаете всё необходимое для осознанной установки Ubuntu на свой компьютер. Однако перед тем, как поставить Ubuntu, желательно наладить соединение с интернетом. Зачем это нужно и как это сделать, я расскажу в следующей статье:
Как узнать файловую систему Linux
Файловая система определяет каким образом будут хранится файлы, какие правила их именования будут применяться какой максимальный размер файла, а также можно ли увеличивать или уменьшать размер раздела. В Linux существует огромное количество файловых систем. Самая популярная из них это Ext4, но кроме неё существуют Btrfs, XFS, ZFS, RaiserFS, GlusterFS и многие другие.
В этой статье мы поговорим о том как определить в какую файловую систему отформатирован раздел. Это довольно простая задача и для её решения существует множество различных утилит.
Как узнать файловую систему Linux
1. Утилита Gnome Диски
В графическом интерфейсе можно определить файловую систему с помощью утилиты Gnome Диски. Откройте программу из главного меню, затем выберите нужный диск, а потом нужный раздел. Тут вы сможете видеть куда примонтирован этот раздел и его файловую систему:
2. Утилита Gparted
Программа Gparted тоже предоставляет такую информацию. Если программа ещё не установлена для установки выполните:
Затем запустите её из главного меню и выберите нужный диск. Файловая система отображается в одноимённой колонке:
3. Команда df
Программа df в Linux позволяет узнать список примонтированных разделов, свободное место на них, а также узнать файловую систему Linux, но для этого надо добавить опцию -T. Для просмотра файловой системы только на физических дисках выполните:
В выводе утилиты много лишнего, поэтому я отфильтровал только разделы на NVMe диске.
4. Команда fsck
Если раздел ещё не примонтирован, а вам надо узнать его файловую систему в терминале, то следует использовать программу fsck. Обычно она применяется для восстановления файловых систем, но опция -N позволяет узнать файловую систему:
Вместо nvme0n1p6 вам нужно указать ваш раздел диска, например, /dev/sda1.
5. Команда lsblk
Утилита lsblk тоже позволяет выводить файловую систему. Для этого надо использовать опцию -f:
6. Команда mount
Команда mount показывает всё примонтированные разделы и их точки монтирования если её запустить без параметров. Например:
7. Команда blkid
Утилита blkid позволяет узнать параметры блочного устройства. Очень часто используется для просмотра UUID, однако может показать и файловую систему. Просто укажите устройство раздела:
8. Команда file
Обычно утилита file используется для просмотра информации о файлах. Но если применить её к блочному устройству с опцией -s, то она покажет информацию и о нём, включая файловую систему. Чтобы открывать символические ссылки используйте опцию -L:
sudo file -sL /dev/nvme0n1p6
Выводы
Из этой статьи вы узнали как узнать тип файловой системы Linux. Как видите, существует огромное количество способов, а какими пользуетесь вы? Напишите в комментариях!
Обнаружили ошибку в тексте? Сообщите мне об этом. Выделите текст с ошибкой и нажмите Ctrl+Enter.