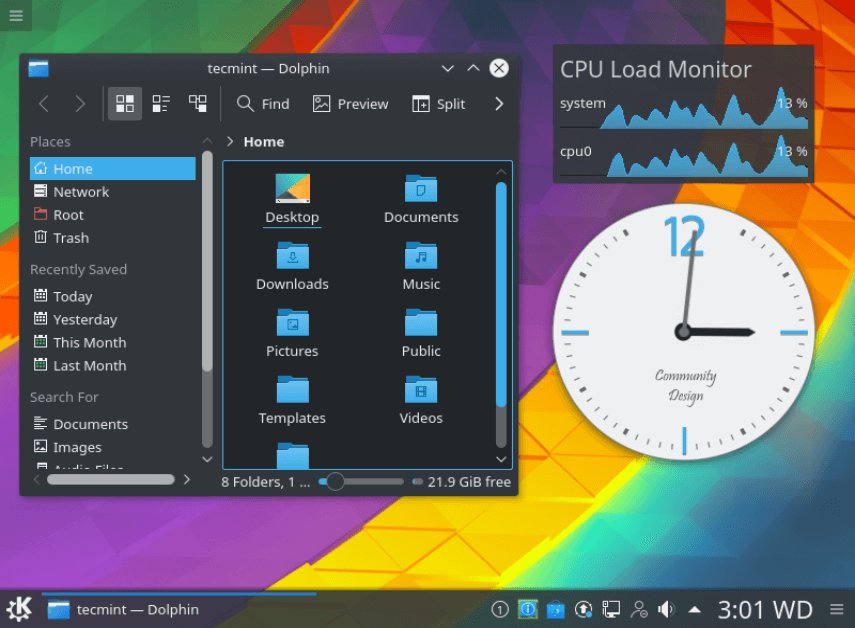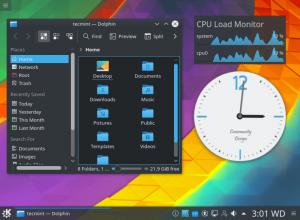- Установка KDE Desktop на Ubuntu 20.04
- Как установить KDE Desktop на Ubuntu 20.04
- 1) kde-plasma-desktop
- 2) kde-standart
- 3) kde-full
- Как установить рабочий стол KDE Plasma в Ubuntu
- Шаг 1: Установите Tasksel; необходимое условие для установки Kubuntu
- Шаг 2: Установите рабочий стол Kubuntu
- Установка и настройка sddm
- Шаг 3: Перезагрузите систему для входа в KDE Plasma
- Похожие записи:
- Как установить KDE Plasma в Ubuntu
- Возможности KDE Plasma 5
- Как установить KDE Plasma в Ubuntu
- Walkthrough
- Help
- Как установить KDE Plasma на Ubuntu 20.04 LTS
- Установите KDE Plasma на Ubuntu 20.04 LTS Focal Fossa
- Шаг 1. Во-первых, убедитесь, что все ваши системные пакеты обновлены, выполнив следующие apt команды в терминале.
- Шаг 2. Установка KDE Plasma на Ubuntu 20.04.
Установка KDE Desktop на Ubuntu 20.04
KDE — это одно из старейших и крупнейших Linux-сообществ. Это сообщество производит стабильные и визуально привлекательные приложения. Сообщество разрабатывает бесплатные настольные и мобильные приложения с открытым исходным кодом. Одной из популярных настольных сред Linux в сообществе является KDE plasma. KDE-это среда рабочего стола по умолчанию в Kubuntu.
KDE plasma — это бесплатная настольная среда с открытым исходным кодом, разработанная компанией KDE. Это легкая, отзывчивая, быстрая, плавная среда, которая обеспечивает отличную производительность. Его графический интерфейс использует QML и основан на QT .
KDE plasma имеет отличный внешний вид, свежие и привлекательные иконки, анимацию, настраиваемые настройки и множество приятных функций.
Установка большого количества сред рабочего стола не несет вреда. А наоборот они помогают вам комфортно работать с Linux. Gnome-это среда рабочего стола по умолчанию в Ubuntu . Если вы хотите переключиться на KDE из Gnome (рабочий стол Ubuntu по умолчанию), это руководство поможет вам.
Здесь мы покажем, как установить KDE plasma 5.18 в Ubuntu 20.04 Desktop.
Как установить KDE Desktop на Ubuntu 20.04
KDE предлагает следующие основные пакеты. Который вы можете установить. Все зависит от ваших зависимостей и требований.
1) kde-plasma-desktop
kde-plasma-desktop установит несколько программ KDE. Таких как Dolphin, Konqueror,kde-baseapps, konsole, kwrite и kde-passwd. Чтобы установить его используйте эту команду:
2) kde-standart
Kde-standard устанавливает c собой кучу вещей поверх KDE-desktop: Akregator, Ark, Dragonplayer, gnupg, Kaddressbook, Kate, KDE wallpapers, Kmail и т. д. Для установки kde-standard используйте команду:
3) kde-full
Kde-full это полная установка всего, что есть в пакете KDE. Размер установки больше чем стандарт. Для установки kde-full версии используйте команду
Теперь перезагрузите систему и выберите «Plasma» во время процесса входа в систему.
Как установить рабочий стол KDE Plasma в Ubuntu
Диспетчер дисплеев — это компонент операционной системы, отвечающий за запуск сервера дисплеев и сеанса входа в систему. По этой причине его иногда называют менеджером входа в систему. Расположение экрана, который вы видите при вводе имени пользователя и пароля (greeter), сеанс входа в систему и авторизация пользователя — вот некоторые из задач, которые выполняет менеджер дисплеев. Несколько распространенных типов стандартных менеджеров дисплеев — gdm, gdm3, lightdm, kdm, sddm и др.
В этой статье мы расскажем, как установить KDE Plasma Desktop и использовать его менеджер отображения sddm для вашей системы Linux. KDE Plasma Desktop — это богатая и красивая среда рабочего стола, которая предлагает высокую скорость, персонализацию и безопасность, но при этом очень проста в использовании.
Для установки KDE Plasma на вашу систему мы будем использовать командную строку Ubuntu, Терминал. Вы можете открыть приложение Terminal либо через системный Dash, либо с помощью сочетания клавиш Ctrl+Alt+T.
Шаг 1: Установите Tasksel; необходимое условие для установки Kubuntu
Инструмент командной строки tasksel для Ubuntu поможет вам установить несколько связанных пакетов в качестве коллективной задачи. В Ubuntu эта утилита не установлена по умолчанию. Пожалуйста, используйте следующую команду sudo, чтобы установить ее в вашей системе, так как позже мы будем использовать ее для установки Kubuntu Desktop:
Обратите внимание, что только авторизованные пользователи могут добавлять/удалять и настраивать программное обеспечение на Ubuntu.
Система может попросить вас ввести пароль для вашей учетной записи sudo. Пожалуйста, введите пароль, после чего начнется процедура установки. Во время установки система предложит вам ввести Y/n для подтверждения установки. Пожалуйста, введите y и нажмите Enter, чтобы завершить успешную установку программного обеспечения.
Шаг 2: Установите рабочий стол Kubuntu
Теперь, когда tasksel установлен в вашей системе, введите следующую команду sudo
После чего, в появившемся диалогом окне, выберите KDE Plasma и нажмите ok.
Процедура установки и настройки пакетов начнется следующим образом:
Этот процесс займет некоторое время, в зависимости от скорости вашего интернета, и по окончании установки вы сможете увидеть следующий результат:
Установка и настройка sddm
Необходимо установить sddm, используя следующую команду apt в качестве sudo:
Если не инициирует процесс настройки, это означает, что sddm уже был установлен на вашей системе. В этом случае просто выполните следующую команду, чтобы вручную настроить уже установленный менеджер дисплеев sddm:
sudo dpkg-reconfigure sddmЭта команда откроет менеджер конфигурации пакетов следующим образом:
С помощью стрелки клавиатуры вниз выберите sddm, а затем нажмите Enter для Ok.
Шаг 3: Перезагрузите систему для входа в KDE Plasma
После того как вы настроили sddm, вам необходимо перезагрузить систему.
На экране входа в Kubuntu Desktop выберите сеанс рабочего стола как Plasma и войдите в систему с существующими учетными данными Ubuntu.
Вот как выглядит рабочий стол Kubuntu Plasma:
Теперь вы находитесь в прекрасном окружении рабочего стола KDE Plasma и готовы наслаждаться его встроенными функциями. Некоторые процедуры в Интернете делают этот процесс настолько долгим, что многие бросают установку на полпути. Однако в этой статье представлен самый простой и быстрый способ, с помощью которого вы можете перейти на Kubuntu Plasma.
Похожие записи:
Как установить KDE Plasma в Ubuntu
KDE — хорошо известная среда рабочего стола для Unix-подобных систем. Более того, это одна из наиболее часто используемых сред.
В последние несколько лет команда разработчиков KDE проделала много работы над усовершенствованием среды. В новой версии KDE Plasma 5 представлено множество новых функций, а также модернизирован оригинальный диспетчер задач, KRunner, реализована поддержка Wayland, а также обновлен внешний вид.
Возможности KDE Plasma 5
В новой версии KDE Plasma 5 было реализовано множество функций, вот наиболее значимые из них:
- Приложения KDE 5 были переписаны заново с помощью Qt 5; библиотеки Qt нового поколения, что обозначает, что приложения KDE 5 работают быстрее, чем KDE 4, а также лучше используют GPU.
- Полностью новый вид KDE 5 Plasma, с более интересной темой. KDE 5 Plasma выглядит значительно приятнее, чем KDE 4.x, и работает быстрее.
- Был изменен дизайн меню «Пуск» и области уведомлений, теперь в KDE 5 Plasma меньше всплывающих сообщений, что меньше раздражает пользователя.
- Был изменен дизайн экрана блокировки и входа в систему.
- Приложения KDE 5 Plasma были разработаны с использованием OpenGL, поэтому они будут отрисовываться быстрее, независимо от других процессов.
- Полностью реализовано аппаратное ускорение, теперь Plasma 5 работает быстрее за счёт полноценного использования GPU.
- Новая тема с новым набором обоев.
Как установить KDE Plasma в Ubuntu
Если вы хотите установить самую последнюю версию KDE и готовы к некоторым ошибкам, необходимо добавить репозиторий:
$ sudo add-apt-repository ppa:kubuntu-ppa/backports
Теперь необходимо обновить информацию о репозиториях и установленные пакеты:
# sudo apt-get update && sudo apt-get dist-upgrade
Теперь выполните следующую команду для установки KDE Plasma
$ sudo apt-get install kubuntu-desktop
В процессе установки вам будет предложено настроить менеджер входа в систему. Выберите lightdm и нажмите Ok.
По завершении установки перезагрузите компьютер, в окне входа в систему нажмите значок выбора окружения рабочего стола и выберите Plasma.
Всё готово, можете наслаждаться KDE
Walkthrough
We’ll be using aptitude, because its ability of suggesting multiple solutions to package conflicts can make newbies less likely to break their systems.
(1) Make sure your packages are up to date:
# apt update && apt full-upgrade
2. Select and install KDE packages
- kde-plasma-desktop — Bare-minimum installation. Including basic utilities like a file manager, browser, and terminal emulator.
- kde-standard — Everything in kde-plasma-desktop with a standard suit of system utilities (for example, calculator, email, media player, and advanced text editor)
- kde-full — Everything in kde-standard with extra system utilities, games, and educational applications.
kde-standard is recommended. You can install packages from kde-full afterwards if you want those extra features.
# aptitude install kde-standard
You’ll be asked to choose between gdm3 and sddm. Select sddm. gdm3 is for GNOME and sddm is for KDE.
3. Purge GNOME
Users can switch between «Plasma» (for KDE) and «Ubuntu» (for GNOME) from the login screen. However, errors will begin to pop-up when switching to GNOME this way, probably because configuration files are altered for KDE.
So, whether you’re going to stick to KDE, or you’re gonna switch back to GNOME with no errors popping-up, you’ll want to completely remove GNOME and its configuration files first.
(1) Purge gnome-shell and autoremove associated packages:
# aptitude purge gnome-shell
During the process, aptitude will detect some unmet dependencies caused by this removal, and will propose a few solutions. The first solution is good enough, just type Y for yes.
(2) Purge previously only removed packages:
4. Other packages
Some packages, like Firefox, will also get purged in the process above ’cause they depend on GNOME dependencies. But worry not. Reinstalling them won’t require you to install an entire GNOME Desktop Environment.
Let’s say that you’ve installed kde-standard, and you want all those fancy productivity features from packages of kde-full. Just check out their related packages:
# aptitude install kdeadmin kdegraphics kdemultimedia kdenetwork kdepim kdeutils kdeaccessibility kdesdk kdewebdev
Help
IRC: #kubuntu on freenode
InstallingKDE (последним исправлял пользователь hokma 2021-12-16 14:05:33)
The material on this wiki is available under a free license, see Copyright / License for details
You can contribute to this wiki, see Wiki Guide for details
Как установить KDE Plasma на Ubuntu 20.04 LTS


В этом руководстве мы покажем вам, как установить KDE Plasma на Ubuntu 20.04 LTS. Для тех из вас, кто не знал, KDE — это хорошо известная среда рабочего стола для Unix-подобных систем, разработанная для пользователей, которые хотят иметь красивую среду рабочего стола для своих машин. Это один из наиболее часто используемых интерфейсов рабочего стола.
В этой статье предполагается, что у вас есть хотя бы базовые знания Linux, вы знаете, как использовать оболочку, и, что наиболее важно, вы размещаете свой сайт на собственном VPS. Установка довольно проста и предполагает, что вы работаете с учетной записью root, в противном случае вам может потребоваться добавить ‘ sudo ‘ к командам для получения привилегий root. Я покажу вам пошаговую установку KDE Plasma на Ubuntu 20.04 (Focal Fossa). Вы можете следовать тем же инструкциям для Ubuntu 18.04, 16.04 и любого другого дистрибутива на основе Debian, например Linux Mint.
Установите KDE Plasma на Ubuntu 20.04 LTS Focal Fossa
Шаг 1. Во-первых, убедитесь, что все ваши системные пакеты обновлены, выполнив следующие apt команды в терминале.
sudo apt update sudo apt upgrade
Шаг 2. Установка KDE Plasma на Ubuntu 20.04.
Есть два способа установить KDE Plasma в системе Ubuntu 20.04. Первый способ — установить только окружение рабочего стола. Существует также возможность установить полную среду KDE, которая включает рабочий стол KDE Plasma и приложения KDE по умолчанию:
Установите рабочий стол KDE Plasma в Ubuntu 20.04, используя следующую команду:
sudo apt install kde-plasma-desktop
Если вам нужен полный пакет со всеми приложениями KDE, вы можете установить его с помощью следующей команды:
После завершения установки KDE перезагрузите систему, чтобы изменения вступили в силу. На экране входа в систему выберите KDE Plasma в качестве среды рабочего стола и войдите в систему. Теперь в вашей системе Ubuntu есть среда рабочего стола KDE.
Поздравляю! Вы успешно установили KDE Plasma . Благодарим за использование этого руководства по установке среды рабочего стола KDE Plasma в системе Ubuntu 20.04 LTS Focal Fossa. Для получения дополнительной помощи или полезной информации мы рекомендуем вам посетить официальный сайт KDE .