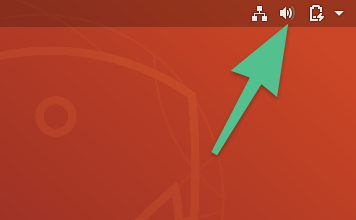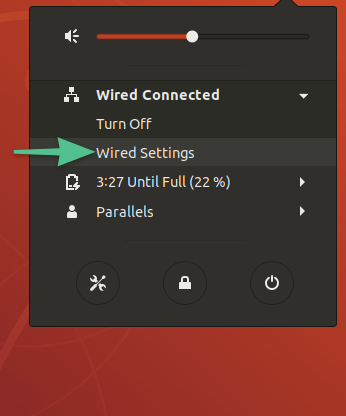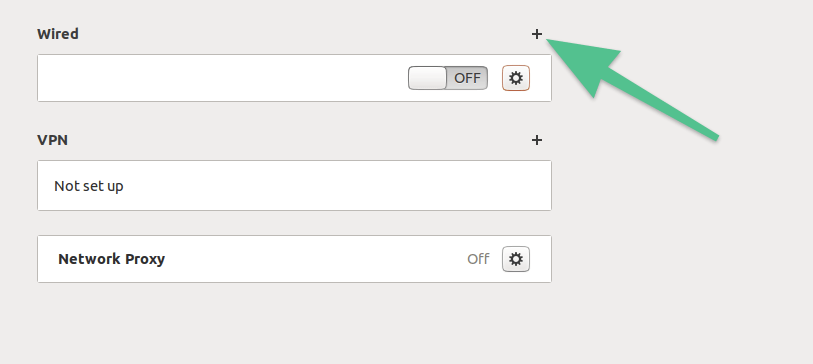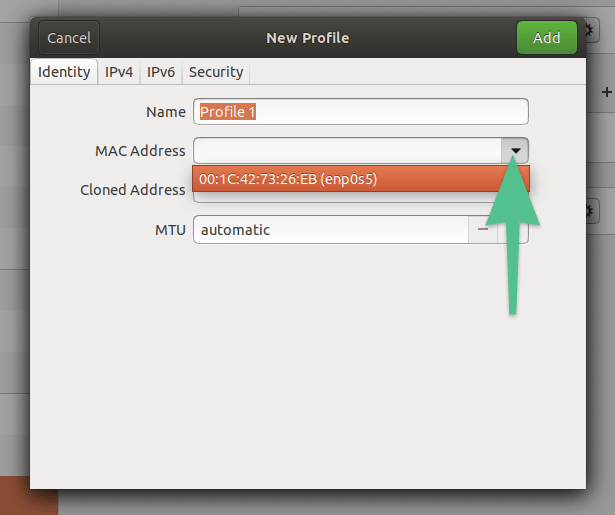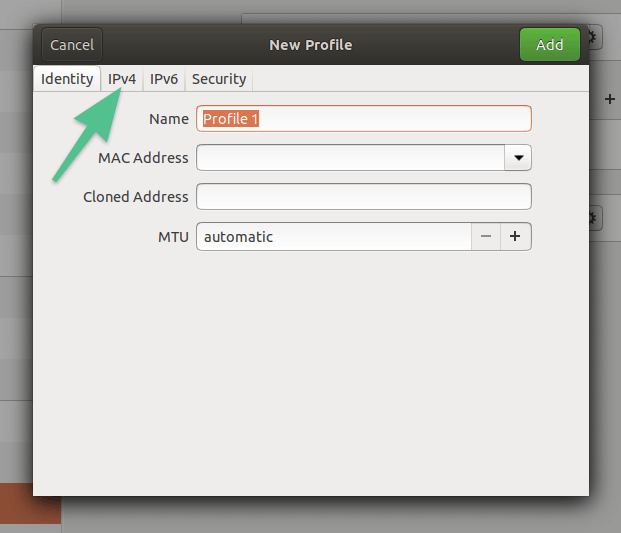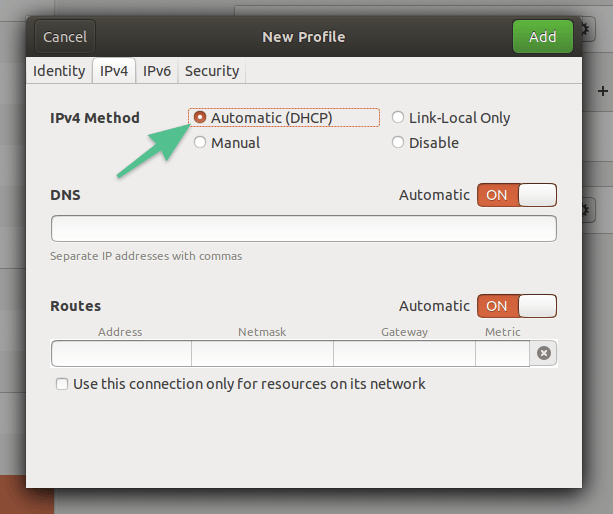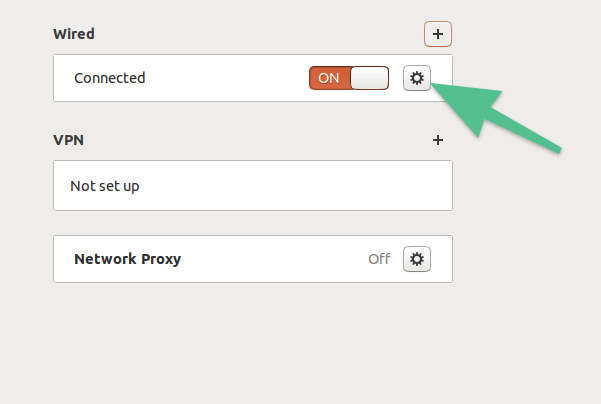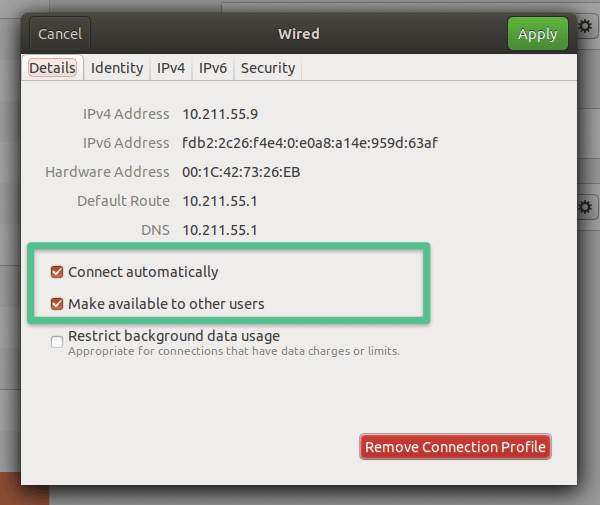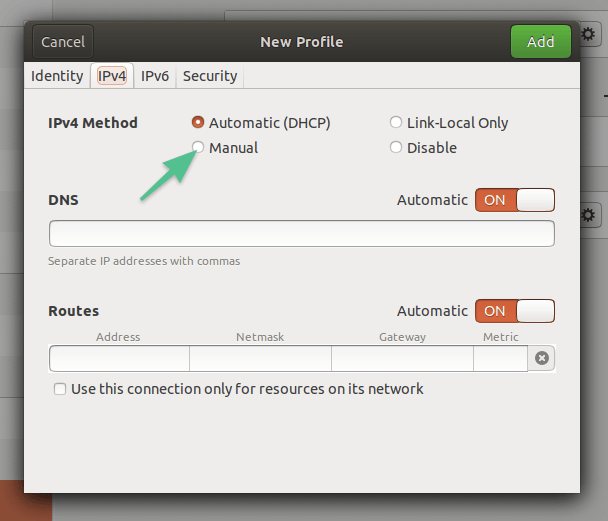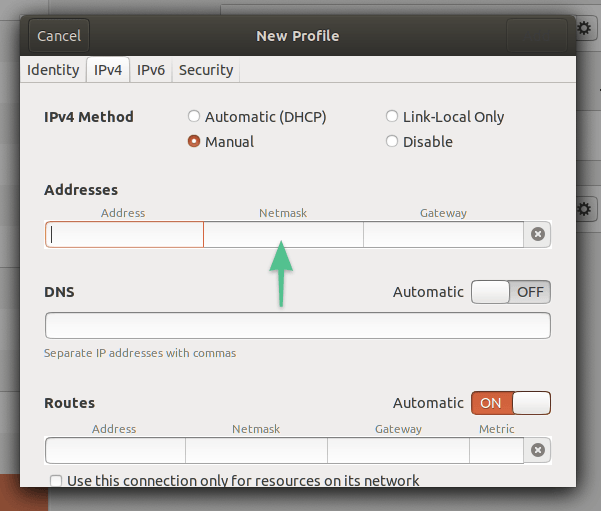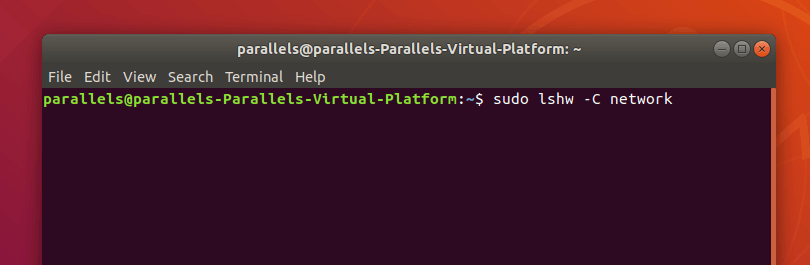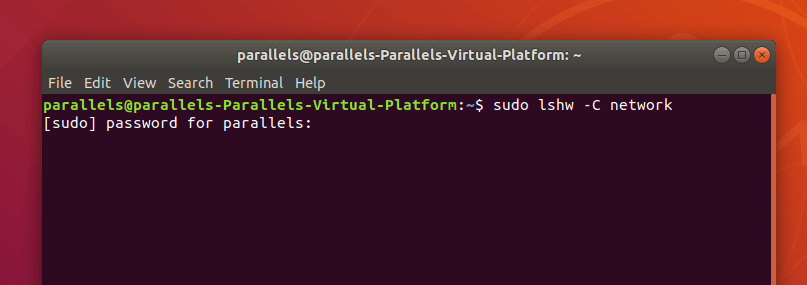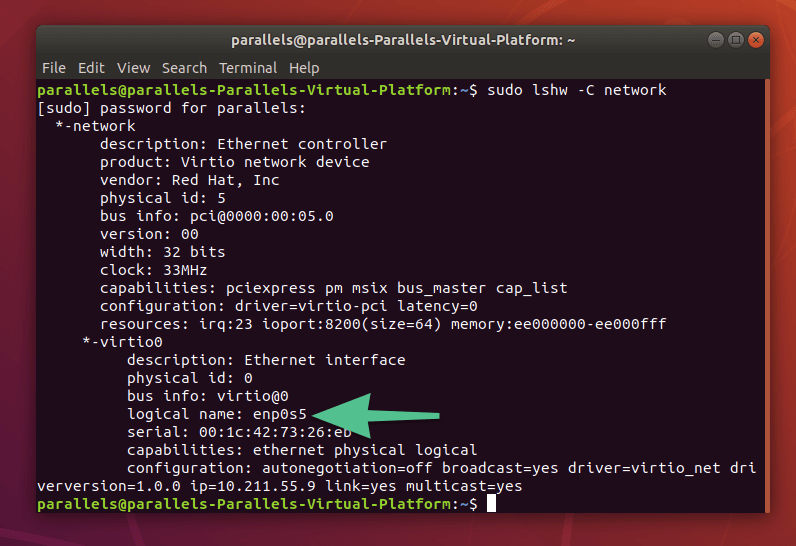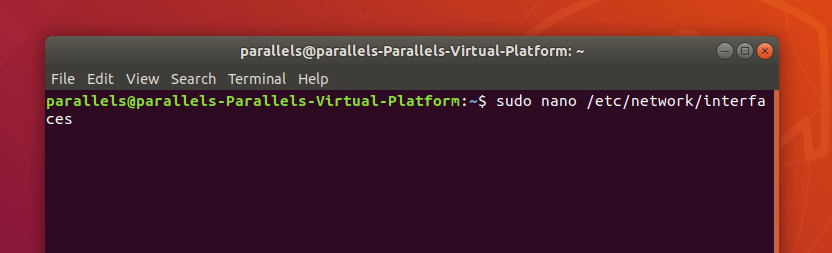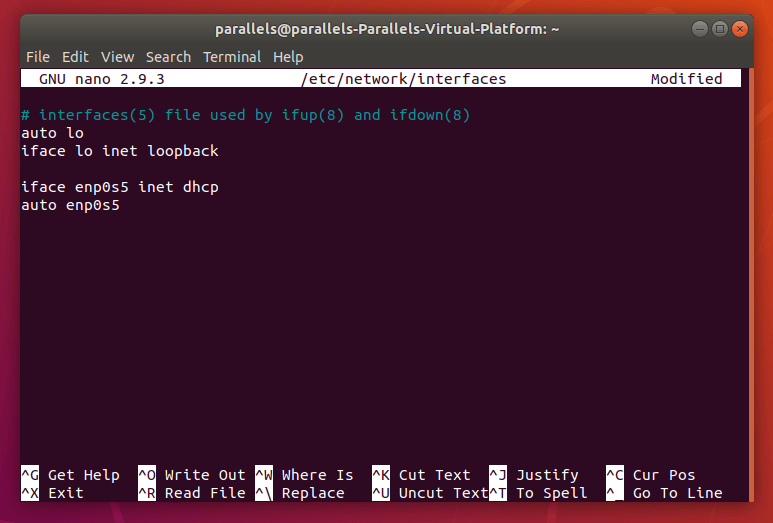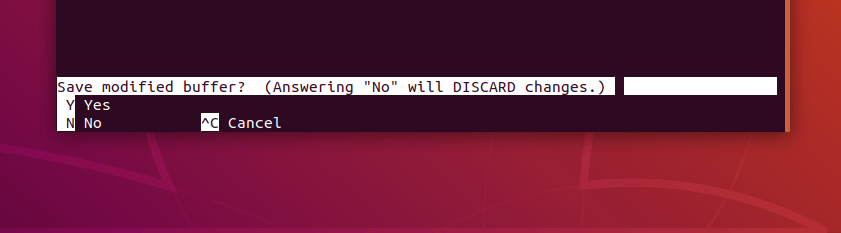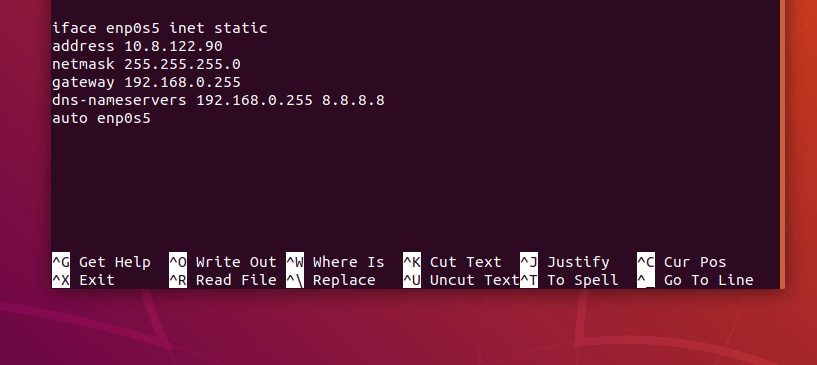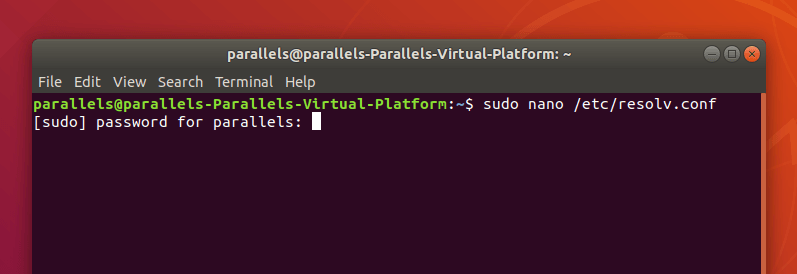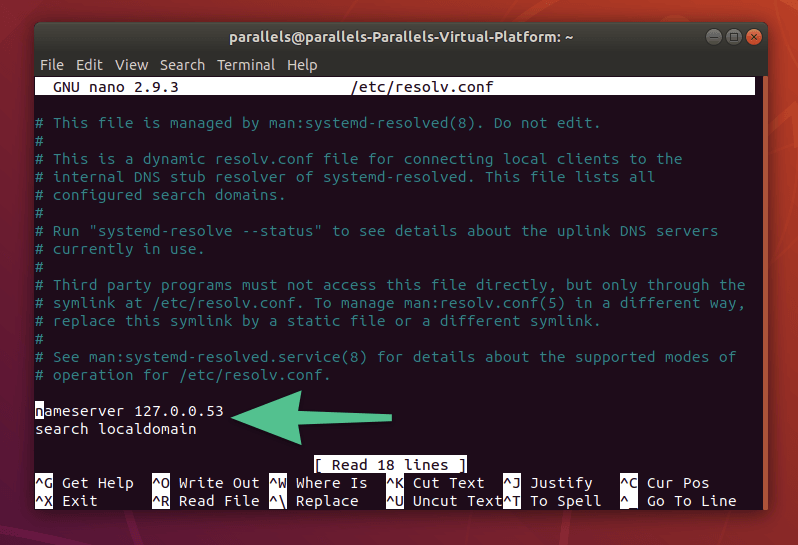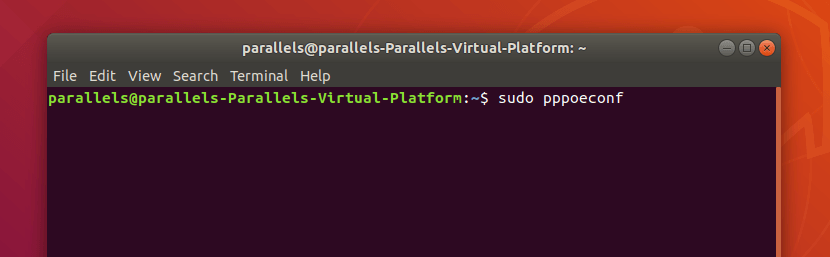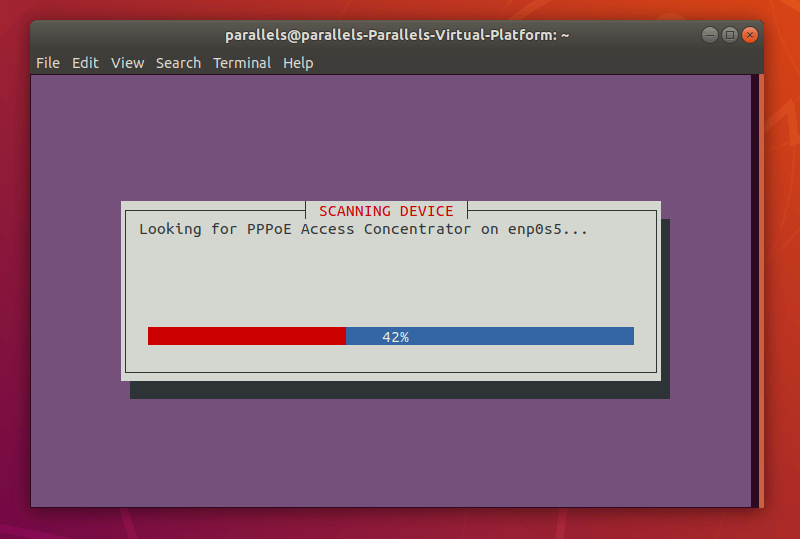- Настройка параметров соединения вручную
- Чтобы настроить параметры сетевого соединения вручную:
- Дополнительная информация
- Настраиваем сеть в Ubuntu
- Настраиваем интернет через графический интерфейс Ubuntu
- Автоматическое подключение
- Подключение к интернету вручную
- Настраиваем сеть через терминал Ubuntu
- Подготовка
- Автоматическая настройка
- Ручная настройка
- Настройка подключения к интернету по протоколу PPPoE
Настройка параметров соединения вручную
Если ваша сеть не назначает автоматически параметры сетевого соединения для вашего компьютера, вам придётся ввести их самому. В этой теме предполагается, что вам известны правильные настройки. Если нет, нужно узнать их у администратора сети или взглянуть на настройки сетевого маршрутизатора или коммутатора.
Чтобы настроить параметры сетевого соединения вручную:
- Откройте Обзор и начните вводить: Настройки .
- Нажмите на Настройки .
- Если вы подключаетесь к сети с помощью кабеля, нажмите Сеть . В противном случае выберите Wi-Fi . Убедитесь, что беспроводная карта включена или сетевой кабель подключён к компьютеру.
- Щёлкните кнопку .
Дополнительная информация
- Беспроводные сети — Подключение к беспроводным сетям, включая скрытые и созданные с помощью мобильного телефона.
- Проводные сети — Использование проводного подключения к Интернету с фиксированным IP-адресом.
You can choose the displayed language by adding a language suffix to the web address so it ends with e.g. .html.en or .html.de.
If the web address has no language suffix, the preferred language specified in your web browser’s settings is used. For your convenience:
[ Change to English Language | Change to Browser’s Preferred Language ]
The material in this document is available under a free license, see Legal for details.
For information on contributing see the Ubuntu Documentation Team wiki page. To report errors in this documentation, file a bug.
Настраиваем сеть в Ubuntu
Настраиваем интернет через графический интерфейс Ubuntu
Если вы устанавливаете дистрибутив наподобие Ubuntu, то у вас даже без подключения к интернету появится графическая оболочка Gnome (в некоторых вариациях KDE). Это значительно облегчает жизнь новичкам, которые еще не знакомы с Linux и которым привычнее работать с рабочим столом, напоминающим таковой в Windows или macOS.
Поэтому сначала попробуем настроить интернет-соединение именно через графические приложения оболочки Gnome 3, так как это стандарт. Для этого:
- Откроем окно настроек подключения, кликнув по соответствующей иконке в правом верхнем углу рабочего стола.
Раньше в Ubuntu было приложение Network Manager для ввода параметров соединения. Сейчас используется окно настроек рабочего стола Gnome 3.
Настройки интернета в Gnome 3 спрятаны за значками сети, динамика и батареи
- Во всплывшем окне ищем строчку с названием подключения (в моем случае это — Wired) и нажимаем на нее.
- Появится строка с названием сети и строчкой Settings. Выбираем ее.
В вашем случае может не быть никаких действующих подключений, и вместо названия вы увидите только ссылку на соответствующее окно настроек. Она тоже подходит.
В эти же настройки можно попасть, нажав на кнопку в виде гаечного ключа и отвертки
В новой оболочке Ubuntu настройки сети выглядят так…
- Напротив строки Name вводим название. Любое на свой вкус.
- Кликаем по стрелке напротив строки MAC Address, чтобы выбрать сетевую карту, с помощью которой будем подключаться к интернету. Сюда ничего вводить не нужно. Список аппаратуры для подключения к интернету должен сгенерироваться автоматически, если Linux распознал вашу сетевую карту.
В некоторых случаях для установки соединения этот адрес нужно передать провайдеру. Он обязан об этом сообщить заранее
Переходим к следующему шагу
Дальше нужно определиться: будем ли мы вводить параметры вручную или же в нашем случае можно получить данные автоматически. Это можно выяснить у провайдера связи. Позвоните ему и узнайте, можно ли получить IP-адрес и маску подсети автоматически. Если нельзя, то попросите список переменных, необходимых для подключения и запишите их.
Автоматическое подключение
Если ваш провайдер может автоматически выдать все адреса, то ничего настраивать не нужно. Просто ставим галочку напротив пункта Automatic (DHCP) и кликаем по зеленой кнопке Add.
На этом настройка заканчивается, остается лишь ввести кое-какие параметры для удобства.
Этого достаточно. Одна галочка решает все проблемы и настраивает за нас интернет
- Снова заходим в настройки сети.
- Ищем вновь созданное подключение и кликаем по иконке в виде шестеренки справа от ее названия.
Немного меняем настройки подключения для личного удобства
- В появившемся окне ставим галочки напротив строк Connect automatically и Make available to other users. Теперь это подключение будет доступно всем пользователям Ubuntu, а еще компьютер будет сам пытаться привязаться к этой сети.
Теперь система будет сама подключаться к интернету
Подключение к интернету вручную
Тем, кому с провайдером повезло меньше, придется все делать собственноручно.
Чтобы ввести данные самостоятельно, сначала ставим галочку Manual, а затем заполняем поля ниже правильными параметрами. Как я уже сказал раньше, данные для подключения вы можете узнать у своего провайдера.
Переключаемся на ручной режим
Затем поочередно заполните соответствующие поля в настройках Ubuntu.
В блоке Addresses слева направо идут: IP-адрес, маска подсети и сетевой шлюз. Соответственно, в блоке DNS указываем адрес DNS-сервера.
Все данные вам выдаст провайдер
- После ввода данных в верхней части окна также появится зеленая кнопка Add. Нажимаем на нее, чтобы добавить подключение в систему.
Настраиваем сеть через терминал Ubuntu
В большинстве случаев процесс настройки проводного подключения через терминал заключается в редактировании файла с параметрами сети, который лежит в каждом дистрибутиве Linux и по умолчанию содержит данные для автоматической настройки.
Далее речь пойдет о том, как сконфигурировать разные типы подключения, используя только консоль и встроенные системные инструменты. Это важно знать на тот случай, если система установилась некорректно и в ней отсутствует графический интерфейс, например. Такое иногда случается из-за сбоя в ходе установки или из-за повреждения графических драйверов.
А некоторые пользователи вовсе устанавливают не классическую версию Ubuntu, а Ubuntu Server, в которой тоже нужен интернет, но нет никакого рабочего стола. Только командная строка.
Впрочем, процесс настройки сети через консоль может понравиться и энтузиастам, так как он приучает к работе с командной строкой, да и во многом проще, чем поиск нужных опций в графическом интерфейсе.
Подготовка
Чтобы активировать соединение с интернетом, используя только терминал, сделаем следующее:
- Выясним название сетевой карты, которую будем использовать для подключения к сети. Для этого введем в терминал команду sudo lshw -C network.
Не зная названия сетевой карты дальше мы не продвинемся
Набранные символы в терминале не отображаются
- Перед нами появится список данных, связанных с сетевой конфигурацией. Нам нужно отыскать строчку logic name (логическое имя). Напротив нее как раз прописано название нашего сетевого интерфейса. Зафиксируйте его.
Нужные нам данные отображаются в нижней части списка
- Узнав название сетевой карты, переходим к вводу параметров. Для этого нужно открыть текстовый файл с настройками интернета. Я использую для этого редактор nano, который встроен в Ubuntu и в большинство других дистрибутивов Linux. Команда будет выглядеть так: sudo nano /etc/network/interfaces.
В некоторых системах можно найти другой популярный редактор — Vi. Если вы знаете, что это такое, то пользуйтесь на здоровье. А всем остальным не рекомендую. Vi — вещь специфичная и требующая глубокого изучения.
Приступаем к настройкам сети
В открывшемся файле нужно ввести параметры подключения. Они зависят от того, раздает ваш провайдер адреса автоматически или нет. Отсюда и два варианта настроек.
Автоматическая настройка
Если ваш оператор связи передает информацию для подключения автоматически (IP-адрес, маску подсети и так далее), вводим в файл /etc/network/interfaces следующую информацию:
iface название сетевой карты inet dhcp auto название сетевой карты
Напоминаю, что название карты мы выяснили на первом этапе инструкции.
Примерно так в итоге будут выглядеть настройки в файле /etc/network/interfaces
- После этого одновременно нажимаем клавиши Ctrl и X, чтобы закрыть текстовый файл с настройками.
- Когда nano спросит, сохранить ли внесенные изменения, жмем на клавишу Y.
Если хотите еще что-то отредактировать, то одновременно нажмите Ctrl и С
Ручная настройка
Некоторые провайдеры до сих пор требуют ввода всех настроек на компьютере вручную. Это, конечно, потребует больше времени, но сам процесс несложный. Нужно лишь выяснить у провайдера IP-адрес, маску подсети, сетевой шлюз и адрес DNS-серверов. Как только заручились этой информацией, переходим к следующему шагу.
- Так же, как и в случае с автоматической настройкой заходим в терминал и открываем файл /etc/network/interfaces в редакторе nano.
- Затем вводим туда следующие данные:
iface название сетевой карты* inet static address адрес, который вы узнали у провайдера netmask маска подсети gateway сетевой шлюз dns-nameservers адреса DNS-серверов auto название сетевой карты
Вот пример ручных настроек сети
Важно отметить, что адреса DNS-серверов прописываются в этом файле при наличии свежей версии Ubuntu. Для тех, кто до сих пор пользуется Ubuntu 12 или старше, есть иной файл с адресами DNS.
Это файл для изменения настроек DNS-серверов в старых версиях Ubuntu
nameserver адрес DNS-сервера search localdomain
Должно получиться примерно так
Настройка подключения к интернету по протоколу PPPoE
Некоторые провайдеры до сих пор используют эту технологию для подключения своих клиентов к сети. К счастью, во всех Linux-дистрибутивах есть утилита полуавтоматической настройки PPPoE-соединений с четким набором инструкций.
Запускаем процесс настройки подключения
Если по завершении этой процедуры компьютер выдаст ошибку, попробуйте отсоединить кабель Ethernet от устройства и заново подключить.
- На следующем этапе pppoeconf спросит, хотим ли мы воспользоваться популярными базовыми настройками. Отвечаем Yes, так как они действительно подходят большинству. Незачем там что-то корректировать.
- Потом поочередно укажите имя пользователя и пароль, которые вам при подключении должен был выдать провайдер.
- Утилита задаст еще несколько вопросов, связанных с настройкой сети. Везде отвечаем Yes и подходим к завершению настройки.
После этого останется лишь перезагрузить систему, чтобы все внесенные изменения вступили в силу.