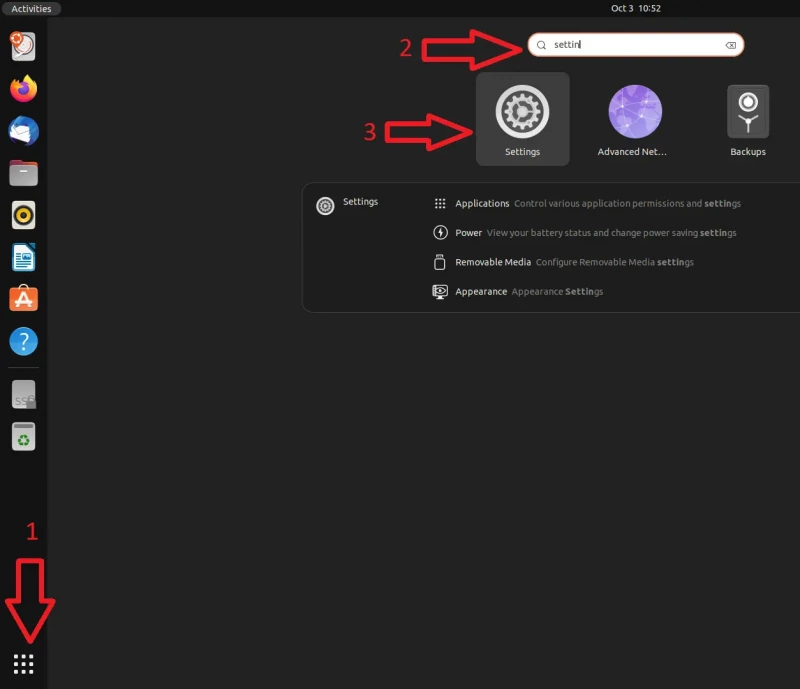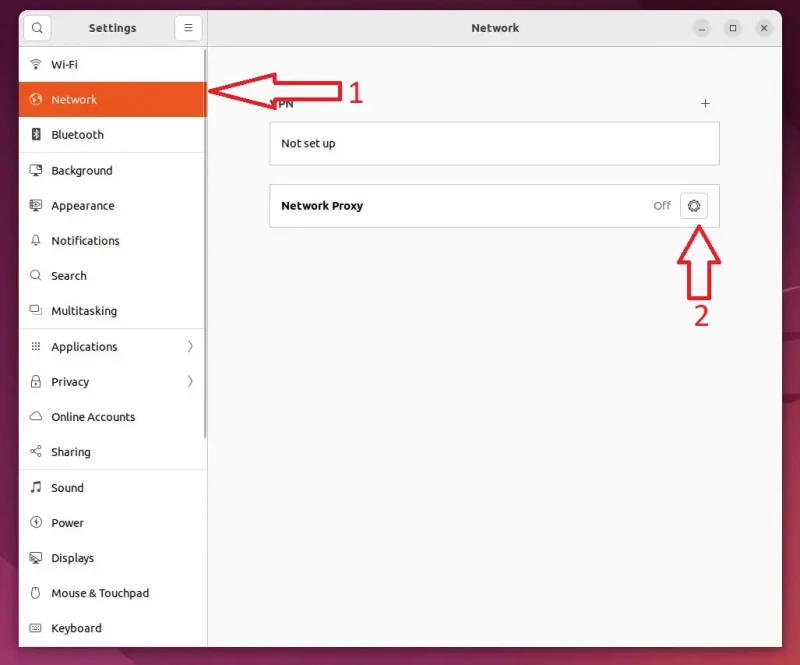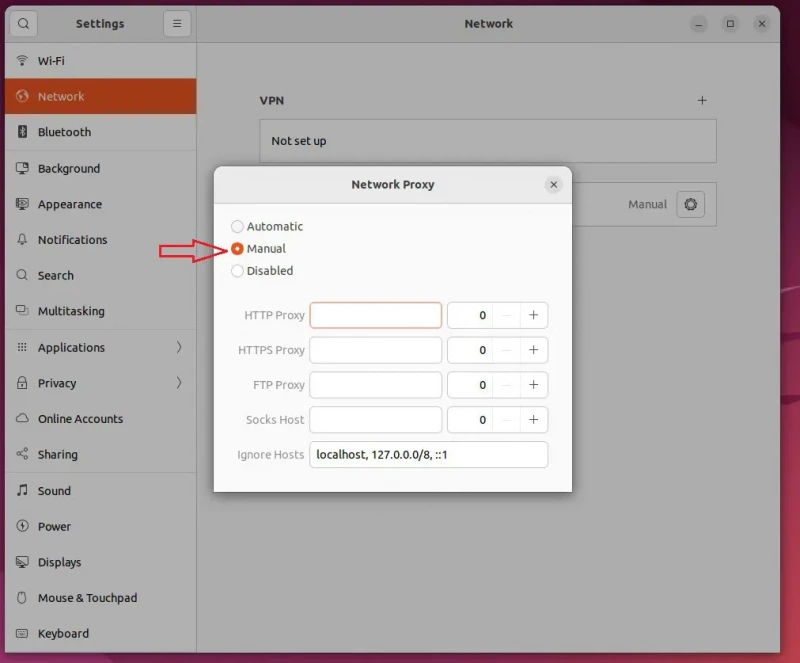- Как настроить прокси-сервер на Ubuntu
- Что вам понадобится
- Как настроить прокси в Ubuntu через GUI
- Как настроить прокси на Ubuntu через консоль
- Как настроить общесистемный постоянный прокси для всех пользователей
- Как настроить постоянный прокси только для одного пользователя?
- Как настроить прокси для одного пользователя до перезагрузки?
- В чем разница между прокси и VPN
- Использование прокси
- Глобальные настройки
- Firefox
- Chromium-browser
- APT
- Bash
- wget
- apt-add-repository
- Define proxy settings
- Change proxy method
- More Information
Как настроить прокси-сервер на Ubuntu
В этом руководстве я покажу вам, как настроить прокси на Ubuntu, из приложения графической оболочки и командной строки.
Что вам понадобится
- Система Ubuntu. Это руководство было написано и протестировано на Ubuntu 22.04, но оно будет работать на любой другой версии Ubuntu или основанных на ней: Linux Mint, ElementaryOS, NeonOS и т.д.
- Прокси. Я использую прокси от Arch Wiki, но вы можете использовать любого другого провайдера. Вам понадобятся имя пользователя, пароль, IP, порты и протоколы для прокси, который вы планируете настроить.
- Доступ к интерфейсу командной строки ( CLI ) или графическому интерфейсу пользователя ( GUI ), в данном случае GNOME .
- Права суперпользователя root или доступ через sudo.
Как настроить прокси в Ubuntu через GUI
Во-первых, перейдите в приложение Settings (Настройки). Просто нажмите клавишу «Windows», введите «settings» и нажмите на иконку приложения.
Открыв приложение, перейдите на вкладку Network (Сеть) слева и нажмите на шестеренку Network Proxy.
Появится всплывающее окно, где вам нужно выбрать «Manual» и ввести данные прокси. Введите IP и порты и закройте все окна. Вы можете получить IP/порты у вашего провайдера прокси.
Вы настроили прокси на Ubuntu.
Как настроить прокси на Ubuntu через консоль
Если вы хотите сделать это через терминал, выполните следующие шаги. Это даст вам больше возможностей и гибкости в настройке прокси.
Как настроить общесистемный постоянный прокси для всех пользователей
Чтобы настроить общесистемный прокси для всех пользователей, откройте /etc/environment:
И добавьте в файл строки ниже. Не забудьте изменить их на ваши прокси:
http_proxy="http://username:password@myproxy.server.com:8080/" https_proxy="http://username:password@myproxy.server.com:8080/" ftp_proxy="http://username:password@myproxy.server.com:8080/" no_proxy="localhost,127.0.0.1,localaddress,.localdomain.com" HTTP_PROXY="username:password@myproxy.server.com:8080/" HTTPS_PROXY="username:password@myproxy.server.com:8080/" FTP_PROXY="username:password@myproxy.server.com:8080/" NO_PROXY="localhost,127.0.0.1,localaddress,.localdomain.com"Некоторые значения дублируются намеренно, потому что некоторые программы определяют только переменные в верхнем регистре, а другие – только в нижнем. Если вам не нужны некоторые прокси, вы можете удалить эти строки.
После добавления строк сохраните и закройте файл и перезайдите в систему, чтобы изменения вступили в силу.
Если вы используете apt (или software center), он не будет использовать эти настройки прокси. Вам придется настроить их отдельно.
Как настроить параметры прокси для aptitude (apt, apt-get)Во-первых, вам нужно создать файл в каталоге /etc/apt:
И добавьте в файл строки, приведенные ниже.
Acquire::http::proxy "http://username:password@myproxy.server.com:8080/"; Acquire::ftp::proxy "http://username:password@myproxy.server.com:8080/"; Acquire::https::proxy "http://username:password@myproxy.server.com:8080/";Как настроить постоянный прокси только для одного пользователя?
Чтобы настроить прокси для одного пользователя, вам нужно отредактировать файл .bashrc.
И добавьте строки в конец файла.
export http_proxy=http://username:password@myproxy.server.com:8080/ export https_proxy=http://username:password@myproxy.server.com:8080/ export ftp_proxy=http://username:password@myproxy.server.com:8080/ export no_proxy=localhost,127.0.0.1,localaddress,.localdomain.com export HTTP_PROXY=username:password@myproxy.server.com:8080/ export HTTPS_PROXY=username:password@myproxy.server.com:8080/ export FTP_PROXY=username:password@myproxy.server.com:8080/ export NO_PROXY=localhost,127.0.0.1,localaddress.localdomain.comСохраните и закройте файл. Затем выполните следующую команду, чтобы применить изменения:
Как настроить прокси для одного пользователя до перезагрузки?
Этот временный прокси будет действовать только до перезагрузки системы. Выполните все команды ниже (или только те, которые вам нужны). Обязательно обновите их с вашими настройками:
export http_proxy=http://username:password@myproxy.server.com:8080/ export https_proxy=http://username:password@myproxy.server.com:8080/ export ftp_proxy=http://username:password@myproxy.server.com:8080/ export no_proxy=localhost,127.0.0.1,localaddress,.localdomain.com export HTTP_PROXY=username:password@myproxy.server.com:8080/ export HTTPS_PROXY=username:password@myproxy.server.com:8080/ export FTP_PROXY=username:password@myproxy.server.com:8080/ export NO_PROXY=localhost,127.0.0.1,localaddress.localdomain.comЯ показал вам все варианты настройки прокси на Ubuntu.
Не забудьте изменить все команды с данными вашего прокси. Ваш прокси-провайдер может дать вам домен или IP. Он может дать вам прокси, который требует аутентификации (имя пользователя и пароль) или прокси, который не требует аутентификации. В любом случае, вам нужно будет обновить команды с вашими настройками.
В чем разница между прокси и VPN
В двух словах, VPN шифрует и защищает все данные и трафик и в большинстве случаев является общесистемным. Прокси можно настроить только для определенных приложений и служб. Они не обязательно должны быть общесистемными. В обоих случаях есть свои плюсы и минусы.
Парашютист со стажем. Много читаю и слушаю подкасты. Люблю посиделки у костра, песни под гитару и приближающиеся дедлайны. Люблю путешествовать.
Использование прокси
В этой статье содержится описание настроек прокси-соединений для различных программ.
Глобальные настройки
Для того, чтобы настроить прокси в Ubuntu откройте Системные параметры, перейдите в пункт Сеть. Выберите пункт Сетевая прокси-служба. Смените метод на Вручную и введите ваши настройки прокси. Минус такой настройки в том, что в случае, если у Вас прокси с авторизацией по логину и паролю, то указать эти данные невозможно, и прокси не будет работать.
Настроить прокси на системном уровне можно и через конфигурационные файлы (True UNIX-way). Для этого нужно открыть на редактирования с правами root файл /etc/environment (например sudo nano /etc/environment). В конец файла добавим строки:
https_proxy="https://user:pass@proxy:port/" http_proxy="http://user:pass@proxy:port/" ftp_proxy="ftp://user:pass@proxy:port/" socks_proxy="socks://user:pass@proxy:port/"
Если прокси без авторизации, то строки должны быть вида:
Для применения настроек придется пере-загрузиться, изменения в файле /etc/environment вступили в силу при запуске процесса init — родителя всех процессов в системе и именно от него все дочерние процессы унаследуют настройки прокси в переменных окружения.
Как правила глобальной насторойки прокси достаточно для того что бы все остальные приложения работали через прокси без необходимости настраивать прокси внутри приложения. Однако некоторые приложения не умеют работать с глобальными настройками или им нужны особенные настройки.
Firefox
Firefox умеет использовать как глобальные настройки, так и свои собственные. Для того чтобы назначить ему прокси, откройте его окно настроек, перейдите на вкладку Дополнительно, далее на вкладку Сеть и нажмите на кнопку Настроить напротив надписи Настройка параметров соединения Firefox с Интернетом. Важное отличие от других программ — он умеет использовать NTLM аутентификацию (используется на Microsoft Internet Security and Acceleration Server).
Chromium-browser
Также может использовать глобальные настройки и имеет свои. Для того чтобы назначить ему прокси персонально, откройте файл /etc/chromium-browser/default и допишите следующие строки:
CHROMIUM_FLAGS="-proxy-server=адрес:порт"
APT
В новых версиях умеет работать с глобальными настройками, но в более старых мог работать только с персональными настройками. Сообщенные настройки: в файле /etc/apt/apt.conf нужно указать:
Acquire::http::proxy "http://логин:пароль@ip_прокси:порт_прокси/"; Acquire::https::proxy "http://логин:пароль@ip_прокси:порт_прокси/"; Acquire::ftp::proxy "http://логин:пароль@ip_прокси:порт_прокси/"; Acquire::socks::proxy "http://логин:пароль@ip_прокси:порт_прокси/"; Acquire. Proxy "true";
Если сервер без авторизации, то логин:пароль@ нужно убрать.
Bash
Само собой настройка через /etc/environment (описано выше в разделе глобальных настроек) будет работать для всех программ запущенных из терминала. Если вы хотите указать настройки персонально для запускаемой программы, то перед ее запуском нужно выполнить:
export http_proxy='http://логин:пароль@ip_прокси:порт_прокси/' export ftp_proxy='http://логин:пароль@ip_прокси:порт_прокси/'
wget
Дописываем в файл /etc/wgetrc :
proxy-user = username proxy-password = password http_proxy = http://xxx.xxx.xxx.xxx:8080/ ftp_proxy = http://xxx.xxx.xxx.xxx:8080/ use_proxy = on
Если прокси без авторизации, то proxy-user и proxy-password нужно убрать
apt-add-repository
Многие компании и университеты блокируют все неизвестные порты наружу. Обычно блокируется и порт 11371, используемый утилитой apt-add-repository для добавления репозиториев. Есть простое решение, как получать ключи репозиториев через 80-ый порт, который используется для доступа к web-страницам и чаще всего не блокируется.
Редактируем файл /usr/lib/python2.6/dist-packages/softwareproperties/ppa.py (нужны привилегии root, вместо /usr/lib/python2.6 может быть версия 2.7). Ищем фразу keyserver.ubuntu.com , заменяем
В версии 16.04 достаточно иметь настроенной переменную окружения
https_proxy="https://user:pass@proxy:port/"
- Сайт
- Об Ubuntu
- Скачать Ubuntu
- Семейство Ubuntu
- Новости
- Форум
- Помощь
- Правила
- Документация
- Пользовательская документация
- Официальная документация
- Семейство Ubuntu
- Материалы для загрузки
- Совместимость с оборудованием
- RSS лента
- Сообщество
- Наши проекты
- Местные сообщества
- Перевод Ubuntu
- Тестирование
- RSS лента
© 2018 Ubuntu-ru — Русскоязычное сообщество Ubuntu Linux.
© 2012 Canonical Ltd. Ubuntu и Canonical являются зарегистрированными торговыми знаками Canonical Ltd.
Define proxy settings
A web proxy filters websites that you look at, it receives requests from your web browser to fetch web pages and their elements, and following a policy will decide to pass them you back. They are commonly used in businesses and at public wireless hotspots to control what websites you can look at, prevent you from accessing the internet without logging in, or to do security checks on websites.
Change proxy method
- Open the Activities overview and start typing Network .
- Click on Network to open the panel.
- Select Network proxy from the list on the left.
- Choose which proxy method you want to use from:
None The applications will use a direct connection to fetch the content from the web. Manual For each proxied protocol, define the address of a proxy and port for the protocols. The protocols are HTTP , HTTPS , FTP and SOCKS . Automatic A URL pointing to a resource, which contains the appropriate configuration for your system.
Applications that use the network connection will use your specified proxy settings.
More Information
You can choose the displayed language by adding a language suffix to the web address so it ends with e.g. .html.en or .html.de.
If the web address has no language suffix, the preferred language specified in your web browser’s settings is used. For your convenience:
[ Change to English Language | Change to Browser’s Preferred Language ]
The material in this document is available under a free license, see Legal for details.
For information on contributing see the Ubuntu Documentation Team wiki page. To report errors in this documentation, file a bug.