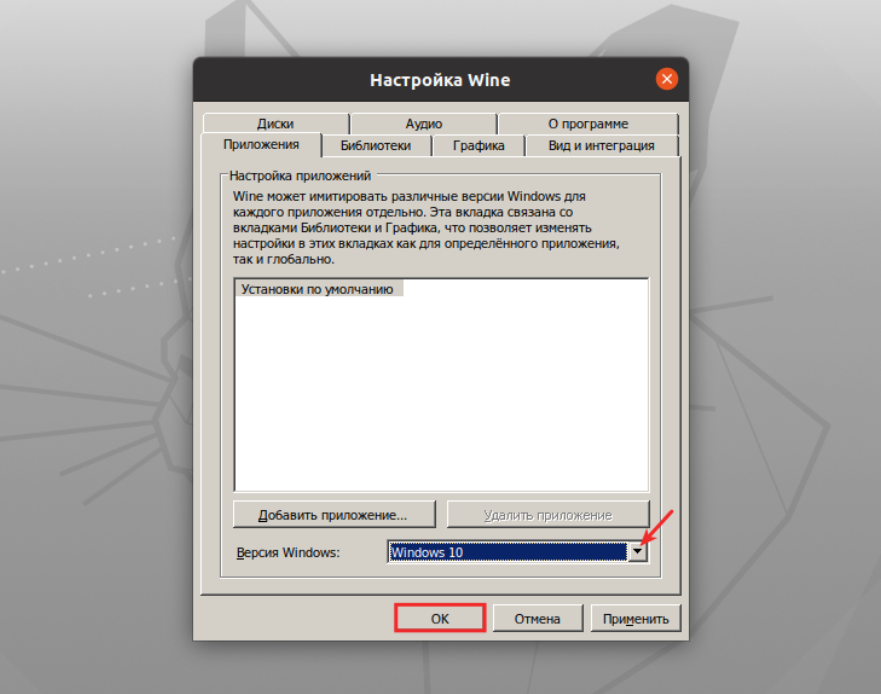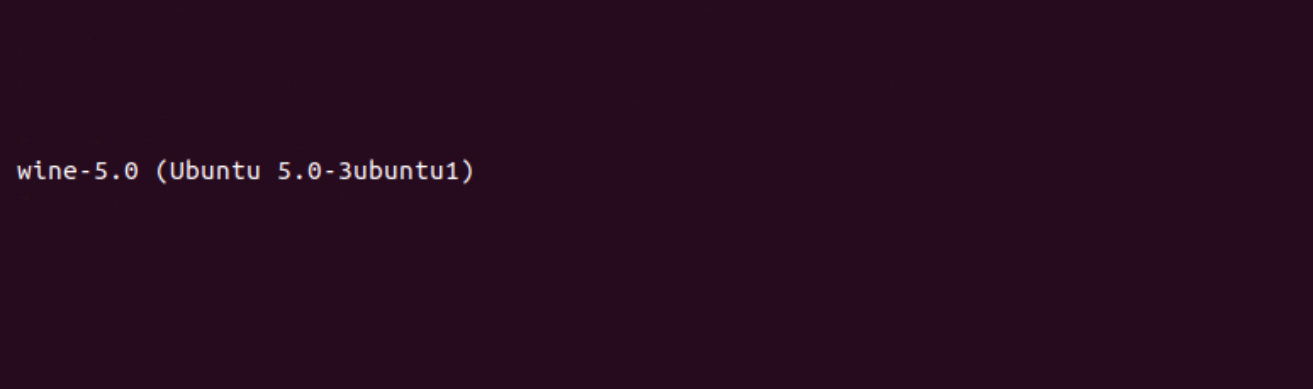- Установка Wine
- Установка Wine
- Установка из PPA
- Для последних версий wine и ubuntu 64 бита
- Настройка
- Ассоциирование файлов с программами wine
- Запуск Windows приложений
- Запуск через дискретную видеокарту
- Winetricks
- Как установить и настроить Wine Ubuntu
- Что такое Wine
- Какие особенности Wine стоит учесть при установке на Ubuntu
- Как установить Wine в Ubuntu
- Как настроить Wine в Ubuntu (Linux)
- Как запустить Wine
- Как узнать версию Wine
- Как удалить Wine в Ubuntu
Установка Wine
Wine – приложение, являющееся слоем совместимости с Windows API , использующее библиотеки Windows для обеспечения работоспособности приложений, разработанных для ОС семейства Microsoft Windows в иной среде, например, в Ubuntu. Используя Wine, вы можете устанавливать и запускать различные программы так, как будто вы используете Windows.
Wine активно развивается. Ещё не все приложения достаточно стабильно работают в Wine, однако Wine уже используется несколькими миллионами пользователей по всему миру.
Название программы Wine (waɪn — между «уа́йн» и «ва́йн», рус. Вино) — рекурсивный акроним фразы «Wine Is Not an Emulator» — рус. «Wine — не эмулятор».
Установка Wine
Установка из PPA
В связи с тем, что Wine активно развивается, в репозиториях Ubuntu обычно содержится очень старая версия. Поэтому рекомендуется ставить последнюю версию из официального репозитория Wine.
Для последних версий wine и ubuntu 64 бита
sudo dpkg --add-architecture i386 sudo add-apt-repository ppa:wine/wine-builds && sudo apt-get update sudo apt-get install --install-recommends winehq-devel
И вообще не рекомендуется заполнять и настраивать wine самому. Работать с wine не совсем удобно. Чтобы установить ту или иную программу придется облазить кучу форумов и блогов, чтобы понять какие пакеты нужно установить и какие библиотеки добавить. Затем следует длинный процесс решения проблем, установки пакетов через winetricks и ручной настройки реестра и так далее. Это все очень сложно даже для опытных пользователей, не говоря уже про новичков. Поэтому рекомендуется скачать настроенный префикс wine отсюда : http://forum.ubuntu.ru/index.php?topic=199897.0
Настройка
Перед использованием Wine для запуска приложений нужно запустить программу настройки, которая создаст в вашей домашней директории каталог ~/.wine с необходимыми для работы файлами. Для этого либо выберите пункт главного меню Приложения→Wine→Configure Wine, либо выполните в терминале команду:
Ассоциирование файлов с программами wine
Чтобы прозрачно запускать файлы с помощью wine-программ, напишем небольшой скрипт. Допустим, нам надо открывать CAD-файлы Компасом и zwcad’ом.
#!/bin/bash # Определяем расширение файла dd=$1; razr=`echo $ ;` ff=`echo $`; ff=`echo "\"Z:"$ff\"`; # В зависимости от расширение запускаем нужную программу case $razr in frw) env WINEPREFIX="/home/"$USER"/.wine" wine start "C:\\Program Files\\ASCON\\KOMPAS-3D Viewer V9\\Bin\\kViewer.Exe" `echo $ff` & ;; cdw) env WINEPREFIX="/home/"$USER"/.wine" wine start "C:\\Program Files\\ASCON\\KOMPAS-3D Viewer V9\\Bin\\kViewer.Exe" `echo $ff` & ;; dwg) env WINEPREFIX="/home/"$USER"/.wine" wine start "C:\\Program Files\\ZWCAD 2009 Eng\\ZWCAD.exe" `echo $ff` & ;; dxf) env WINEPREFIX="/home/"$USER"/.wine" wine start "C:\\Program Files\\ZWCAD 2009 Eng\\ZWCAD.exe" `echo $ff` & ;; # Тут можно добавить ещё расширений и программ esac
Не забудем сделать наш скрипт исполняемым
и ассоциируем в файловом менеджере чертежи со скриптом.
Запуск Windows приложений
Для того, что бы запустить приложение вам нужно открыть терминал и прописать в нем:
wine путь/к приложению/program.exe
Если у вас не запускается приложение или работает неправильно На сайте wine есть список приложений с описанием, для начала рекомендую свериться с ним. http://appdb.winehq.org/ — На сайте есть поле поиска. Если у вас плохо с английским, то используйте переводчик http://translate.google.com/.
Также можно открыть папку с приложением, которое вам необходимо запустить при помощи файлового менеджера, затем щелкнуть правой кнопкой мыши по приложению и выбрать программу для запуска — Wine.
Gecko – это свободный движок вывода веб-страниц для браузера при работе в интернете wine. Если wine не работает с интернетом и вы не запускаете windows exe браузер, то вам Gecko не нужен .Обычно при запуске приложения для работы с веб-страницами Wine автоматически ищет Gecko сперва в /usr/share/wine/gecko. Если Wine не находит архив с Gecko там, то оно автоматически загружает его из интернета, но некоторые приложения не любят ждать, пока загрузиться Gecko и зависают или вылетают. Gecko можно установить выполнив команду:
sudo apt-get install wine-geckoверсия>
где надо заменить на версию установленного Wine.
Запуск через дискретную видеокарту
Для запуска через дискретную видеокарту надо прописать в терминале на свободных драйверах( или написать скрипт)
vblank_mode=0 DRI_PRIME=1 wine имя_файла.exe
vblank_mode=0 означает вертикальная синхронизация(Vsync). Если в настройках игры нет VSync, то необходимо стереть vblank_mode=0
Сохранить. Поместить в папку с игрой. Сделать исполняемым в свойствах. Поместить ссылку на скрипт на рабочий стол. Запускать ссылку вместо файла игры. Для ещё большей производительности необходимо поставить закрытый поприетарный драйвер.
Winetricks
Winetricks – это скрипт для установки различных компонентов от Microsoft®, и некоторых других. Для получения Winetricks в терминале введите:
sudo apt-get install winetricks
. Winetricks содержит несколько десятков пакетов различных библиотек для wine. Например, чтобы установить DirectX™, введите:
Для просмотра списка всех пакетов, введите:
Также, Winetricks имеет простой GUI . Для его запуска введите:
Как установить и настроить Wine Ubuntu
Операционные системы Linux обладают большим выбором программного обеспечения: всё необходимое ПО можно установить через Терминал. Однако может возникнуть потребность в специализированной программе, которая создана исключительно для ОС Windows. Но как запустить такую программу на другой операционной системе и работать с ней? В этом поможет Wine.
О том, что такое Wine и как установить его на Ubuntu, расскажем в статье.
Что такое Wine
Wine (Wine Is Not Emulator) — это приложение, которое относится к категории свободно распространяемого программного обеспечения. Оно позволяет устанавливать программы, предназначенные для ОС Windows, на UNIX-подобные системы.
Приложение Wine подходит для большинства Windows-программ: например, редакторов для работы с файлами, систем управления базами данных и компьютерных игр. Примерный список ПО, которое можно запустить с помощью Wine:
- Adobe Animate
- Adobe Photoshop
- Microsoft Office
- Total Commander
- Lingvo
- 1C:Предприятие
- Гарант
- КонсультантПлюс
- Final Fantasy XI Online
- StarCraft
- Warcraft III
- World of Warcraft
- Counter-Strike: Source
- EVE Online
- Half-Life 2
- Magic: The Gathering Online
- The Sims 3 и др.
Создатели Wine регулярно обновляют приложение. Например, в последнем обновлении (версия 8.0) был добавлен следующий функционал:
- поддержка модулей формата PE;
- возможность создавать смешанные библиотеки Windows и Unix в формате ELF;
- поддержка вспомогательных библиотек Direct3D;
- встроенный фильтр чтения ASF;
- актуализация библиотек Faudio, LCMS2, LibJPEG, LibMPG123, LibPng, LibTiff, LibXml2, LibXslt, Zlib и др.;
- шифрование RSA и алгоритм подписи RSA-PSS;
- начальная версия API для автоматизации пользовательского интерфейса;
- поддержка C++11 для имен функций и др.
Как работает Wine на Linux: когда вы запускаете приложение для Windows, оно направляет API-вызовы к этой операционной системе. Если программа запускается на Linux, Wine преобразовывает API-вызовы к Windows в системные вызовы ядра Linux. Благодаря этому приложение работает стабильно.
Какие особенности Wine стоит учесть при установке на Ubuntu
Приложение Wine обладает рядом преимуществ, таких как:
- официально бесплатное ПО,
- нет необходимости в покупке лицензии Windows,
- высокий уровень интеграции программ для Windows в Ubuntu,
- создание виртуальной машины не требуется,
- экономия времени, так как вы минуете этап загрузки виртуальной машины.
Однако Wine имеет и несколько недочетов, например:
- подходит только для запуска Windows-приложений;
- не все программы будут работать одинаково стабильно. Список программ, которые полностью адаптированы под Wine, можно посмотреть на официальном сайте;
- отсутствует поддержка ActiveX;
- вид приложения может отличаться от оригинального.
Wine совместим с большинством операционных систем семейства Linux. Мы расскажем о том, как установить его на Ubuntu.
Как установить Wine в Ubuntu
- Откройте Терминал с помощью сочетания клавиш Ctrl + Alt + T.
- Обновите репозитории Ubuntu, поочередно выполнив команды:
sudo apt update
sudo apt upgrade - Если вы планируете работать с приложениями для ранних версий Windows, добавьте поддержку 32-битной архитектуры:
sudo dpkg —add-architecture i386 - Выполните команду, чтобы установилась последняя версия Wine:
sudo apt -y install wine
Как настроить Wine в Ubuntu (Linux)
Для настройки Wine используется функционал Winecfg. Чтобы открыть его:
- Откройте Терминал с помощью сочетания клавиш Ctrl + Alt + T.
- Запустите Wine, выполнив команду:
winecfg - В открывшемся окне выберите необходимую версию Windows. Затем нажмите OK:
Как запустить Wine
Для запуска Wine используется скрипт Winetricks. Чтобы открыть программу:
- Откройте Терминал с помощью сочетания клавиш Ctrl + Alt + T.
- Запустите Wine, выполнив команду:
winetricks - В открывшемся окне выберите действие, которое необходимо выполнить. Затем нажмите OK.
Как узнать версию Wine
- Откройте Терминал с помощью сочетания клавиш Ctrl + Alt + T.
- Выполните команду:
wine —version
В выводе отобразится версия Wine:
Как удалить Wine в Ubuntu
- Откройте Терминал с помощью сочетания клавиш Ctrl + Alt + T.
- Запустите удаление Wine:
sudo apt purge wine - Удалите оставшиеся файлы. Для этого поочередно выполните команды:
rm -r ~/.wine
rm -r ~/.config/menus/applications-merged/wine*
rm -r ~/.local/share/applications/wine
rm -r ~/.local/share/desktop-directories/wine*
rm -r ~/.local/share/icons/. _*.xpm
Если при попытке удаления на экране отобразится ошибка с текстом Нет такого файла или каталога — файл удален при выполнении шага 2.
Готово. Теперь вы знаете, как пользоваться приложением Wine и адаптировать большую часть Windows-приложений под Linux.
Последние версии популярных операционных систем Linux доступны на виртуальных выделенных серверах (VPS/VDS) от SpaceWeb.