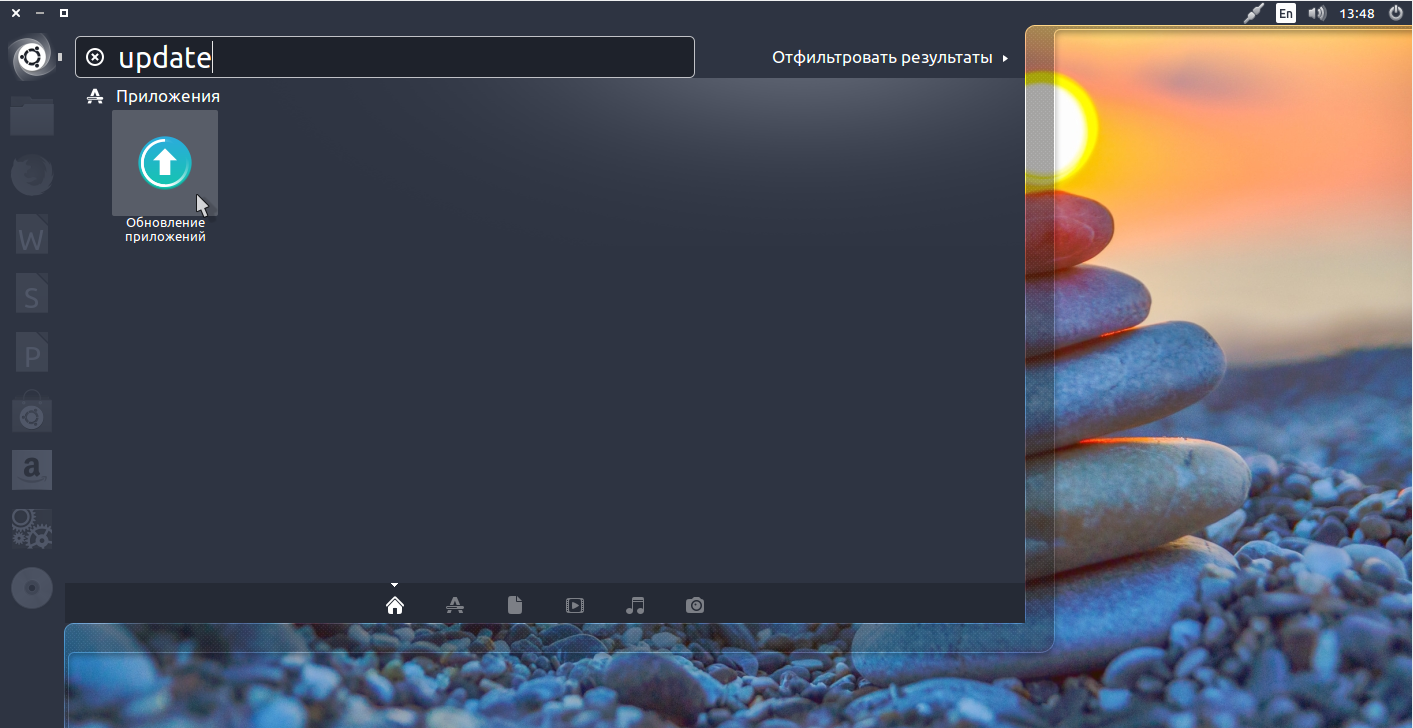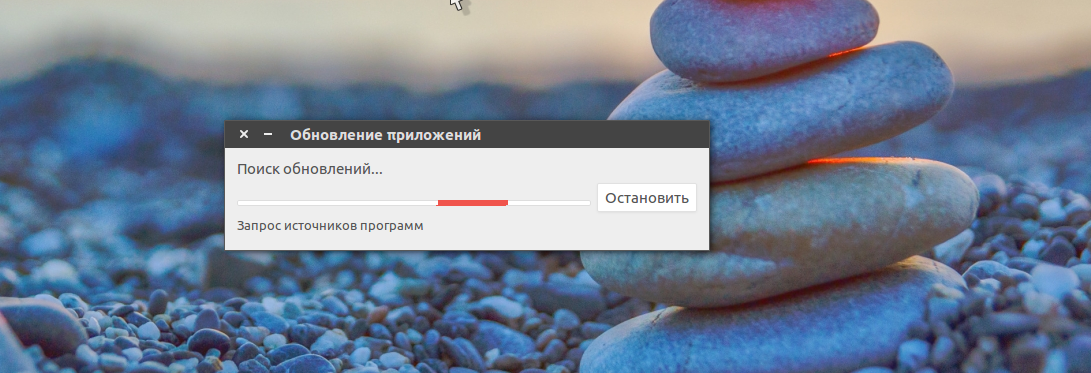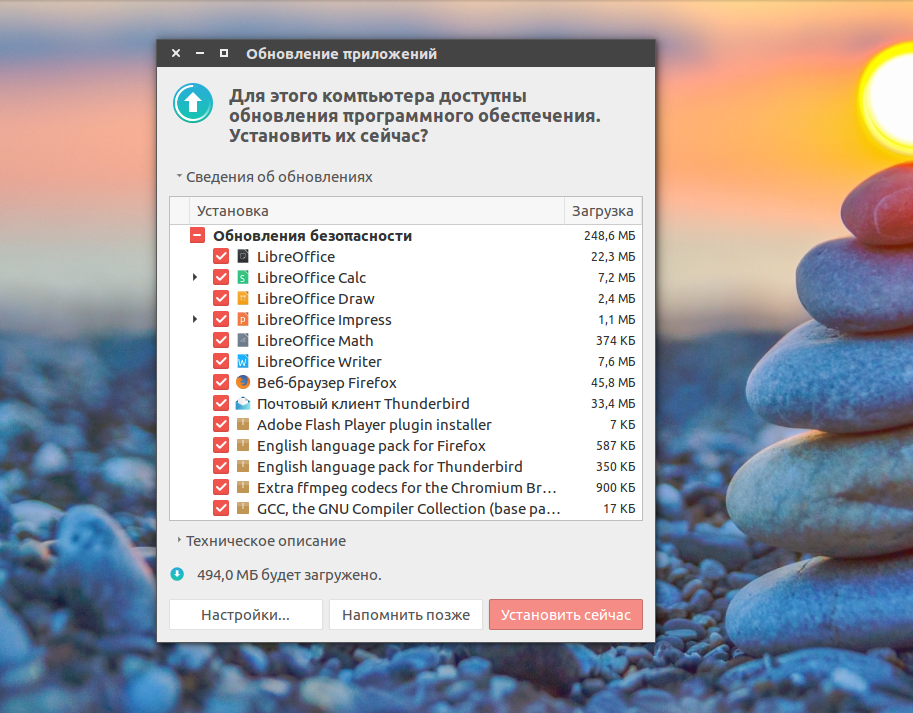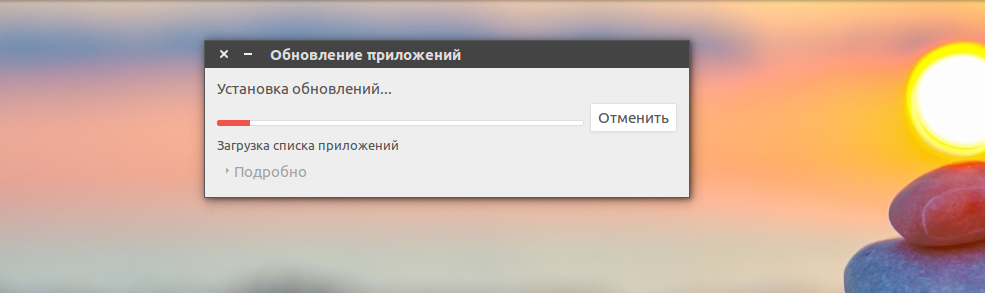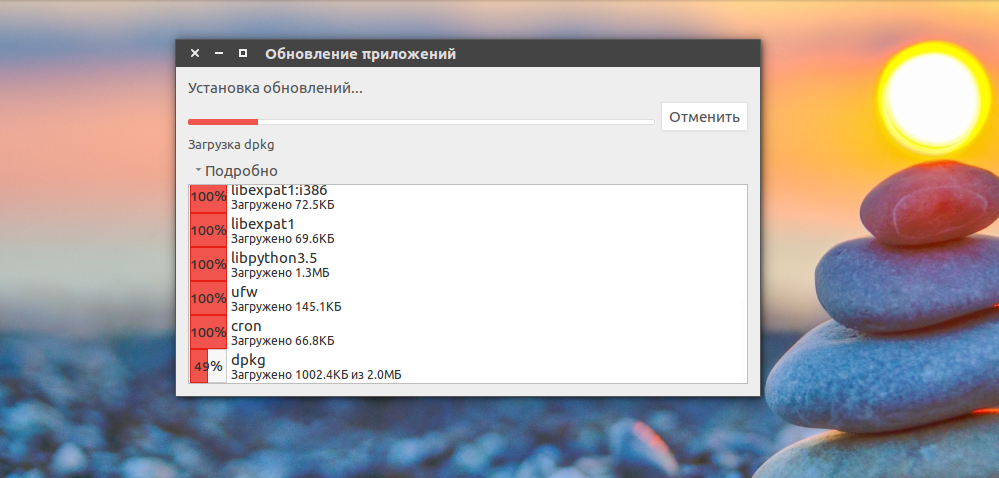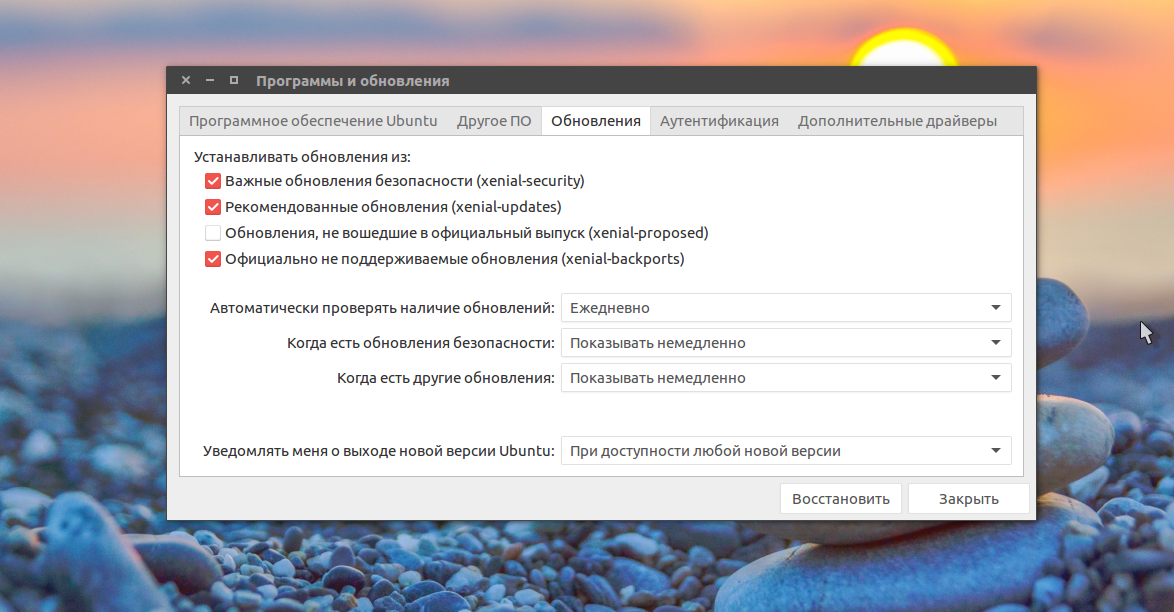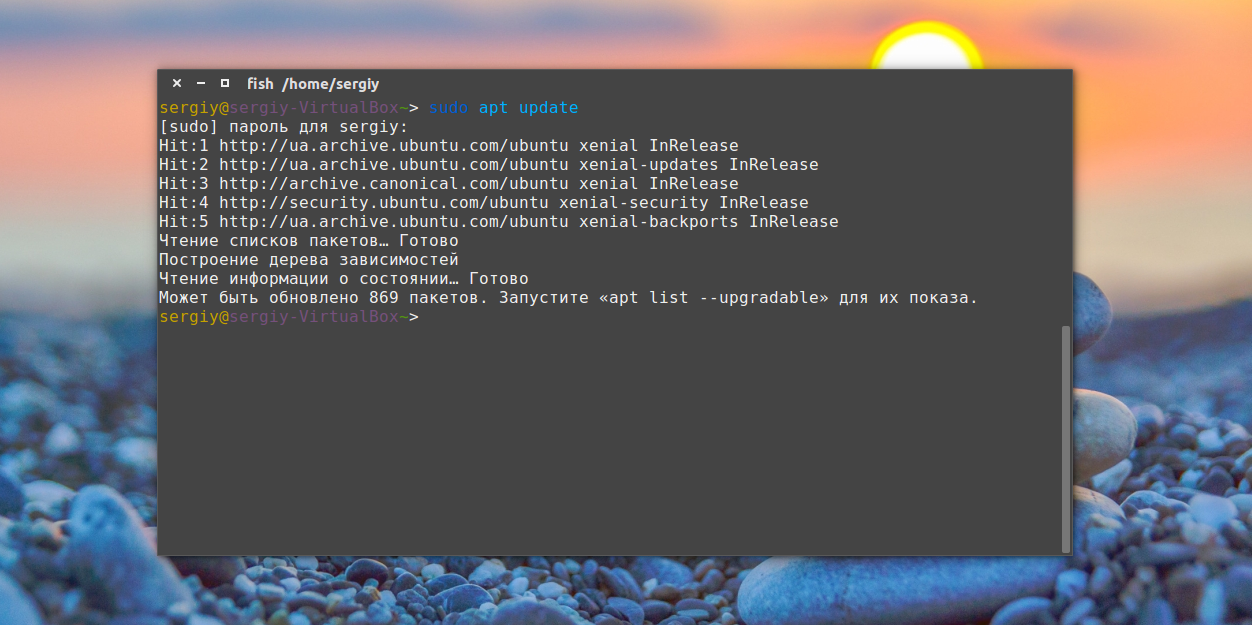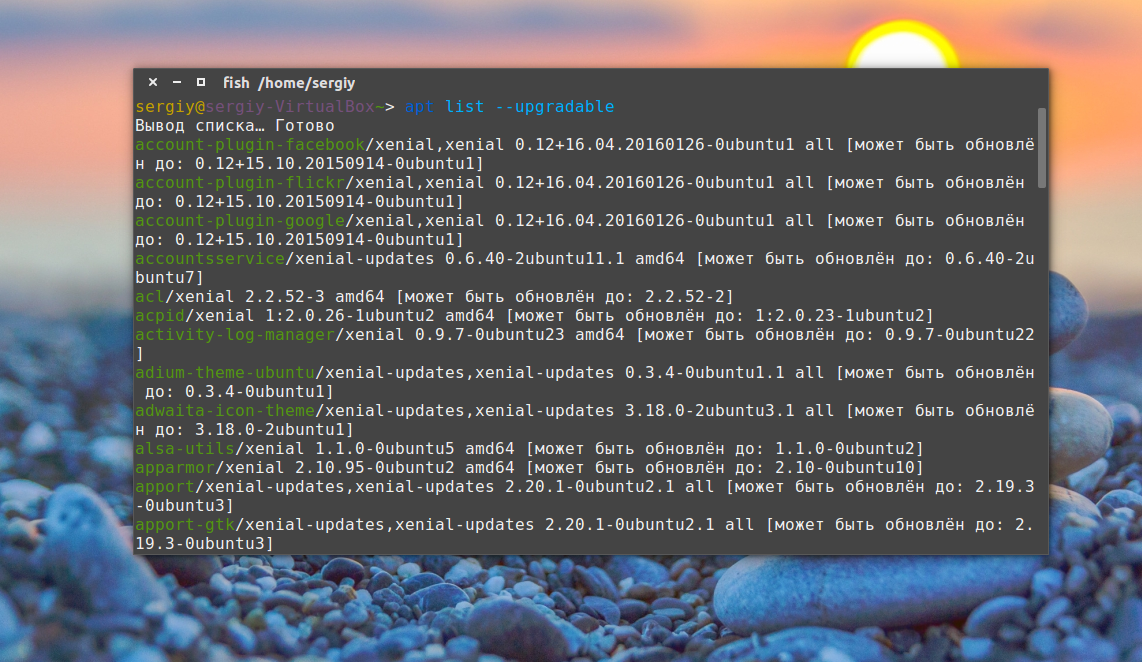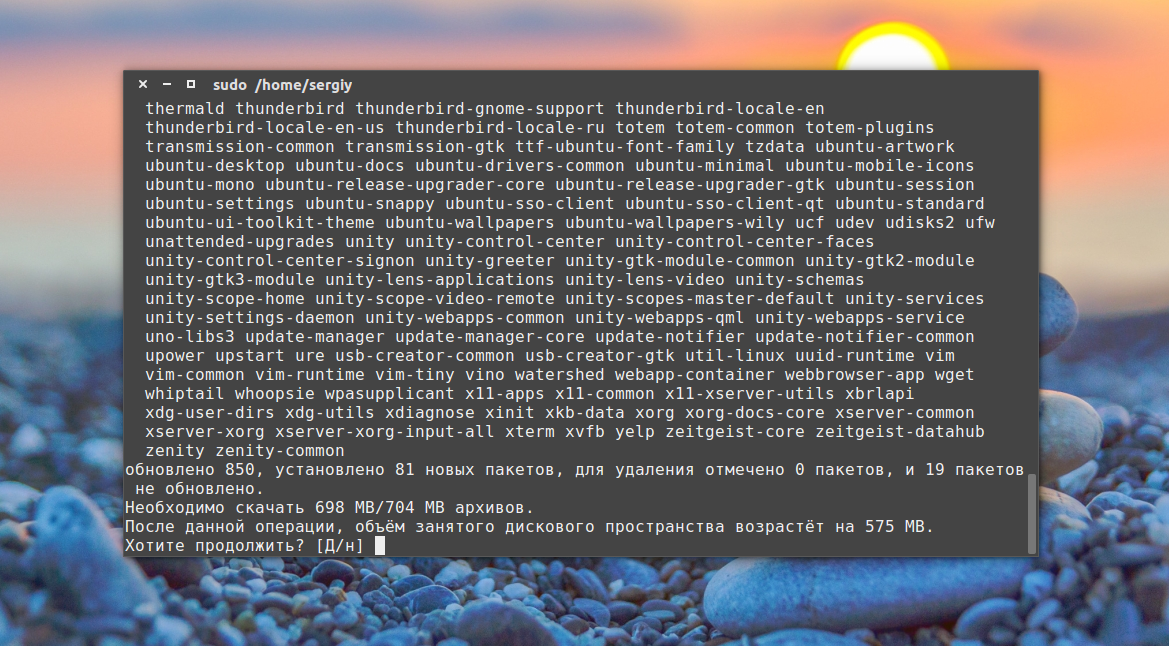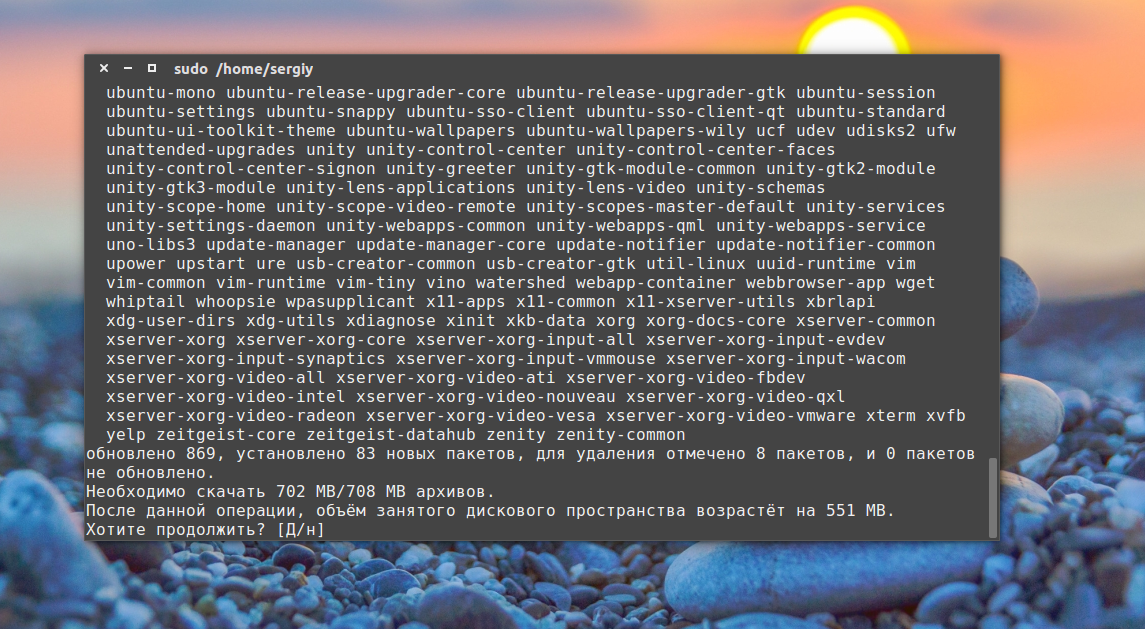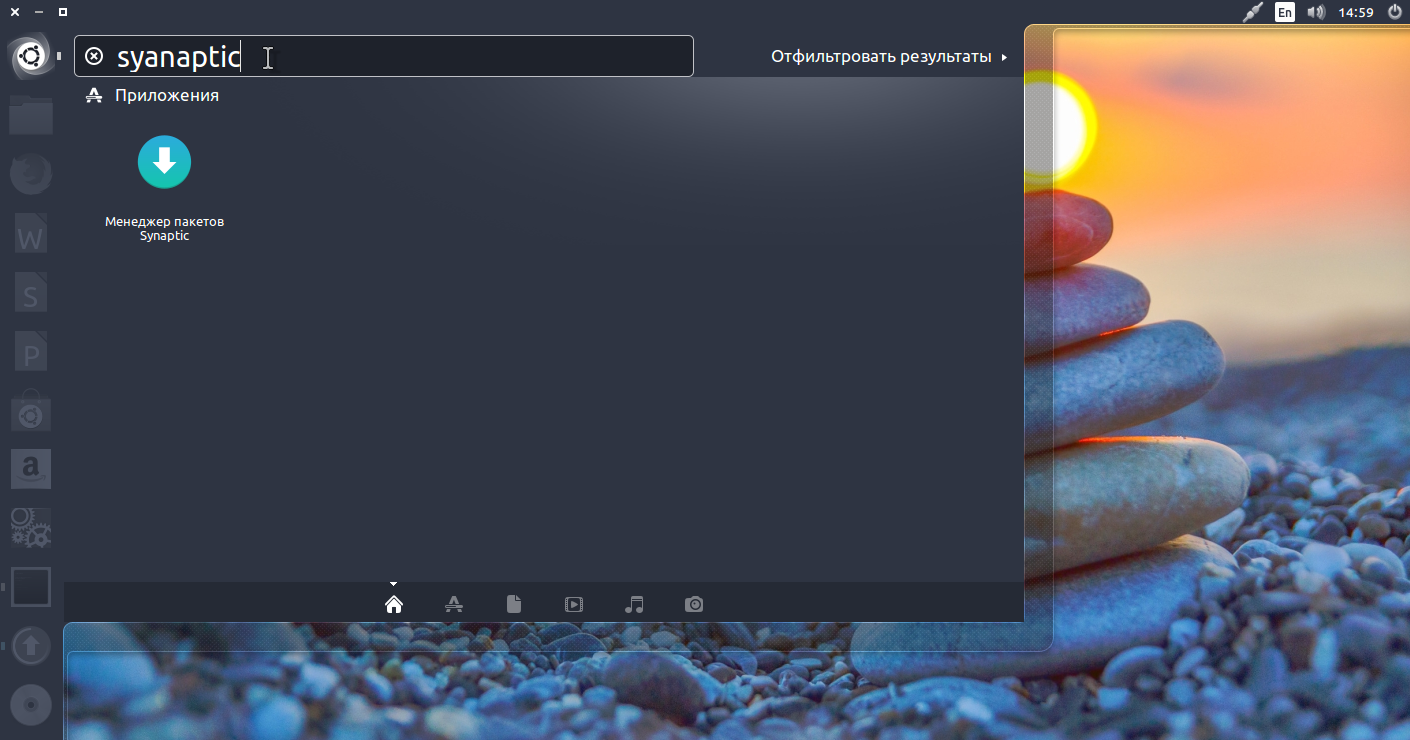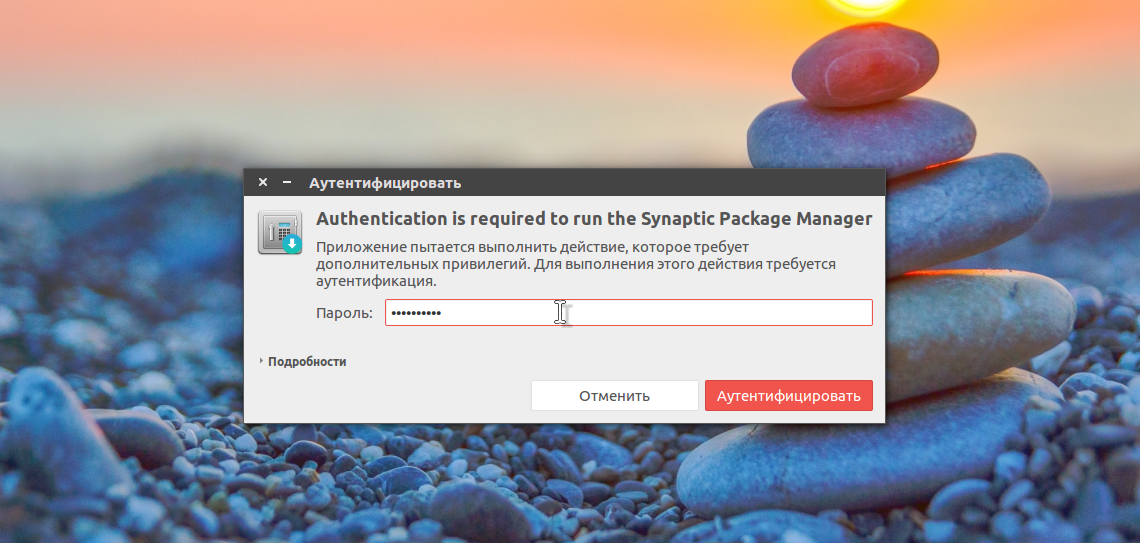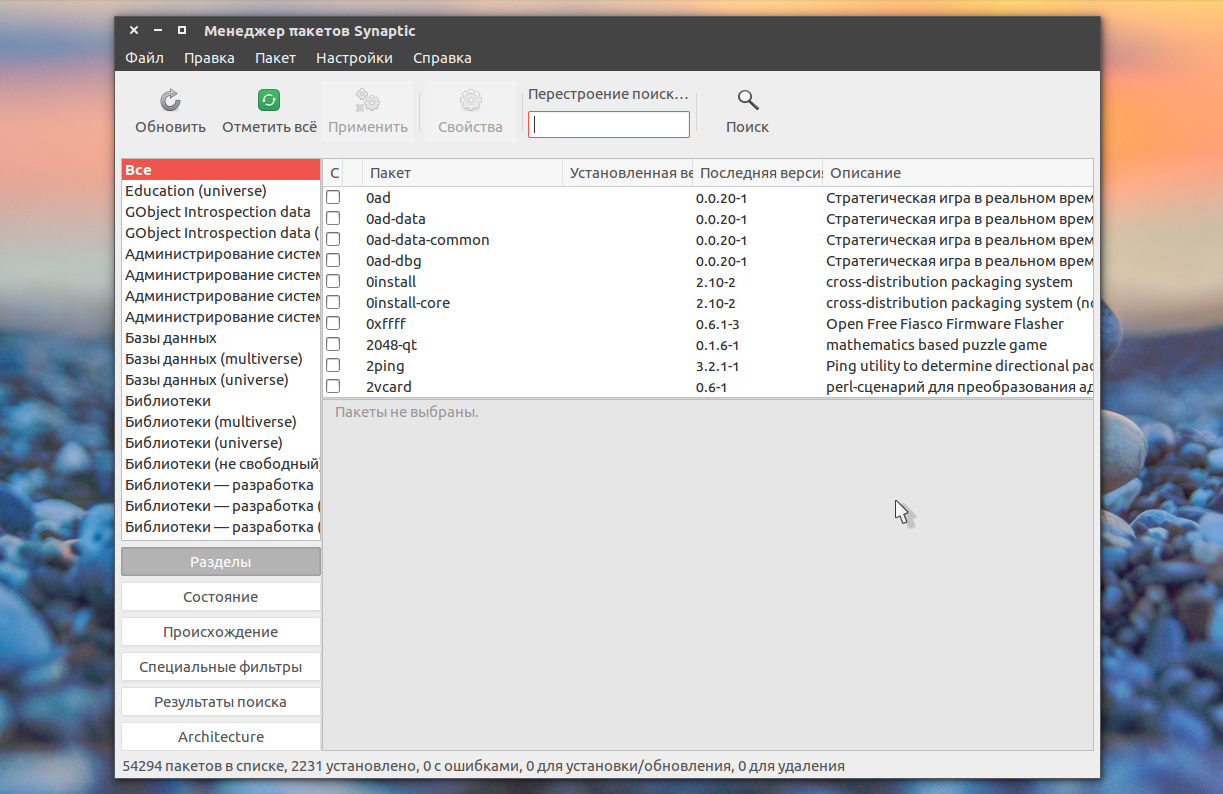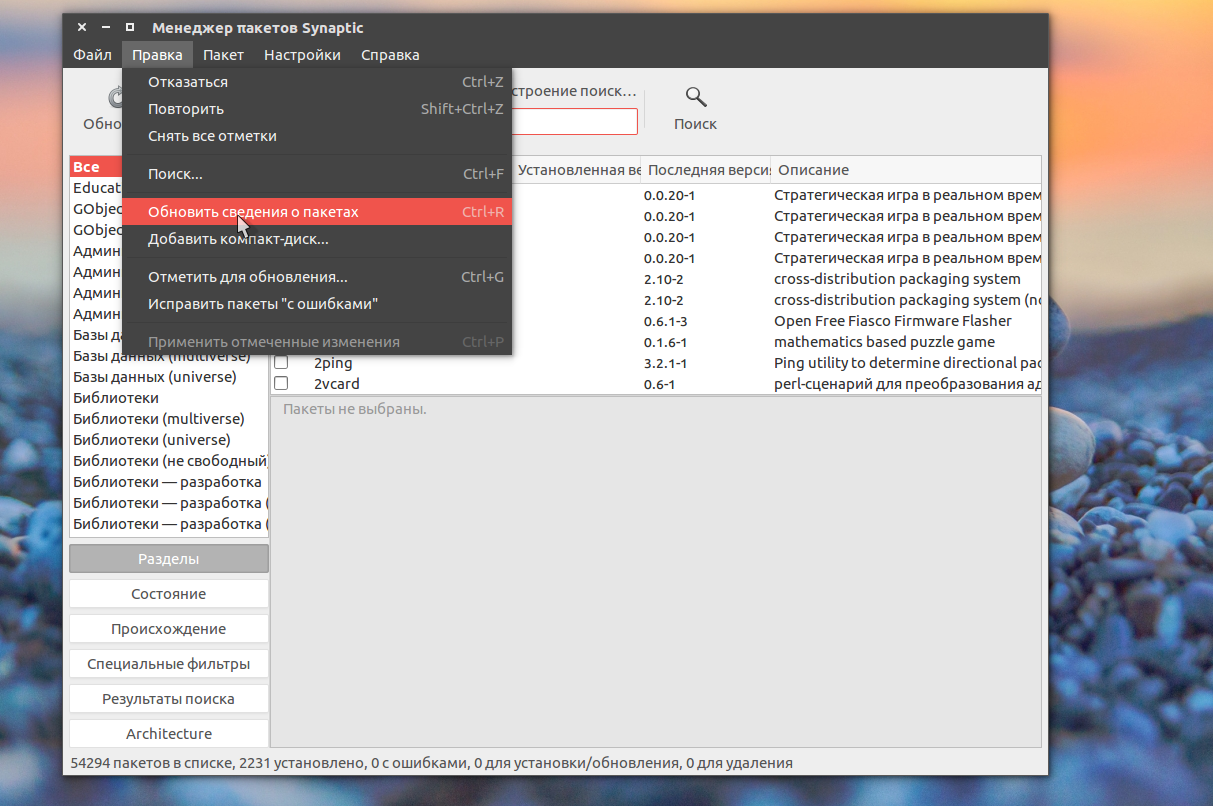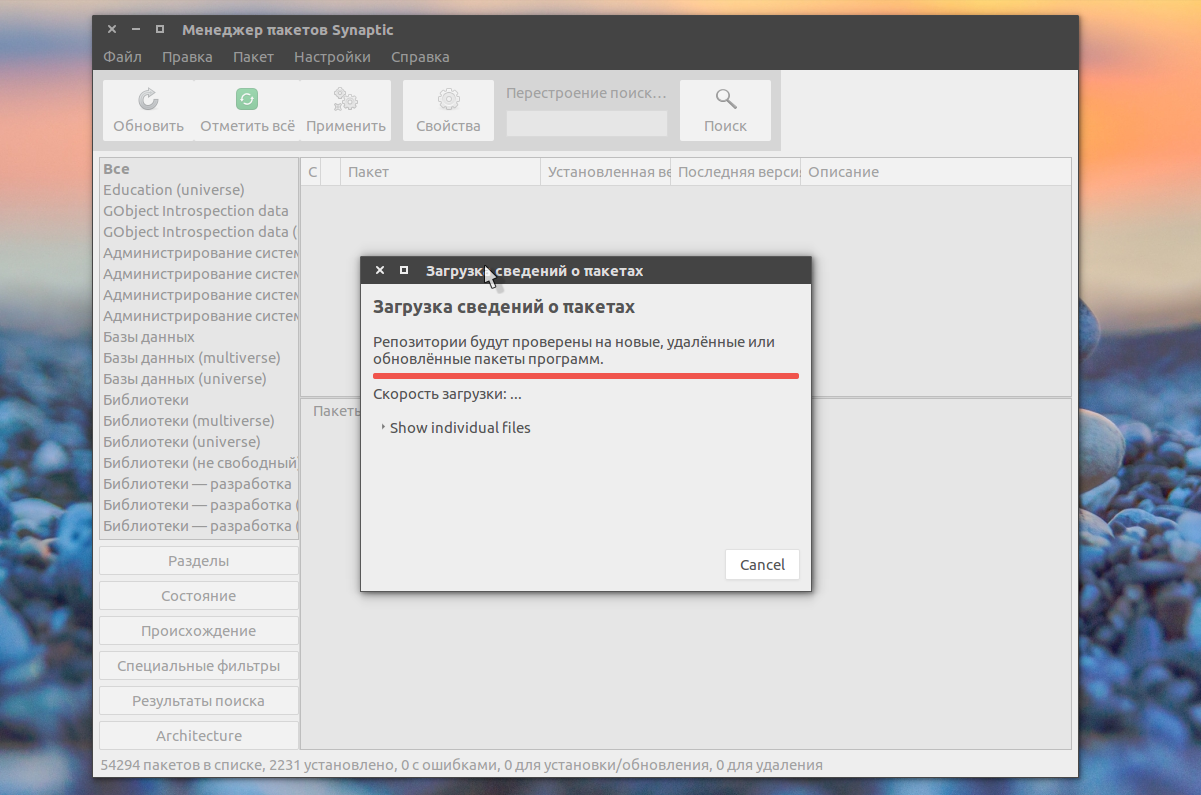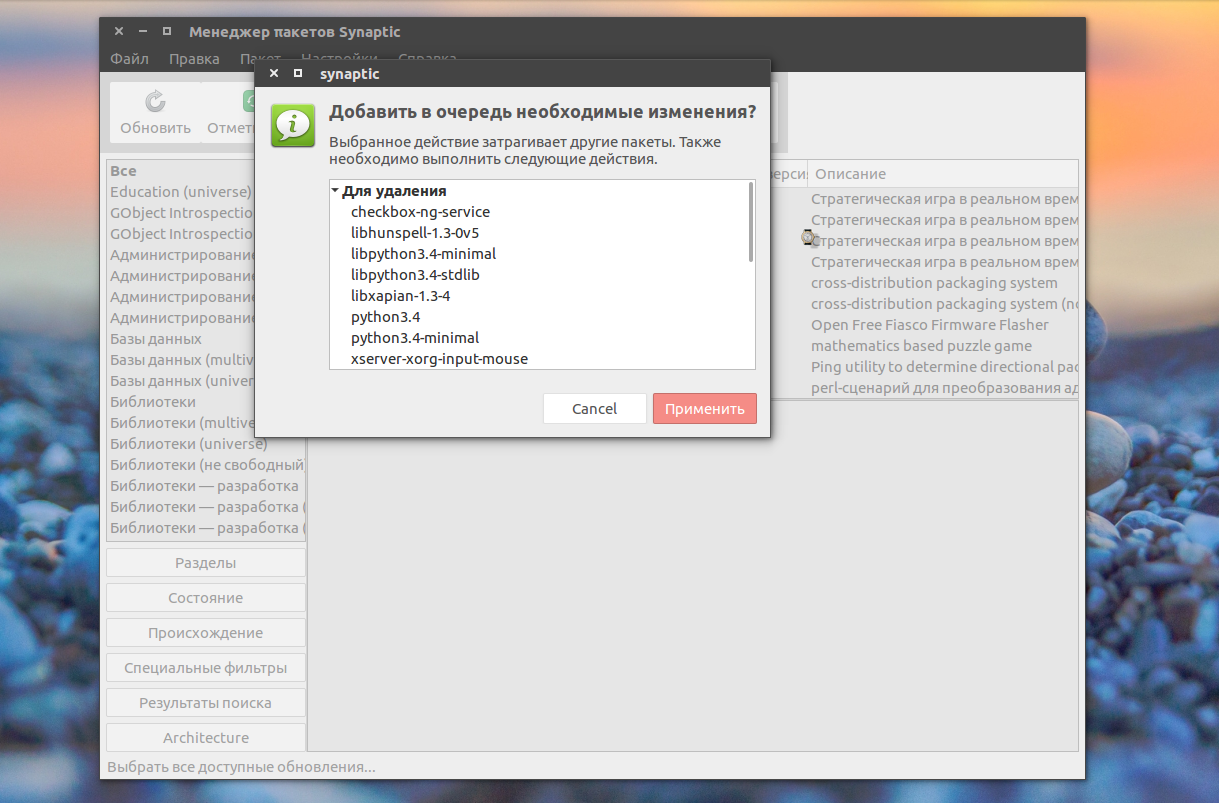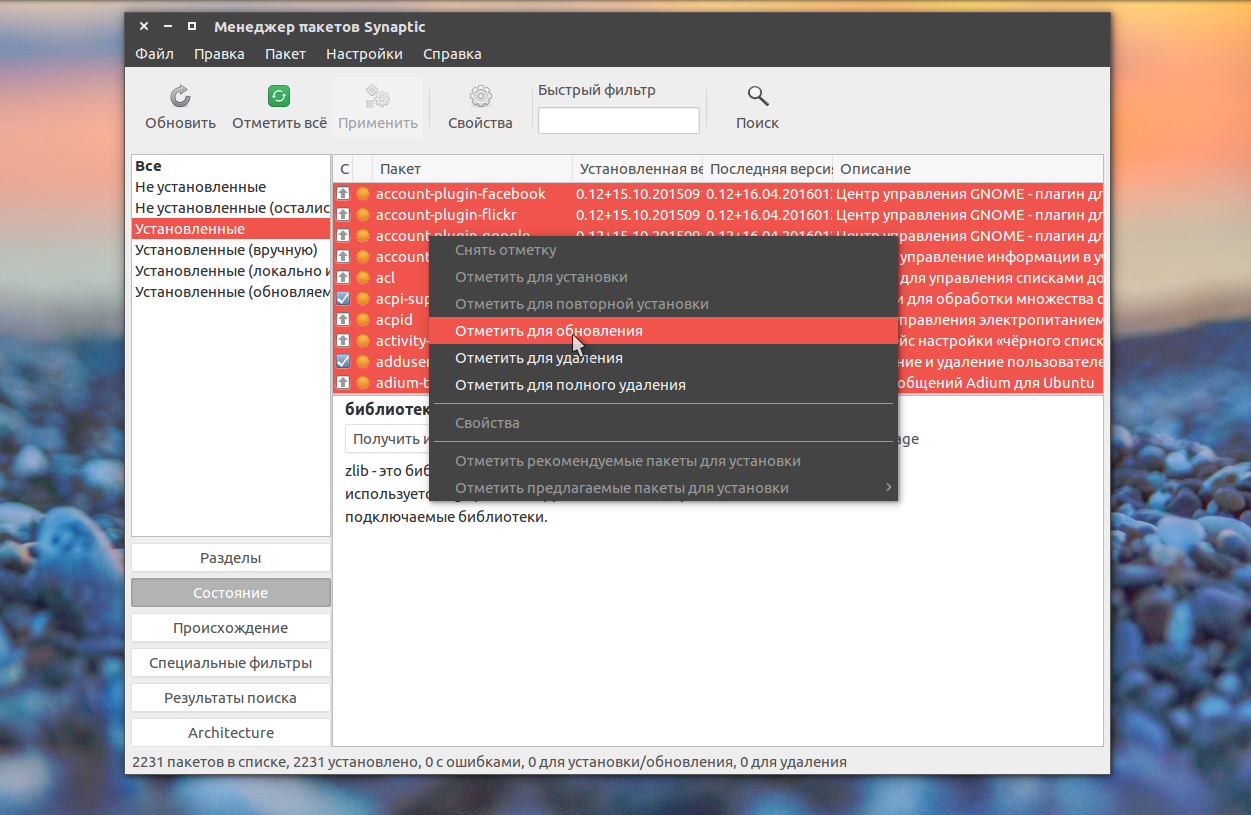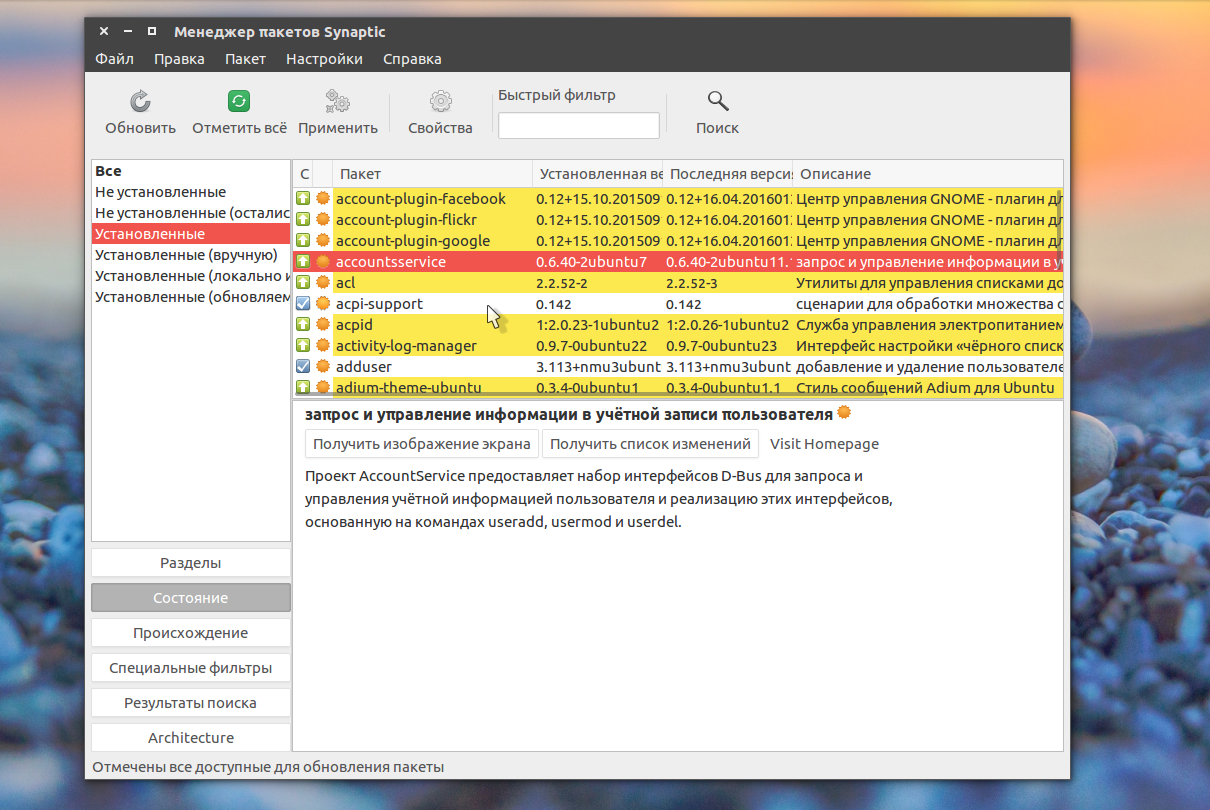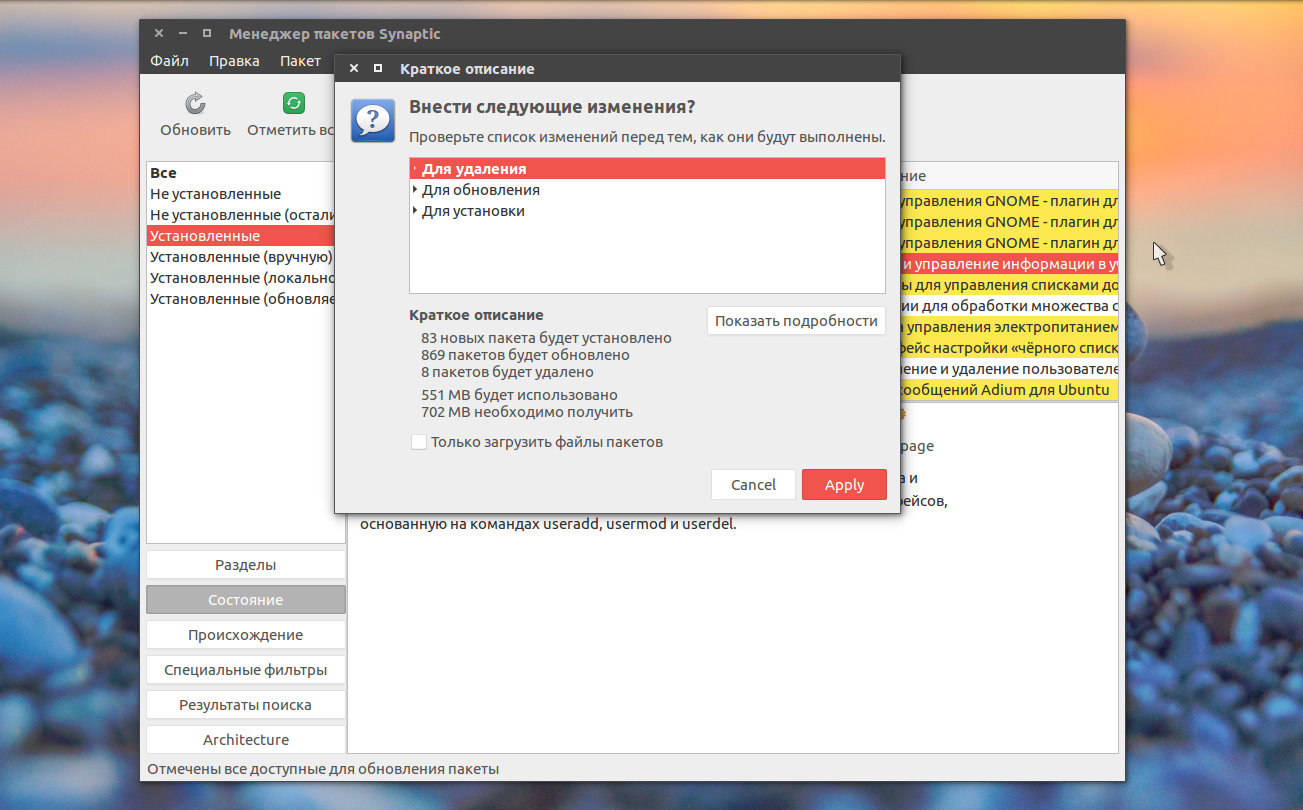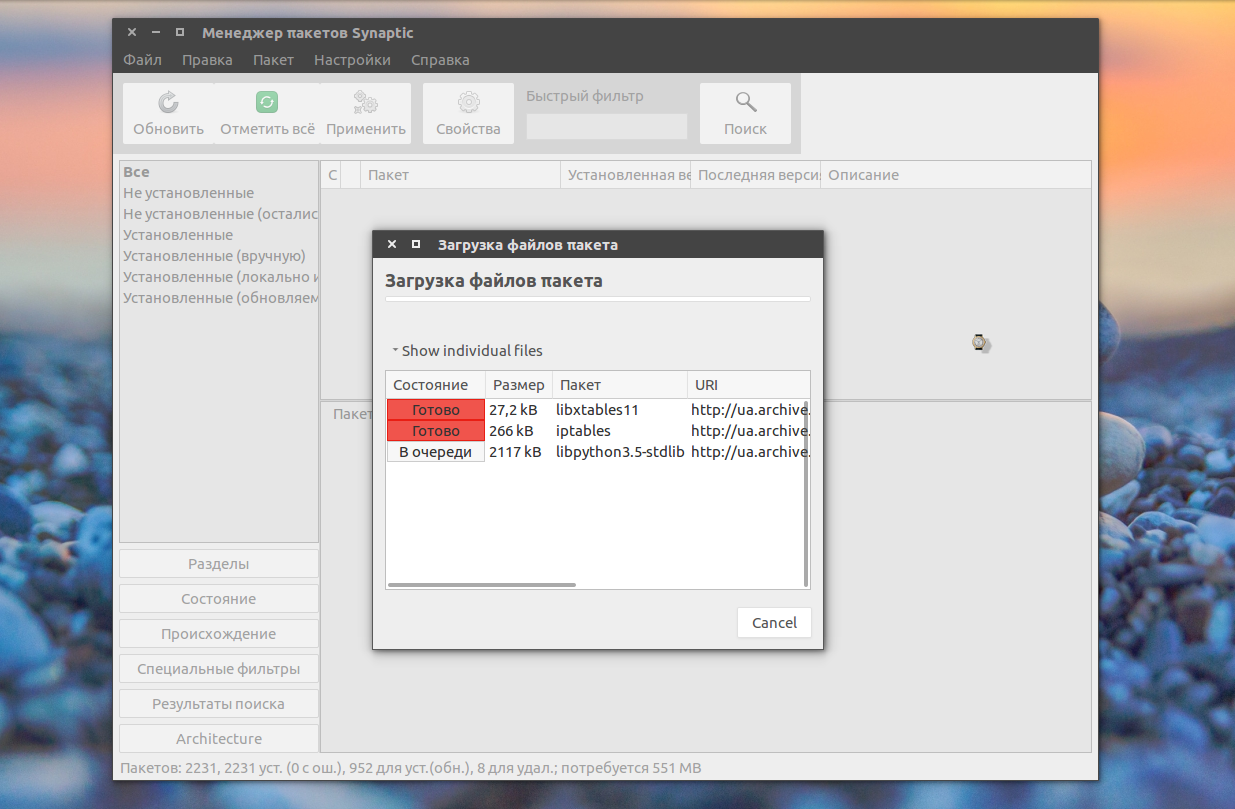- Установка обновлений Ubuntu
- Обновление программ в Ubuntu через менеджер обновлений
- Обновление пакетов Ubuntu через терминал
- Обновление пакетов Ubuntu через Synaptic
- Выводы
- Upgrade Ubuntu desktop
- When can I upgrade?
- Getting ready to upgrade
- 2. Launch the software updater
- 3. Follow the upgrade flow
- 4. Enjoy your shiny new Ubuntu!
- Help is always at hand.
- 5. (Optional) Upgrading to interim releases
Установка обновлений Ubuntu
После того, как вы установили систему, в нашем случае Ubuntu или любой другой дистрибутив, его нужно регулярно обновлять. Установка обновлений Ubuntu необходима, чтобы получить новые версии программ, исправления ошибок, а также исправления проблем с безопасностью. Разработка Ubuntu происходит так, что новые версии программ поставляются только с релизом дистрибутива, а затем приходят только обновления исправляющие баги и проблемы с безопасностью. Но это не значит, что не нужно их устанавливать. Кроме того, если вы хотите также иметь самые новые версии программного обеспечения, то можете использовать PPA разработчиков и устанавливать программы от туда. Как правило, разработчики всегда загружают самые новые версии.
В этой статье будет как установить обновления Ubuntu, мы поговорим о том, как обновить программы Ubuntu через терминал, так и через графический интерфейс, с помощью стандартной утилиты — менеджер обновлений.
Обновление программ в Ubuntu через менеджер обновлений
В Ubuntu предусмотрен механизм обновления через менеджер обновлений. Это графическая программа, которая запускается время от времени и предлагает обновить систему если были выпущены новые обновления.
Менеджер обновлений Ubuntu довольно прост и вы можете запустить его через главное меню:
Сразу после запуска программа обновит списки программ из репозиториев, чтобы понять есть ли новые версии пакетов:
Если не возникло никаких ошибок связи с сетью или источниками программного обеспечения, вы увидите такое окно:
Программа говорит, сколько обновлений было найдено и сколько данных нужно скачать через интернет.
Осталось нажать кнопку Установить сейчас и начнется обновление пакетов Ubuntu:
Вы можете посмотреть более подробную информацию о процессе обновления:
После завершения обновления программ в ubuntu менеджер обновлений Ubuntu уведомит вас, что все пакеты были обновлены успешно.
Поведение менеджера обновлений можно настроить. Для этого откройте утилиту Программы и обновления, затем перейдите на вкладку обновления:
Тут вы можете указать какие обновления нужно устанавливать, как часто проверять обновления и что делать при появлении новых обновлений для программного обеспечения, например мы можем их сразу же установить без участия пользователя.
Обновление системы Ubuntu с помощью менеджера обновлений может показаться простым, и это так и есть, пока не возникли ошибки. А при возникновении ошибок нам нужно попытаться обновить систему через терминал, чтобы получить больше информации о проблеме.
Обновление пакетов Ubuntu через терминал
Для обновления через терминал обычно используется инструмент командной строки apt. Эта утилита позволяет не только обновлять пакеты, но и устанавливать и удалять программное обеспечение, искать программы, настраивать репозитории и т д.
Первым делом, нам необходимо выполнить обновление репозиториев ubuntu, для этого используется такая команда обновления ubuntu:
Утилита нам сразу подсказывает, что есть обновления и мы можем узнать, какие пакеты будут обновлены:
Теперь непосредственно обновление системы Ubuntu. Для этого есть две опции upgrade и full-upgrade (раньше dist-upgrade). Рассмотрим в чем разница между upgrade и dist upgrade:
- upgrade — устанавливает самые новые версии всех пакетов доступные в репозиториях. Использует все репозитории их /etc/apt/souces.list и /etc/apt/souces.list.d/*. То есть обновляются пакеты не только из официальных репозиториев, но и из PPA. Обновляются только установленные пакеты, если же для обновления пакета необходимо установить или удалить другой пакет, такие пакеты обновлены не будут.
- full-upgrade — кроме всего, что делает upgrade, здесь поддерживается умное разрешение зависимостей для новых версий пакетов. Конфликтующие пакеты могут быть удалены, а новые, дополнительные — установлены.
Таким образом, установка обновлений Ubuntu может быть выполнена одной из команд:
Причем рекомендуется именно вторая команда обновления ubuntu, поскольку она более продумана и обновляет больше пакетов.
Здесь не обязательно обновлять все пакеты, мы можем обновить только один определенный пакет, например браузер:
sudo apt full-update firefox
Опцию full-update мы используем чтобы обновить включая установку новых зависимостей.
Обновление пакетов Ubuntu через Synaptic
Обновлять пакеты Ubuntu можно не только с помощью стандартных пакетных менеджеров. Также есть и сторонние программы. Например Synaptic. Если он у вас еще не установлен, это легко исправить:
sudo apt install synaptic
Запустить программу можно из главного меню:
Главное окно программы выглядит вот так:
Программа работает не совсем привычным образом. Чтобы выполнить операции над пакетами, необходимо их сначала отметить, а затем уже применить нужную операцию. Такая же ситуация с обновлением.
Но давайте обо всем по порядку, сначала необходимо обновить списки пакетов из репозиториев, чтобы программа узнала, есть ли новые версии, это аналогичное действие команды apt update или, тому что выполняется при старте стандартного менеджера обновлений, так сказать проверка обновлений ubuntu. Откройте меню правка и выберите Обновить сведения о пакетах:
Дальше обновление системы Ubuntu. Как я и сказал, нужно сначала отметить пакеты, с которыми будем работать. Поскольку обновляем все, перейдите на вкладку состояние, установленные и нажмите кнопку Отметить все. Программа сама определит, что для данных пакетов есть обновления и если кроме обновления пакетов ubuntu нужно выполнять дополнительные действия, она покажет их:
Можно пойти другим путем, на той же вкладке нажать Ctrl+A, чтобы отметить все пакеты, затем в контекстном меню выбрать Отметить для обновления:
Независимо от способа, дальше нажимаем Применить:
Программа опять покажет, какие изменения будут внесены в систему, нажмите Apply:
Только теперь начнется загрузка пакетов:
После завершения установки обновлений программа выдаст сообщение, что все прошло успешно.
Выводы
Установка обновлений Ubuntu, не такое уж сложное дело, но оно должно выполняться периодически, чтобы поддерживать систему в актуальном состоянии и безопасности. Из этой статьи вы узнали целых три способа выполнить обновление пакетов Ubuntu. Этого вполне достаточно, чтобы выбрать подходящий для вас. Часто во время обновлений возникают ошибки, что делать если Ubuntu не обновляется мы рассмотрим в следующей статье.
Обнаружили ошибку в тексте? Сообщите мне об этом. Выделите текст с ошибкой и нажмите Ctrl+Enter.
Upgrade Ubuntu desktop
Being able to upgrade Ubuntu from one version to the next is one of Ubuntu’s best features. You benefit from getting the latest software, including new security patches, and all the upgraded technology that comes with a new release without having to reinstall and reconfigure your system.
When can I upgrade?
Ubuntu users are prompted to upgrade at different times depending on their current release.
Users on interim releases such as Ubuntu 21.10 are prompted to upgrade within a few days of the next Ubuntu release becoming available. This prompt may happen automatically, or when checking for new updates.
Users on a Long Term Supported release such as Ubuntu 20.04 LTS will be prompted to upgrade once the first point release of the following LTS is available. For Ubuntu 22.04 LTS this prompt will appear once Ubuntu 22.04.1 LTS is available.
Note: Ubuntu 22.04.1 LTS is now available and the upgrade prompt will now appear for all users.
Getting ready to upgrade
Before proceeding ensure that your software is up to date by running:
sudo apt update
sudo apt upgrade
From your terminal, entering your password and pressing Y when prompted.
Also ensure that all of your user data has been backed up. Whilst it is unlikely that data will be lost during the upgrade process, it’s better to be safe than sorry.
2. Launch the software updater
You can find the Software Updater in your application menu. This will check for updates and prompt you to upgrade if it finds a more recent Ubuntu release. If no upgrade prompt appears, you are either on the latest version of Ubuntu or upgrades to the newest release have not yet been enabled.
Please Note: If you are trying to upgrade to an interim release in future (such as the upcoming Ubuntu 22.10). You may need to change your Update settings for the prompt to appear. See ‘Upgrading to interim releases’ at the end of this tutorial.
If the Software Updater finds additional updates, install them prior to upgrading and restart your machine if needed.
Once you have no additional updates to apply. Click Upgrade… to proceed.
3. Follow the upgrade flow
From this point on, the upgrade UI will guide you through the process. First you will see a link to the release notes for the target release, detailing the newest features, improvements and known issues.
Click Upgrade to continue.
This will take you to an overview window showing you the progress of the upgrade.
As this progresses through the stages you will receive some additional prompts to progress once the upgrade requirements have been gathered.
Click Start Upgrade to continue.
To prevent the OS locking during the process, the lock screen will be disabled.
Click Close to continue.
Once the newest packages have been installed you’ll be prompted to remove the obsolete packages from the previous Ubuntu release.
You can choose to keep them, but by default it’s okay to click Remove to progress.
Despite the warning that removing packages can take several hours, this is extremely unlikely and after a minute or two you will be prompted to restart your system to complete the upgrade.
Click Restart Now to complete the upgrade
4. Enjoy your shiny new Ubuntu!
That’s it! Your machine may be slower to reboot during this final step as it completes the initial configuration but after that you’ll be up and running with the latest release of Ubuntu. We hope you enjoy all the new features and functionality it has to offer!
Help is always at hand.
If you have any issues with your upgrade process, or get stuck along the way, you can always reach out to our community.
5. (Optional) Upgrading to interim releases
Ubuntu 22.04 LTS is a Long Term Supported release and recommended for users looking for a stable development environment. Interim releases give users a chance to preview new features and updates ahead of the next LTS release. Interim releases are supported for 9 months and designed for users who want access to the lasted and greatest in Ubuntu.
If you want to be prompted to upgrade to the next interim release — Ubuntu 22.10 — which will be available later this year then you can enable it in the ‘Software & Updates’ app.
Navigate to the ‘Updates’ tab and change the menu option titled ‘Notify me of a new Ubuntu version’ to For any new version.
With this setting applied you will receive the same upgrade prompt for Ubuntu 22.10 as we saw at the beginning of this tutorial, once it has been officially released.