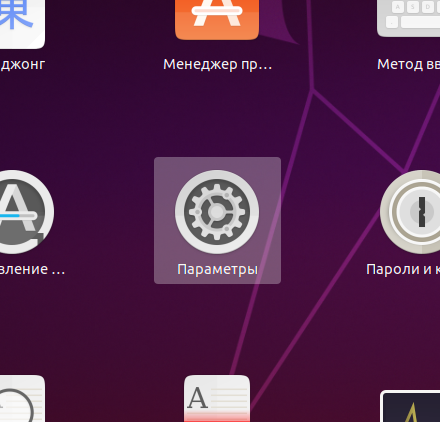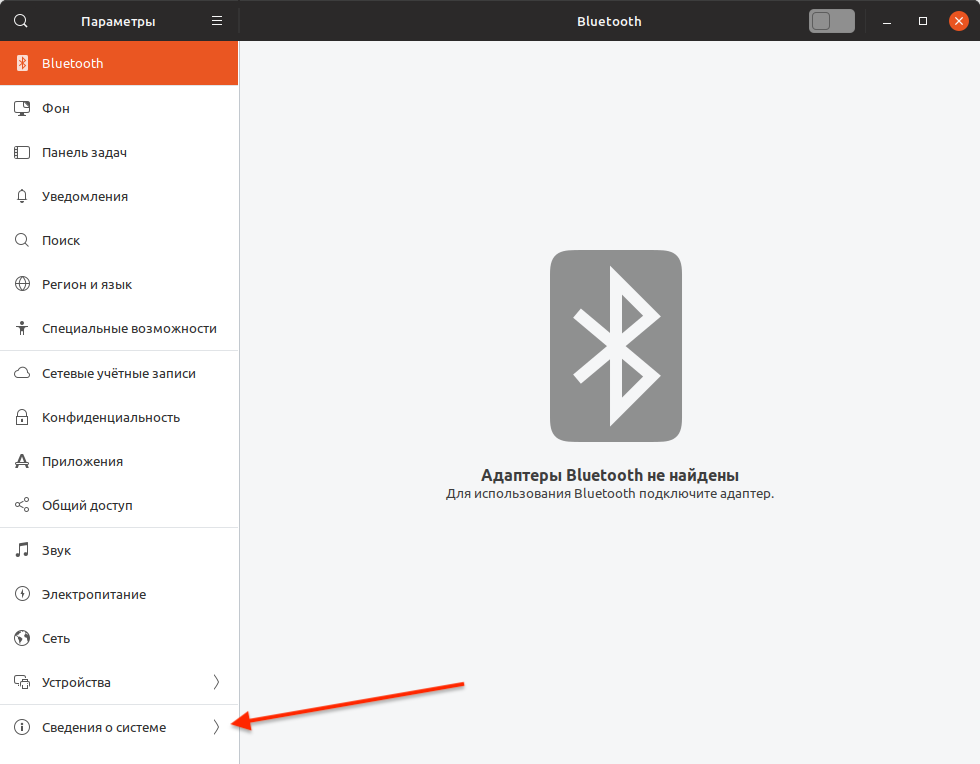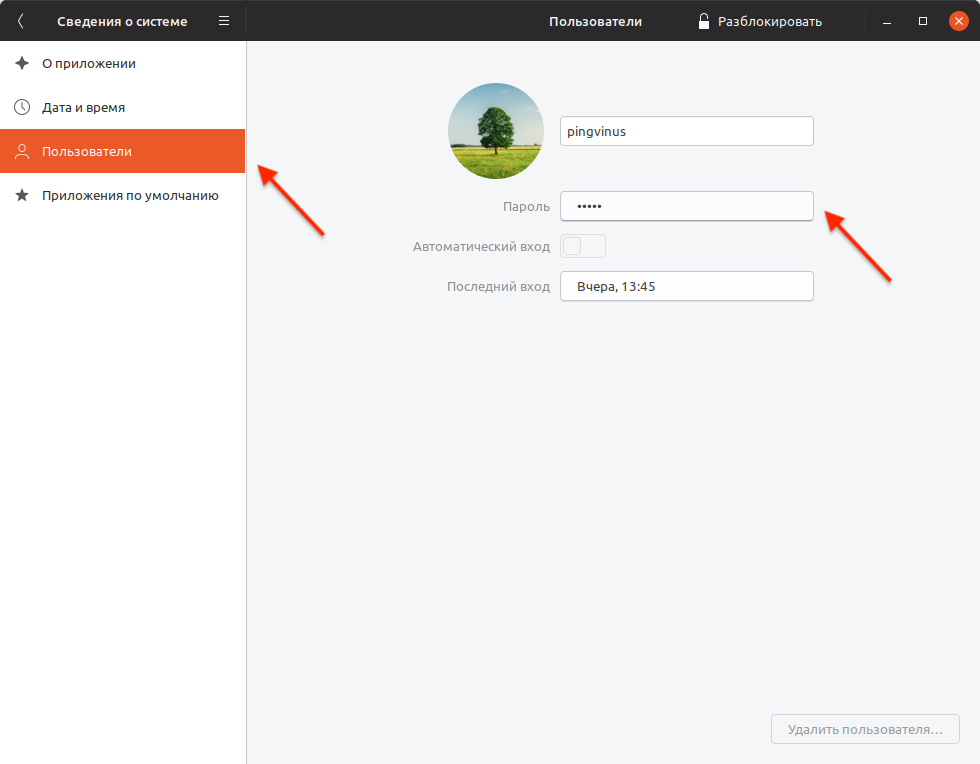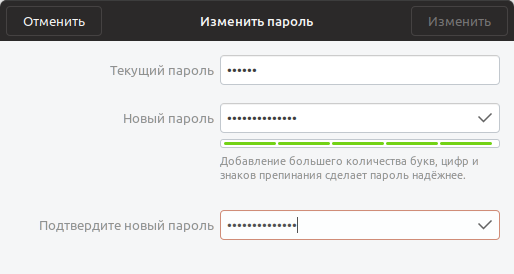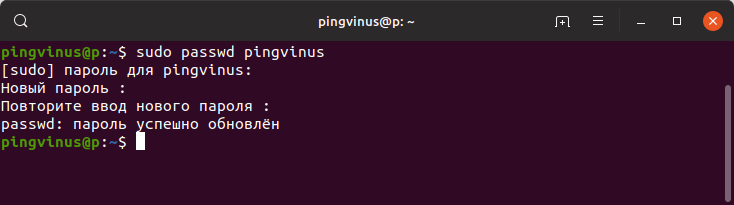- Изменение пароля
- Дополнительная информация
- Смотрите также
- Как изменить пароль пользователя в Ubuntu
- Ubuntu изменить пароль из командной строки
- Изменить пароль другого пользователя
- Ubuntu изменить пароль из графического интерфейса
- Выводы
- Изменение пароля пользователя в Ubuntu
- Изменить пароль пользователя в Ubuntu через Параметры системы
- Изменить пароль пользователя в Ubuntu через командную строку
Изменение пароля
Полезно время от времени менять свой пароль, особенно если вы думаете, что кто-то ещё знает ваш пароль.
Для изменения учётных записей других пользователей необходимы права администратора .
- Откройте Обзор и начните вводить: Пользователи .
- Нажмите Пользователи чтобы открыть этот раздел настроек.
- Нажмите на метку ····· рядом с Паролем . Для смены пароля другого пользователя понадобится Разблокировать панель и выбрать учётную запись в разделе Пользователи .
- Введите свой текущий пароль, затем — новый пароль. Введите повторно новый пароль в поле Подтвердить пароль . Для автоматического создания случайного пароля нажмите значок .
- Нажмите Изменить .
Убедитесь в том, что выбран надёжный пароль . Это поможет обеспечить безопасность вашей учётной записи.
При обновлении пароля для входа в систему, ваш пароль для разблокирования связки ключей авторизации будет также обновлён, чтобы совпадать с новым паролем.
Если вы забыли свой пароль, любой пользователь с правами администратора может сменить его для вас.
Дополнительная информация
Смотрите также
- Выбор надёжного пароля — Используйте длинные, более сложные пароли.
- Как работают административные полномочия? — Для изменения важных компонентов системы нужны права администратора.
You can choose the displayed language by adding a language suffix to the web address so it ends with e.g. .html.en or .html.de.
If the web address has no language suffix, the preferred language specified in your web browser’s settings is used. For your convenience:
[ Change to English Language | Change to Browser’s Preferred Language ]
The material in this document is available under a free license, see Legal for details.
For information on contributing see the Ubuntu Documentation Team wiki page. To report errors in this documentation, file a bug.
Как изменить пароль пользователя в Ubuntu
Всегда рекомендуется регулярно обновлять пароль и использовать уникальный пароль для каждой учетной записи.
Как обычный пользователь Ubuntu вы можете изменить только свой собственный пароль. Пользователь root и пользователи с привилегиями sudo могут изменять пароли других пользователей и определять, как пароль может быть использован или изменен.
В этом руководстве описывается, как изменить пароль пользователя в Ubuntu из командной строки или через графический интерфейс Ubuntu.
Ubuntu изменить пароль из командной строки
В Ubuntu и других дистрибутивах Linux вы можете изменить пароль учетной записи пользователя с помощью команды passwd .
Чтобы изменить пароль учетной записи пользователя, выполните команду passwd без каких-либо параметров:
Вам будет предложено ввести текущий пароль. Если пароль правильный, вам будет предложено ввести и подтвердить новый пароль.
Changing password for linuxize. (current) UNIX password: Enter new UNIX password: Retype new UNIX password: passwd: password updated successfully В следующий раз, когда вы войдете в систему на своей машине Ubuntu, используйте новый пароль.
Изменить пароль другого пользователя
Пользователь, под которым вы вошли в систему, должен иметь права sudo, чтобы иметь возможность изменять или сбрасывать пароли других пользователей.
Чтобы изменить пароль другой учетной записи пользователя, выполните команду passwd а затем введите имя пользователя. Например, чтобы изменить пароль пользователя с именем sansa , выполните следующую команду:
Вам будет предложено ввести и подтвердить новый пароль:
Enter new UNIX password: Retype new UNIX password: passwd: password updated successfully Ubuntu изменить пароль из графического интерфейса
Если вам не нравится командная строка, вы можете сбросить пароль пользователя через графический интерфейс.
Gnome — это среда рабочего стола по умолчанию в Ubuntu 18.04 (Bionic Beaver). Предыдущие версии Ubuntu использовали Unity в качестве среды рабочего стола по умолчанию.
Чтобы изменить пароль пользователя, выполните следующие действия:
- Откройте окно настроек системы, щелкнув значок настроек, как показано на изображении ниже.
- В окне настроек системы перейдите на вкладку Пользователи. Если вы хотите изменить пароли других пользователей, вам необходимо разблокировать панель, для которой требуются права sudo (администратора).
- Откройте окно «Смена пароля», щелкнув значок ····· рядом с ····· Password .
- Введите свой текущий пароль, затем введите и подтвердите новый пароль. Чтобы автоматически сгенерировать случайный пароль, щелкните значок двойной шестеренки рядом с параметром « New Password .
- Щелкните Change чтобы сохранить новый пароль.
Это оно! Вы успешно сменили пароль.
Выводы
В этом руководстве вы узнали, как изменять пароли пользователей в Ubuntu.
При смене пароля убедитесь, что вы используете надежный и уникальный пароль. Наличие надежного пароля — самый важный аспект безопасности вашей учетной записи. Часто надежный пароль содержит не менее 16 символов, используйте как минимум одну заглавную букву, одну строчную букву, одну цифру и один специальный символ.
Изменение пароля пользователя в Ubuntu
Во время установки Ubuntu Linux вы задаете пароль пользователя. Рассмотрим, как изменить пароль пользователя в Ubuntu Linux, используя графическую утилиту или командную строку.
Изменить пароль пользователя в Ubuntu через Параметры системы
Запустите утилиту Параметры системы. Это можно сделать из меню запуска приложений (из Лаунчера). Чтобы открыть приложения (лаунчер) нажмите клавишу Super ( Win ).
Откроется программа настройки системы. Перейдите на вкладку Сведения о системе
Перейдите на вкладку Пользователи . Нажмите на поле Пароль
Откроется окно для обновления пароля. Вам нужно ввести текущий пароль и дважды ввести новый пароль. А затем, чтобы подтвердить изменения, нажать кнопку Изменить .
Примечание: Данная утилита не дает ввести произвольный новый пароль, а налагает некоторые требования на сложность и длину пароля. Если вы хотите использовать произвольный пароль, то воспользуйтесь командной строкой для смены пароля пользователя (см. следующий параграф).
Изменить пароль пользователя в Ubuntu через командную строку
Откройте терминал. Для этого можно нажать сочетание клавиш Ctrl+Alt+T
Введите команду (вместо pingvinus укажите свое имя пользователя):
Появится запрос на ввод текущего пароля пользователя, введите его и нажмите Enter . Обратите внимание на то, что при вводе пароля на экран не выводится никаких символов.
Затем введите новый пароль и нажмите Enter .
Затем еще раз введите новый пароль и нажмите Enter .
Если появилось сообщение passwd: password updated successfully ( passwd: пароль успешно обновлён ) , то это означает, что пароль изменен.
Данный способ универсальный и будет работать в других дистрибутивах Linux. Смотрите также нашу статью Изменяем пароль пользователя в Linux