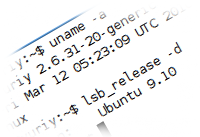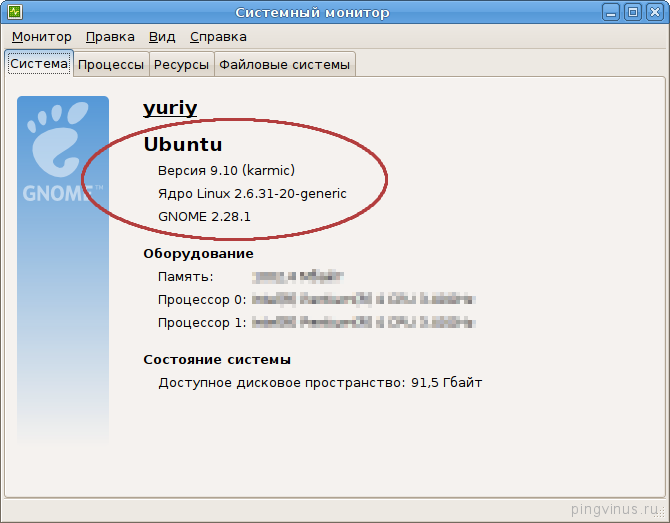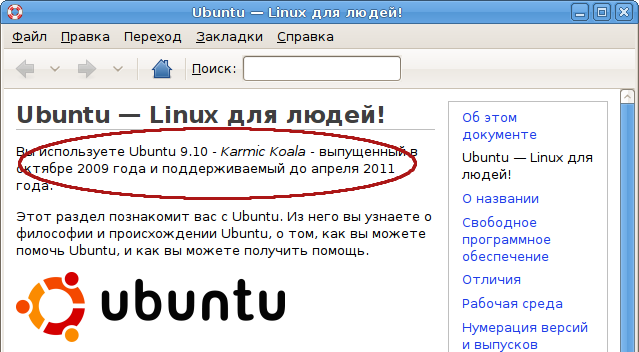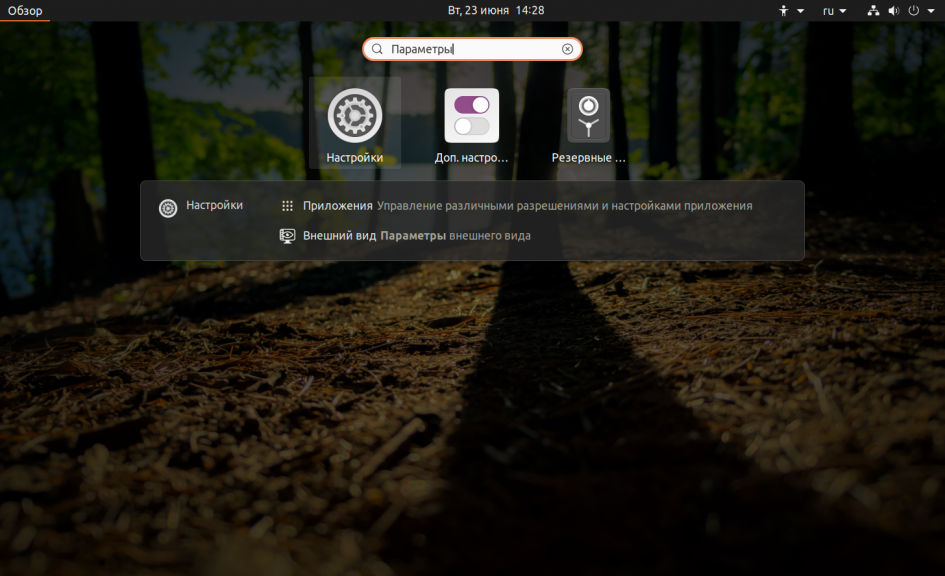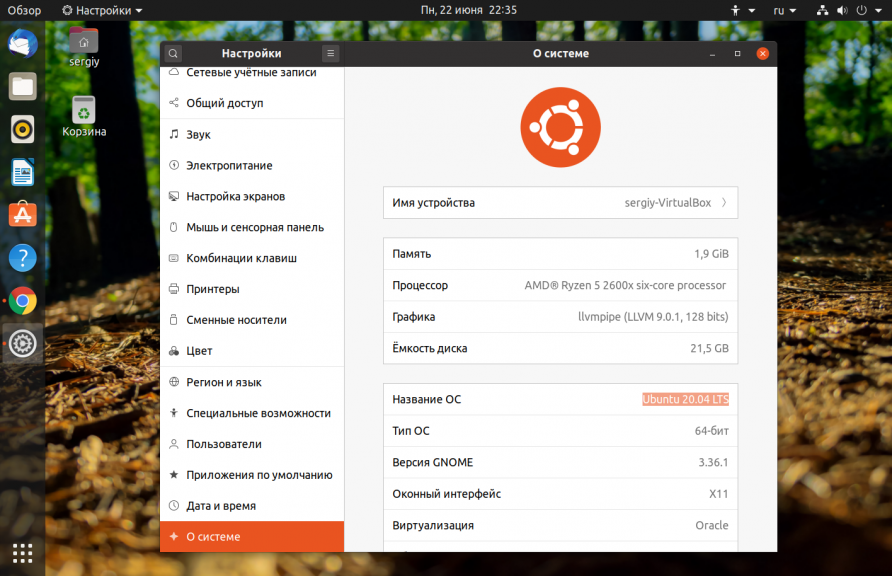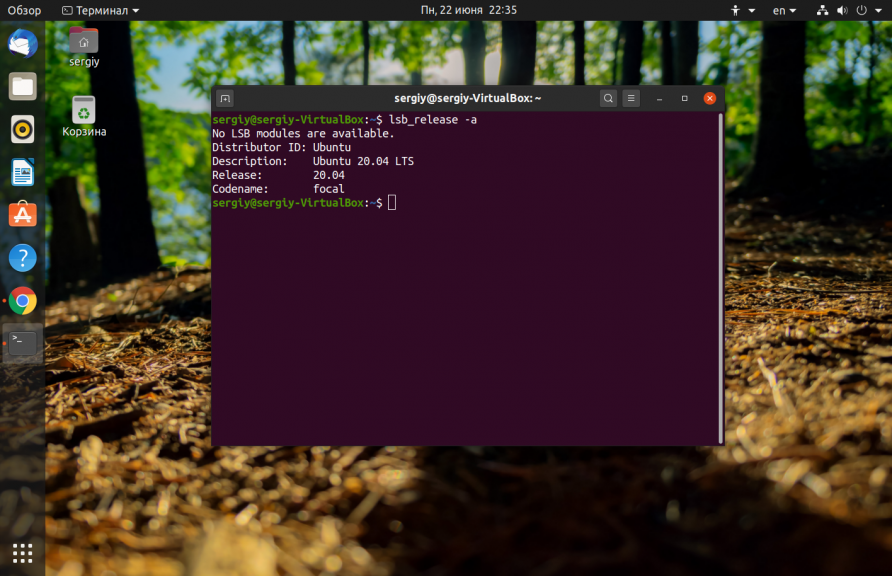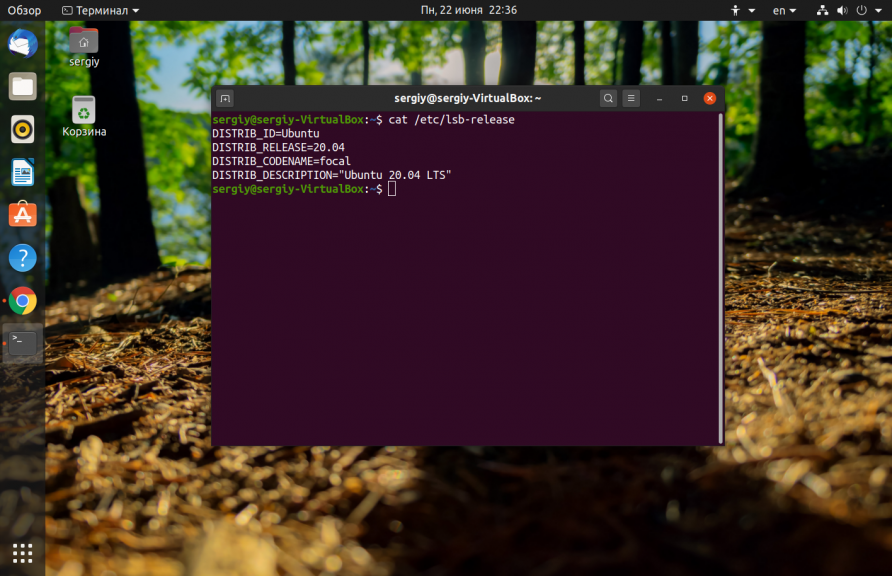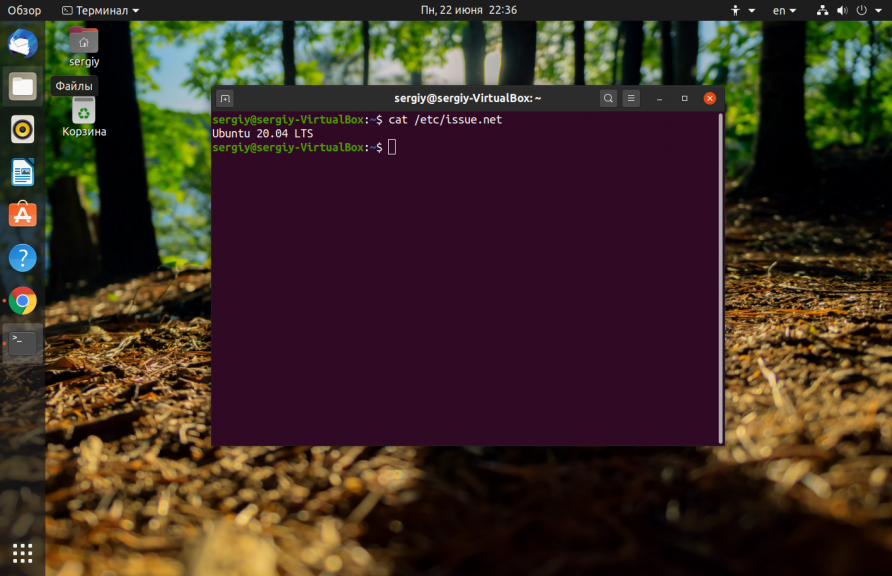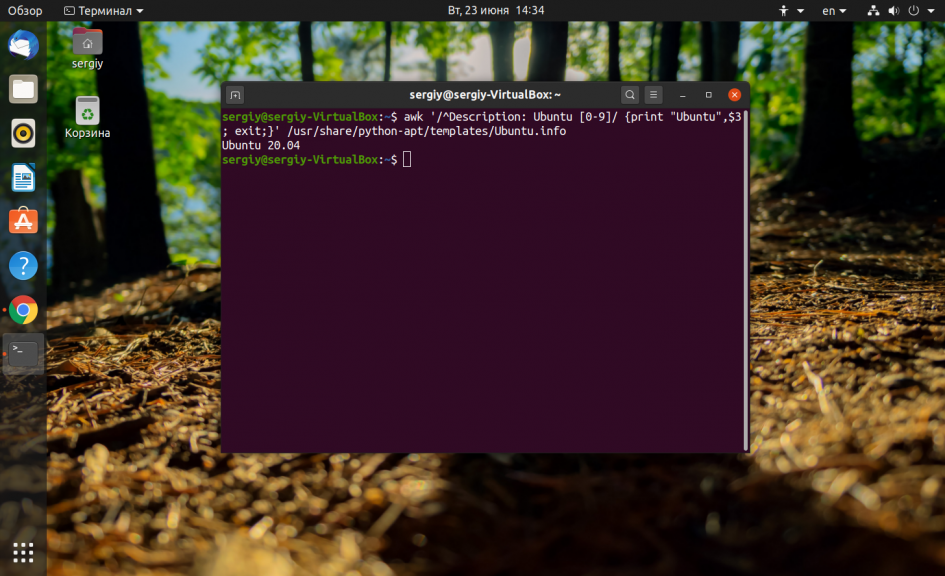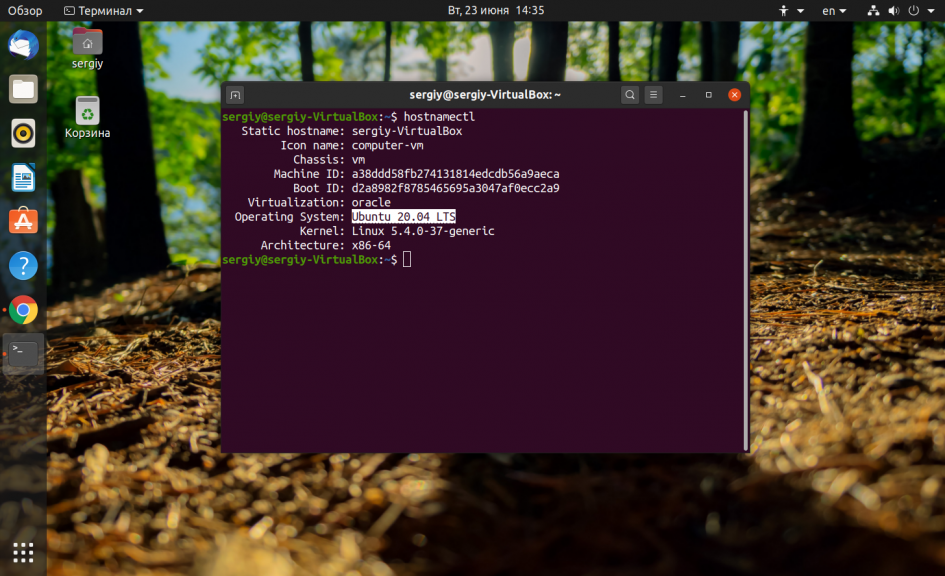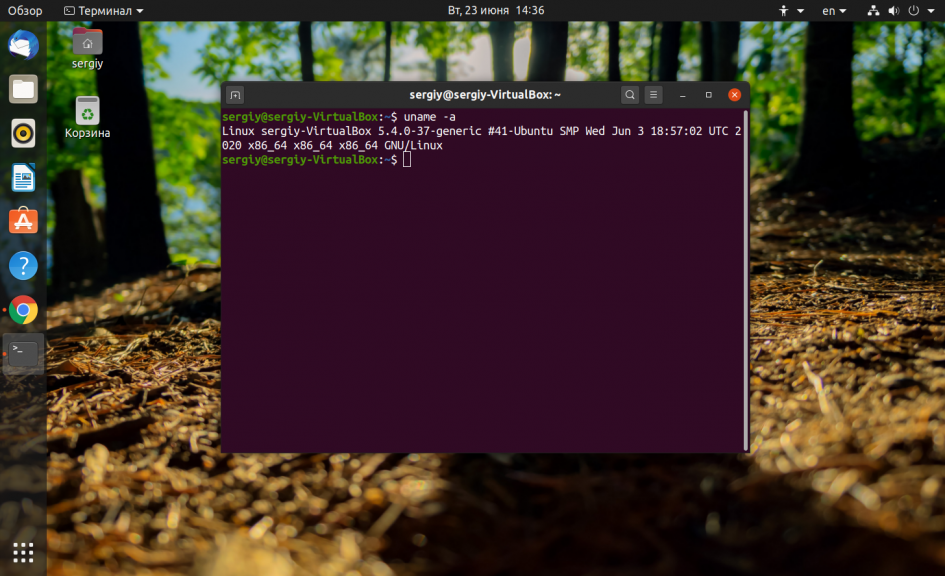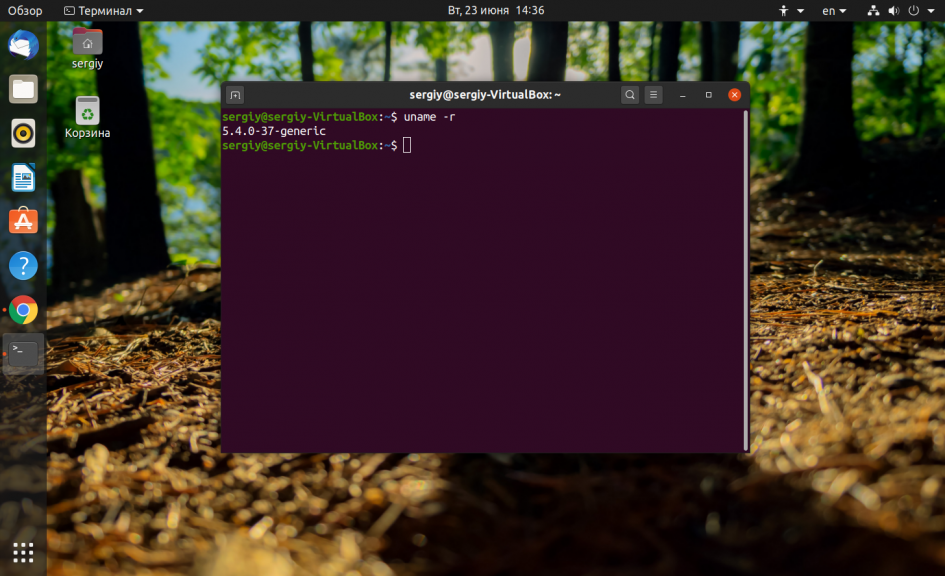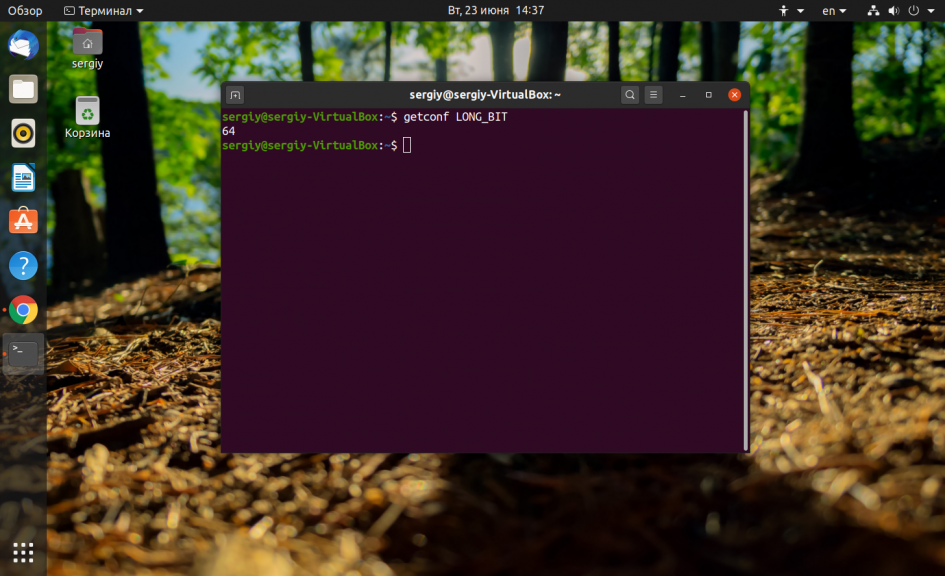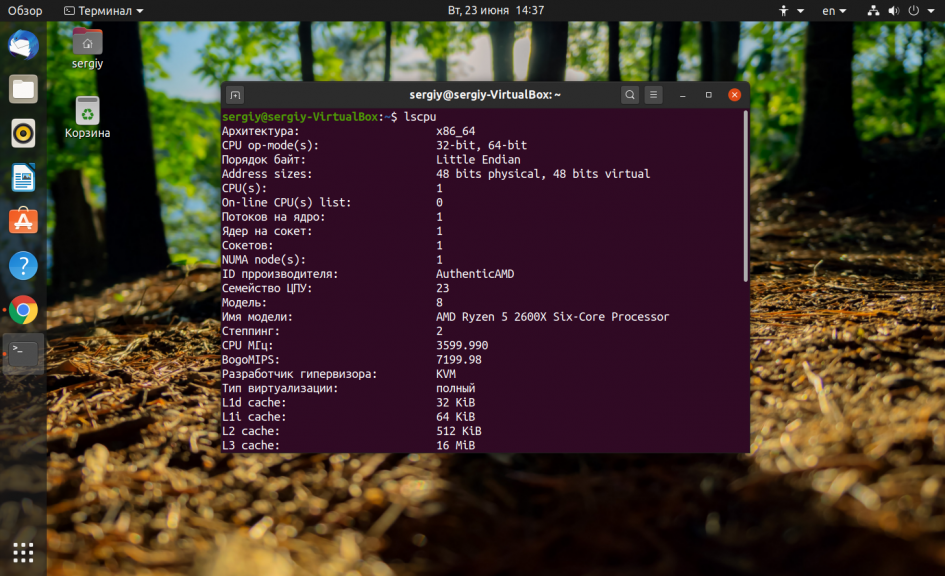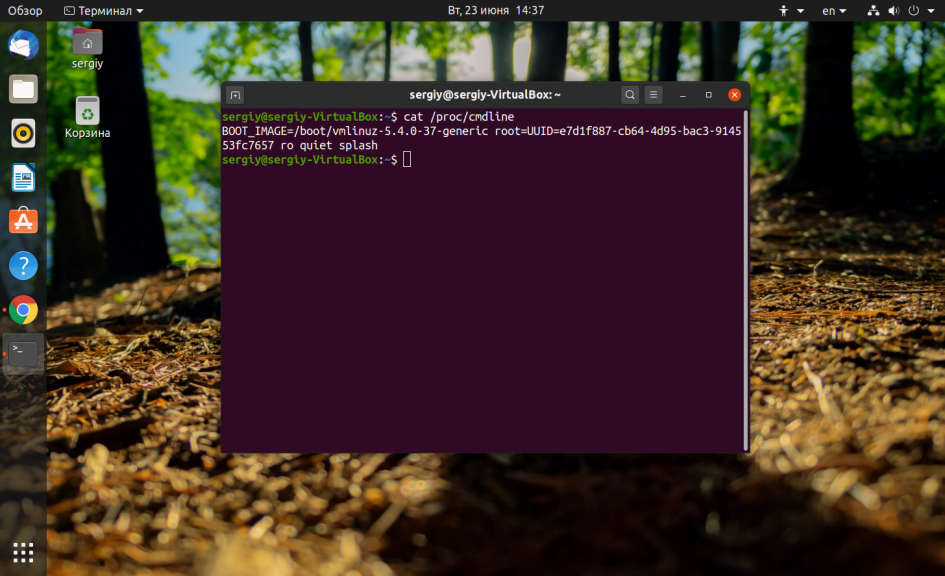- How do I find out what version of Linux I’m running?
- 9 Answers 9
- Как узнать версию Ubuntu и версию ядра
- Как нумеруются версии Ubuntu
- Определяем версию Ubuntu из командной строки
- Команда lsb_release
- Файл /etc/lsb-release
- Файл /etc/issue
- Определяем версию Ubuntu без использования командной строки
- В системном мониторе Ubuntu
- В справке Ubuntu
- Определяем текущую версию ядра
- Материалы по теме:
- Смотрите также
- Новое в галерее
- Новые комментарии
- Комментарии
- Как узнать версию дистрибутива Ubuntu
- Как узнать версию установленной Ubuntu в GUI
- Как узнать версию Ubuntu в терминале
- Как узнать версию ядра в Ubuntu
- Выводы
How do I find out what version of Linux I’m running?
Is there a way to determine what version (distribution & kernel version, I suppose) of Linux is running (from the command-line), that works on any Linux system?
I’d just like to point out for the record how stupid it is that this is a question which needs asking. This is really quite an indictment on the state of every linux distro.
9 Answers 9
The kernel is universally detected with uname :
$ uname -or 2.6.18-128.el5 GNU/Linux There really isn’t a cross-distribution way to determine what distribution and version you’re on. There have been attempts to make this consistent, but ultimately it varies, unfortunately. LSB tools provide this information, but ironically aren’t installed by default everywhere. Example on an Ubuntu 9.04 system with the lsb-release package installed:
$ lsb_release -irc Distributor ID: Ubuntu Release: 9.04 Codename: jaunty Otherwise, the closest widely-available method is checking /etc/something-release files. These exist on most of the common platforms, and on their derivatives (i.e., Red Hat and CentOS).
$ cat /etc/lsb-release DISTRIB_ID=Ubuntu DISTRIB_RELEASE=9.04 DISTRIB_CODENAME=jaunty DISTRIB_DESCRIPTION="Ubuntu 9.04" But Debian has /etc/debian_version :
$ cat /etc/debian_version 5.0.2 Fedora, Red Hat and CentOS have:
Fedora: $ cat /etc/fedora-release Fedora release 10 (Cambridge) Red Hat/older CentOS: $ cat /etc/redhat-release CentOS release 5.3 (Final) newer CentOS: $ cat /etc/centos-release CentOS Linux release 7.1.1503 (Core) $ cat /etc/gentoo-release Gentoo Base System release 1.12.11.1 I don’t have a SUSE system available at the moment, but I believe it is /etc/SuSE-release .
Slackware has /etc/slackware-release and/or /etc/slackware-version .
Mandriva has /etc/mandriva-release .
For most of the popular distributions then,
will most often work. Stripped down and barebones «server» installations might not have the ‘release’ package for the distribution installed.
Additionally, two 3rd party programs you can use to automatically get this information are Ohai and Facter.
Note that many distributions have this kind of information in /etc/issue or /etc/motd , but some security policies and best practices indicate that these files should contain access notification banners.
Как узнать версию Ubuntu и версию ядра
Часто возникает необходимость определить версию дистрибутива Ubuntu, которая установлена у вас на компьютере и текущую версию ядра. Например, это требуется при установке каких-нибудь программ, собранных под разные версии Ubuntu. В заметке я расскажу о нескольких способах определения версии Ubuntu.
Как нумеруются версии Ubuntu
Версии Ubuntu нумеруются в формате Год.Месяц (YY.MM). Дата указывает на то, когда был выпущен релиз. Помимо числовой версии к каждой версии приписывается кодовое имя. Например, Jaunty Jackalope или Lucid Lynx.
Определяем версию Ubuntu из командной строки
Команда lsb_release
Команда lsb_release предназначена для вывода информации о текущей версии дистрибутива Ubuntu. Чтобы получить требуемую информацию, выполните в командной строке команду lsb_release -a :
$ lsb_release -a Distributor ID: Ubuntu Description: Ubuntu 9.10 Release: 9.10 Codename: karmicКак видите, мы получили версию (Release) и кодовое имя (Codename).
Файл /etc/lsb-release
Так же информация о версии Ubuntu хранится в файле /etc/lsb-release . Чтобы вывести файл, выполните в командной строке команду cat /etc/lsb-release :
$ cat /etc/lsb-release DISTRIB_ID=Ubuntu DISTRIB_RELEASE=9.10 DISTRIB_CODENAME=karmic DISTRIB_DESCRIPTION="Ubuntu 9.10"Файл /etc/issue
Есть еще один простой способ определить версию, это просмотреть содержимое файла /etc/issue , хотя сам файл предназначен несколько для других целей. Для этого в командной строке выполните:
$ cat /etc/issue Ubuntu 9.10 \n \lОпределяем версию Ubuntu без использования командной строки
Есть несколько простых способов определения версии, не используя командную строку.
В системном мониторе Ubuntu
На панели Gnome выполните Система->Администрирование->Системный монитор . Откроется окно Системного монитора, на главной вкладке которого будет указана версия Ubuntu и текущая версия ядра.
В справке Ubuntu
В меню на панели Gnome выполните Система->О системе Ubuntu . Загрузится документация по Ubuntu. На главной странице справки будет указано, какую версию вы используете.
Определяем текущую версию ядра
Выше я написал, как можно определить версию ядра Ubuntu, используя Системный монитор. Для определения версии ядра можно также воспользоваться командой uname . Выполните в командной строке:
Параметр -r используется для того, чтобы вывести информацию о версии ядра. Также можно вывести всю информацию, предоставляемую командой uname , для этого выполните команду с параметром -a :
$ uname -a Linux yuriy 2.6.31-20-generic #58-Ubuntu SMP Fri Mar 12 05:23:09 UTC 2010 i686 GNU/LinuxМатериалы по теме:
Смотрите также
- Gentoo
- GNOME
- GRUB
- Ubuntu
- Внешний вид
- Игры Linux
- Интернет и сети
- Командная строка
- Настройка Linux
- Оборудование и драйвера
- Программы Linux
- Файловая система
- Шрифты
- Общие темы
- Руководство по Ubuntu Linux для начинающих
- Elementary OS
- ArchLinux
- Команды Linux
Новое в галерее
Новые комментарии
Комментарии
Постоянная ссылка на комментарий
Ну, определить версию убунты или ядра — это не проблема.
А вот как определить из консоли, какой вообще дистрибутив стоит?
Например, хостинг у вас там, или ещё какой сервер удалённый.
Ну, или например чел просит помощи, но сам не знает, что у него стоит за система 🙂
Ситуации разные бывают 🙂 куда смотреть? :))
http://zenway.ru/page/dist-name
кто по ссылка не ходит, скажу — gcc -v проще всего 🙂 Но не всегда достаточно точно оно выдаст ху из ху.
Постоянная ссылка на комментарий Родительский комментарий vovans
gcc -v ведь не всегда может быть доступен у хостера, например. Да и доступ к /etc/ наверное тоже не всегда.
Постоянная ссылка на комментарий Родительский комментарий yuriy
возможно. Не знаю. Пока не сталкивался с таким. У хостера это всё доступно 🙂 и на компах пользователей тоже легко узнавал, что на дистр у них.
Постоянная ссылка на комментарий
Подскажите, пожалуйста, а как узнать версию ядра, для на которой будет работать драйвер, если он у меня например не хочет ставиться?
Постоянная ссылка на комментарий Родительский комментарий Лёшка
Постоянная ссылка на комментарий
А как узнать параметры запуска текущего ядра,
если не запущены Х-ы, а в Grub-е прописано несколько с разными параметрами?
Постоянная ссылка на комментарий Родительский комментарий AvegaTM
Постоянная ссылка на комментарий Родительский комментарий AvegaTM
Постоянная ссылка на комментарий
Преобрел планшет не могу понять сколько в нем ядер, помогите плз как определить, в настройках написано версия ядра 3.0.8-perf zhengqz@ubuntu-int # 2, хотелось бы уточнить #2 означает количество ядер?
Постоянная ссылка на комментарий Родительский комментарий Gogi
Постоянная ссылка на комментарий
Постоянная ссылка на комментарий
Постоянная ссылка на комментарий Родительский комментарий Альф
Постоянная ссылка на комментарий
Всем привет, только установил Ubuntu вторая ночь пользования, честно говоря немного проклинаю. Не знаю что тут может быть удобного, пока что дико дискомфортно. Но как говорится наша сила там где кончаются границы нашего комфорта. В общем сработал только самый первый совет, остальное консоль меня не понимает.
И вообще ничего не смог установить пользуя консоль, а пытался я найти flash player и sublime text. Но второе я все же установил благодаря менеджеру/установщику, и то пришлось раз 20 нажать кнопку установить, скачивание постоянно прерывалось и выскакивала ошибка, но все же что то да скачивалось, и вот оно свершилось я установил sublime text. кек пока вообще не понимаю почему поклонников много. Хотя среди моих знакомых только один. Больше писанины в инете что Линукс мега крутой и лучше форточек, но в целом все только начинается, будем посмотреть
Постоянная ссылка на комментарий Родительский комментарий Дильмурат
Постоянная ссылка на комментарий Родительский комментарий Дильмурат
Ой, блин, как сейчас помню — первые полгода никак не мог привыкнуть к Убунте. Поставил на бук второй системой — первая (ХРяк) оказалась глухонемой — производители не сподобились дрова выложить. А предустановленная Виста чуть не прикончила несчастный бук — смотрел кинцо, начало дергаться, заглянул в Сисандру и обмер — до 110 градусов графика раскалилась. Я экстренно и некорректно вырубил и задумался о Линуксе. Но это я немного отвлекся. Так вот по поводу привычки и дискомфорта — выходишь из Убунты, загружаешь глухонемого ХРяка — фух, вот теперь, наконец, дома! А потом сморю — а тут вот как оказыывается можно. А здесь вот эдак можно. В Сисандру можно не заглядывать — на панели Псенсор сразу показывает температуру. Ого, как оказывается можно. Так и пошло-поехало. Потом производители таки выложили ХРяковы дрова, бук запел и стал слышать на Винде, но было уже поздно — еще один линуксоид уже состоялся окончательно и бесповоротно. Убунта к тому времени мною ужо так была преобразована, что на себя не похожа стала.
Как узнать версию дистрибутива Ubuntu
Компания Canonical выпускает новые версии своего дистрибутива Ubuntu дважды в год, в апреле и октябре. Таким образом, номер каждой версии состоит из двух последних цифр года и номера месяца. например: 13.04, 14.10, 16.04 и т д. Также каждая версия получает кодовое имя, состоящее из двух слов начинающихся на одинаковую букву. Первым кодовым именем было Warty Warthog (Бородавчатый Бородавочник) его получил дистрибутив с номером версии 4.10.
Бывают случаи когда вам нужно узнать версию Ubuntu. Конечно, если систему ставили вы сами то наверняка знаете что ставили. Но если компьютер не ваш, или сервер хостинга, а нужно установить специфическое программное обеспечение, обновить систему или подключить сторонний репозиторий, нужно искать решение. В этой статье мы рассмотрим как узнать версию Ubuntu в терминале, в графическом интерфейсе, а также как узнать версию ядра используемого в системе.
Как узнать версию установленной Ubuntu в GUI
Без установки дополнительных программ версию Ubuntu можно посмотреть с помощью утилиты Параметры системы. Запустите её из главного меню:
Затем выберите пункт О системе:
Здесь будет отображена не только версия Ubuntu, но и модель процессора, количество оперативной памяти, разрядность системы и размер диска. Это что-то вроде окна свойства системы в Windows. В предыдущих версиях дистрибутива еще была возможность посмотреть версию в мониторе ресурсов, но в начиная с Ubuntu 14.04 ее уже нет.
Как узнать версию Ubuntu в терминале
А здесь уже способов намного больше. Первый и самый простой — команда lsb_release:
Опция -a заставляет утилиту показать всю информацию, r — только номер версии, -c только кодовое имя. Хотя можно просто посмотреть содержимое файла /etc/lsb_release:
Следующий способ узнать версию Ubuntu в терминале — файл /etc/issue и /etc/issue.net. В этих файлах хранится текст приветствия, которое будет отображаться после входа в систему, но если вы ничего не меняли тут будет версия Ubuntu:
Следующий способ не такой удобный, но тоже работает:
awk ‘/^Description: Ubuntu 6/ ‘ /usr/share/python-apt/templates/Ubuntu.info
Есть ещё один способ посмотреть версию — с помощью systemd. Для этого выполните:
Как узнать версию ядра в Ubuntu
Для решения этой задачи служит утилита uname:
Здесь мы видим всю доступную информацию — версию, имя компьютера, дату сборки и архитектуру. Если нужно посмотреть только версию наберите:
Еще немного информации о процессоре и архитектуре можно узнать из вывода утилиты lscpu:
Чтобы узнать с какими параметрами было загружено ядро наберите:
Здесь тоже мы тоже можем узнать версию ядра Ubuntu.
Выводы
Вот и все. Как видите, это не такая уж сложная задача. Вы можете очень просто посмотреть какая система установлена на вашем компьютере или сервере. Если у вас остались вопросы, спрашивайте в комментариях!
Обнаружили ошибку в тексте? Сообщите мне об этом. Выделите текст с ошибкой и нажмите Ctrl+Enter.