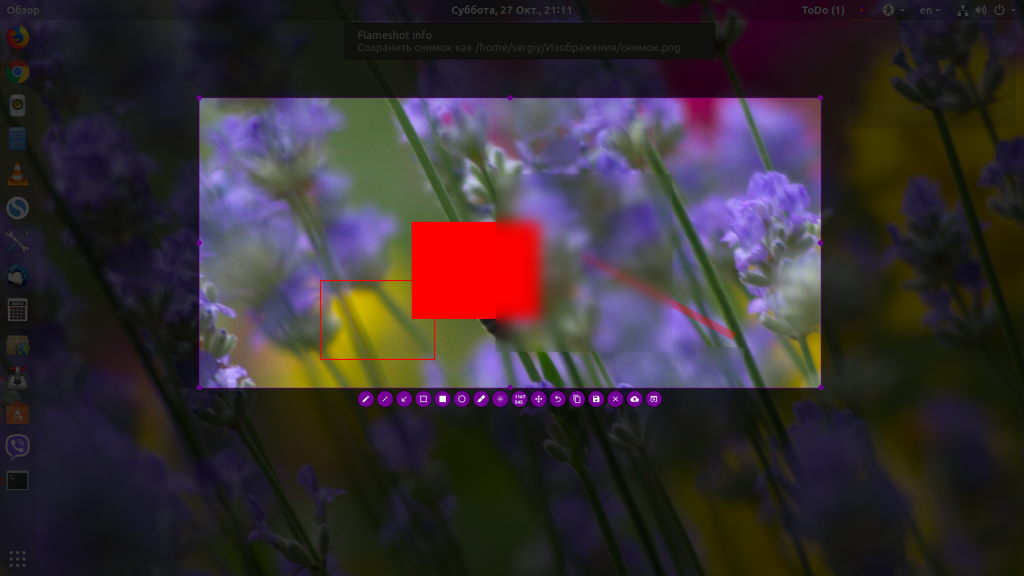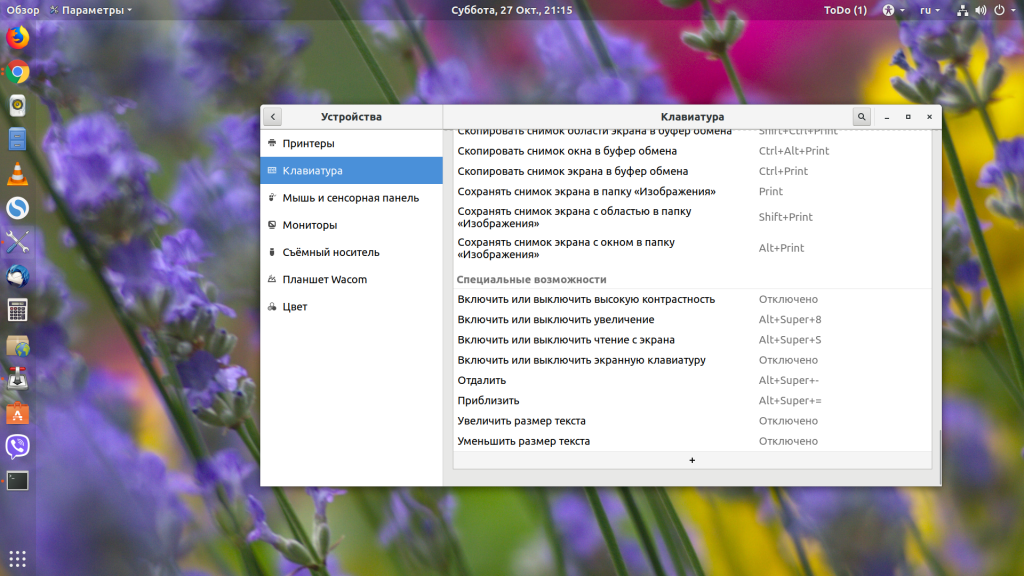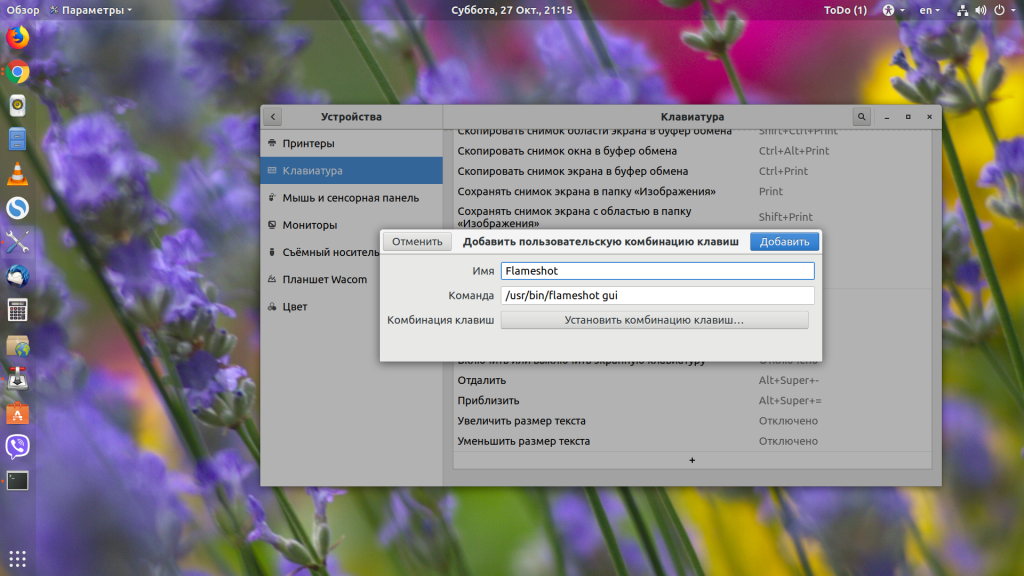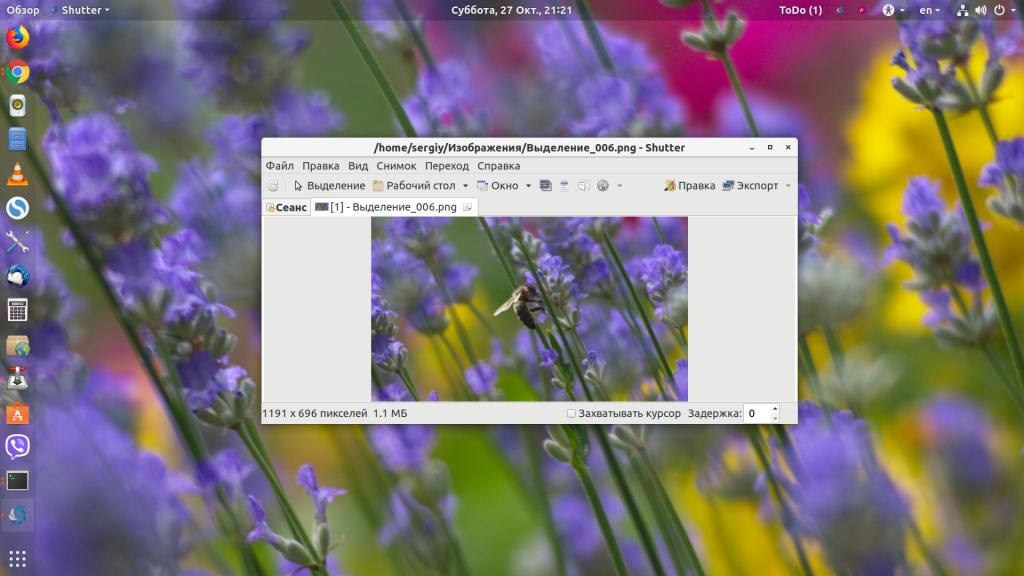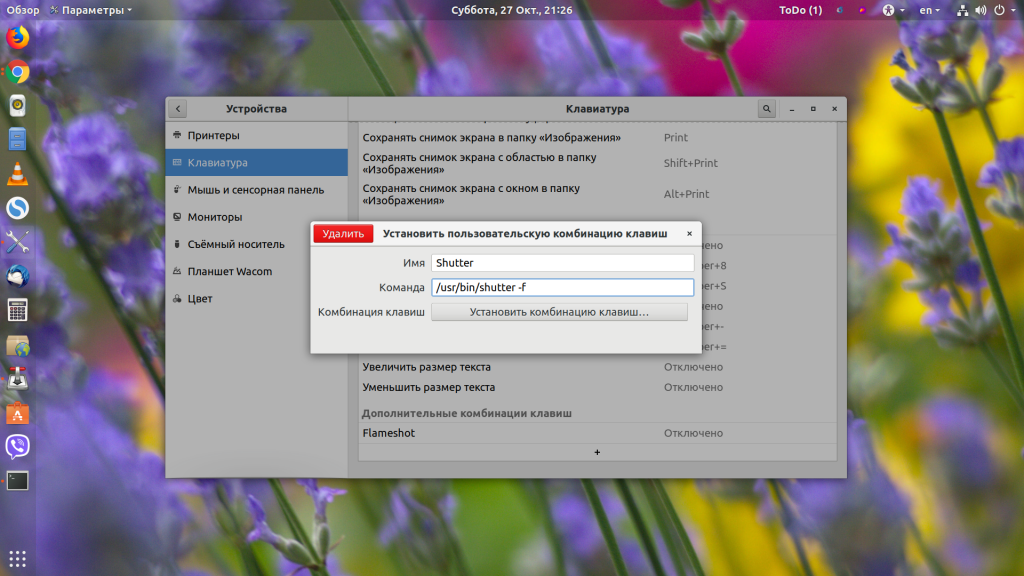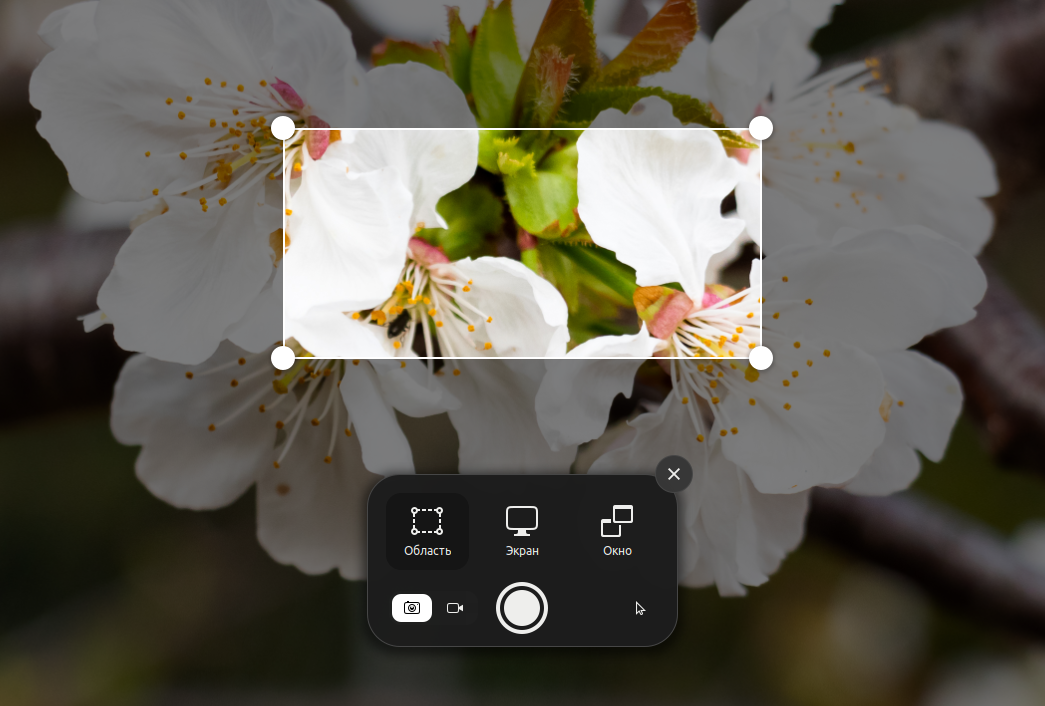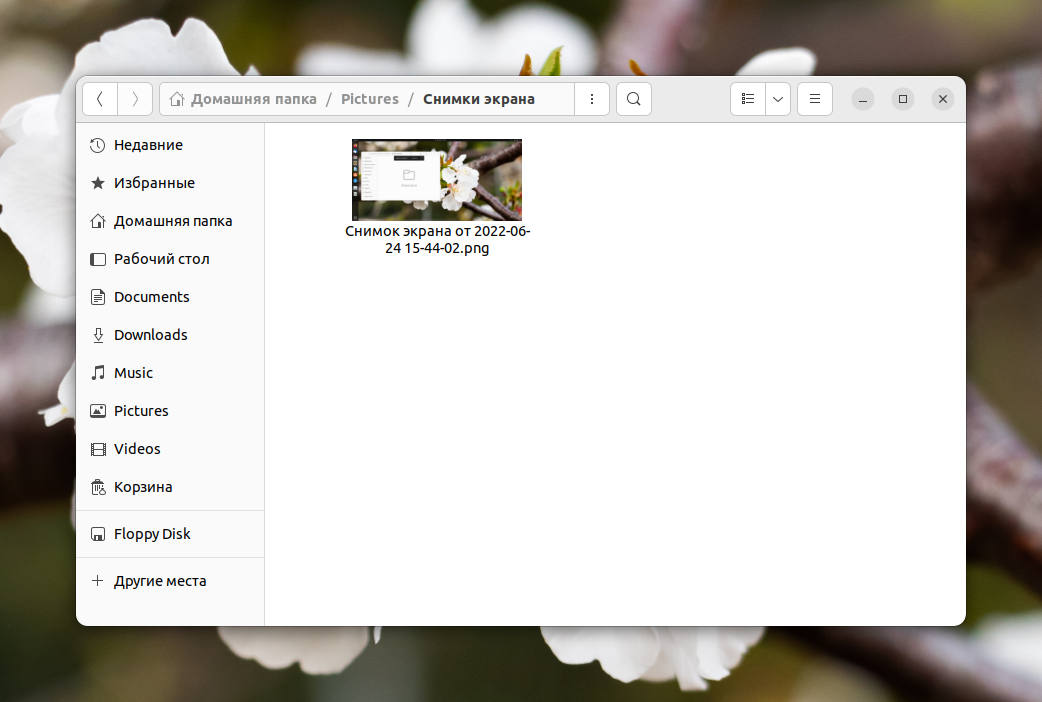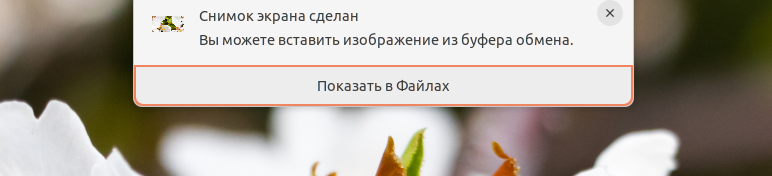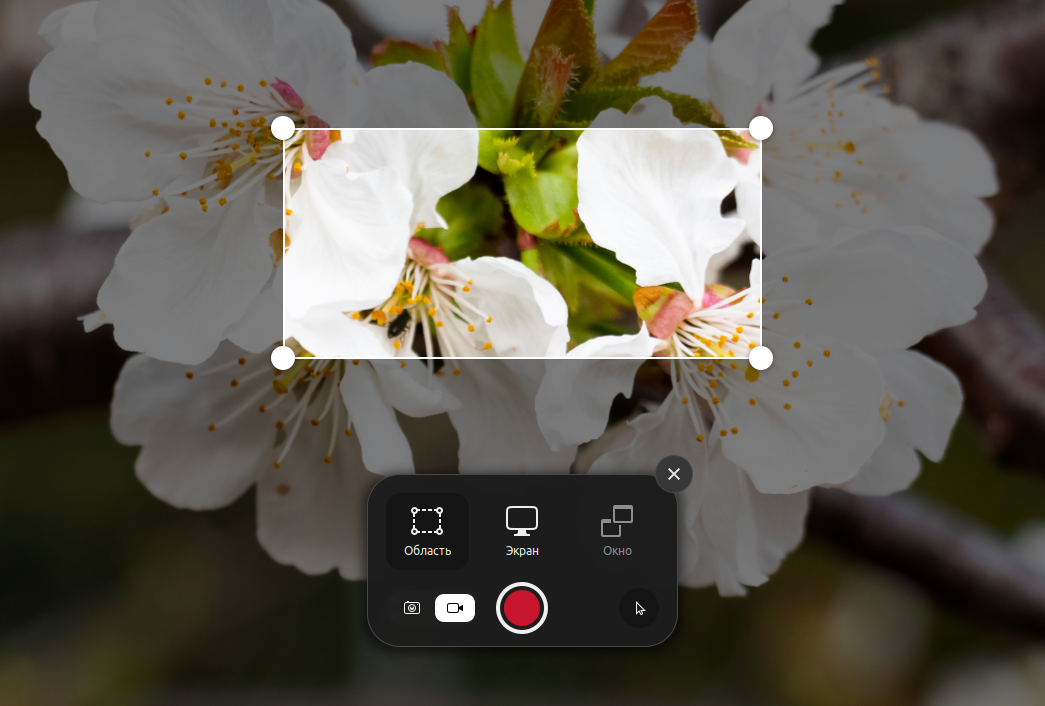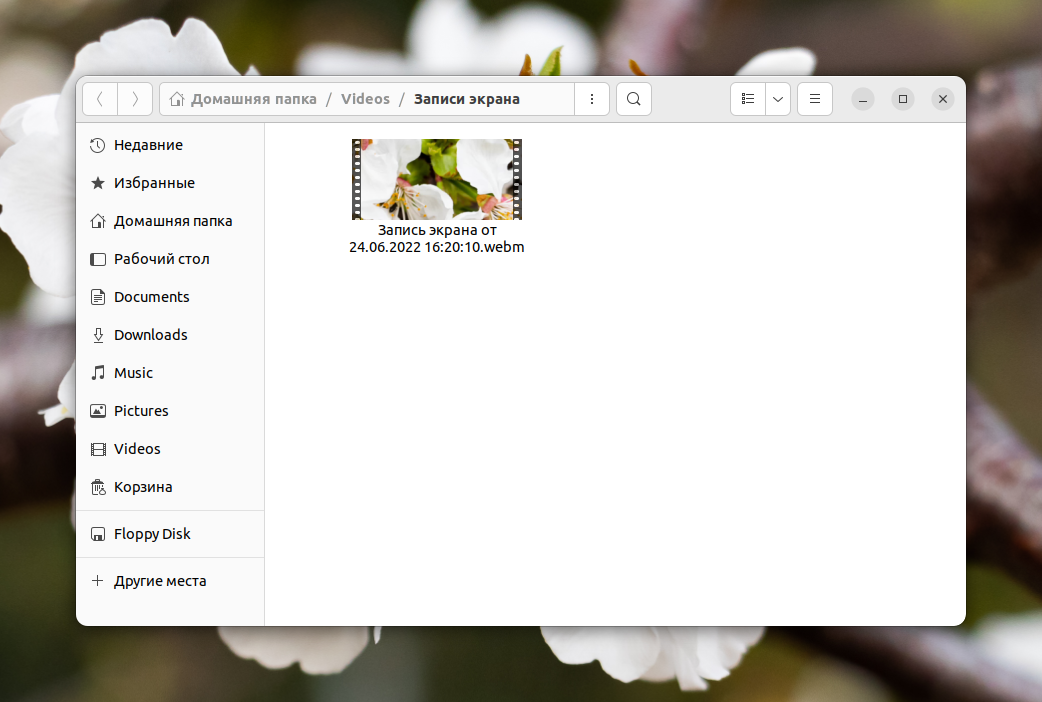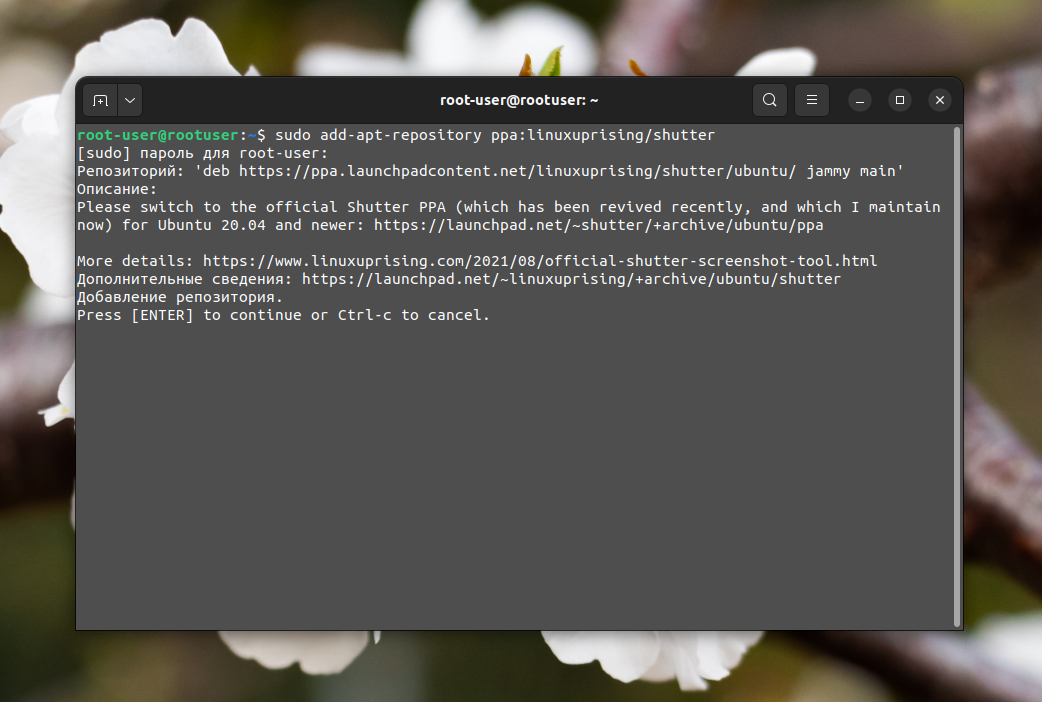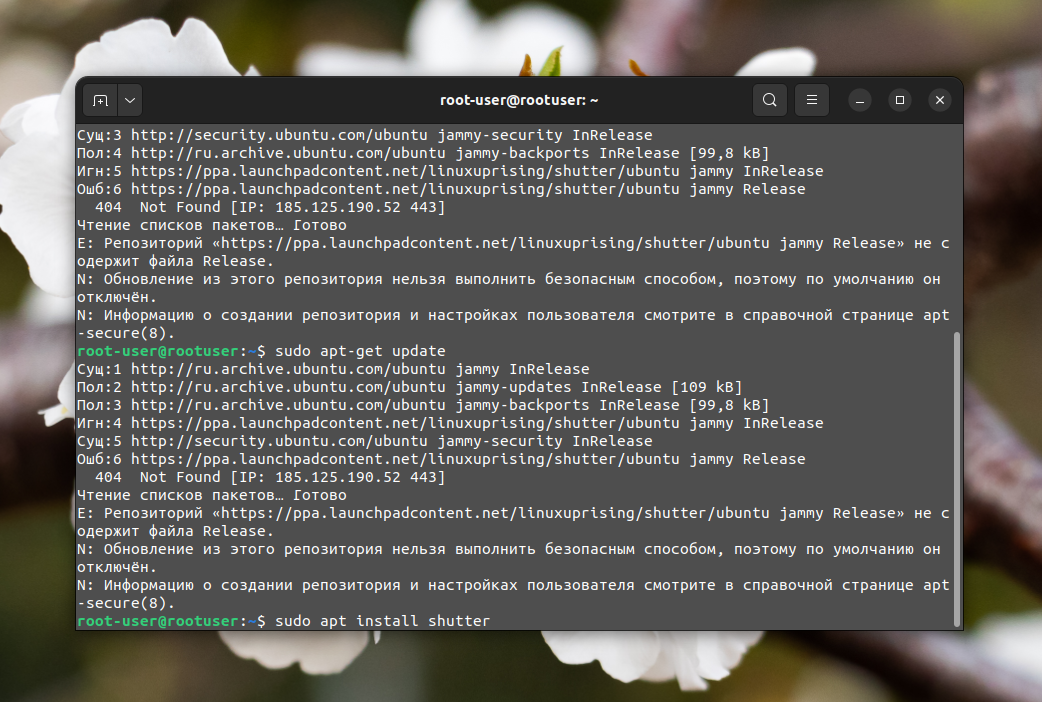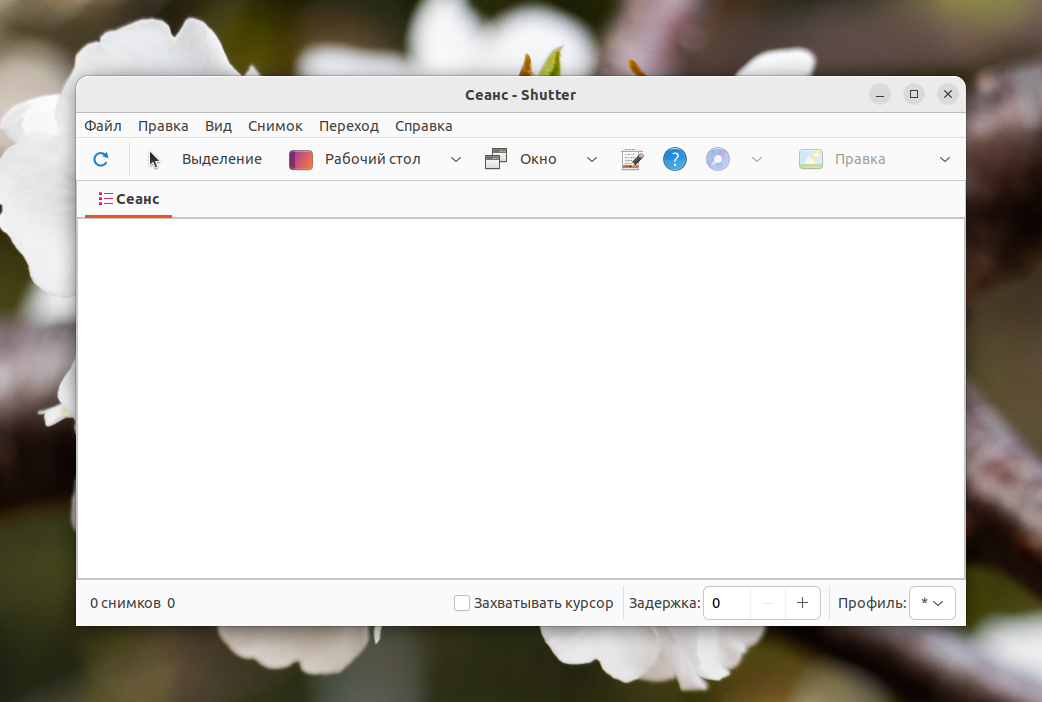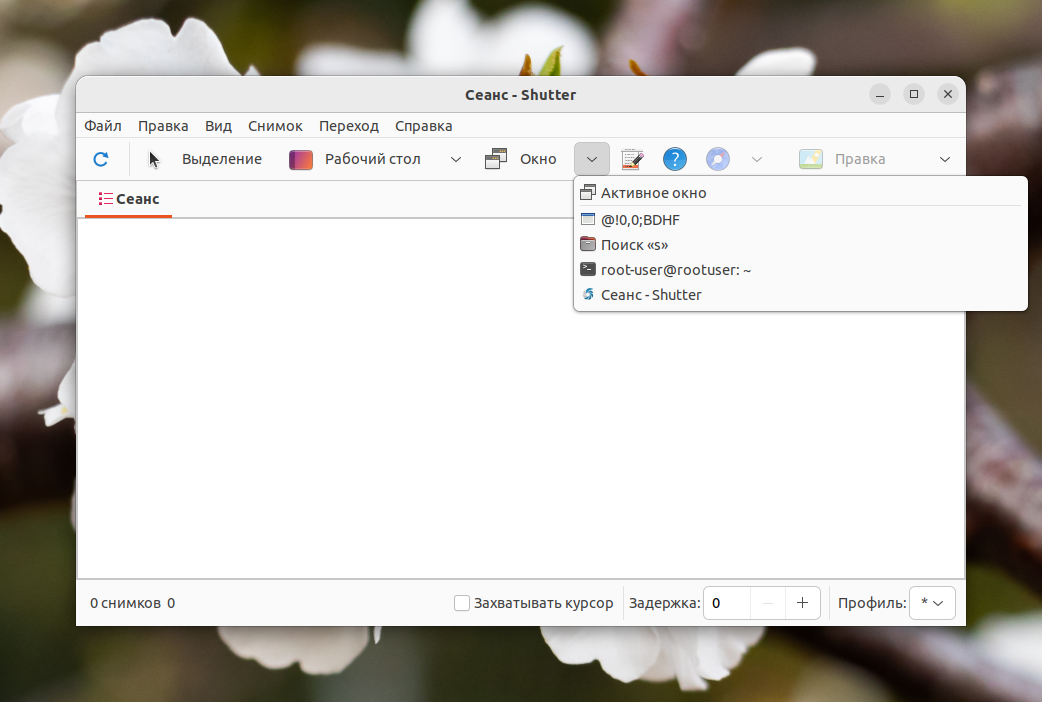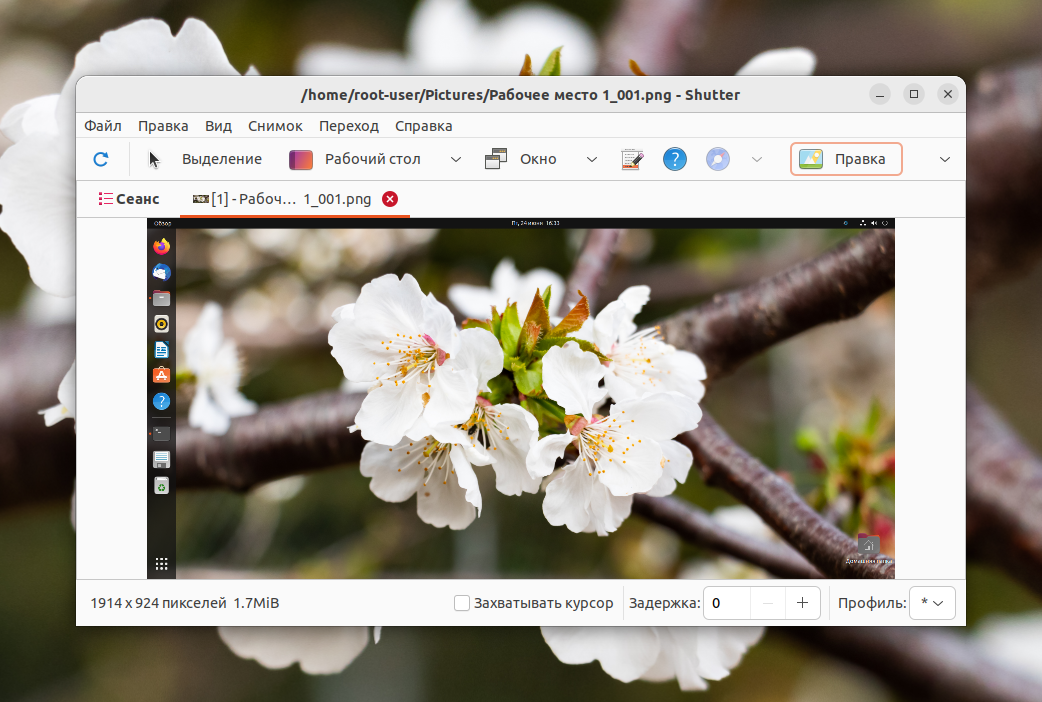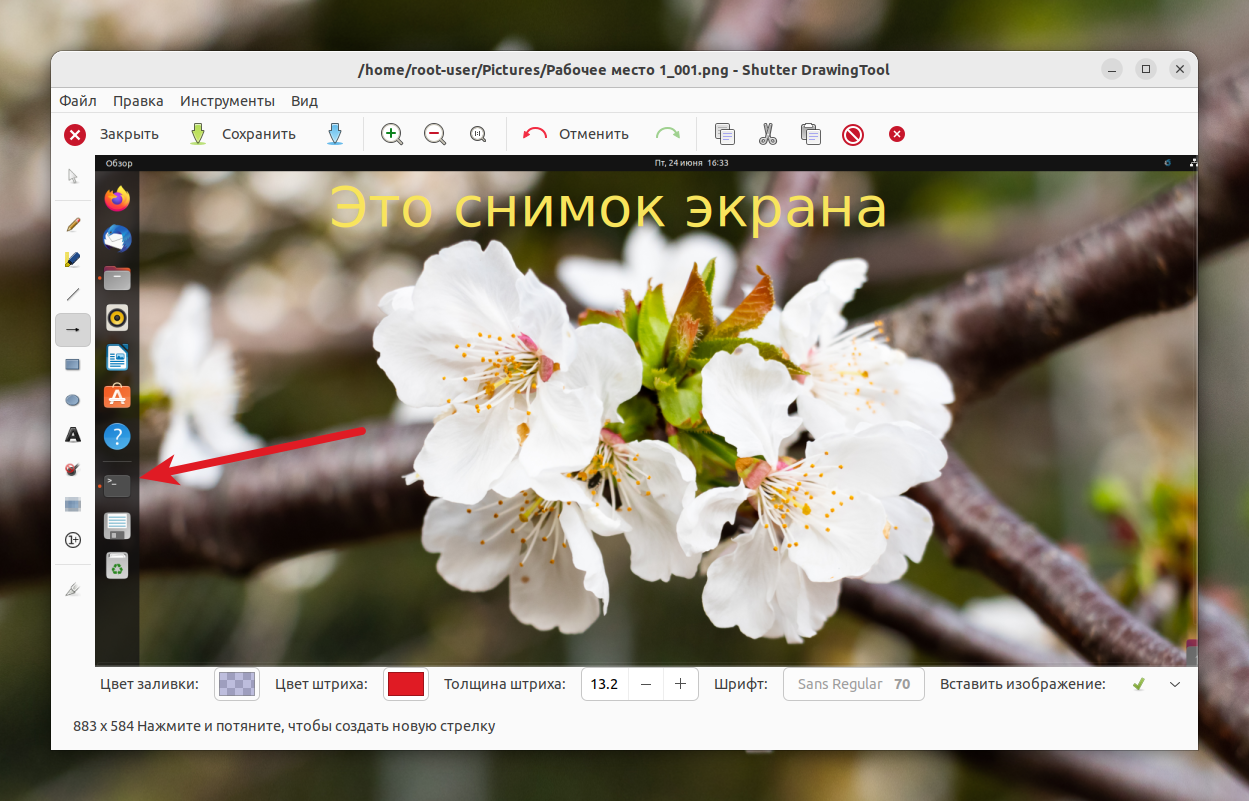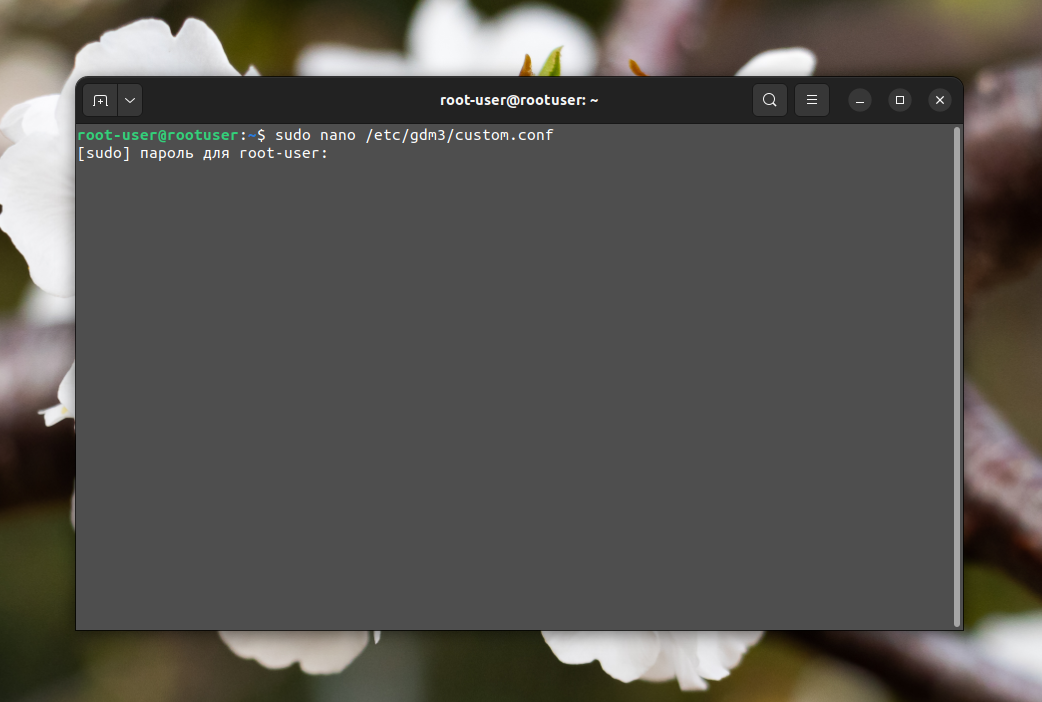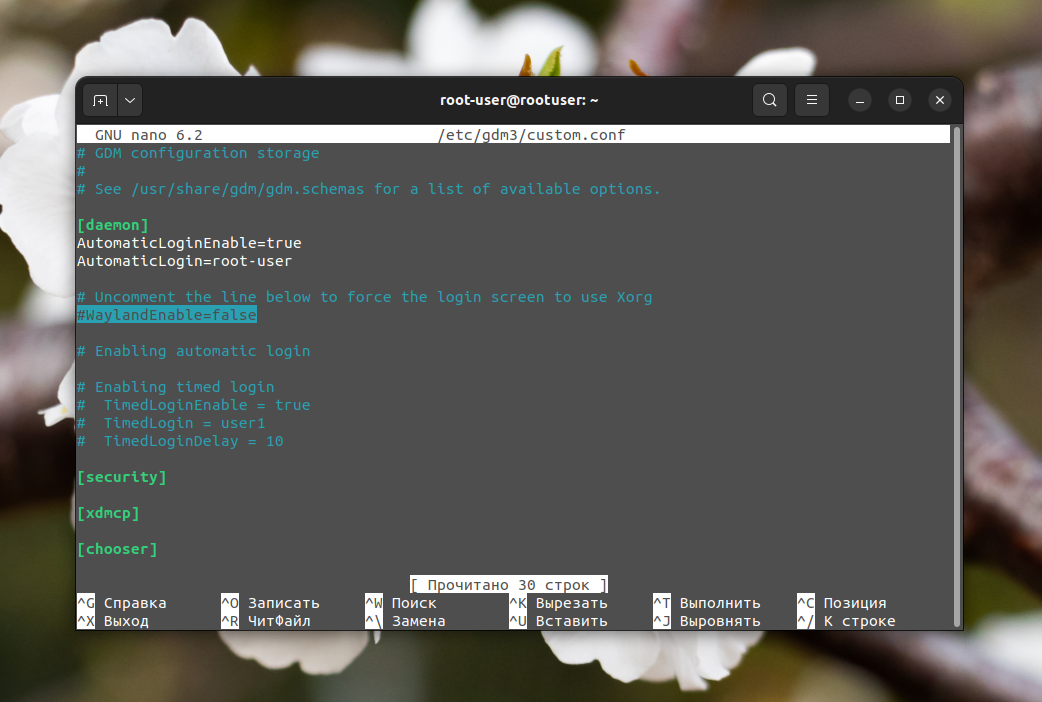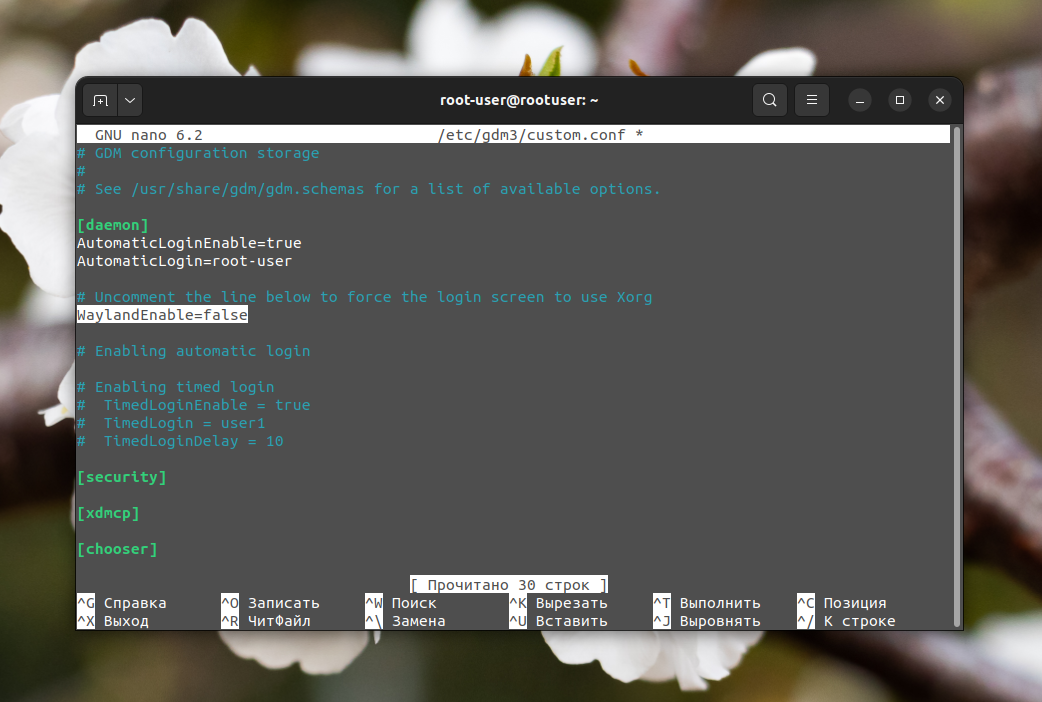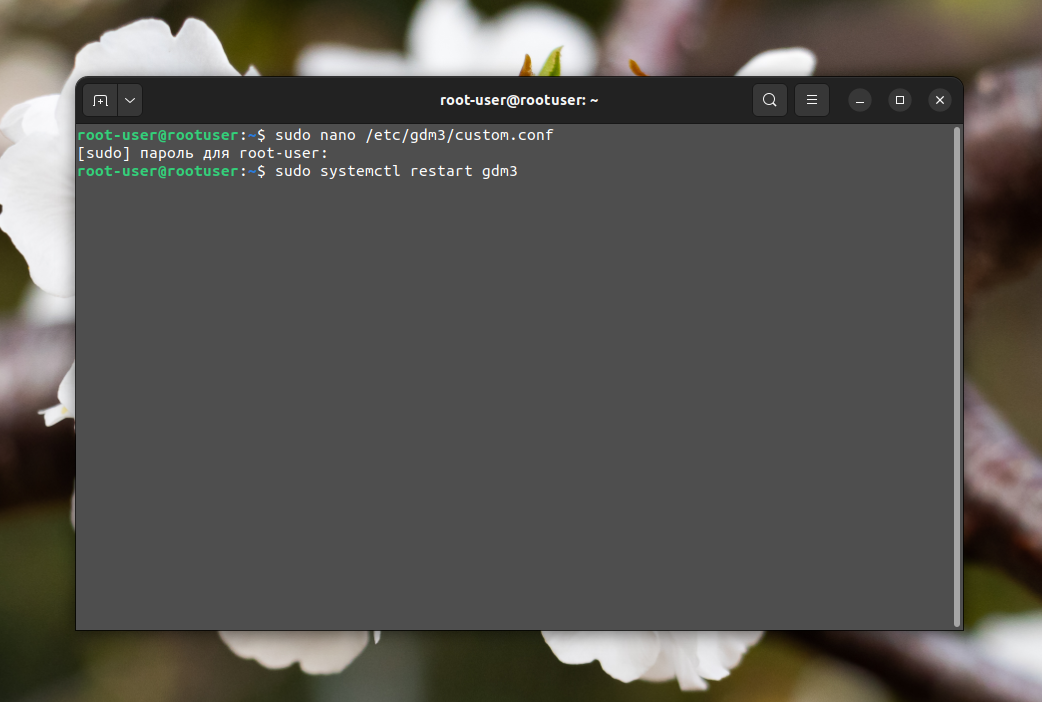Программы для скриншотов Linux
Когда я только начинал использовать Ubuntu вместо Windows в качестве основной системы, одной из первых вещей, которые меня беспокоили, было наличие инструментов для создания и редактирования скриншотов. Да, вы можете использовать стандартные комбинации клавиш, чтобы получить снимок экрана, но, используя сторонние инструменты, вы можете редактировать снимок.
В этой статье мы представим вам программы и инструменты для создания снимков экрана. Эта статья соберёт в себе лучшие программы для скриншотов Linux.
Программы для скриншотов Linux
1. Способ по умолчанию
Вы хотите получить снимок всего экрана? Определённой области? Или только нужного окна? Если вы хотите получить обычный снимок экрана, без возможности описания или редактирования, вам будет вполне достаточно стандартных сочетаний клавиш. Они работают не только в Ubuntu. Все Linux-дистрибутивы и окружения рабочего стола поддерживают эти горячие клавиши.
Вот основной список горячих клавиш, которые вы можете использовать:
- PrtScr — сохранить скриншот всего рабочего стола в директорию Изображения;
- Shift + PrtScr — сохранить снимок экрана определённой области экрана;
- Alt + PrtScr — сохранить снимок текущего окна;
- Ctrl + PrtScr — скопировать скриншот всего экрана в буфер обмена;
- Shift + Ctrl + PrtScr — скопировать снимок определённой области в буфер обмена;
- Ctrl + Alt + PrtScr — скопировать снимок текущего окна в буфер обмена.
Как видите, делать снимки экрана в Linux очень просто, используя встроенные инструменты. Если же вам нужно больше возможностей, например редактирование, импорт изображений в другие приложения, вам придётся использовать сторонние инструменты.
2. Flameshot
Основные возможности программы:
- Аннотация — выделение, добавление текста, кнопок;
- Размывание части изображения;
- Обрезка части изображения;
- Загрузка снимка в Imgur;
- Открытие снимка в другой программе.
Flameshot — это довольно впечатляющий инструмент для снимков экрана, который появился на Github в прошлом году. Если вам нужна программа для снимков экрана, которая позволяет аннотировать, размывать, отмечать, а также загружать изображения в imgur, то эта программа отлично подойдёт. Кроме того, эта программа постоянно дорабатывается и обновляется.
Теперь рассмотрим, как её установить. В Ubuntu для этого можно использовать команду:
sudo add-apt-repository ppa:atareao/flameshot
sudo apt update
sudo apt install flameshot
Теперь после запуска программы в трее появится значок. Для создания снимка экрана достаточно выполнить по нему двойной клик. Дальше надо выбрать область для выполнения снимка:
После установки утилиту нужно настроить. Наверное, вы хотите, чтобы она всегда запускалась, когда вы нажимаете PrtSc. Для этого выполните такую последовательность действий:
Откройте настройки системы и перейдите в настройки клавиатуры. Здесь перечислены все сочетания клавиш. Пролистайте в низ и нажмите кнопку со значком +:
В открывшемся окне вам надо будет ввести имя нового сочетания клавиш, а также команду запуска Flameshot:
Далее осталось только выбрать горячую клавишу для запуска программы. Нажмите PrtSc. Система предупредит, что функциональность по умолчанию для этой клавиши будет отключена, соглашайтесь. Если установить эту кнопку не получится, то сначала надо отключить использование её для снимка экрана. Вы найдёте её немного выше в этом окне.
3. Shutter
- Аннотирование;
- Размытие части изображения;
- Обрезка части изображения;
- Поддерживается установка задержки до снимка;
- Загрузка изображения на хостинги сайтов.
Shutter — это популярная программа для скриншотов, доступная во всех популярных дистрибутивах Linux. Похоже, она больше активно не развивается, но всё ещё является отличным инструментом для создания снимков экрана.
Но при использовании программы вы можете столкнуться с некоторыми багами и ошибками. Например, в новых версиях дистрибутивов возможность редактирования изображений по умолчанию отключена, а также отсутствует апплет программы в системном трее. Но эту проблему можно решить путём установки нескольких библиотек. Для установки программы в Ubuntu используйте:
Также, как и для Flameshot, вы можете запустить программу из главного меню или добавить сочетание клавиш для открытия программы по нажатию клавиши PrtSc. Для горячей клавиши нужно использовать такую команду:
4. GIMP
- Очень широкие возможности по редактированию изображений: изменению размера, фильтров, цветовой коррекции, уровней, обрезки и так далее;
- Возможность сделать снимок определённой области рабочего стола.
Если вам уже приходилось использовать Gimp для редактирования своих снимков экрана, то вы знаете, какой широкий набор возможностей предоставляет эта программа. Чтобы сделать снимок экрана в ней, достаточно открыть меню Файл -> Создать -> Снимок экрана.
После выбора этого пункта откроется меню, в котором можно изменить некоторые настройки. Для выполнения снимка нажмите кнопку Snap. Изображение автоматически появится в редакторе.
5. Командная строка
Этот раздел для любителей пользоваться терминалом. Здесь вы можете выбрать из таких инструментов как Gnome screenshot, ImageMagick или Deepin Shot, которые поставляется в большинстве популярных дистрибутивов.
GNOME Screenshot
Эта утилита используется по умолчанию для создания снимков при нажатии на кнопку PrtSc. Для создания снимка экрана выполните команду:
Если вы хотите сделать снимок экрана с задержкой, например, в 5 секунд, введите следующую команду:
ImageMagick
Обычно ImageMagick уже предустановлена в вашей системе, если вы используете Ubuntu, Linux Mint или другой подобный дистрибутив. Если же её нет, то можно установить командой:
sudo apt install imagemagick
Когда утилита будет установлена, достаточно выполнить такую команду для создания снимка всего экрана:
import -window root image.png
Здесь image.png — это имя изображения, в которое будет сохранён снимок. Чтобы сделать снимок определённой области, используйте:
Deepin Scrot
Deepin Scort — это немного усовершенствованный инструмент командной строки для скриншотов. Как и другие, он должен быть уже установлен, но если нет, то его можно установить командой:
Чтобы сделать снимок экрана в Linux, выполните:
А чтобы заснять только нужную область:
Выводы
Итак, это лучшие программы для скриншотов в Linux. Да, существуют и другие инструменты, например Spactacle для KDE-дистрибутивов, но если сравнивать их с теми, что перечислены выше, то они. хуже.
Если вы знаете другие хорошие инструменты для создания снимков экрана, напишите о них в комментариях. Также расскажите, какой ваш любимый инструмент для скриншотов!
Обнаружили ошибку в тексте? Сообщите мне об этом. Выделите текст с ошибкой и нажмите Ctrl+Enter.
Как сделать скриншот в Ubuntu
Функция создания скриншота на компьютере или ноутбуке достаточно часто оказывается полезной, например, для уточнения каких-то моментов, объяснения или поиска решения проблемы. А еще с ее помощью получится сохранить интересный момент, который происходит на экране.
В данной статье мы расскажем, как сделать скриншот в Ubuntu 22.04. Будет описано два способа: использование встроенного инструмента и сторонней утилиты.
Как сделать снимок экрана в Ubuntu 22.04
В новой версии Ubuntu появилась специальная утилита screenshot, предназначенная для создания скриншотов и записи видео с экрана. Она очень удобная в использовании и закрывает большую часть задач. Но продвинутые функции в ней отсутствуют.
Если вам требуется создание снимка с задержкой и другие расширенные возможности, например, быстрое редактирование и добавление надписей поверх изображений, то для этих целей пригодится утилита Shutter. Рассмотрим оба варианта по отдельности.
1. Встроенный инструмент Gnome
Инструмент для создания скриншотов в Ubuntu 22.04 использует горячие клавиши. А вот из меню всех приложений его запустить не получится. Для активации графического интерфейса нажмите клавишу Print Screen на клавиатуре (PrtSc).
С помощью курсора мыши в произвольном месте вы можете выделить прямоугольный участок экрана. Для уточнения выделения потяните за границы белой области. А для создания скриншота нажмите на круглую белую кнопку на панели инструментов. Обратите внимание, что инструмент предлагает три режима работы:
- Область – захват конкретной прямоугольной области.
- Экран – снимок экрана целиком.
- Окно – захват отдельного окна.
В случае с режимом Окно вам достаточно выбрать конкретное окно на экране, а потом нажать на круглую кнопку съемки. Еще на панели инструментов есть иконка с курсором мыши. Если кликнуть по ней, то на созданном скриншоте будет показываться курсор мыши. А в обычном состоянии он не отображается. Получившаяся картинка сохранится по пути: ~/Pictures/Снимки экрана:
Вы можете быстро добраться до этого каталога, если сразу же после создания скриншота наведете курсор мыши на появившееся оповещение в верхней части экрана и кликните по пункту Показать в Файлах.
Принцип работы с данной функцией частично аналогичен тому, что описано для скриншота. Но есть два важных отличия:
- Невозможно записать видео для отдельного окна, его нужно выделить с помощью режима Область.
- В конце запись нужно остановить. Для этого кликните по иконке с красной точкой на панели инструментов в правом верхнем углу экрана.
Получившийся видеофайл сохранится по пути: ~/Videos/Записи экрана:
2. Shutter
Shutter – продвинутая утилита для создания скриншотов со встроенным графическим редактором, возможностью добавления надписей и т. д. Загрузить ее получится из официального репозитория в терминале. Сначала подключите нужный репозиторий:
sudo add-apt-repository ppa:linuxuprising/shutter
В момент появления надписи Press [ENTER] to continue… нажмите клавишу Ввод на клавиатуре.
Далее, обновите список пакетов:
А теперь запустите установку Shutter:
Приложение готово к работе. Запустить его можно из меню Ubuntu или командой:
Для удобного ориентирования на верхней панели есть три режима:
- Выделение – для конкретной области.
- Рабочий стол – экран целиком.
- Окно – отдельное окно.
Рядом с пунктами Рабочий стол и Окно есть специальные иконки в виде стрелочек с выпадающим списком. Они нужны для быстрого выбора конкретного рабочего стола или окна для захвата.
В нижней части окна есть две полезные опции:
- Захватывать курсор – показ курсора мыши на скриншоте.
- Задержка – время ожидания в секундах перед созданием скриншота.
Теперь вы знаете как сделать скриншот части экрана Ubuntu. Как только вы сделаете снимок экрана, он появится в главном окне программы, а еще во вкладке Сеанс. Его можно сохранить в виде файла (Ctrl + Shift + S), копировать в буфер обмена (Ctrl + C) для последующей вставки или отредактировать прямо в Shutter. Для этого кликните по кнопке Правка или нажмите комбинацию клавиш Ctrl + E.
Это запустит встроенный графический редактор. С помощью левой вертикальной панели внесите желаемые изменения, например, добавьте надпись, выделите нужный элемент стрелкой и т. д.
Как только вы завершите редактирование, нажмите Сохранить, а затем сохраните или скопируйте получившееся изображение.
При использовании Shutter в Ubuntu 22.04 вы можете столкнуться с неприятной проблемой, когда из всех функций доступен только снимок рабочего стола. А при попытке вызвать любую другую функцию появляется ошибка:
Can’t take screenshots without X11 server
Чтобы исправить ситуацию, вам нужно отредактировать файл custom.conf, убрав значок комментирования с одного параметра. Сначала откройте данный файл в редакторе nano:
sudo nano /etc/gdm3/custom.conf
Пользуясь стрелочками на клавиатуры для навигации, доберитесь до строки:
Удалите символ # в самом начале:
Теперь нажмите комбинацию клавиш Ctrl + S для сохранения изменений, а затем Ctrl + X для закрытия редактора nano. А затем перезапустите компьютер с применением внесенных изменений в gdm3:
sudo systemctl restart gdm3
При следующей загрузке системы все функции в утилите Shutter будут восстановлены.
Выводы
Теперь вы знаете как сделать скриншот на Ubuntu. Встроенный в Ubuntu 22.04 инструмент screenshot отлично подходит для быстрого создания скриншотов экрана, конкретной области или одного из окон программ. А еще в нем есть функция записи видео. Но кому-то этих возможностей будет мало. В таком случае поможет стороннее приложение, например, Shutter, в котором есть задержка перед созданием скриншота и редактирование изображений.
Обнаружили ошибку в тексте? Сообщите мне об этом. Выделите текст с ошибкой и нажмите Ctrl+Enter.