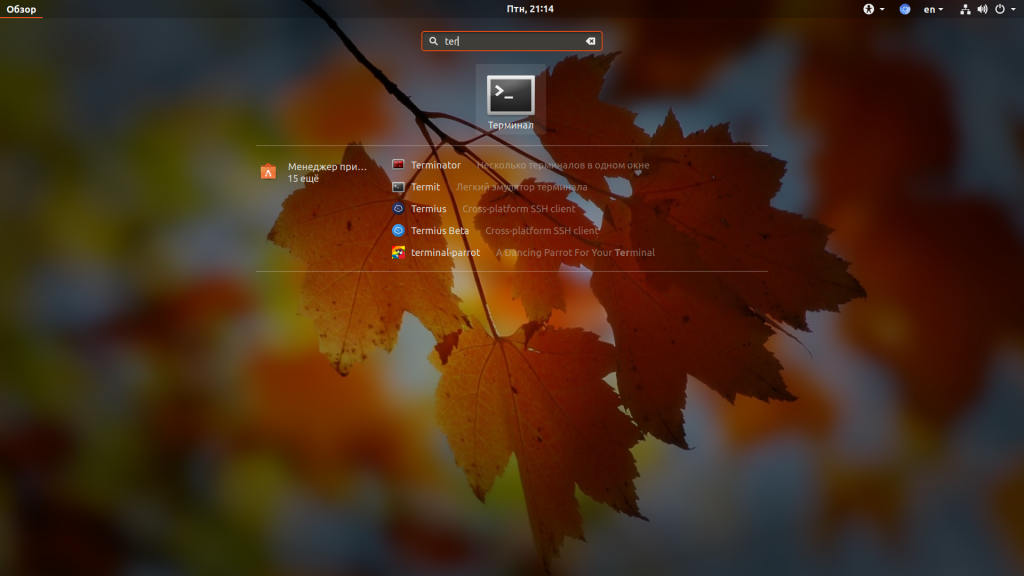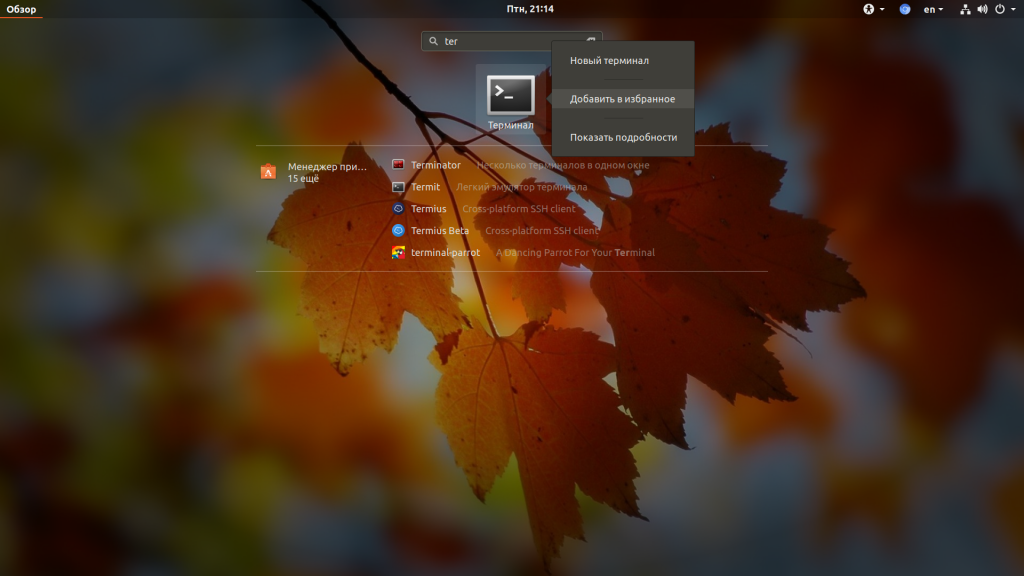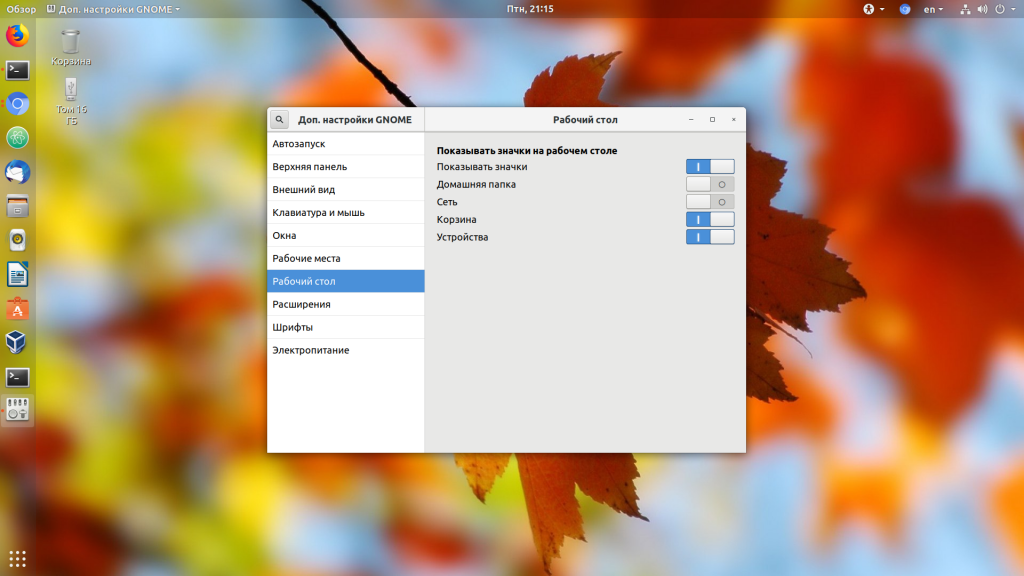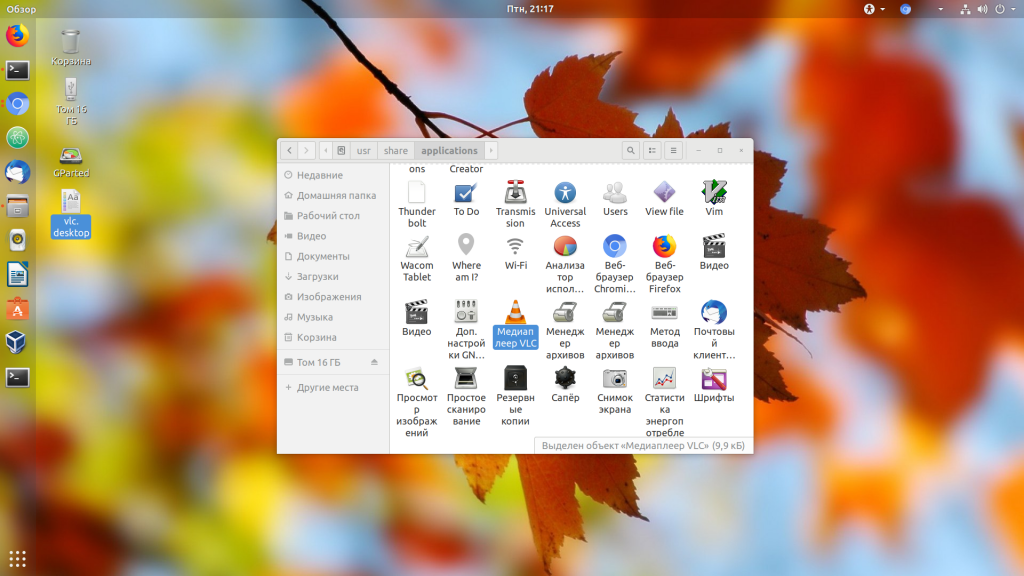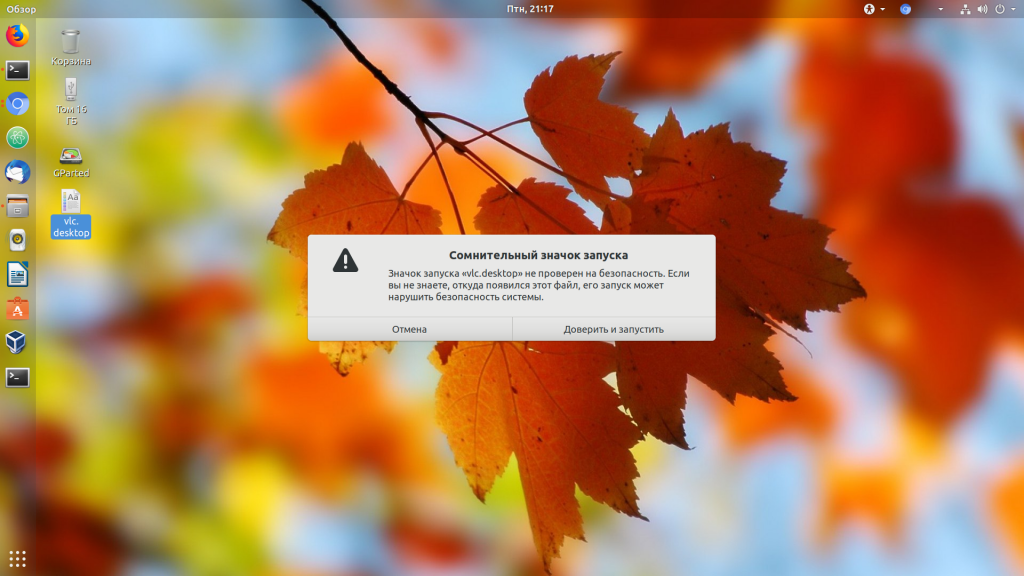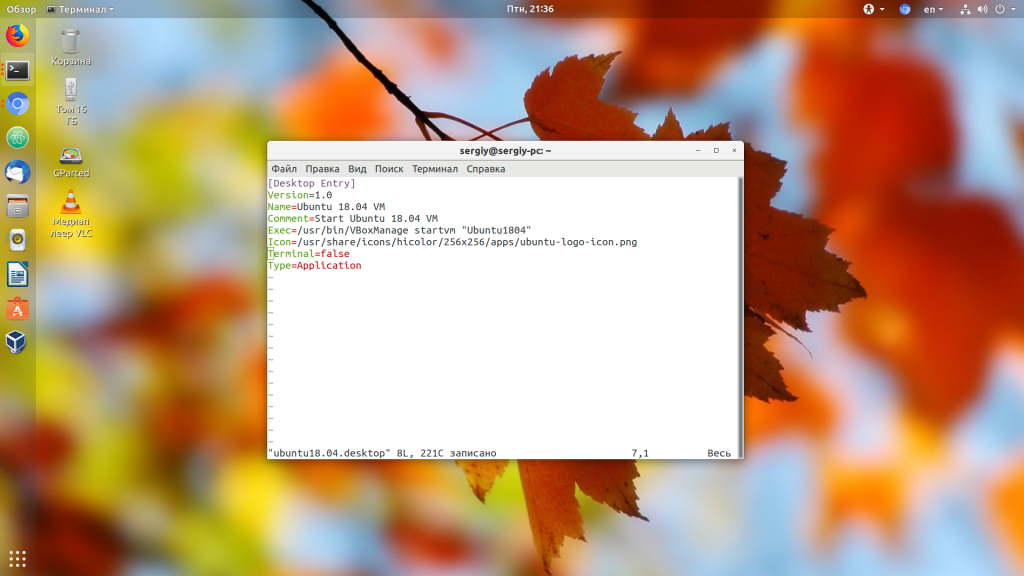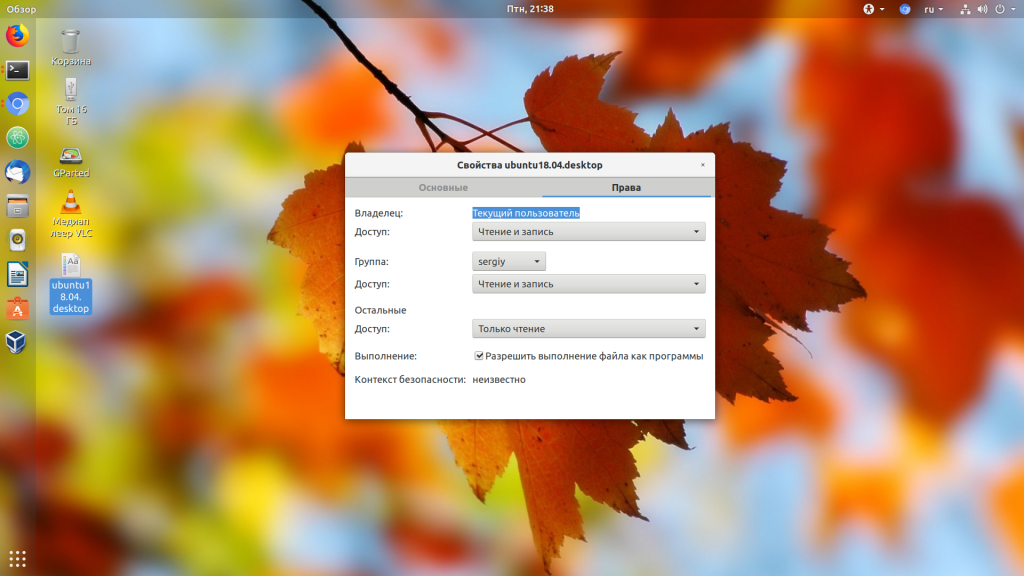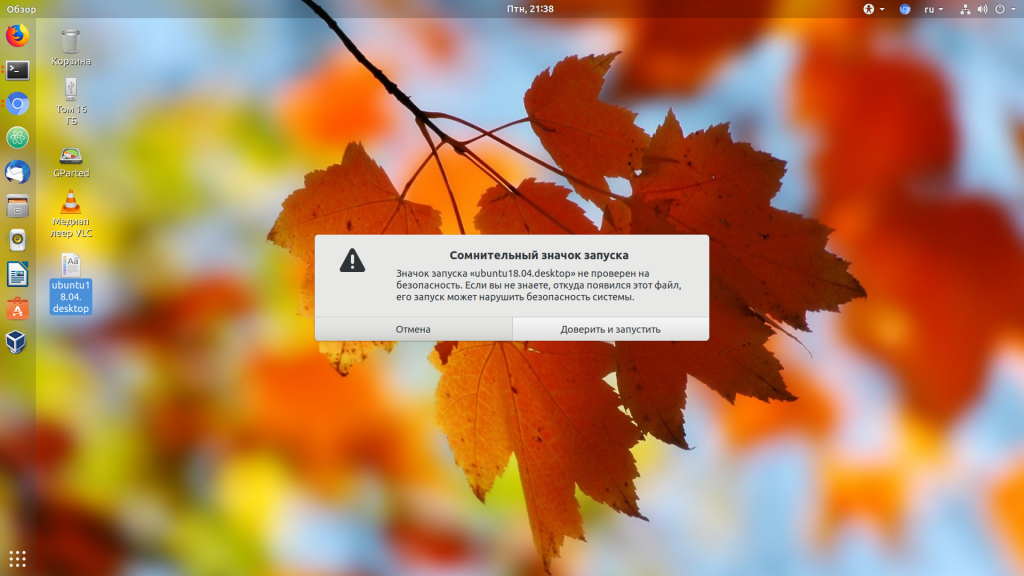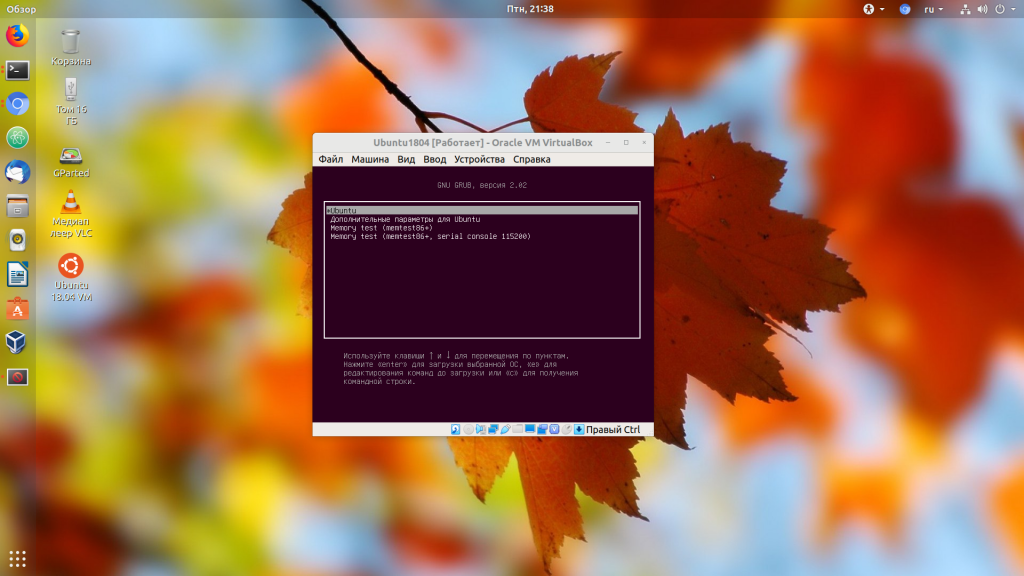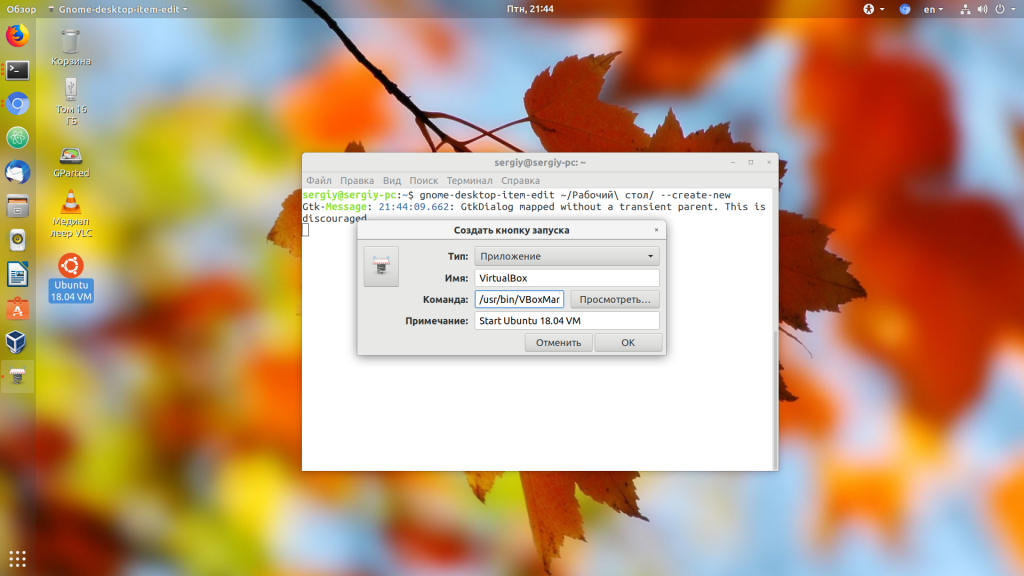- How to make a desktop shortcut on Ubuntu 20.04?
- 16 Answers 16
- For Application Shortcuts:
- For Folder/File shortcuts:
- Как в Linux добавить ярлык на рабочий стол?
- Создание ярлыка вручную
- Создание ярлыка через меню приложений
- Создание ярлыка через файловый менеджер
- Заключение
- Как создать ярлык в Ubuntu
- Добавление ярлыка в Ubuntu
- Выводы
How to make a desktop shortcut on Ubuntu 20.04?
What is the most elegant way to create desktop shortcuts (e.g. to folders, applications, or documents) in Ubuntu 20.04?
@GeorgeUdosen From the top answers it doesn’t look much different from the way it used to work in older releases though (for example: askubuntu.com/a/457377/480481).
NONE of the suggested solutions worked for me. It is absolutely crazy that in 2021 you cant add a link to a launch bar. I ended up creating a link using ln command, but that still wouldn’t allow me to add my app to the launch bar
16 Answers 16
For Application Shortcuts:
I think TheBuntuNewb’s answer is pretty good. Do that using file manager:
- Open /usr/share/applications
- Copy the application shortcut to desktop
- Right click on the shortcut on the desktop and select Allow Launching
For Folder/File shortcuts:
Either directly use the terminal to create a symbolic link
- Open the folder in the file manager (nautilus), navigate to the directory to which you want to create a shortcut to.
- Right click and select Open in Terminal.
- For shortcut to current directory, type and execute
I will suggest to use «$PWD» , as if you have spaces in folder paths, this will not create correctly. Thanks for this.
This should be the accepted answer because it actually allows to create a desktop shortcut, rather than suggesting you to reuse a shortcut which can only exist for only certain installed applications.
You can copy a file from /usr/share/applications to your desktop folder ( ~/Desktop ) using the cp command. Then right click the .desktop file and select ‘allow launching‘.
cp /usr/share/applications/nautilus.desktop ~/Desktop Make sure to include the .desktop ending.
You might also have to allow launching for an existing .desktop file after upgrading to Ubuntu 20.04.
Yes I was able to launch the file but the icon looks like a cog, but you can change that by right clicking the fille, choosing properties, click the icon and select the proper one
1.1. enable symbolic links in nautilus: Settings → Behavior → [x] Show action to create symbolic links
- open two windows of nautilus. one for the desktop, second for the shortcut you want to produce.
- click the item the shortcut has to produced for with the left mouse button and drag it to the desktop folder in your home directory with the ALT-key pressed.
- when you leave the item on the desktop folder a context meune appears, that give you three options. One of them is «create symbolic link» or so.
Its awful, that this simple feature has to be done the complex way.
On default DE (Gnome 3) symlinking does not work, but .desktop files copying works as TheBuntuNewb said: 

For Lubuntu 20.04 desktop the next works:
Displaying items on the desktop could be done using .desktop file copying, .desktop file or folder symlinking or .desktop file creating.
user@ubuntu:~$ ls -ailh ~/Desktop/ total 32K 8126477 drwxrwxr-x 2 user user 4,0K тра 1 12:58 . 8126465 drwxr-xr-x 21 user user 4,0K тра 1 11:49 .. 8130587 -rwxr-xr-x 1 user user 239 кві 20 17:38 anydesk.desktop 8126512 -rw-rw-r-- 1 user user 90 тра 1 12:48 computer.desktop 8130987 lrwxrwxrwx 1 user user 22 тра 1 12:58 Documents -> /home/user/Documents 8130976 -rw-rw-r-- 1 user user 97 тра 1 12:51 Downloads.desktop 8129570 lrwxrwxrwx 1 user user 45 тра 1 12:30 google-chrome.desktop -> /usr/share/applications/google-chrome.desktop 8126514 -rw-rw-r-- 1 user user 94 тра 1 12:48 network.desktop 8129813 -rw-rw-r-- 1 user user 102 тра 1 12:58 trash-can.desktop 8126513 -rw-rw-r-- 1 user user 89 тра 1 12:48 user-home.desktop - anydesk.desktop file is copied: `cp /usr/share/applications/anydesk.desktop ~/Desktop/
- google-chrome.desktop is symlinked using ln -s /usr/share/applications/google-chrome.desktop /home/user/Desktop/
- Documents link is created by: ln -st /home/user/Desktop /home/user/Documents
- Downloads.desktop file which opens the Downloads directory by nautilus is created the next way:
[Desktop Entry] Type=Application Exec=nautilus /home/user/Downloads Icon=folder Name=Downloads In my case file properties changing is not required for .desktop file — it asks to execute it anyway:
Как в Linux добавить ярлык на рабочий стол?
Ярлыки на рабочем столе позволяют быстро запускать программы и файлы без необходимости каждый раз искать их в меню приложений или файловом менеджере. В этой статье мы рассмотрим несколько способов, как добавить ярлык на рабочий стол в Linux.
Создание ярлыка вручную
Первый и наиболее простой способ создать ярлык на рабочем столе — это создать его вручную. Для этого выполните следующие действия:
Выберите файл или программу, для которых вы хотите создать ярлык.
Нажмите правой кнопкой мыши на выбранный файл или программу и выберите пункт «Create Shortcut» (Создать ярлык).
Перетащите созданный ярлык на рабочий стол.
Создание ярлыка через меню приложений
Если у вас установлен GNOME или KDE, вы можете создать ярлык на рабочем столе через меню приложений. Для этого выполните следующие действия:
Найдите нужную программу или файл.
Нажмите правой кнопкой мыши на программу или файл и выберите пункт «Add to Desktop» (Добавить на рабочий стол).
Создание ярлыка через командную строку
Вы можете создать ярлык на рабочем столе в Linux через командную строку. Для этого выполните следующие действия:
Введите команду «ln -s /путь/к/файлу /путь/к/ярлыку» (без кавычек), заменив /путь/к/файлу и /путь/к/ярлыку на соответствующие пути к файлу и ярлыку. Например, чтобы создать ярлык для файла /home/user/Documents/myfile.txt на рабочем столе, введите команду «ln -s /home/user/Documents/myfile.txt /home/user/Desktop/myfile».
Создание ярлыка через файловый менеджер
В большинстве файловых менеджеров Linux вы можете создать ярлык на рабочем столе, перетащив файл или программу на рабочий стол. Для этого выполните следующие действия:
Откройте файловый менеджер.
Найдите нужный файл или программу.
Перетащите файл или программу на рабочий стол.
Создание ярлыка через специальную программу
Существуют специальные программы, которые позволяют создавать ярлыки на рабочем столе в Linux. Одна из таких программ — это GNOME Panel. GNOME Panel — это графический интерфейс для управления панелью инструментов GNOME. С помощью GNOME Panel вы можете создавать ярлыки на рабочем столе в Linux. Для этого выполните следующие действия:
Установите GNOME Panel, если он не установлен на вашей системе. Для этого откройте терминал и введите команду «sudo apt-get install gnome-panel» (без кавычек).
Откройте GNOME Panel, выбрав пункт «GNOME Panel» в меню приложений.
Нажмите правой кнопкой мыши на пустом месте на панели инструментов и выберите пункт «Add to Panel» (Добавить на панель инструментов).
Выберите пункт «Custom Application Launcher» (Пользовательский ярлык приложения) и нажмите на кнопку «Add» (Добавить).
Заполните поля «Name» (Название), «Command» (Команда) и «Comment» (Комментарий) и нажмите на кнопку «OK» (ОК).
Новый ярлык будет добавлен на панель инструментов. Чтобы переместить его на рабочий стол, нажмите на него правой кнопкой мыши и выберите пункт «Move» (Переместить). Перетащите ярлык на рабочий стол и отпустите кнопку мыши.
Готово! Теперь у вас есть ярлык на рабочем столе, который можно использовать для запуска нужной программы или файла.
Заключение
В этой статье мы рассмотрели несколько способов, как добавить ярлык на рабочий стол в Linux. Каждый из этих способов имеет свои преимущества и недостатки. Например, создание ярлыка вручную требует меньше времени, но может быть неудобным для пользователей, которые не хотят использовать командную строку.
Как создать ярлык в Ubuntu
Ещё со времён Windows мы привыкли к ярлыкам на рабочем столе. Это красиво, практично и очень удобно. Но в последних версиях разработчики из Canonical решили, что пользователи должны использовать боковую панель запуска, а на рабочем столе будет свободное пространство. Но не всех пользователей устраивает такое положение дел.
В этой статье мы рассмотрим, как создать ярлык на рабочем столе Ubuntu, а также разберёмся, как создать ярлык для программы.
Добавление ярлыка в Ubuntu
Добавление ярлыка в Ubuntu на боковую панель не вызовет никаких трудностей даже у начинающего пользователя. Просто перетащите ярлык приложения из меню Dash в область панели:
Также вы можете кликнуть правой кнопкой мыши по нужному приложению в меню и выбрать Добавить в избранное:
После этого ярлык появится на панели. С рабочим столом дело обстоит сложнее. При попытке скопировать приложение возникает ошибка. Но всё же, не смотря на желания разработчиков из Canonical, как говорится, если очень хочется, то можно. Сначала установите gnone-tweak-tool командой:
sudo apt-get install gnome-tweak-tool
Запустите приложение и на вкладке рабочий стол установите переключатель Показывать значки на рабочем столе в положение On:
Затем откройте в файловом менеджере Nautilus папку /usr/share/applications и скопируйте ярлык нужной программы на Рабочий стол. Обратите внимание — копировать нужно именно с помощью контекстного меню, а не перетаскиванием:
После того, как вы вставите ярлык, он будет определяться как неизвестный файл. Запустите его, система спросит, доверяете ли вы этому ярлыку. После того, как вы нажмёте Доверять и запустить, файл превратится в нормальный ярлык приложения.
Если для вашей программы ярлыка не существует, вы можете создать его вручную. Имена файлов ярлыков заканчиваются расширением .desktop и имеют следующий синтаксис:
[Desktop Entry]
Version = 1.0
Name = название
Comment = описание
Exec = /путь/к/исполняемому/файлу
Icon = /путь/к/иконке
Terminal = false
Type = Application
Categories = категории
Здесь самый важный параметр — это Exec. Он должен содержать полный путь к исполняемому файлу программы в файловой системе. Также нужно указать название и полный путь к иконке. Например, ярлык для запуска определённой виртуальной машины в VirtualBox будет выглядеть вот так:
[Desktop Entry]
Version=1.0
Name=Ubuntu 18.04 VM
Comment=Start Ubuntu 18.04 VM
Exec=/usr/bin/VBoxManage startvm «Ubuntu1804»
Icon=/usr/share/icons/hicolor/256×256/apps/ubuntu-logo-icon.png
Terminal=false
Type=Application
Этот файл можно сохранить. Кликните по нему правой кнопкой мышки и перейдите на вкладку Права. Здесь вам нужно установить галочку Разрешить запуск файла как программы:
Далее запустите ярлык и согласитесь с тем, что ему можно доверять:
Таким образом, вы можете выполнить любую команду или запустить любую программу с нужными опциями.
Если вы не хотите редактировать файл вручную, можно воспользоваться утилитой gnome-desktop-item-edit. Для её установки выполните:
sudo apt install —no-install-recommends gnome-panel
Затем, чтобы создать ярлык Ubuntu, нужно выполнить:
gnome-desktop-item-edit ~/Рабочий\ стол/ —create-new
Здесь нужно ввести имя ярлыка, команду и описание. Затем нажмите Ок для добавления ярлыка. Активировать его нужно таким же образом, как и созданный вручную.
Выводы
Теперь добавление ярлыка в Ubuntu 18.04 для вас не проблема, даже не смотря на то, что разработчики скрыли эту возможность. Linux был и остаётся той системой, где всё можно настроить под себя. Удачи вам в ваших экспериментах!
Обнаружили ошибку в тексте? Сообщите мне об этом. Выделите текст с ошибкой и нажмите Ctrl+Enter.