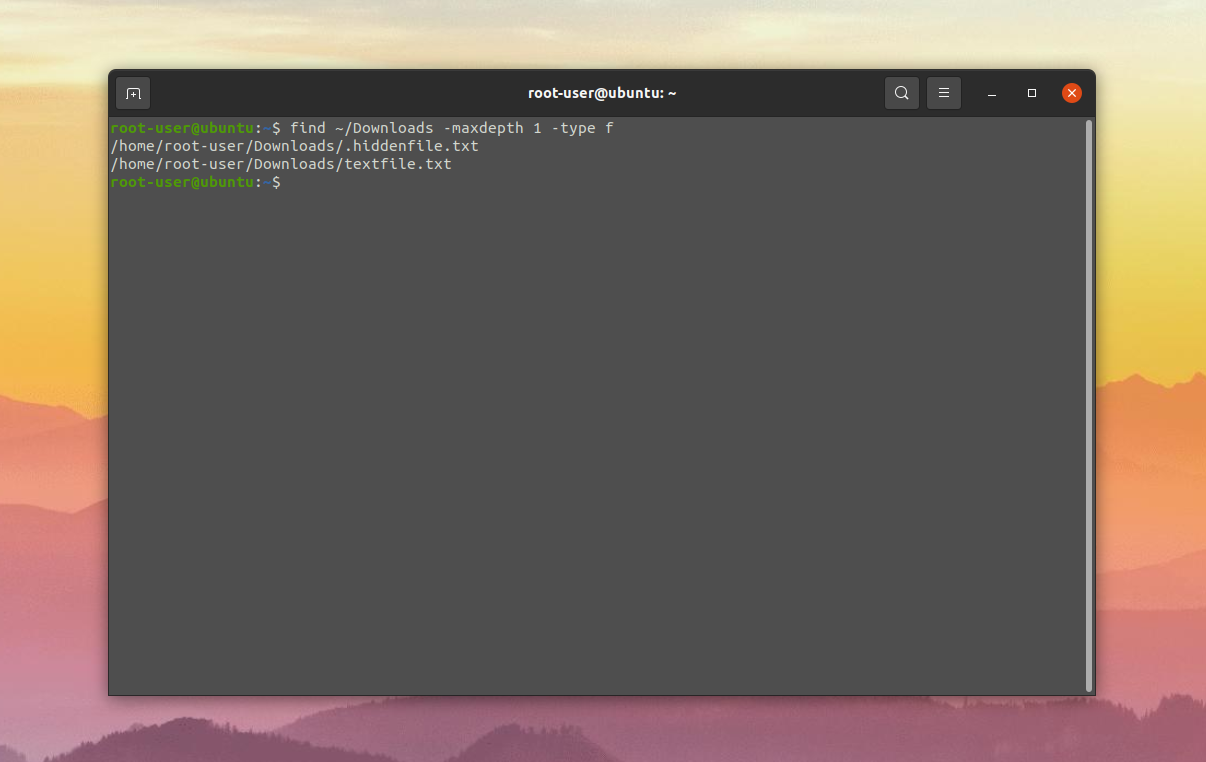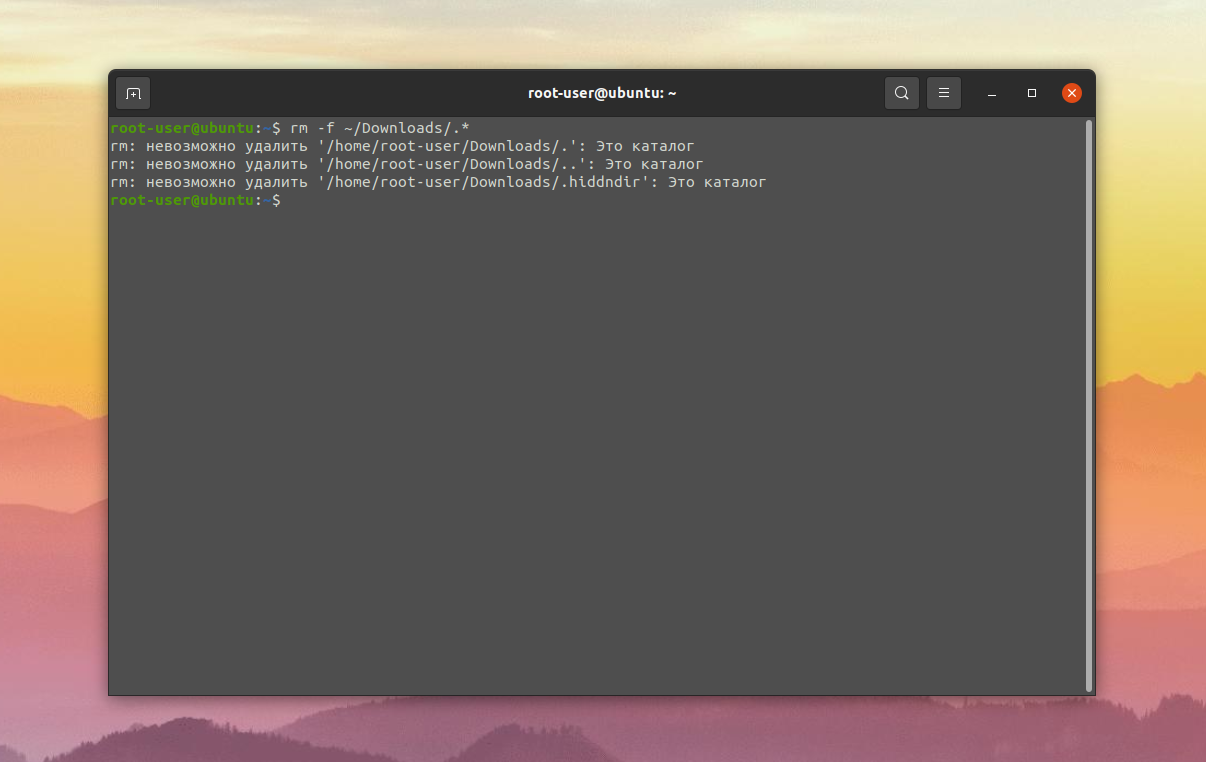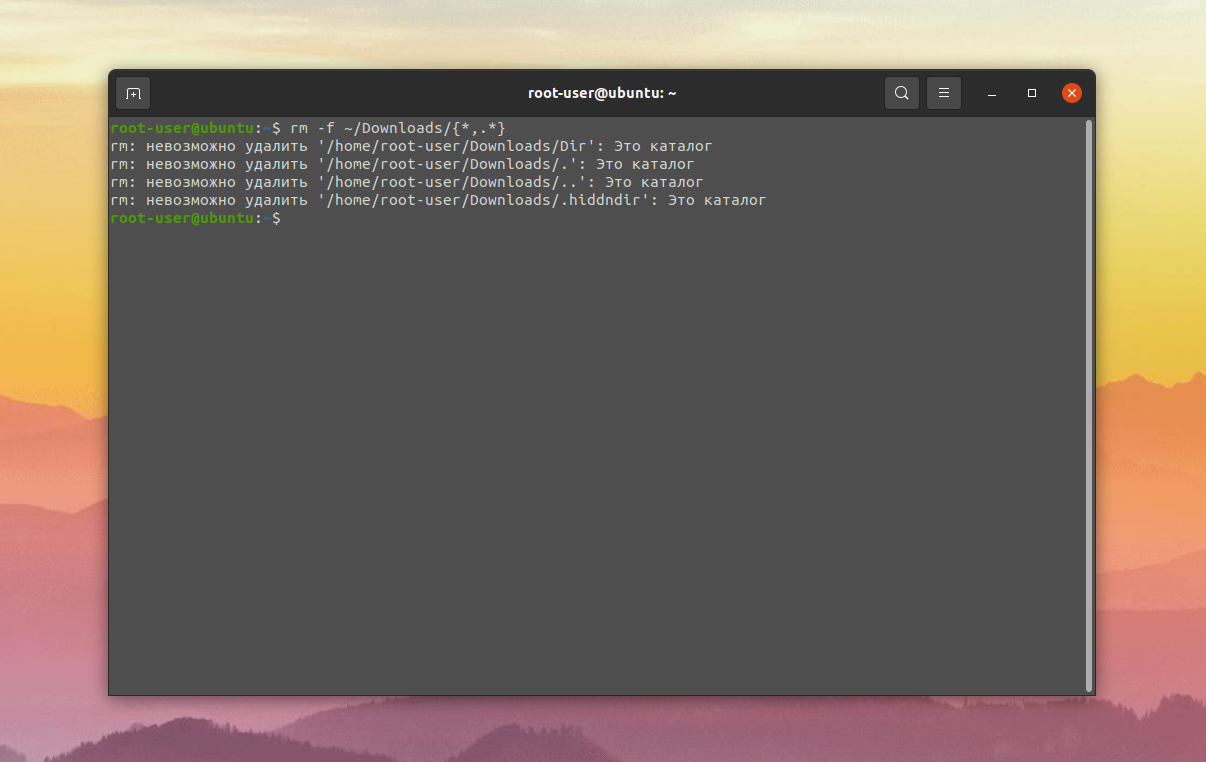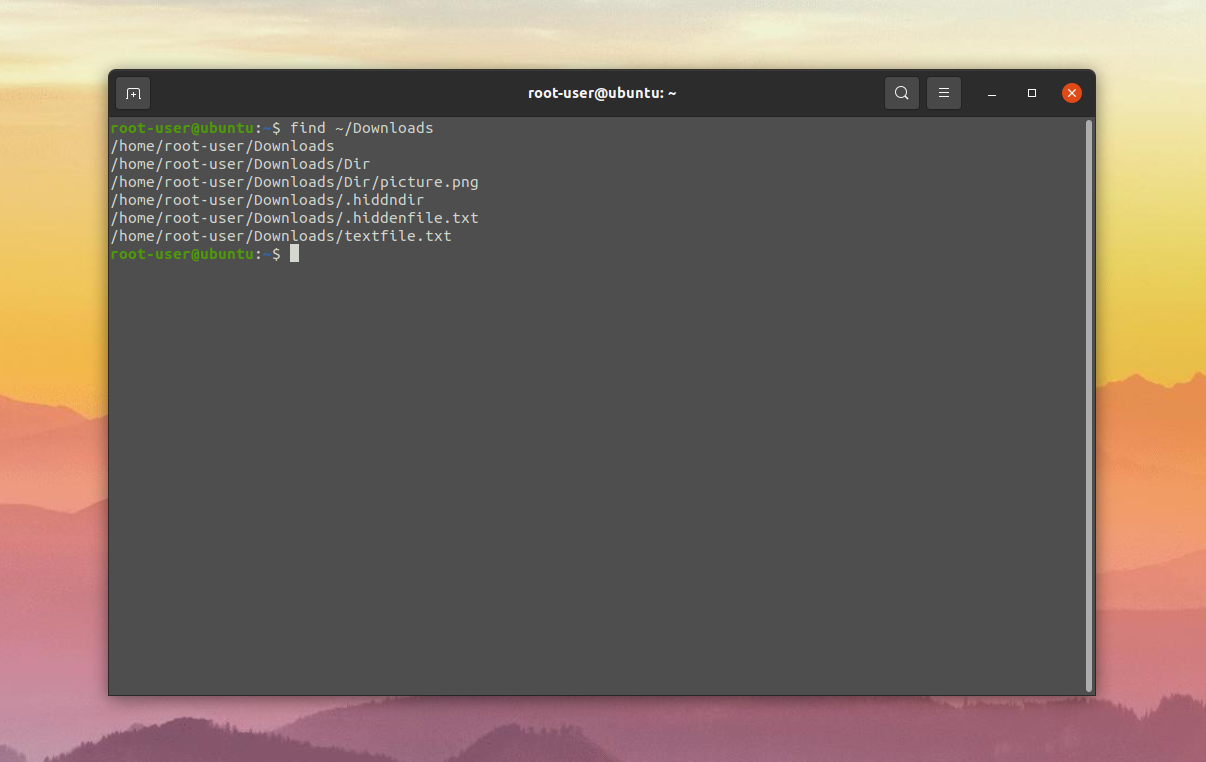- Linux ubuntu удаление файлов
- NAME
- SYNOPSIS
- DESCRIPTION
- OPTIONS
- AUTHOR
- REPORTING BUGS
- COPYRIGHT
- SEE ALSO
- Удаление файлов в Linux. Как удалять файл через терминал Linux?
- Удаляем файлы в Linux: практика
- Удаляем папки и каталоги в Linux
- Выводы
- Удаление файлов и папок
- Чтобы отправить файл в корзину:
- Окончательное удаление файла
- Чтобы окончательно удалить файл:
- Как удалить все файлы в папке Linux
- Как удалить все файлы в папке Linux
- Похожие записи
- Оцените статью
- Об авторе
- 6 комментариев к “Как удалить все файлы в папке Linux”
Linux ubuntu удаление файлов
NAME
rm - remove files or directories
SYNOPSIS
DESCRIPTION
This manual page documents the GNU version of rm. rm removes each specified file. By default, it does not remove directories. If the -I or --interactive=once option is given, and there are more than three files or the -r, -R, or --recursive are given, then rm prompts the user for whether to proceed with the entire operation. If the response is not affirmative, the entire command is aborted. Otherwise, if a file is unwritable, standard input is a terminal, and the -f or --force option is not given, or the -i or --interactive=always option is given, rm prompts the user for whether to remove the file. If the response is not affirmative, the file is skipped.
OPTIONS
Remove (unlink) the FILE(s). -f, --force ignore nonexistent files and arguments, never prompt -i prompt before every removal -I prompt once before removing more than three files, or when removing recursively. Less intrusive than -i, while still giving protection against most mistakes --interactive[=WHEN] prompt according to WHEN: never, once (-I), or always (-i). Without WHEN, prompt always --one-file-system when removing a hierarchy recursively, skip any directory that is on a file system different from that of the corresponding command line argument --no-preserve-root do not treat '/' specially --preserve-root do not remove '/' (default) -r, -R, --recursive remove directories and their contents recursively -d, --dir remove empty directories -v, --verbose explain what is being done --help display this help and exit --version output version information and exit By default, rm does not remove directories. Use the --recursive (-r or -R) option to remove each listed directory, too, along with all of its contents. To remove a file whose name starts with a '-', for example '-foo', use one of these commands: rm -- -foo rm ./-foo Note that if you use rm to remove a file, it might be possible to recover some of its contents, given sufficient expertise and/or time. For greater assurance that the contents are truly unrecoverable, consider using shred.
AUTHOR
Written by Paul Rubin, David MacKenzie, Richard M. Stallman, and Jim Meyering.
REPORTING BUGS
Report rm bugs to bug-coreutils@gnu.org GNU coreutils home page: http://www.gnu.org/software/coreutils/> General help using GNU software: http://www.gnu.org/gethelp/> Report rm translation bugs to http://translationproject.org/team/>
COPYRIGHT
Copyright © 2013 Free Software Foundation, Inc. License GPLv3+: GNU GPL version 3 or later http://gnu.org/licenses/gpl.html>. This is free software: you are free to change and redistribute it. There is NO WARRANTY, to the extent permitted by law.
SEE ALSO
unlink(1), unlink(2), chattr(1), shred(1) The full documentation for rm is maintained as a Texinfo manual. If the info and rm programs are properly installed at your site, the command info coreutils 'rm invocation' should give you access to the complete manual.
© 2019 Canonical Ltd. Ubuntu and Canonical are registered trademarks of Canonical Ltd.
Удаление файлов в Linux. Как удалять файл через терминал Linux?
Удаление файлов в Linux — задача, которая не вызывает затруднений у опытных пользователей. Наша же статься ориентирована, скорее, на начинающих. В ней вы сможете посмотреть, как удалить файлы через терминал, и какие команды лучше всего при этом использовать.
Почему лучше удалять файлы из консоли? Дело в том, что это даёт ряд преимуществ и бо́льшую гибкость. К примеру, используя специальную команду, вы легко и полностью удалите файл с жёсткого диска без возможности восстановления. Или всего одной командой и с помощью определённых символов, условий либо регулярных выражений удалите сотни не нужных вам файлов в каталоге либо подкаталогах, отвечающих некоторому критерию.
Удаляем файлы в Linux: практика
В ОС Linux для удаления файлов есть стандартная утилита rm . Как это принято со стандартными утилитами, в названии rm есть определённая идея. В нашем случае речь идёт о сокращении от английского слова Remove — удалять.
Итак, чтобы выполнить удаления одного файла, используем команду rm , указывая за ней имя нашего файла:
Если наш файл находится не в текущем рабочем каталоге, нужно указать путь к его местоположению:
Бывает, что файл защищён от записи. Тогда нам предложат подтвердить команду. Чтобы удалить файл в такой ситуации, просто вводим y и нажимаем Enter.
rm: remove write-protected regular empty file 'filename'?Если мы хотим удалить сразу несколько файлов в Linux, то это тоже не проблема: используем команду rm , за которой прописываем имена наших файлов через пробел:
rm filename1 filename2 filename3Ещё вариант — использование подстановочного знака * и регулярных выражений для соответствия определённым файлам. К примеру, мы легко удалим все файлы в Linux, имеющие расширение .txt следующей командой:
Для подтверждения каждого файла перед удалением используйте опцию -i :
Но когда файлов много, а вы твёрдо уверены в правильности своей команды и не хотите каждый раз отвечать на вопрос системы, используйте противоположную опцию -f . Будут удалены все файлы безоговорочно, т. е. без лишних вопросов:
Удаляем папки и каталоги в Linux
Если хотите удалить пустой каталог, задействуйте опцию -d .
Если хотим удалить непустой каталог и все файлы, которые в нём находятся, поступаем следующим образом:
Опять же, в случае наличия защиты от записи, система Linux спросит пользователя, стоит ли выполнять удаление. Если мы хотим удалить файлы и непустые каталоги без лишних вопросов, делаем так:
Когда хотим удалить сразу несколько каталогов, мы применяем команду rm, прописывая за ней имена каталогов через пробел:
rm -r dirname1 dirname2 dirname3Кстати, здесь мы тоже можем использовать подстановочный знак ( *) и регулярные выражения, обеспечивающие соответствие нескольким каталогам.
Выводы
Как видите, удалить файл в Linux через терминал совсем несложно, поэтому с этой операцией справится каждый. При этом вы должны не только понимать, как правильно использовать команду rm в Linux, но и знать, как делать это безопасно.
Удаление файлов и папок
Если файл или папка больше не нужны, можно удалить их. При удалении объект отправляется в Корзину , где будет хранится, пока вы не очистите корзину. Можно восстановить объекты из Корзины в их исходное местоположение, если вы всё же решите, что они нужны, или если они были удалены случайно.
Чтобы отправить файл в корзину:
- Выберите объект, который хотите поместить в корзину, нажав на него.
- Нажмите клавишу Delete . Вы также можете перетащить объект в Корзину в боковой панели.
Файл будет отправлен в корзину. После этого на несколько секунд появится кнопка Отменить . Если вы нажмёте на эту кнопку, то файл будет восстановлен и перемещён в исходное местоположение.
Чтобы окончательно удалить файлы и освободить место, занимаемое ими на компьютере, нужно очистить корзину. Для этого нажмите правой кнопкой на значок Корзина в боковой панели и выберите Очистить корзину .
Окончательное удаление файла
Можно окончательно удалить файл сразу же, не отправляя его сначала в корзину.
Чтобы окончательно удалить файл:
- Выберите объект, который нужно удалить.
- Удерживая нажатой клавишу Shift , нажмите Delete на клавиатуре.
- Поскольку отменить это действие невозможно, вам будет предложено подтвердить, действительно ли вы хотите удалить файл или папку.
Удалённые файлы на съёмных носителях могут быть не видны в других операционных системах, таких как Windows или Mac OS. Тем не менее, файлы никуда не исчезают с носителя и снова будут доступны при повторном подключении носителя к вашему компьютеру.
Как удалить все файлы в папке Linux
Время от времени стоит чистить систему, чтобы она не засорялась ненужными данными. В случае с дистрибутивами Linux есть несколько способов удаления файлов, применимых в разных ситуациях.
Из данной статьи вы узнаете, как удалить все файлы в папке Ubuntu, в том числе скрытые и не скрытые. Заодно мы разберем важные нюансы данной процедуры, упомянув несколько способов чистки.
Как удалить все файлы в папке Linux
Многие действия в данной операционной системе удобно выполнять с помощью команд в терминале. Чистка содержимого папок тоже относится к их числу. Для начала предлагаем посмотреть полный список файлов в конкретном каталоге, на примере ~/Downloads:
find ~/Downloads -maxdepth 1 -type f
Файлы, название которых начинается с точки, являются скрытыми. Остальные – не скрытые. Простая чистка не скрытых файлов внутри директории осуществляется такой командой:
Чтобы стереть все файлы, даже скрытые, выполните эту команду:
Для просмотра всех файлов и каталогов в выбранном местоположении, в том числе и скрытых, подойдет команда find без параметров. Например:
Полная чистка директории со всеми вложенными файлами и папками (даже скрытыми) осуществляется другой командой:
Похожие записи
Оцените статью
Статья распространяется под лицензией Creative Commons ShareAlike 4.0 при копировании материала ссылка на источник обязательна .
Об авторе
6 комментариев к “Как удалить все файлы в папке Linux”
Спасибо за статью. А как можно настроить, что при запуске команды "rm -rf " данные не удалялись напрямую, а складывались во временную папку или в корзину, как сделано в Windows? Чтобы я потом сам удалял из корзины, после того, как убедился что ничего не поломалось после удаления. Ответить
Осознаю, не панацея. Но если устроит, то создайте такой скрипт: #!/usr/bin/bash TRASH="/home/$USER/.trash/" if [ ! -d $TRASH ] ; then
# echo $TRASH
mkdir -p $TRASH
fi for file in $*
do
if [ -f $file ] ; then
# echo $file
mv $file $TRASH
fi
done Назовите его rm и поместите в директорий, в котором находятся Ваши личные запускаемые файлы и скрипты. У меня Debian/MATE. Такой директорий находится в домашнем директории и называется bin. Кроме того, путь к этому поддиректорию у меня задаётся в файле .bashrc. И этот путь размещён раньше пути к директорию /usr/bin/, где находится сстемная утилита rm. Таким образом при выполнении команды rm будет "срабатывать" Ваш скрип, а не системная утилита. И да! После создания скрипта не забудьте сделать его исполняемым -- chmod +x. В скрипте я оставил пару команд echo. Это на тот случай, если Вам захочется с ним поиграться. Просто закомментируйте команды mkdir и mv и удалите комментарий у рядом стоящих команд echo. ОтветитьМожно просто использовать gio trash: Usage:
gio trash [OPTION…] [LOCATION…] Move/Restore files or directories to the trash. Options:
-f, --force Ignore nonexistent files, never prompt
--empty Empty the trash
--list List files in the trash with their original locations
--restore Restore a file from trash to its original location (possibly recreating the directory) Note: for --restore switch, if the original location of the trashed file
already exists, it will not be overwritten unless --force is set. ОтветитьНе буду даже пробовать такое. С самого начала следовало бы написать, насколько это безопасно и почему (и какие) файлы должны быть удалены из системы. Ответить