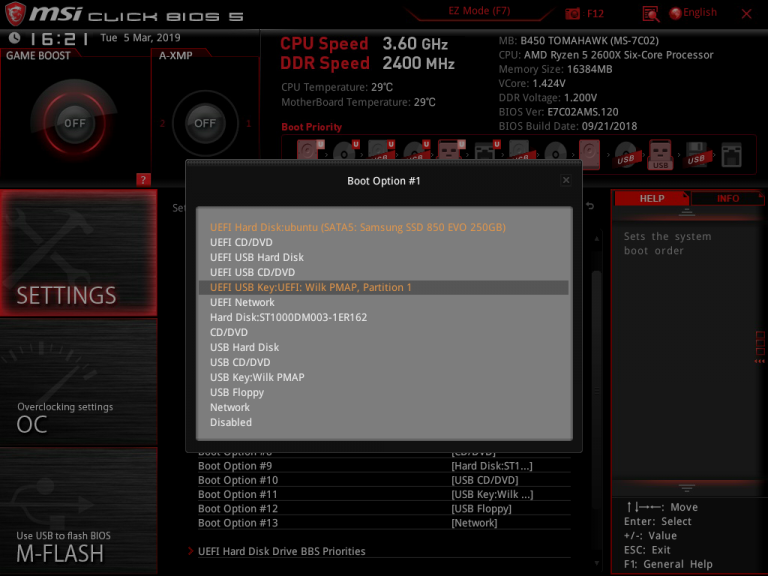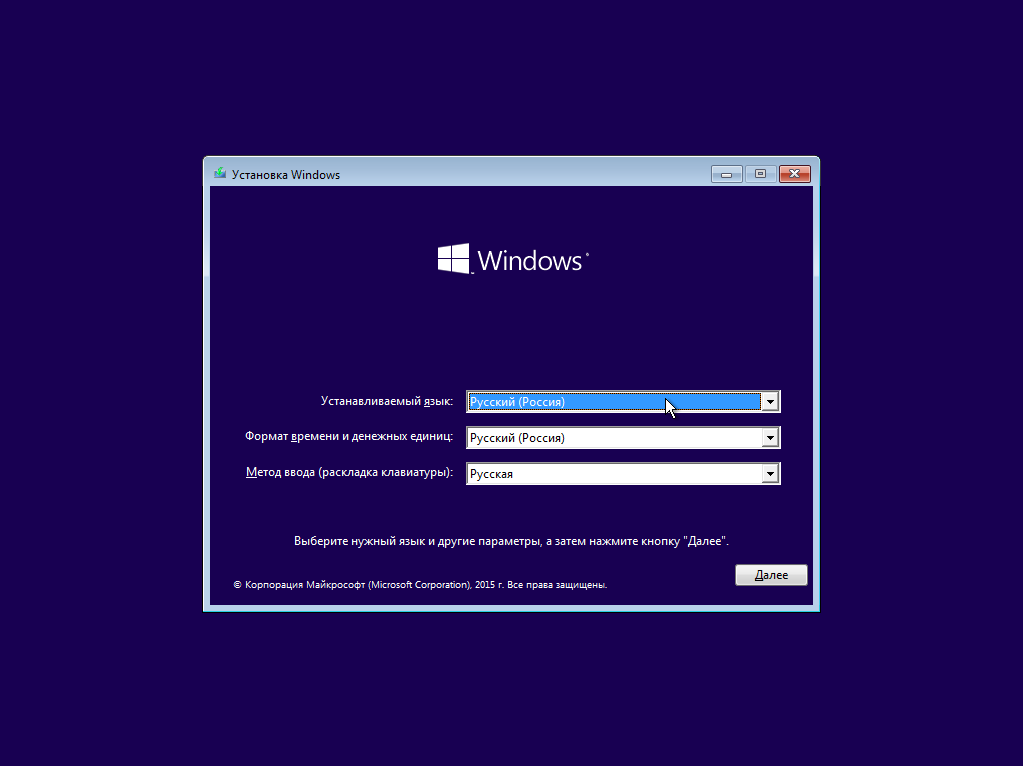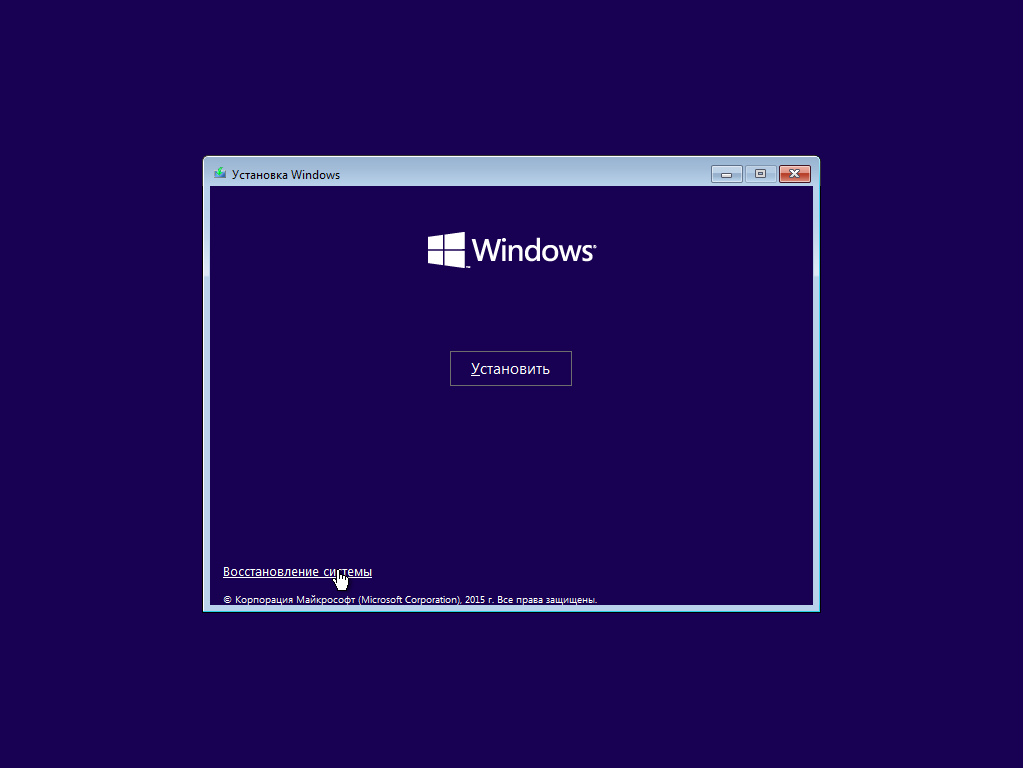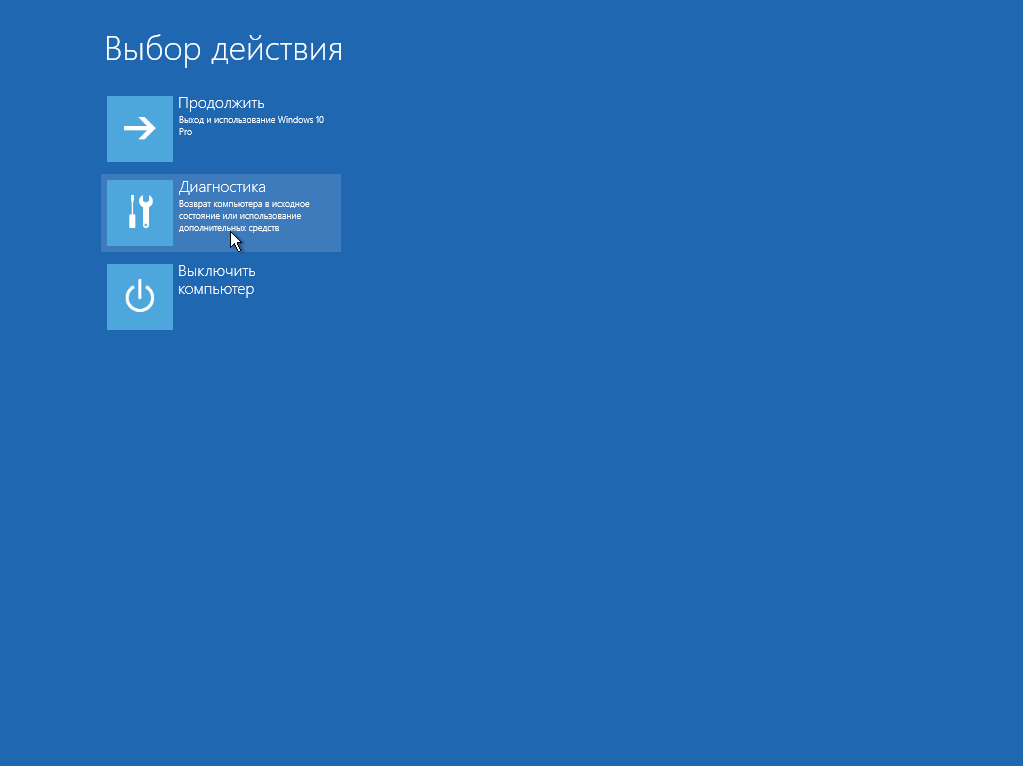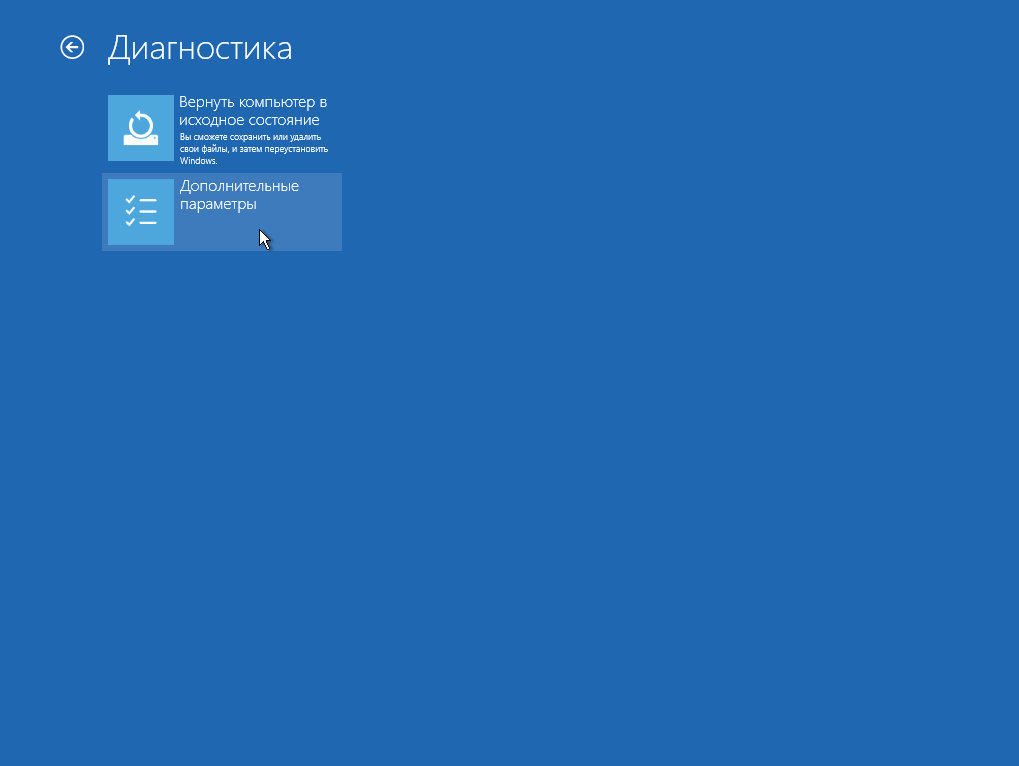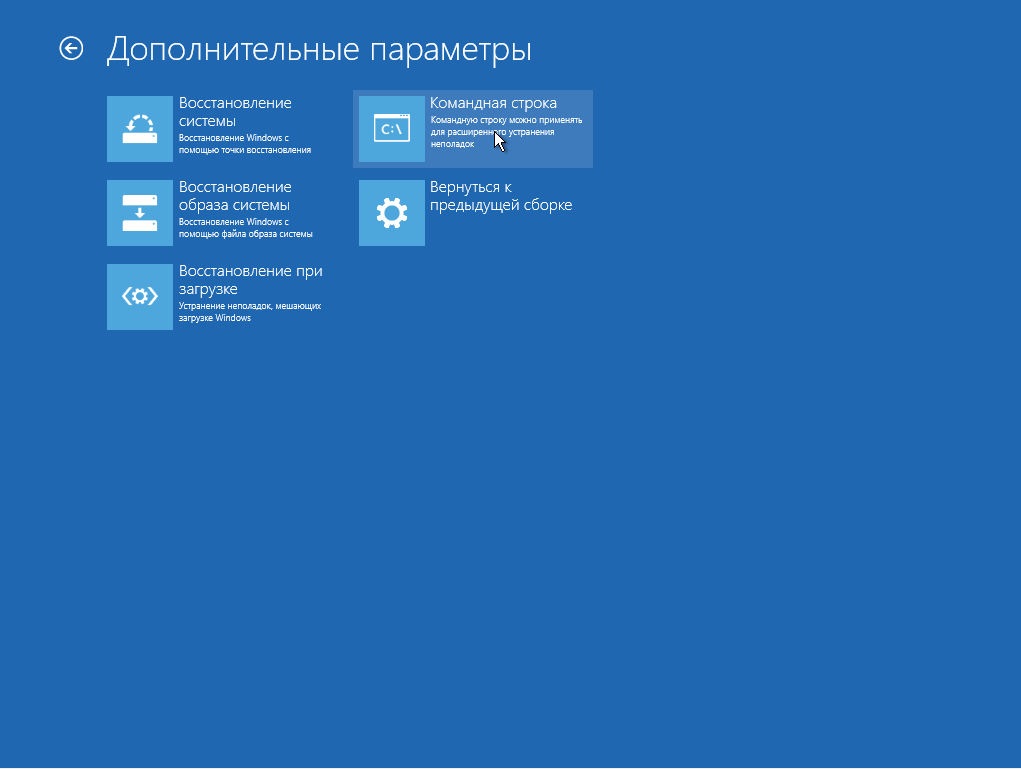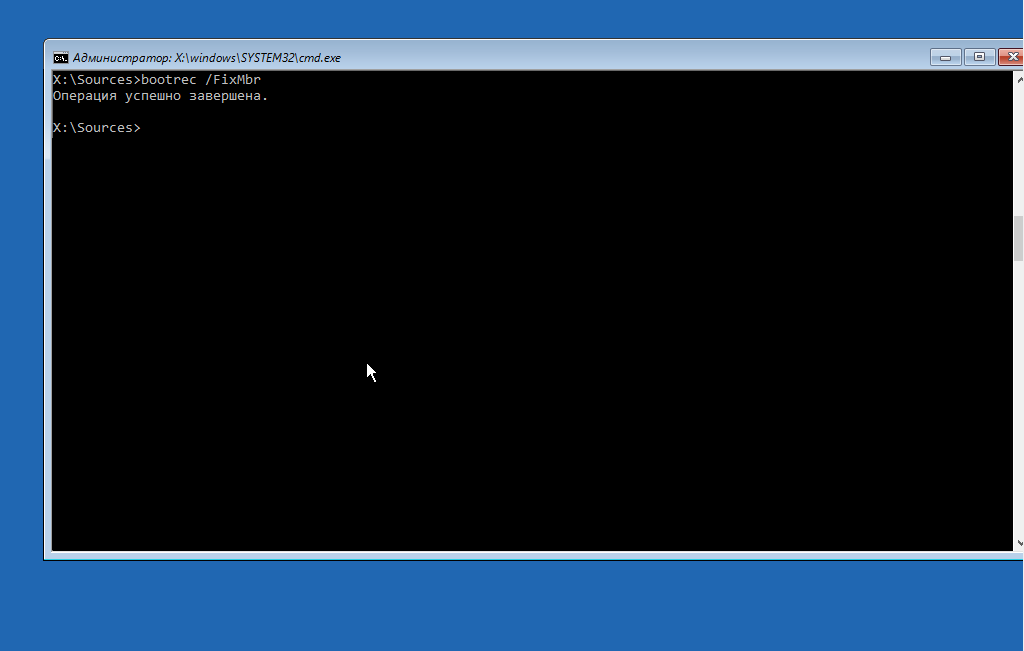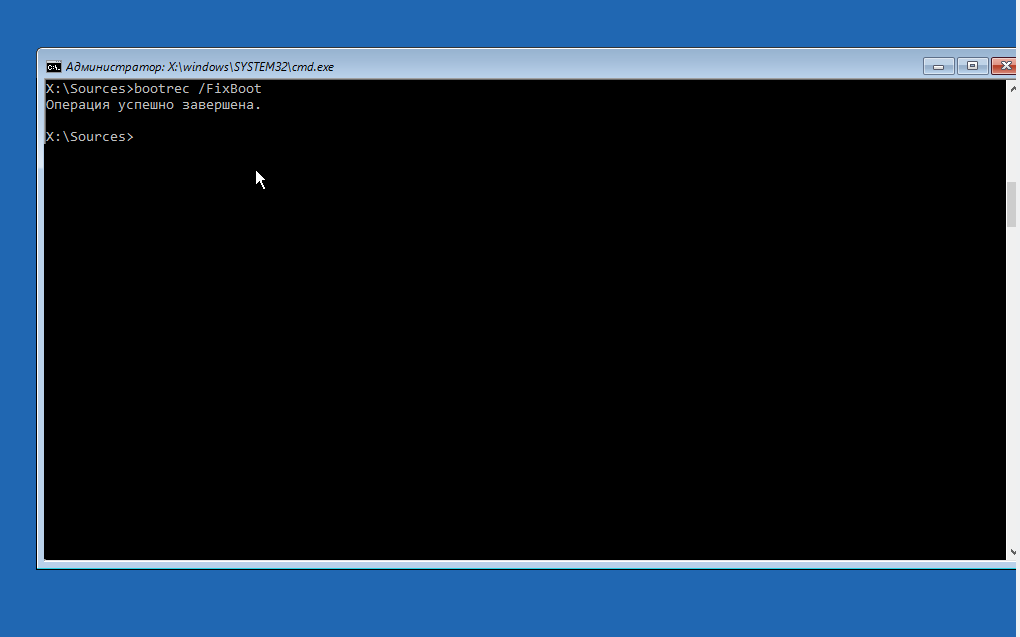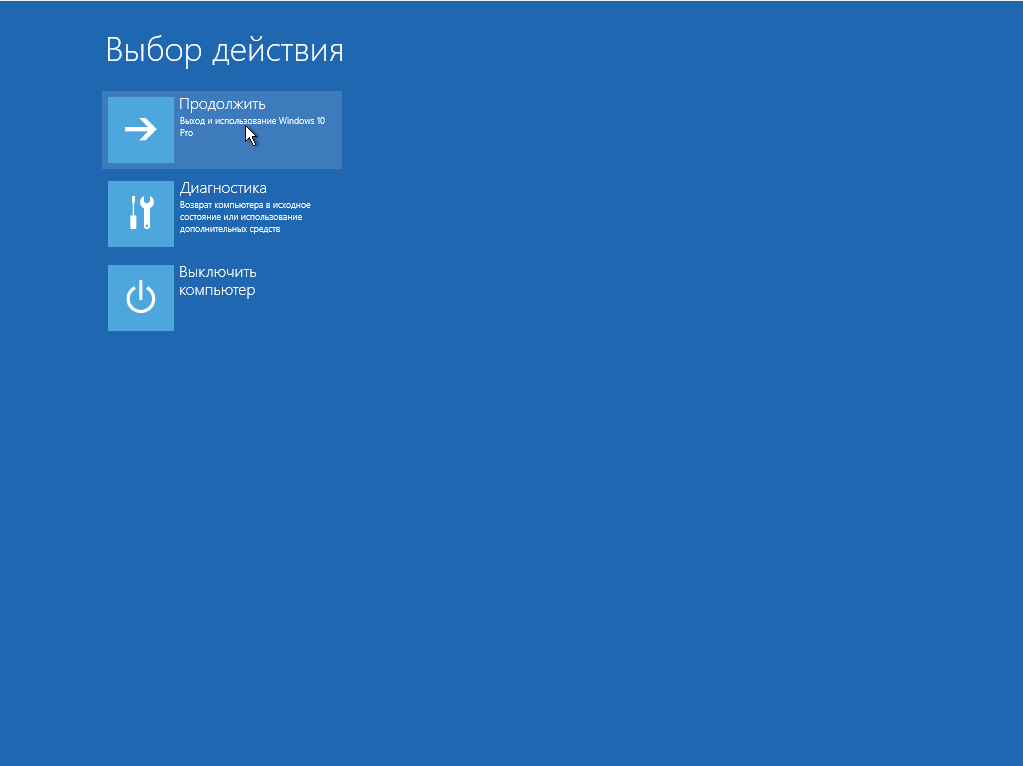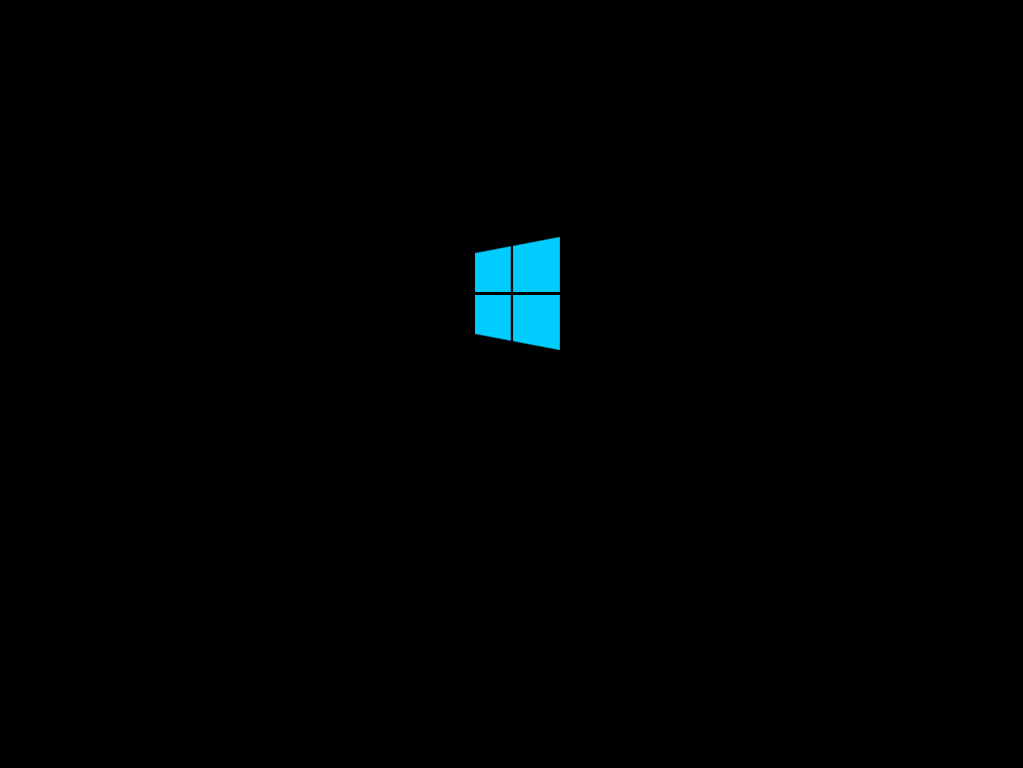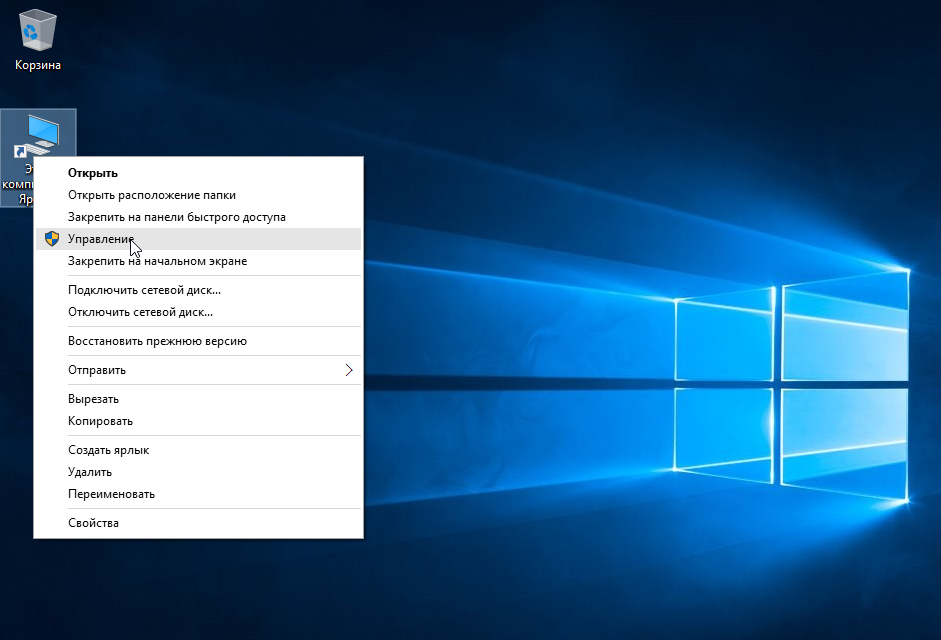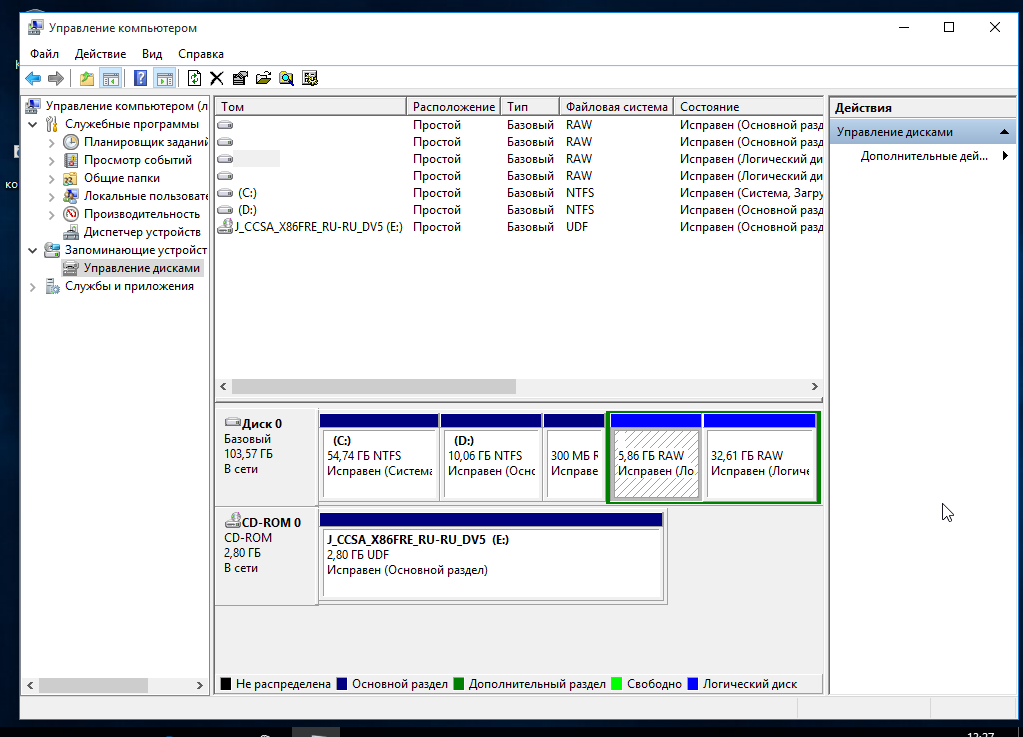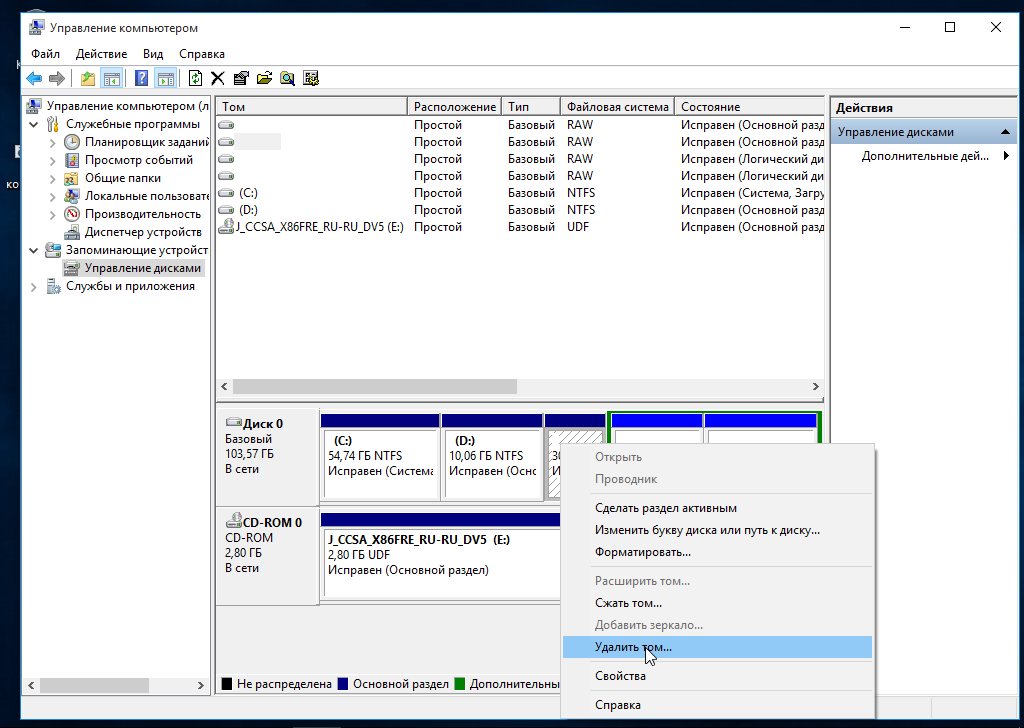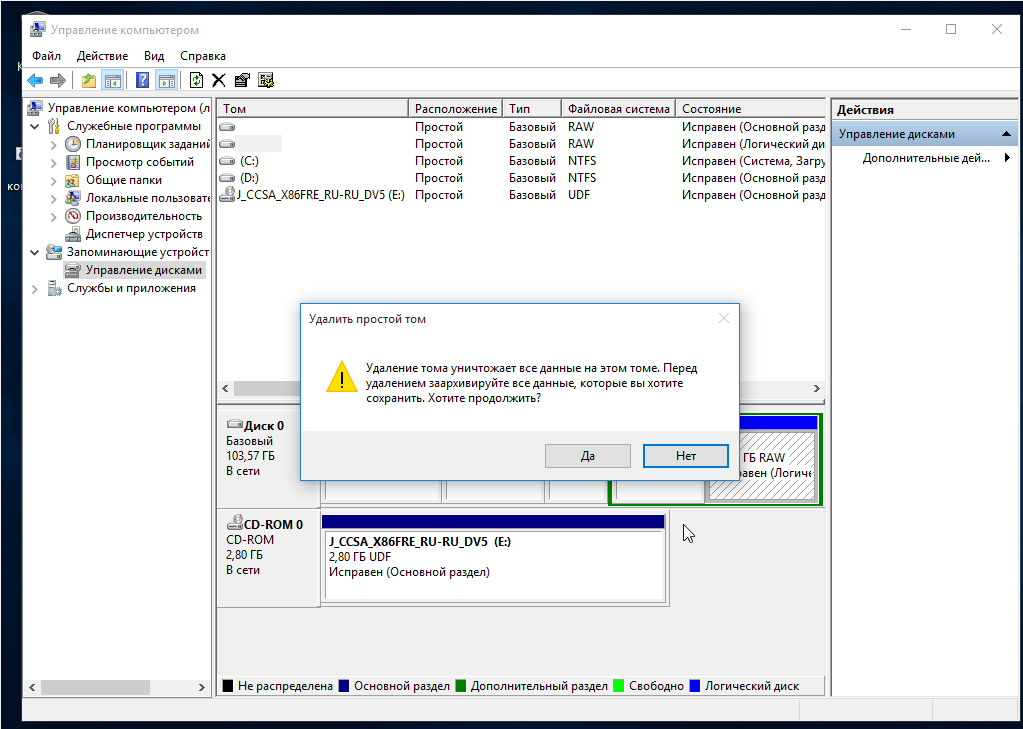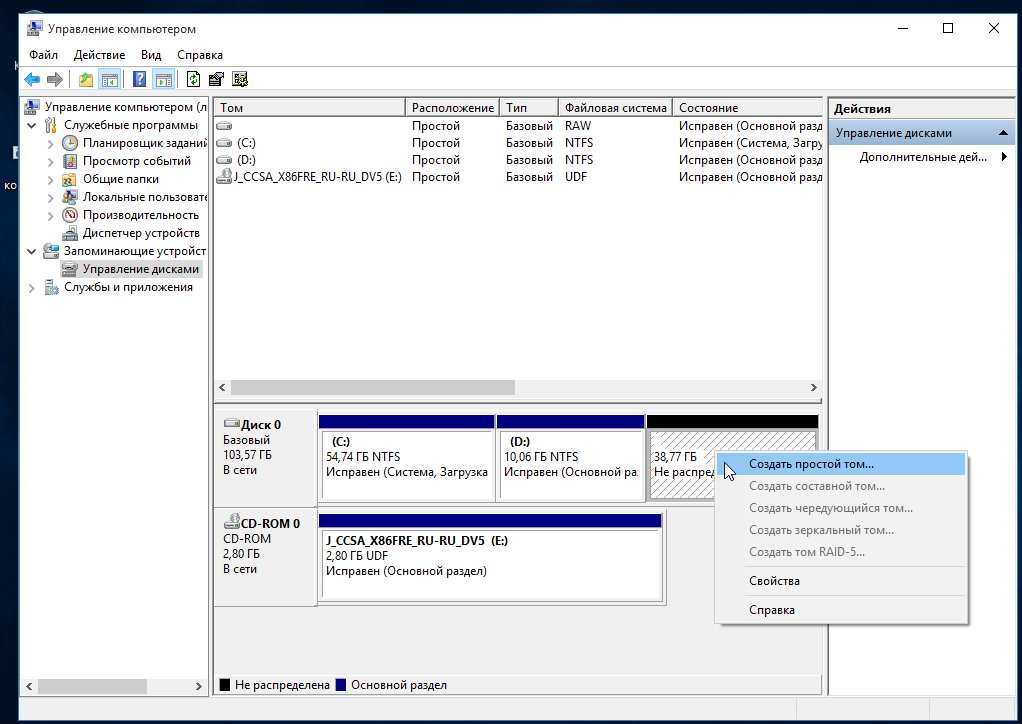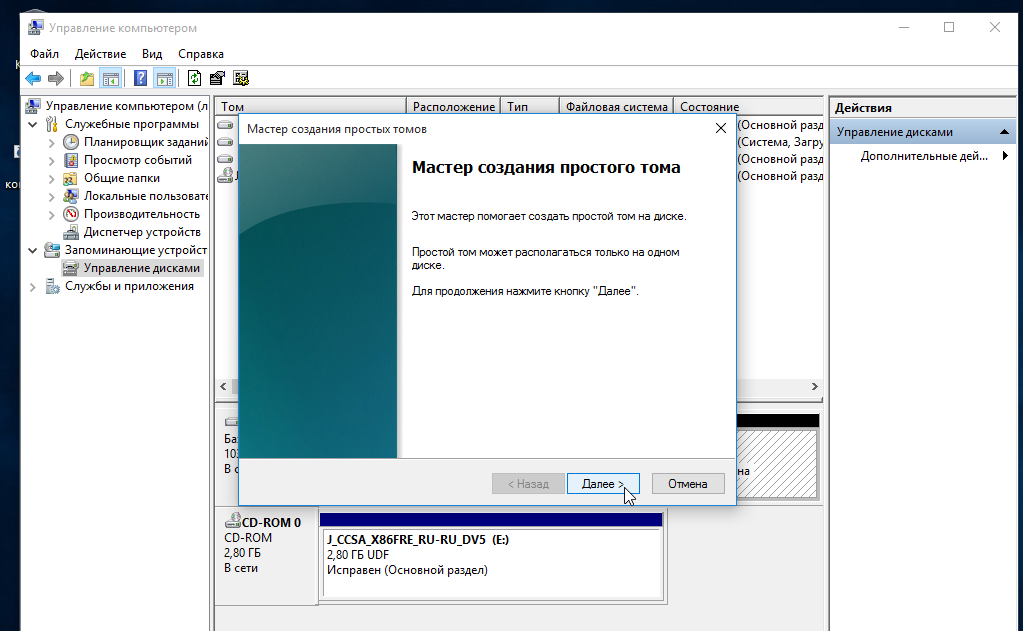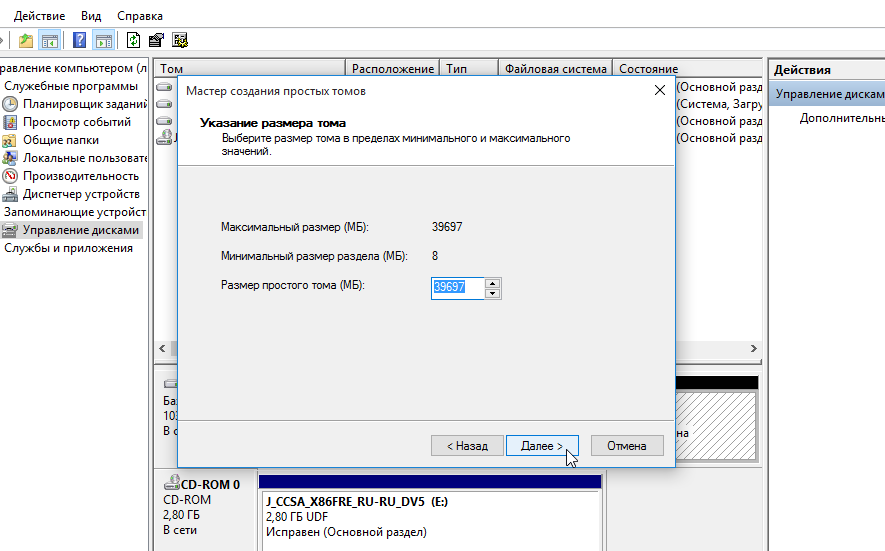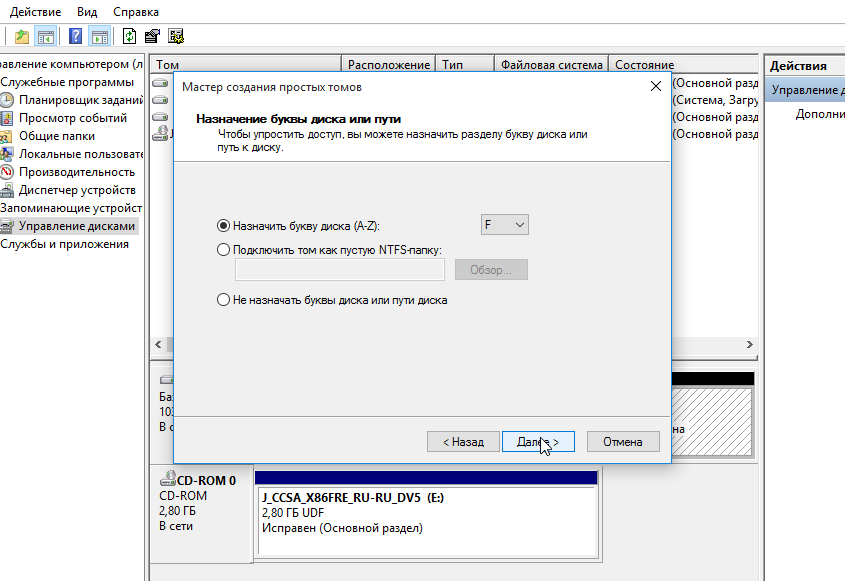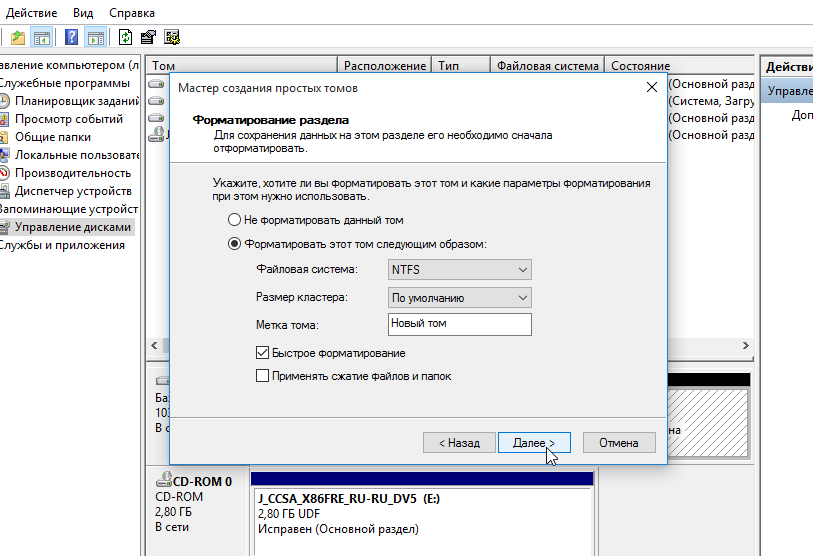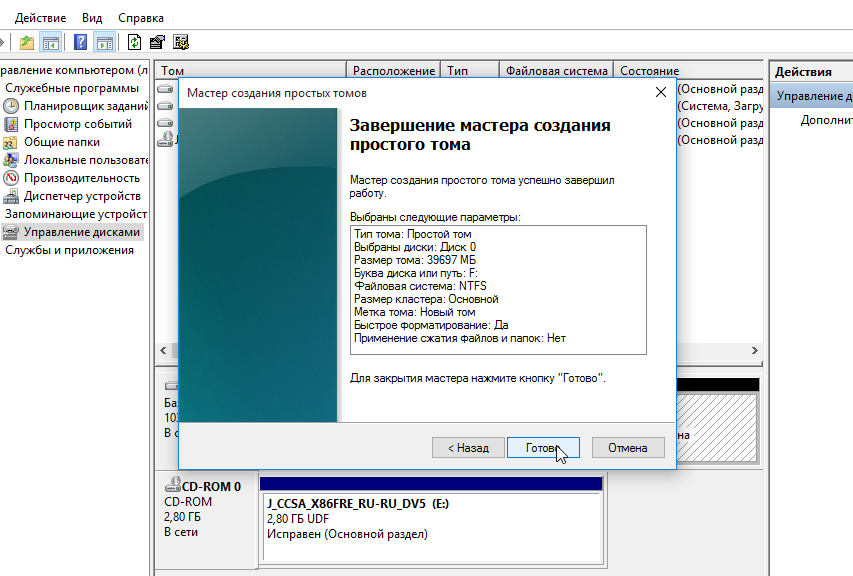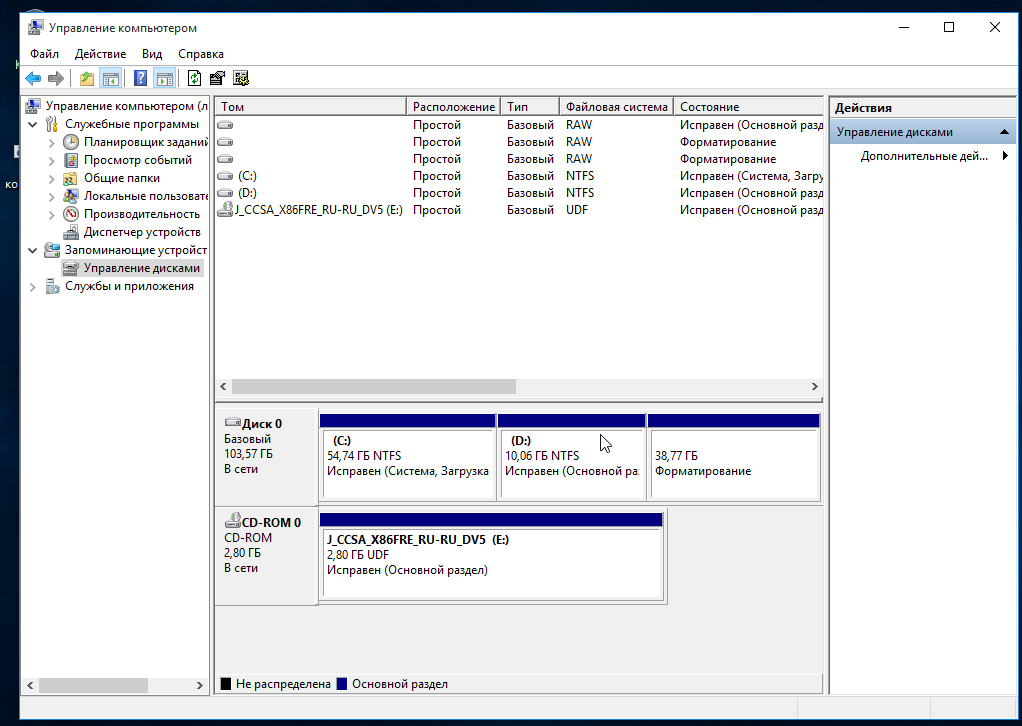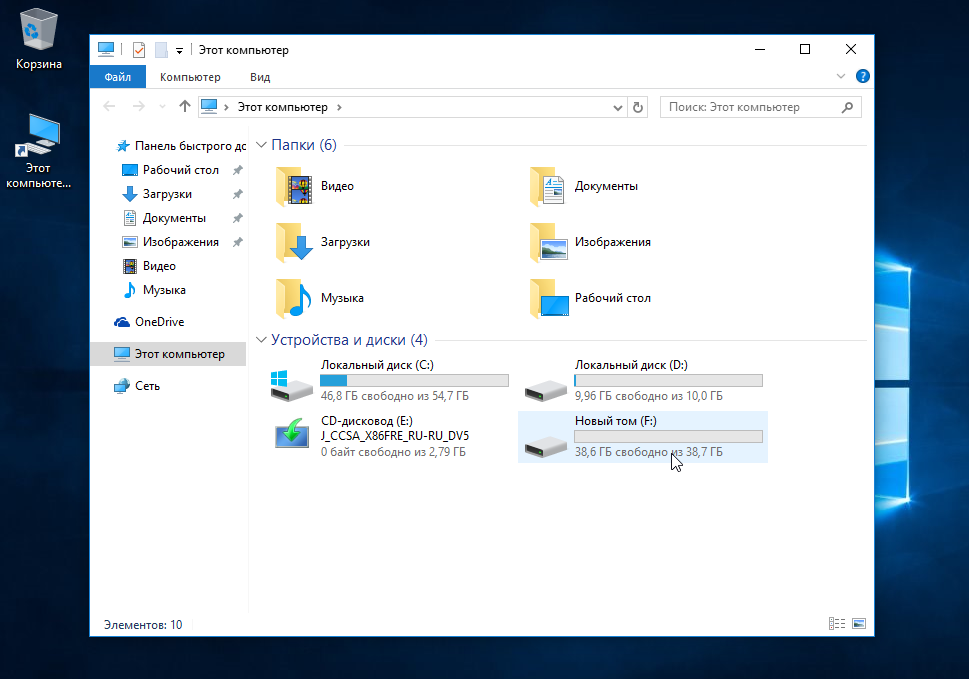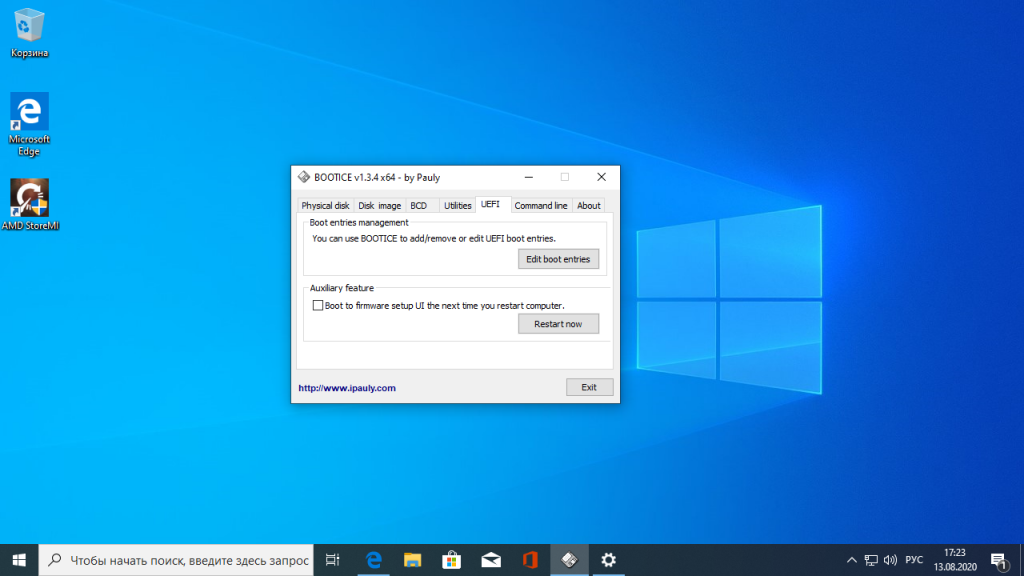- Как удалить Ubuntu
- Как удалить Ubuntu из Windows
- Шаг 1. Запуск образа
- Шаг 2. Командная строка
- Шаг 3. Восстановление загрузчика
- Шаг 4. Перезагрузка
- Шаг 5. Управление дисками
- Шаг 6. Разделы Ubuntu
- Шаг 7. Создание тома
- Как удалить Ubuntu в UEFI
- Выводы
- Похожие записи
- Оцените статью
- Об авторе
- 32 комментария к “Как удалить Ubuntu”
- Как удалить Ubuntu
- Как удалить Ubuntu, если у вас стоит Windows
Как удалить Ubuntu
Linux — это, в первую очередь, свободная система, она имеет открытый исходный код, полностью бесплатная и разрабатывается миллионами программистов по всему миру. Но если она вам не нравиться и вы предпочли выбрать Windows — это ваш выбор. Допустим, вы установили Ubuntu, попробовали ее, она вам не понравилась, и теперь хотите удалить.
В этой статье мы рассмотрим как удалить Ubuntu с помощью Widnows. Мы будем рассматривать вариант, когда у вас двойная загрузка Windows и Linux. Если у вас только Ubuntu, то тут и нечего говорить, просто форматируйте разделы и устанавливайте Windows. А теперь перейдем к инструкции.
Как удалить Ubuntu из Windows
Можно удалить систему через саму Ubuntu, но вам, так или иначе, понадобится Windows для восстановления загрузчика, поэтому лучше сразу все выполнить в одной системе. Дальше рассмотрим как удалить Ubuntu из-под Windows Многие пользователи советуют сначала форматировать раздел с Ubuntu, но мы всегда успеем это сделать. Сначала нужно восстановить загрузчик Windows, чтобы потом не оказаться в неприятной ситуации — ни Ubuntu, ни Windows не загружается. Для успешного завершения процесса выполняйте все перечисленные ниже шаги:
Шаг 1. Запуск образа
Чтобы удалить Ubuntu и восстановить загрузчик Windows вам понадобиться загрузочный диск с установленной у вас операционной системой. Например, у меня Windows 10. Вставьте его в CD-ROM и перезагрузите компьютер. В BIOS выберите загрузку с диска. Всё очень зависит от вашей версии BIOS. Это может быть пункт 1st Boot Device, Boot Device Priority или Boot option #1:
После того как диск загрузится, язык оставьте по умолчанию и нажмите Далее:
А в следующем окне мастера выберите Восстановление Windows:
Шаг 2. Командная строка
На следующем экране выберите Диагностика:
Затем Дополнительные параметры:
А потом Командная строка:
Шаг 3. Восстановление загрузчика
Чтобы восстановить оригинальный загрузчик Windows вам понадобиться выполнить две команды, сначала выполните:
Первая команда удаляет загрузчик Grub из MBR и восстанавливает ее состояние до значения по умолчанию. Вторая устанавливает туда загрузчик Widnows.
Шаг 4. Перезагрузка
После этого нажмите крестик чтобы закрыть консоль. На появившемся экране выберите Продолжить:
Шаг 5. Управление дисками
Когда система будет загружаться она больше не спросит выбора ОС. Теперь вам осталось удалить разделы с Ubuntu. Кликните правой кнопкой по значку Этот компьютер и выберите Управление:
Затем перейдите на вкладку Управление дисками:
Шаг 6. Разделы Ubuntu
Вы, наверное, знаете где находятся ваши разделы Ubuntu. Вы же здесь их и создавали. Обычно, это несколько разделов:
- Раздел загрузчика — 100-300 Мб;
- Раздел подкачки — 2-8 Гб;
- Корневой раздел — 20-30 Гб;
- Домашний раздел.
Теперь все это нужно удалить. Повторите операцию для каждого из разделов Ubuntu. Кликните по нему правой кнопкой и выберите Удалить том:
Затем подтвердите удаление:
Шаг 7. Создание тома
Чтобы получить возможность использовать освободившееся пространство в Windows, после того как удаление ubuntu будет завершено вам нужно создать новый том. Для этого кликните по свободному пространству и выберите «Создать простой том»:
Затем нужно пойти несложный мастер создания тома. Размер оставляем по умолчанию:
Выберите букву для нового диска:
Затем форматирование в NTFS:
Подтвердите и еще раз нажмите Далее:
Теперь у вас больше места для файлов, которое было занято Ubuntu:
Как видите, как удалить Ubuntu не удаляя windows очень просто.
Как удалить Ubuntu в UEFI
Если вы хотите удалить Ubuntu с компьютера, на котором используется UEFI, то тут работа с загрузчиком будет выполняться немного по-другому. Только удаление разделов будет проходить точно так же.
Для удаления загрузчика вам понадобится утилита Bootice, которую вы можете загрузить из сайта softpedia. В UEFI на один раздел устанавливается несколько загрузчиков. А это значит, что загрузчик Windows не поврежден, просто приоритет для Grub больше.
Запустите утилиту, перейдите на вкладку UEFI и нажмите Edit Boot Enteries. В открывшемся окне вы сможете полностью удалить загрузчик Ubuntu с помощью кнопки Del и тогда вам останется только удалить разделы. Подробнее о том как полностью удалить загрузчик Grub читайте в этой статье.
Выводы
В этой статье мы рассмотрели как полностью удалить Ubuntu или любой другой дистрибутив с вашего компьютера, при этом не затронув Windows. Как видите, все достаточно просто. Если у вас остались вопросы, спрашивайте в комментариях!

Обнаружили ошибку в тексте? Сообщите мне об этом. Выделите текст с ошибкой и нажмите Ctrl+Enter.
Похожие записи
Оцените статью
Об авторе
Основатель и администратор сайта losst.ru, увлекаюсь открытым программным обеспечением и операционной системой Linux. В качестве основной ОС сейчас использую Ubuntu. Кроме Linux, интересуюсь всем, что связано с информационными технологиями и современной наукой.
32 комментария к “Как удалить Ubuntu”
Да, всем известный проверенный способ:
bootrec /FixMbr
bootrec /FixBoot так же им пользовался при необходимости, после просто форматируй диск если есть необходимость в этом. Работаю в Linux, уже и забыл когда в Windows заходил, все альтернативы нашел и вовсе отпала необходимость использовать вторую OC, хотя на всякий пожарный висит рядом. Ответить
У меня вин10. Эти команды не распознаются. А вышеописанный способ очень помог. П. С. Я чайник в этой теме Ответить
bootrec /FixMbr
bootrec /FixBoot
Полезные командочки. Уже лет 10 винду админю, за всю практику раза 2 пригодились. А с UEFI так и еще проще. Но за напоминание об этих командах спасибо. Ответить
Неужели среди нас есть такие, кто об этом мечтает?
Считаю, что нужно писать о другом — как удалить Windows из Ubuntu 🙂
И всячески ориентировать на это виндузятнков.
Линукс — в массы. Ответить
Ubuntu работает на много медленнее моей Windows 7. Из-за таких же как Вы установил это убожество, под названием Ubuntu. Сначала месяц пытался привыкнуть, но потом запустил винду и понял, что сделал неправильный выбор. Если переходить на Linux, то уж точно не на Ubuntu Ответить
Как я вижу заголовок статьи — как удалить Виндоус и поставить Дос. ну или как Отключить USB и подключить перфокарты к вашему PC. Это блин конкретный даунгрейд, как мозгов так и производительности пк. Ответить
Все просто: для Убунту нет программы типа Soni Vegas, такой же производительности, как для Виндовс. Поэтому хочу удалить Убунту и установить винду. Ибо делать ролики очень увлекательное занятие!! Ответить
Я вот намедни купил ТВ бокс с 10-й виндой (правда не активированной, за Винду я не платил — она стоит половину стоимости всего компьютера!). Так я получил даже удовольствие, когда в установщике Debuan’а поставил галочку «использовать все доступное пространство» при разметке диска))) Ответить
Aomei Partition Assistant Pro — можно восстановить загрузчик прямо из под работающей винды и удалить разделы с бубунтой Ответить
Для восстановления Виндового загрузчика в режиме Legacy (разметка диска MBR) достаточно одной команды bootrec /fixmbr. Команда bootrec /fixboot ненужна. Если установлена Windows начиная
с 8-ки, то можно обойтись без загрузочного диска. Можно перезагрузить Windows через меню Пуск удерживая зажатой клавишу Shift. Откроется среда восстановления и дальше Поиск и устранение
неисправностей -> Дополнительные параметры -> Командная строка, в комстроке выполнить bootrec /fixmbr. Поле перезагрузки Windows загрузится со своего загрузчика. Можно восстановить
загрузчик через Bootice.Открыть Bootice от имени администратора, в первом окне Bootice выбрать HDD -> Process MBR -> Windows NT 5.x/6.x MBR -> Install -> Windows NT 5.x/6.x MBR.
В режиме UEFI, моно зайти в UEFI-BIOS и разделе Boot поставить на первое место Windows Boot Manager. По умолчанию будет грузиться Windows, поле этого можно удалить разделы Ubuntu
и загрузчик Ubuntu через Bootice (в Bootice загрузчик называется Ubuntu, а не GRUB2, ка на скрине). Ответить
Ребята. А если у меня стоит только UBUNTU , новый ноут. как мне удалить его и поставить винду? Ответить
Как удалить Ubuntu
wikiHow работает по принципу вики, а это значит, что многие наши статьи написаны несколькими авторами. При создании этой статьи над ее редактированием и улучшением работали, в том числе анонимно, 10 человек(а).
Количество просмотров этой статьи: 172 086.
Если вы решили, что вам больше не нужна Ubuntu, лучше ее удалить, ведь она занимает драгоценное место на диске. Удалить Ubuntu легче, если на компьютере установлена только одна операционная система. Если у вас стоит еще Windows, то все немного сложнее. Мы расскажем, как поступать в обоих этих случаях.
Как удалить Ubuntu, если у вас стоит Windows
Вставьте установочный диск с Windows в дисковод. Вместо него можно использовать диск восстановления системы. Если у вас его нет, можете создать его.
Загрузитесь с диска. Для этого поменяйте настройки приоритета загрузок (на загрузку с диска) в системе BIOS. Для этого нажмите кнопку F2, либо F10, либо F12, либо Del при запуске компьютера. После выбора приоритета загрузки сохраните изменения и перезагрузите компьютер.
Откройте командную строку из меню установочного диска. Выберите опцию «Восстановление системы» (Repair your computer). Откроется командная строка.
Исправьте загрузочную запись. Когда вы введете нижеприведенную команду, при включении компьютера система не будет выдавать запрос на выбор операционной системы. Введите команду: bootrec /fixmbr
Перезагрузите компьютер. Опции выбора системы быть не должно, должна сразу загрузиться операционная система Windows.
Удалите раздел с Ubuntu. Щелкните по разделу с Ubuntu правой кнопкой мыши, выберите «Удалить». Убедитесь в том, что удаляете нужный раздел. Раздел превратится в незанятое пространство. Нажмите правой кнопкой мыши по разделу с Windows и выберите опцию «Расширить раздел». Добавьте в раздел свободное пространство. [1] X Источник информации