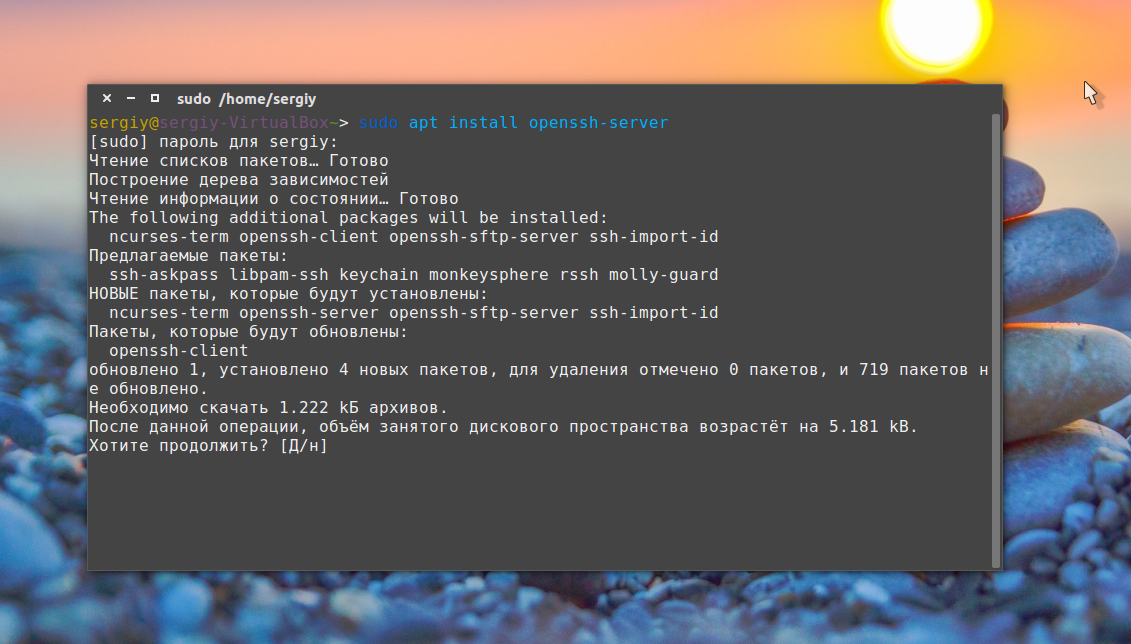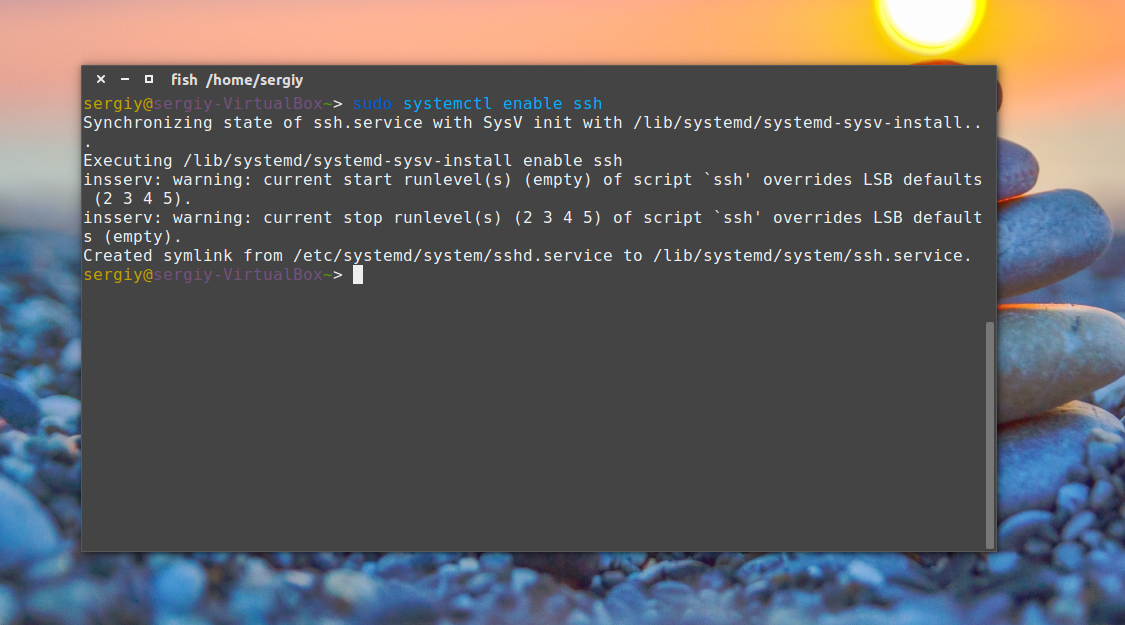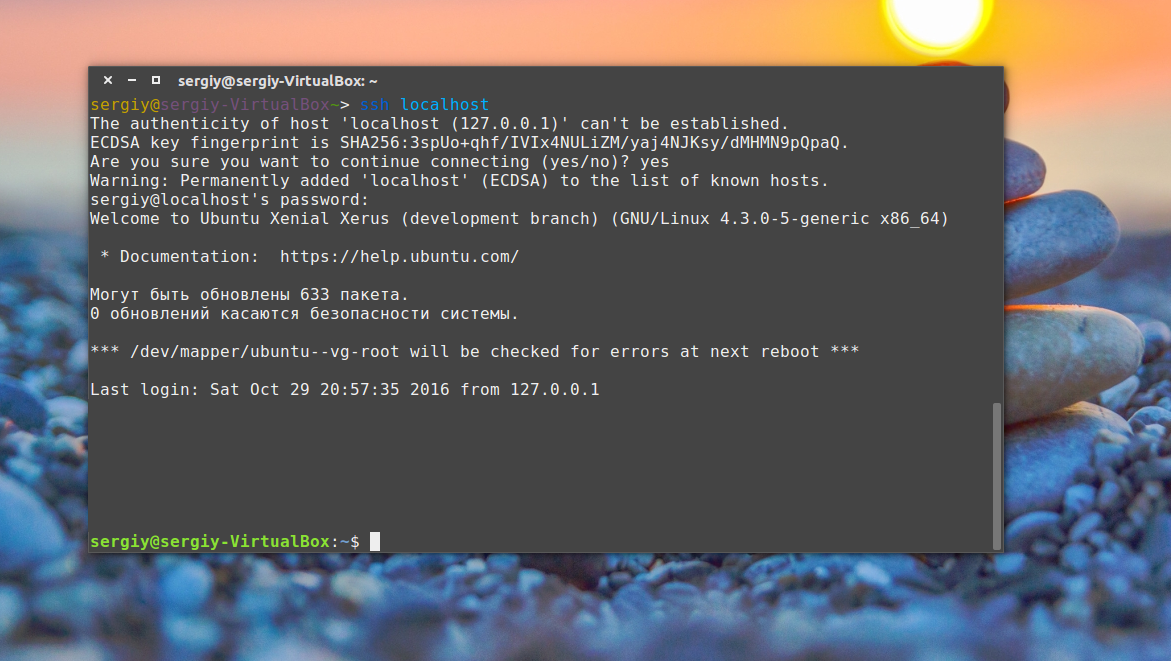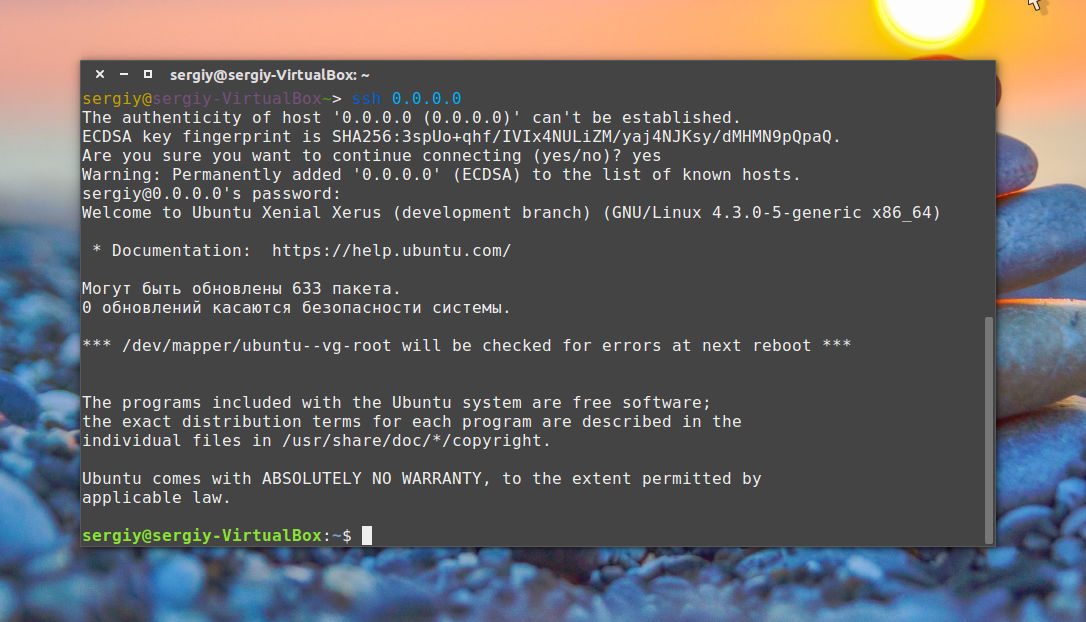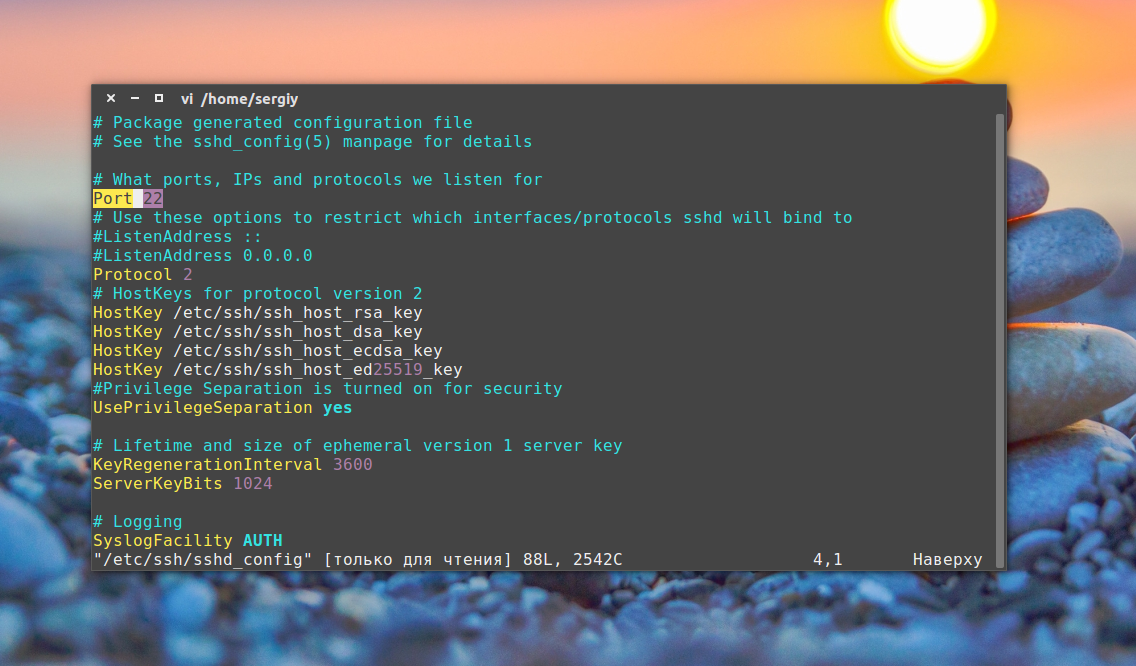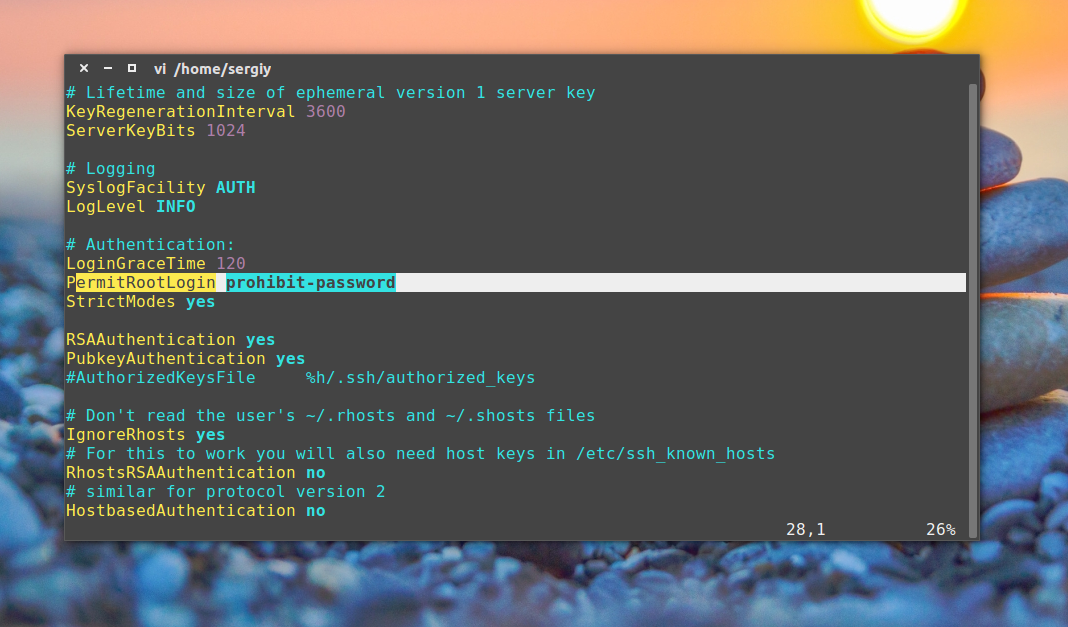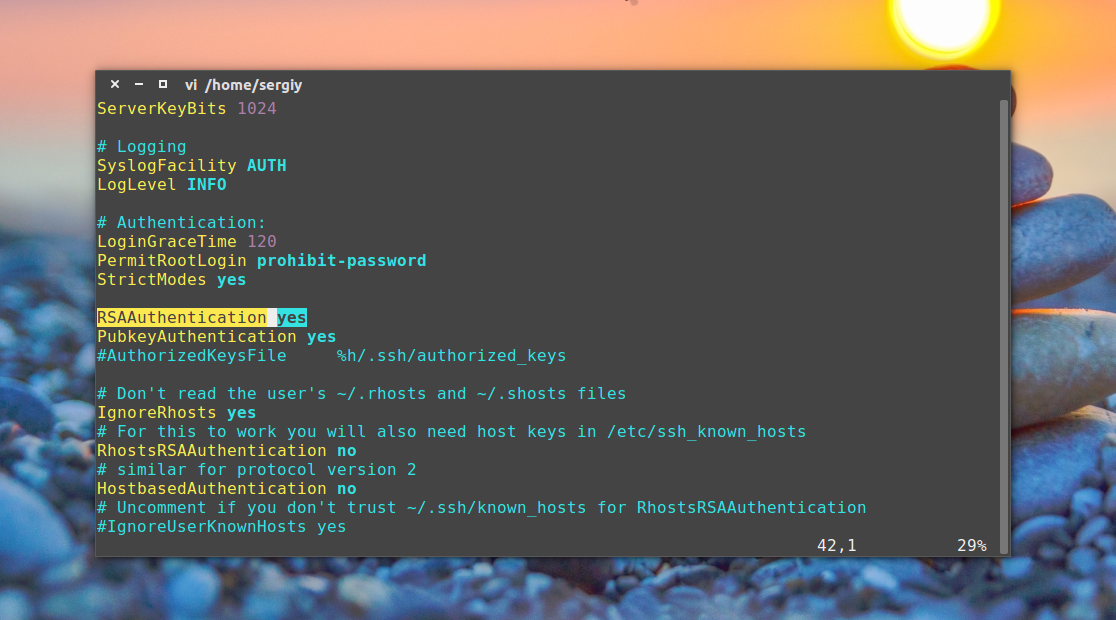Как включить SSH в Ubuntu 20.04
Secure Shell (SSH) — это сетевой протокол, используемый для безопасного соединения между клиентом и сервером. Каждое взаимодействие между сервером и клиентом зашифровано.
В этом руководстве объясняется, как включить SSH на компьютере с Ubuntu.
Включение SSH позволит вам удаленно подключаться к вашей системе и выполнять административные задачи. Вы также сможете безопасно передавать файлы через scp и sftp .
Включение SSH в Ubuntu
По умолчанию при первой установке Ubuntu удаленный доступ через SSH не разрешен. Включение SSH в Ubuntu довольно просто.
Выполните следующие шаги от имени пользователя root или пользователя с правами sudo для установки и включения SSH в вашей системе Ubuntu:
- Откройте терминал с помощью Ctrl+Alt+T и установите пакет openssh-server :
sudo apt updatesudo apt install openssh-server
При появлении запроса введите свой пароль и нажмите Enter, чтобы продолжить установку.
После завершения установки служба SSH запустится автоматически. Вы можете убедиться, что SSH работает, набрав:
sudo systemctl status ssh● ssh.service - OpenBSD Secure Shell server Loaded: loaded (/lib/systemd/system/ssh.service; enabled; vendor preset: enabled) Active: active (running) since Mon 2020-06-01 12:34:00 CEST; 9h ago . Это оно! Теперь вы можете подключиться к своей системе Ubuntu через SSH с любого удаленного компьютера. В системах Linux и macOS по умолчанию установлены клиенты SSH. Для подключения с компьютера Windows используйте SSH-клиент, например PuTTY .
Подключение к SSH-серверу
Чтобы подключиться к вашей машине Ubuntu по локальной сети, вызовите команду ssh, за которой следует имя пользователя и IP-адрес в следующем формате:
Убедитесь, что вы изменили username на фактическое имя пользователя, а ip_address на IP-адрес компьютера Ubuntu, на котором вы установили SSH.
Если вы не знаете свой IP-адрес, вы можете легко найти его с помощью команды ip :
Как видно из выходных данных, IP-адрес системы — 10.0.2.15 .
Найдя IP-адрес, войдите на удаленный компьютер, выполнив следующую команду ssh :
При первом подключении вы увидите такое сообщение:
The authenticity of host '10.0.2.15 (10.0.2.15)' can't be established. ECDSA key fingerprint is SHA256:Vybt22mVXuNuB5unE++yowF7lgA/9/2bLSiO3qmYWBY. Are you sure you want to continue connecting (yes/no)? Введите yes и вам будет предложено ввести пароль.
После ввода пароля вы увидите сообщение Ubuntu по умолчанию:
Welcome to Ubuntu 20.04 LTS (GNU/Linux 5.4.0-26-generic x86_64) * Documentation: https://help.ubuntu.com * Management: https://landscape.canonical.com * Support: https://ubuntu.com/advantage . Теперь вы вошли в систему на своей машине с Ubuntu.
Подключение к SSH за NAT
Чтобы подключиться к домашней машине с Ubuntu через Интернет, вам необходимо знать свой общедоступный IP-адрес и настроить маршрутизатор на прием данных через порт 22 и их отправку в систему Ubuntu, где работает SSH.
Чтобы определить общедоступный IP-адрес компьютера, к которому вы пытаетесь подключиться по SSH, просто перейдите по следующему URL-адресу: https://api.ipify.org .
Когда дело доходит до настройки переадресации портов , каждый маршрутизатор имеет свой способ настройки переадресации портов. Чтобы узнать, как настроить переадресацию портов, обратитесь к документации маршрутизатора. Короче говоря, вам нужно ввести номер порта, на который будут выполняться запросы (порт SSH по умолчанию — 22), и частный IP-адрес, который вы нашли ранее (с помощью команды ip a ) машины, на которой работает SSH.
После того, как вы нашли IP-адрес и настроили маршрутизатор, вы можете войти в систему, набрав:
Если вы открываете свою машину для доступа в Интернет, рекомендуется принять некоторые меры безопасности. Самый простой — настроить маршрутизатор на прием трафика SSH на нестандартный порт и пересылку его на порт 22 на машине, на которой запущена служба SSH.
Вы также можете настроить аутентификацию на основе ключа SSH и подключиться к компьютеру с Ubuntu без ввода пароля.
Отключение SSH в Ubuntu
Чтобы отключить SSH-сервер в вашей системе Ubuntu, просто остановите службу SSH, запустив:
sudo systemctl disable --now sshПозже, чтобы снова включить его, введите:
sudo systemctl enable --now sshВыводы
Мы показали вам, как установить и включить SSH на вашем Ubuntu 20.04. Теперь вы можете войти на свой компьютер и выполнять повседневные задачи системного администратора через командную строку.
Если вы управляете несколькими системами, вы можете упростить рабочий процесс, указав все свои подключения в файле конфигурации SSH . Изменение порта SSH по умолчанию добавляет дополнительный уровень безопасности вашей системе, снижая риск автоматических атак.
Для получения дополнительной информации о том, как настроить SSH-сервер, прочтите руководство по SSH / OpenSSH / настройке Ubuntu и официальную страницу руководства по SSH .
Если у вас есть вопросы, оставьте комментарий ниже.
Установка SSH в Ubuntu
Довольно часто может понадобиться получить доступ к удаленному компьютеру или серверу через интернет. В персслучае сональным компьютером, это может понадобиться для срочного решения какой-либо проблемы, а в случае с сервером это вообще очень распространенная практика. В Linux наиболее часто для решения таких задач используется протокол SSH.
Служба SSH позволяет получить доступ к терминалу удаленного компьютера и выполнить там все необходимые вам команды. При своей простоте она достаточно безопасна, чтобы использоваться для решения серьезных коммерческих задач, так и задач обычных пользователей. В этой статье мы рассмотрим как выполняется установка SSH в Ubuntu 20.04, а также поговорим о начальной настройке SSH сервера.
Что такое SSH?
SSH или Secure Shell — это протокол безопасного доступа из одного компьютера к другому по сети. У протокола SSH очень много возможностей. Вы можете создавать защищенные соединения между компьютерами, открывать командную строку на удаленном компьютере, запускать графические программы, передавать файлы и организовывать частные сети.
За поддержку протокола SSH в Linux отвечает набор программного обеспечения OpenSSH. Это открытая реализация этого протокола, которая предоставляет все необходимые возможности. В состав пакета OpenSSH входят утилиты для установки соединения, передачи файлов, а также сам ssh сервер.
Установка OpenSSH в Ubuntu
Установить SSH на Ubuntu будет очень просто, программа считается стандартной и используется почти везде. Хотя по умолчанию в дистрибутиве её нет, но зато она есть в официальных репозиториях.
Поэтому для установки откройте терминал с помощью сочетания клавиш Ctrl+Alt+T и выполните команду:
sudo apt install openssh-server
Будет загружено несколько пакетов, а когда установка ssh сервера Ubuntu завершится, программа будет готова к работе. Если вы хотите чтобы служба запускалась автоматически нужно добавить его в автозагрузку. Поэтому чтобы включить SSH в Ubuntu 20.04 выполните:
sudo systemctl enable sshd
Если затем вы захотите удалить службу из автозагрузки, используйте команду disable:
sudo systemctl disable sshd
Что касается клиента ssh, то он уже установлен в системе по умолчанию. Сейчас вы можете попробовать подключиться к локальному ssh серверу просто набрав:
В одной из предыдущих статей мы рассматривали что означает адрес 0.0.0.0, сейчас вы можете убедиться что в пределах этой машины он значит локальный адрес:
Точно таким способом вы можете получить ssh доступ ubuntu к любому другому компьютеру из сети. Для этого достаточно указать вместо localhost его ip адрес и имя пользователя в таком формате:
$ ssh имя_пользователя @ ip_адрес
Настройка SSH в Ubuntu
С параметрами по умолчанию сервер SSH не очень безопасен поэтому перед тем, как программа будет готова к полноценному использованию ее нужно немного настроить. Все настройки сервера SSH хранятся в конфигурационном файле sshd_config, который находится в папке /etc/ssh.
Перед тем как вносить изменения в этот конфигурационный файл рекомендуется сделать его резервную копию, для этого можете использовать такую команду:
sudo cp /etc/ssh/sshd_config /etc/ssh/sshd_config.factory-defaults
Дальше вы можете перейти к настройке конфигурационного файла:
sudo vi /etc/ssh/sshd_config
Первым делом желательно сменить порт, на котором работает ssh, возможный злоумышленник не знал включен ли у вас этот сервис. Найдите в конфигурационном файле строчку Port и замените ее значение на любое число, например, Port 2222:
По умолчанию вход от имени суперпользователя включен, рекомендуется отключить такую возможность. Для этого найдите строчку PermitRootLogin и замените ее значение на no:
Чтобы разрешить аутентификацию по ключу, а не по паролю найдите строку PubkeyAuthentication и убедитесь, что ее значение yes.
Как настроить авторизацию по ключу в SSH читайте здесь. После того как все настройки будут завершены, сохраните изменения нажав :w и перезапустите службу SSH:
sudo systemctl restart ssh
Более подробно про настройку и использование различных тонкостей ssh рассказано в статье как использовать ssh.
Если вы изменили порт, то при подключении в клиенте тоже нужно указать новый порт, так как по умолчанию будет использоваться 22, например:
К тому же, если на компьютере установлен и настроен брандмауэр, то в нем тоже нужно разрешить доступ к новому порту ssh, для этого выполните:
Даже если служба ssh находится на порту по умолчанию, его тоже нужно открыть в брандмауэре если вы собираетесь подключаться к компьютеру через интернет:
Настройка ssh Ubuntu 20.04 полностью завершена.
Выводы
Теперь, когда установка SSH в Ubuntu 20.04 завершена, вы можете получить удаленный доступ к своему компьютеру через интернет и быть уверенными что он находится в безопасности. Если у вас остались вопросы, спрашивайте в комментариях.
На завершение видео, где подробно рассказано о том, что такое SSH:
Обнаружили ошибку в тексте? Сообщите мне об этом. Выделите текст с ошибкой и нажмите Ctrl+Enter.
Использование смарт-карт
1. Создание сертификата и экспорт открытого ключа, а также клиентская часть на Windows + Putty SC описано на сайте: http://habrahabr.ru/post/88540/ Описанное там дополнение Key Manager доступно только в старых версиях Firefox. Проверено на версии 3.5 для Windows. Прямая ссылка на дополнение: https://addons.mozilla.org/ru/firefox/addon/key-manager/
2. Подготовка сервера. Вам необходимо убедиться что в конфигурации sshd разрешена аутентификация при помощи публичных ключей. Для этого необходимо в файле «sshd_config» указать значение параметра «PubkeyAuthentication» в «yes». Затем в файл «~/.ssh/authorized_keys» добавляем наш публичный ключ полученный ранее (одной строкой). Обратите внимание, файл «.ssh/authorized_keys» находится в домашнем каталоге того пользователя, который потом будет логиниться по публичному ключу.
3. Клиентская часть на Linux. Потребуется пересборка пакета OpenSSH без параметров. Рекомендуется только указать префиксы каталогов, например –prefix=/usr. Также следует учесть, что файлы конфигов будут в /usr/etc. Перед началом необходимы пакеты: opensc-lite-devel, zlib-devel, openssl-devel. Устанавливаем драйвер смарт-карты. Для удобства в конфиге ssh_config (не путать с sshd_config) указать путь к библиотеке pkcs: PKCS11Provider=
4. На клиенте запускаем ssh user@host Если смарт-карта (токен) подключена, будет запрошен пароль и выполнен вход в сессию SSH .
Возможные проблемы при использовании
Привычная комбинация клавиш Ctrl + S , используемая во многих редакторах для сохранения исправлений, при работе в терминале с ssh-cервером приведёт к выполнению команды XOFF что внешне напоминает зависание сессии. Однако это не так. Сервер продолжает принимать вводимые символы и команды, но не выводит это на экран. Что бы выйти из такого затруднительного положения достаточно применить комбинацию Ctrl + Q , тем самым включив режим XON обратно.
Ссылки
Эта статья не окончена. Пожалуйста, если вы располагаете соответствующими знаниями и небольшим количеством свободного времени, попробуйте улучшить эту статью.
Описание различных директив см. выше в примере sshd_config , ниже приведены только некоторые, самые интересные директивы
Т. е. user1 может быть прописан как у себя — в файле /home/user1/.ssh/keys) так и у другого пользователя, что позволит ему выполнять со своего компьютера вход как «под собой», так и под «другим»
- Сайт
- Об Ubuntu
- Скачать Ubuntu
- Семейство Ubuntu
- Новости
- Форум
- Помощь
- Правила
- Документация
- Пользовательская документация
- Официальная документация
- Семейство Ubuntu
- Материалы для загрузки
- Совместимость с оборудованием
- RSS лента
- Сообщество
- Наши проекты
- Местные сообщества
- Перевод Ubuntu
- Тестирование
- RSS лента
© 2018 Ubuntu-ru — Русскоязычное сообщество Ubuntu Linux.
© 2012 Canonical Ltd. Ubuntu и Canonical являются зарегистрированными торговыми знаками Canonical Ltd.