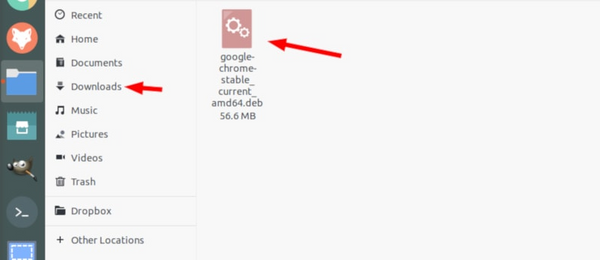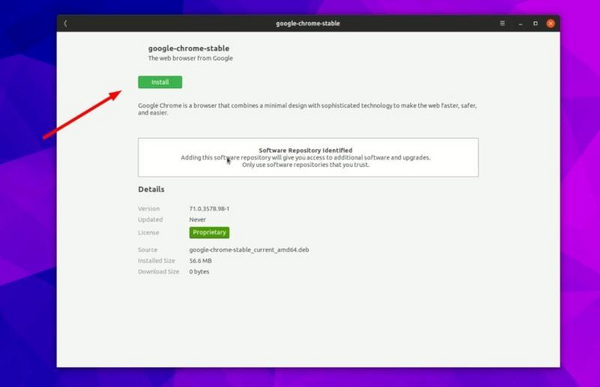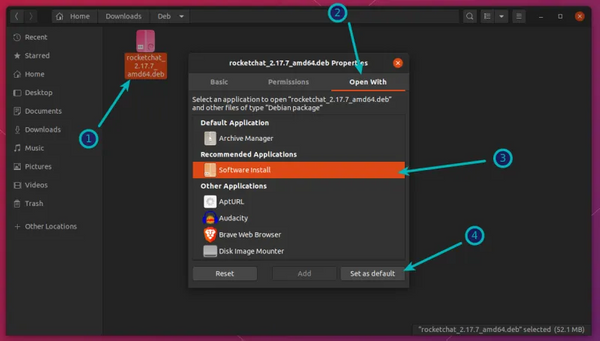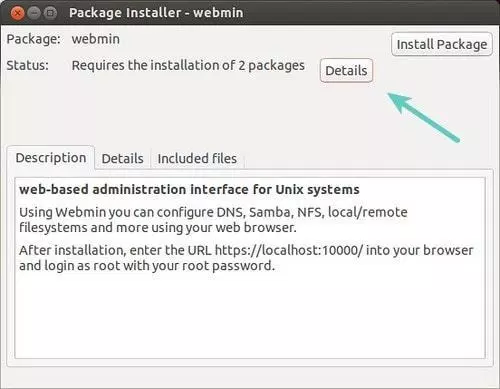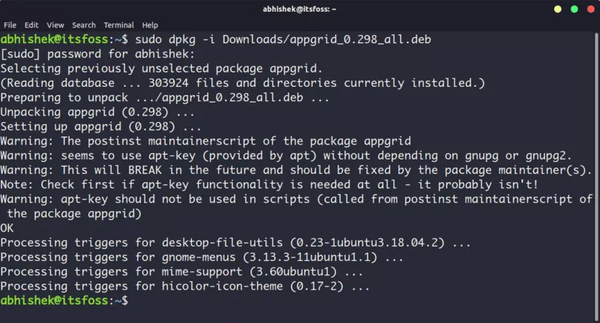- How do I install a .deb file via the command line?
- Install a package
- Remove a package
- Reconfigure an existing package
- Три способа как установить deb файлы в Ubuntu и как удалить их потом
- Установка .deb-файлов на дистрибутивы Ubuntu и Debian для Linux.
- Метод 1: Используя стандартный Центр программного обеспечения
- Метод 2: Используя приложение Gdebi для установки deb-пакетов с зависимостями.
- Метод 3: Установка .deb файлов в терминале с помощью dpkg.
- Как удалить установленные .deb пакеты
- Метод 1: Удаление deb-пакетов с помощью команды apt
- Метод 2: Удаление deb пакетов с помощью команды dpkg
- Установка программ и пакетов формата .deb
- Утилита APT
- Как установить deb-пакет на Ubuntu и Debian из официального репозитория
How do I install a .deb file via the command line?
Packages are manually installed via the dpkg command (Debian Package Management System). dpkg is the backend to commands like apt-get and aptitude , which in turn are the backend for GUI install apps like the Software Center and Synaptic.
Something along the lines of:
dpkg —> apt-get , aptitude —> Synaptic, Software Center
But of course the easiest ways to install a package would be, first, the GUI apps (Synaptic, Software Center, etc..), followed by the terminal commands apt-get and aptitude that add a very nice user friendly approach to the backend dpkg, including but not limited to packaged dependencies, control over what is installed, needs update, not installed, broken packages, etc.. Lastly the dpkg command which is the base for all of them.
Since dpkg is the base, you can use it to install packaged directly from the command line.
Install a package
For example if the package file is called askubuntu_2.0.deb then you should do sudo dpkg -i askubuntu_2.0.deb . If dpkg reports an error due to dependency problems, you can run sudo apt-get install -f to download the missing dependencies and configure everything. If that reports an error, you’ll have to sort out the dependencies yourself by following for example How do I resolve unmet dependencies after adding a PPA?.
Remove a package
For example if the package is called askubuntu then you should do sudo dpkg -r askubuntu .
Reconfigure an existing package
sudo dpkg-reconfigure PACKAGE_NAME This is useful when you need to reconfigure something related to said package. Some useful examples it the keyboard-configuration when you want to enable the Ctrl + Alt + Backspace in order to reset the X server, so you would the following:
sudo dpkg-reconfigure keyboard-configuration Another great one is when you need to set the Timezone for a server or your local testing computer, so you use use the tzdata package:
sudo dpkg-reconfigure tzdata Три способа как установить deb файлы в Ubuntu и как удалить их потом
Это еще одна статья из нашего цикла для начинающих Ubuntu. Если вы полностью новичок в Ubuntu, вы можете узнать, как устанавливать приложения.
Самый простой способ — это использовать Центр программного обеспечения Ubuntu. Найдите приложение по имени в поиске и установите его оттуда.
Жизнь была бы слишком простой, если бы вы могли найти все приложения в Центре программного обеспечения. К сожалению, это не так.
Некоторые программы доступны через пакеты deb. Это архивные файлы, которые заканчиваются расширением .deb.
Вы можете представлять для себя , что .deb-файлы это некое подобие .exe-файлов в Windows. Вы делаете двойной щелчок на .exe файле и начинается процедура установки в Windows. Deb-пакеты практически такие же.
Вы можете найти эти deb-пакеты в разделе загрузки на сайте разработчиков программного обеспечения. Например, если вы хотите установить Google Chrome на Ubuntu, вы можете скачать пакет Chrome deb с его сайта.
Теперь возникает вопрос: как установить deb-файлы? Существует несколько способов установки deb-пакетов в Ubuntu. Я покажу их вам один за другим в этом руководстве.
Установка .deb-файлов на дистрибутивы Ubuntu и Debian для Linux.
Вы можете выбрать вариант с использованием графического интерфейса или командной строки для установки deb-пакета. Выбор за вами.
Давайте посмотрим, как устанавливаются deb-файлы.
Метод 1: Используя стандартный Центр программного обеспечения
Самый простой метод заключается в использовании программного центра по умолчанию встроенного в Ubuntu. Здесь нечего особенного делать. Просто перейдите в папку, в которую вы скачали .deb файл (обычно это папка Downloads) и дважды щелкните по файлу.
Откроется центр программного обеспечения, где вы должны увидеть кнопку установки программного обеспечения. Все, что вам нужно сделать, это нажать кнопку установки и ввести пароль для входа в систему.
Видите, это даже проще, чем установка из файла .exe в Windows, не так ли?
Проблемы: Двойным щелчком по deb-файлу программа не открывается в центре программного обеспечения в Ubuntu 20.04.
Двойной щелчок по deb-файлу в Ubuntu 20.04 открывает файл в менеджере архива вместо программного центра.
Это странно, но это легко исправить. Все, что вам нужно сделать, это щелкнуть правой кнопкой мыши на deb-файле и выбрать вверху Открыть с помощью. Здесь выберите Открыть с помощью Центра приложений.
Метод 2: Используя приложение Gdebi для установки deb-пакетов с зависимостями.
Опять же, жизнь была бы намного проще, если бы все всегда шло гладко. Но это не та жизнь, которую мы знаем.
Теперь, когда вы знаете, что .deb-файлы можно легко установить через Центр Программного Обеспечения, позвольте мне рассказать вам об ошибке зависимости, с которой вы можете столкнуться при работе с некоторыми пакетами.
Происходит то, что программа может зависеть от другого программного обеспечения (например, библиотек). Когда разработчик готовит для вас пакет deb, он может предположить, что в вашей системе уже есть этот пакет.
Но если это не так и в вашей системе нет тех необходимых программ, вы столкнетесь с печально известной «ошибкой зависимостей».
Центр программного обеспечения не может справиться с такими ошибками самостоятельно, поэтому вам придется использовать другой инструмент, так называемый gdebi.
gdebi — это легковесное приложение с графическим интерфейсом пользователя, единственной целью которого является установка deb-пакетов.
Оно определяет зависимости и пытается установить их вместе с файлами .deb.
Лично я предпочитаю gdebi, а не центр программного обеспечения для установки deb-файлов. Это легкое приложение, поэтому установка кажется более быстрой.
Вы можете установить gdebi из центра программного обеспечения или с помощью команды, приведенной ниже:
Метод 3: Установка .deb файлов в терминале с помощью dpkg.
Если вы хотите установить deb-пакеты с помощью терминала, вы можете использовать либо команду apt, либо команду dpkg. Команда apt на самом деле использует команду dpkg под капотом, но apt более популярна и проста в использовании.
Если вы хотите использовать команду apt для deb файлов, используйте ее следующим образом:
sudo apt install path_to_deb_file
Если вы хотите использовать команду dpkg для установки deb-пакетов, вот как это лучше сделать:
sudo dpkg -i path_to_deb_file
В обеих командах вы должны заменить path_to_deb_file на путь и имя загруженного deb-файла.
Если во время установки deb-пакетов вы получили ошибку зависимостей, вы можете использовать следующую команду для её исправления:
Как удалить установленные .deb пакеты
Удаление .deb пакета также не является проблемой. И нет, вам не нужен оригинальный deb-файл, который вы использовали для установки программы.
Метод 1: Удаление deb-пакетов с помощью команды apt
Все, что вам нужно, это имя программы, которую вы установили, а затем вы можете использовать apt или dpkg, чтобы удалить эту программу.
sudo apt remove program_name
Теперь возникает вопрос, как найти точное имя программы, которое нужно использовать в команде удаления? У команды apt тоже есть решение для этого.
Вы можете найти список всех установленных файлов с помощью команды apt, но вручную просмотреть его будет неудобно. Поэтому вы можете использовать команду grep для поиска вашего пакета.
Например, я установил приложение AppGrid в предыдущем разделе, но если я хочу узнать точное имя программы, я могу использовать нечто подобное:
sudo apt list --installed | grep grid
Эта команда покажет мне все пакеты, у которых в имени есть слово grid, и оттуда я смогу получить точное имя программы.
apt list --installed | grep grid
WARNING: apt does not have a stable CLI interface. Use with caution in scripts.
appgrid/now 0.298 all [installed,local]
Как видите, программа под названием appgrid установлена. Теперь вы можете использовать это имя программы с командой apt remove.
Метод 2: Удаление deb пакетов с помощью команды dpkg
Вы можете использовать dpkg, чтобы найти имя установленной программы:
На выходе будут показаны все установленные пакеты, в именах которых есть слово grid.
dpkg -l | grep grid
ii appgrid 0.298 all Discover and install apps for Ubuntu
Даный вывод означает, что пакет был правильно установлен.
Теперь, когда у вас есть имя программы, вы можете использовать команду dpkg для ее удаления:
Совет: Обновление deb пакетов
Некоторые deb-пакеты (например, Google Chrome) предоставляют обновления через обновления системы, но для большинства других программ вам придётся удалить существующую программу и установить более новую версию.
Я надеюсь, что это руководство для начинающих помогло вам понять, как установливаются deb-пакеты в Ubuntu. Я добавил информацию об их удалении, чтобы вы могли лучше контролировать установленные программы.
Установка программ и пакетов формата .deb
В этой статье мы расскажем, как проходит установка deb-пакета Ubuntu и Debian, установка приложений, и какие для этого нужны инструменты.
Для использования операционной системы мало просто установить её. В процессе работы могут понадобиться дополнительные программы, которые нужно загружать отдельно.
Для установочных пакетов Debian (и производных дистрибутивов — Linux Mint, Kali Linux, Ubuntu) было разработано расширение .deb. Где можно найти debian-пакеты? Создать deb-пакет может любой разработчик, поэтому найти этот формат можно на любом сайте или в официальных репозиториях Debian и Ubuntu.
Для поиска, установки, обновления и удаления пакетов программ в Debian (и других основанных на нём ОС, в частности, Ubuntu) используется APT.
Утилита APT
APT (Advanced Packaging Tool) ― это инструмент командной строки, который помогает взаимодействовать с программами. Этот пакетный менеджер был разработан для Debian, однако позже стал использоваться и в других дистрибутивах, основанных на нём.
Обратите внимание! Раньше использовалась команда apt-get. В последних версиях Debian произошло обновление и есть возможность использовать просто apt. Инструмент apt совмещает функциональность apt-get и apt-cache. Старый вариант команды работает в современных системах. Для использования сложных сценариев всё ещё предпочтительнее использовать apt-get. Однако в своей инструкции мы будем использовать новый вариант, так как в этом случае он подходит лучше.
Синтаксис для работы с утилитой:
sudo apt опции команда имя_пакетаКоманды apt для управления пакетами:
- download ― скачать, но не устанавливать пакет;
- update ― обновление информации о списках пакетов в репозиториях,
- upgrade ― обновление системы без удаления пакетов,
- full-upgrade ― полное обновление системы с удалением конфликтующих зависимостей,
- install ― установка пакета,
- remove ― удаление пакета, но без удаления конфигурационных файлов,
- purge ― полное удаление пакета,
- autoremove ― автоматическое удаление ненужных пакетов,
- search ― поиск пакета в локальной базе данных,
- show ― узнать информацию о пакете.
- c ― сторонний конфигурационный файл,
- o ― строка конфигурации,
- t ― версия релиза, для которой устанавливать пакет,
- f ― выполнить операцию принудительно.
Как установить deb-пакет на Ubuntu и Debian из официального репозитория
Установка программ в Debian и Ubuntu происходит одинаково.