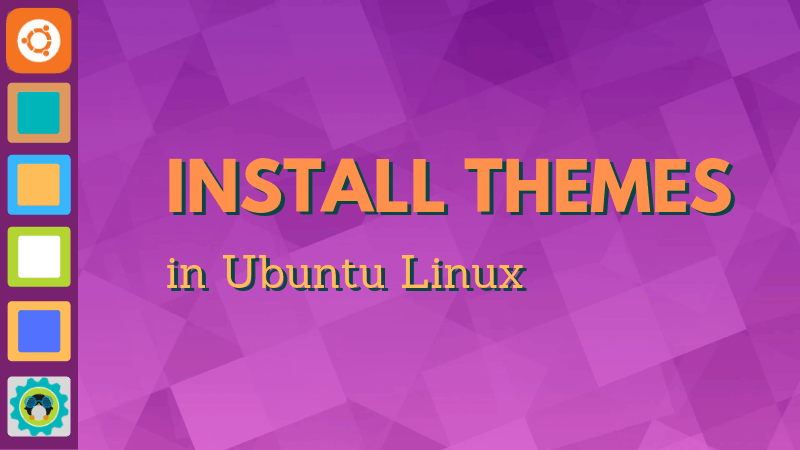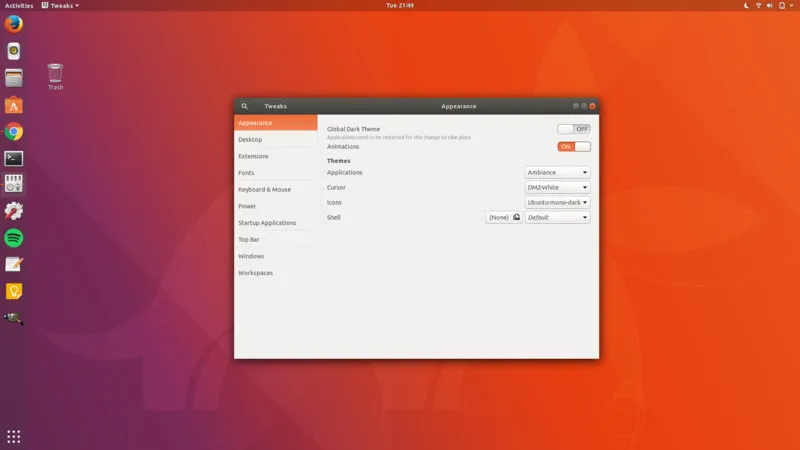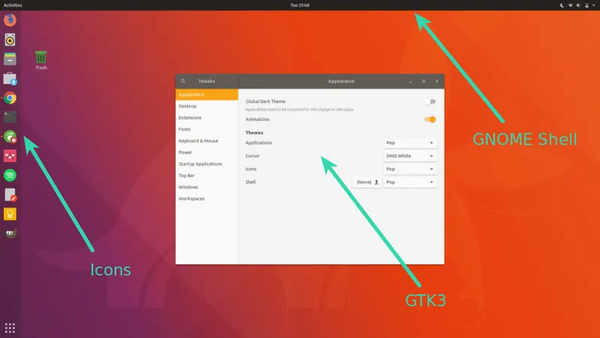- Оболочка Gnome — устанавливаем темы, иконки, курсоры.
- Gnome Tweaks
- Gnome Look
- Установка тем, курсоров, иконок.
- Как установить темы в Ubuntu 17.10
- После изменения значка, GTK3 и темы GNOME Shell
- Как установливать темы в Ubuntu Linux
- Почувствуйте разницу между темами иконок и темами GTK и темами GNOME Shell
- Как устанавливать темы в Ubuntu
- Как изменить темы в Ubuntu 16.04 [рабочий стол Unity]
- Часто ли вы меняете темы в Ubuntu?
Оболочка Gnome — устанавливаем темы, иконки, курсоры.
Рабочее окружение Gnome используется по умолчанию во множестве дистрибутивах Linux. Fedora , Ubuntu и многие другие открытые операционные системы поставляются именно с этой оболочкой. И большинство пользователей это не устраивает, они полагают что KDE или XFCE, гораздо более гибкие в плане настроек и адаптации под конкретного пользователя.
Однако, это мягко говоря не так. В Gnome нет ничего прибитого гвоздями и все элементы этого окружения можно изменить. Было бы желание, а все остальное приложится.
Загвоздка заключается в том, что Гном требует дополнительных инструментов для кастомизации, которые по умолчанию в нем не установлены.
В этой статье я постараюсь доступно объяснить как поменять в Gnome 41 тему оформления, иконки приложений и внешний вид курсора.
Gnome Tweaks
Первое что нам понадобится — это простое приложение Gnome Tweaks , которое вы можете легко найти в магазине программ любого дистрибутива Линукс. По большому счету, не смотря на простоту, это очень эффективная утилита, которую нужно обязательно устанавливать, если вы хотите пользоваться рабочим окружением Gnome.
Gnome Look
Второй инструмент с которым мы будем работать, это веб-сайт gnome-look.org . Это платформа на которой фанаты Гнома делятся друг с другом темами, иконками и курсорами. На сайте есть удобный поиск по категориям и рейтинги пользователей, там можно легко выбрать для себя что-то подходящее и скачать нужные файлы, без регистрации и смс.
Единственное, учтите, что все файлы на сайте упакованы в архивы и после извлечения может получится так, что файлы окажутся в дополнительной папке с именем архива. Это неправильно!
Путь к файлу должен выглядеть так
Если столкнетесь с такой ситуацией, просто удалите лишнюю папку с именем архива.
Установка тем, курсоров, иконок.
Итак, Gnome Tweaks установлен, нужные нам файлы скачаны, что дальше? Теперь нам нужно поместить всю косметику в системные каталоги.
Нас интересует две папки Themes и Icons, пути к ним выглядят следующим образом:
Папка Themes предназначена для тем, а папка Icons — для курсоров и иконок. Соответственно, нужно поместить скачанные с Gnome-Look файлы именно сюда. Проблема состоит в том, что эти папки лежат в корневом системном каталоге, а он по умолчанию защищен от пользователя.
Чтобы преодолеть эту защиту потребуется открыть файловый менеджер с правами суперпользователя. Для этого нужно ввести в терминал команду:
Как установить темы в Ubuntu 17.10
Недавно выпущенный Ubuntu 17.10 выглядит неплохо, но его можно сделать еще лучше. Одной из причин, почему я люблю использовать Linux, является гибкость настройки. Изменение тем дает системе совершенно новый внешний вид. И самое лучшее, что в вашем распоряжении множество хороших тем для Ubuntu и других Linux. Вы можете играть с ними по своему усмотрению. В этом уроке я покажу вам различные настройки темы и способы их установки. Знаете разницу между темами GTK и темами GNOME Shell! Это внешний вид Ubuntu 17.10: И если я изменю все три элемента темы, то это может выглядеть так:
После изменения значка, GTK3 и темы GNOME Shell
Иконки: Изменение темы значка изменит внешний вид значков приложений. Вы должны выбрать тему значка, которая поддерживает широкий спектр приложений, иначе вы можете увидеть, что некоторые значки остаются неизменными и выглядят неуместными. GTK-тема: GTK – это структура, используемая для построения графического пользовательского интерфейса приложения. В основном он определяет, как будет выглядеть интерфейс приложения (если это приложение GTK). В настоящее время Ubuntu использует GTK3, поэтому вы должны скачать темы GTK3. GTK-тема GNOME: изменение темы оболочки GNOME изменит элементы Shell, такие как верхняя панель, обзор активности, уведомление на рабочем столе и т. д. Некоторые тематические пакеты предоставляют все три типа элементов темы, чтобы дать вам единый опыт. С другой стороны, вы также найдете отдельный значок или GTK, или темы Shell. Конечно, вы можете комбинировать их, чтобы придать вашей системе Ubuntu привлекательный внешний вид. Теперь, когда вы знакомы с условиями, давайте приступим к установке тем в Ubuntu 17.10. Как установить темы в Ubuntu 17.10 Я буду использовать термин «темы» для всех, например, значков, GTK и GNOME Shell. Я также сделал видео об установке тем в Ubuntu 17.10. Вы можете посмотреть видео, чтобы увидеть все в действии. Подпишитесь на наш канал YouTube для получения дополнительных уроков Ubuntu. Существует три основных способа установки тем в Ubuntu: 1. Использование PPA для установки тем Мой любимый способ установки тем – использовать PPA. Таким образом вы автоматически обновляете темы. Все, что вам нужно сделать, это использовать три строки кода один за другим. Возьмем, например, тему Pop OS. Это прекрасный пакет тем, разработанный System76 для собственного дистрибутива Pop OS Linux. Пакет темы можно установить с помощью следующей команды:
sudo add-apt-repository ppa: system76 / popsudo apt-get install pop-themeЭто установит иконку Pop OS, GTK3 и тему GNOME Shell. Вам не нужно ничего делать. Теперь у вас есть новые темы, доступные в вашей системе. Все, что вам нужно сделать, это изменить его. Как изменить темы в Ubuntu мы посмотрим чуть позже в этой статье. Перейдем к другим способам установки тем. 2. Использование пакетов .deb для установки тем Некоторые разработчики предоставляют исполняемые файлы .deb для своей темы. Все, что вам нужно сделать, это загрузить пакет .deb и дважды щелкнуть по нему, чтобы установить тему, как и любое другое программное обеспечение. Возьмите, например, тему значка Масаллы. Вы можете загрузить файлы .deb из SourceForge. Скачать тему значка Masalla После загрузки просто дважды щелкните его, чтобы установить тему. 3. Использование архивных файлов для установки тем Это, пожалуй, самый распространенный способ предоставления тем. Если вы перейдете на веб-сайт GNOME Looks в поисках тем, вы увидите, что темы входят в форму архива ZIP или tar. Не волнуйтесь, установка тем таким образом также не имеет большого значения. Давайте загрузим тему Ant GTK по ссылке ниже. Вам нужно перейти в раздел «Файлы». Если вы видите несколько файлов, это потому, что у этой темы есть несколько вариантов. Эти варианты схожи, но немного отличаются по внешнему виду. Например, может быть темный вариант темы. Скачать Ant Theme Как только вы его загрузите, перейдите в свой домашний каталог и нажмите Ctrl + H, чтобы отобразить скрытые файлы и папки. Если вы видите папки .themes и .icons, все в порядке. Если нет, создайте новые папки с именами .themes и .icons. Вы можете использовать следующую команду:
mkdir ~ / .themes mkdir ~ / .iconsТеперь помните, что при загрузке заархивированной версии GTK или темы оболочки GNOME, её нужно распаковать и полученную папку с темой скопировать в папку .themes в своем домашнем каталоге. Если вы загружаете заархивированную версию темы значка, извлеките ее и скопируйте извлеченную папку в папку .icons в своем домашнем каталоге. .themes — для GTK и темы оболочки GNOME .icons — для значков Вы только что узнали, как устанавливать темы в Ubuntu 17.10. Пришло время посмотреть, как изменять темы в системе. Как изменить темы в Ubuntu 17.10 Для этого вам нужно использовать инструмент GNOME Tweaks. Он доступен в программном центре. Просто найдите его и установите. Если вы предпочитаете терминал, вы можете использовать приведенную ниже команду для установки GNOME Tweaks:
sudo apt install gnome-tweak-toolПосле установки просто найдите его и запустите: Когда вы запустите Tweaks, вы увидите варианты изменения значка, GTK3 и темы Shell в разделе «Внешний вид». Тема GTK изменена с помощью опции «Приложения». Устранение возможных проблем: Вы можете увидеть треугольник над опцией оболочки GNOME, который не позволит вам изменить тему оболочки GNOME. Это связано с тем, что некоторые функции для оболочки GNOME заблокированы по умолчанию. Их можно изменить с помощью расширений оболочки. Хотя существует множество расширений GNOME Shell, наиболее надежным способом является использование расширений оболочки, включенных в репозиторий Ubuntu. Он состоит из 8-10 полезных расширений, включая тот, который позволит вам изменить тему оболочки GNOME. Чтобы установить, вам придется использовать терминал. Другого пути нет:
sudo apt install gnome-shell-extensionsКак установливать темы в Ubuntu Linux
Ubuntu выглядит хорошо, но его можно настроить, чтобы он выглядел лучше. Одна из причин, почему мне нравится использовать Linux, — это гибкость настройки. Смена тем придает системе совершенно новый вид и ощущение. И самое приятное, что в вашем распоряжении тонны хороших тем для Ubuntu и других Linux. Вы можете играть с ними как угодно.
В этом руководстве я покажу вам различные виды настройки тем, способы их установки. Конечно, я обсужу, как изменить темы в Ubuntu.
Давайте начнем с того, какие темы бывают.
Почувствуйте разницу между темами иконок и темами GTK и темами GNOME Shell
Это внешний вид по умолчанию в Ubuntu 17.10:
А если я изменю все три элемента темы, то то же самое может выглядеть следующим образом:
Иконки: Иконки довольно просты. Изменение темы иконок изменит внешний вид иконок приложений. Вы должны выбрать тему иконок, которая поддерживает широкий спектр приложений, иначе вы можете увидеть, что некоторые иконки останутся неизменными и будут выглядеть не к месту.
Тема GTK: GTK — это фреймворк, используемый для построения графического пользовательского интерфейса приложения. По сути, он определяет, как будет выглядеть интерфейс приложения (если это GTK-приложение). В настоящее время Ubuntu использует GTK3, поэтому вам следует загрузить темы GTK3.
Тема GNOME Shell: Изменение темы GNOME Shell изменит элементы оболочки, такие как верхняя панель, обзор деятельности, уведомления рабочего стола и т.д.
Некоторые пакеты тем предоставляют все три типа элементов темы, чтобы обеспечить единое восприятие. С другой стороны, вы также найдете отдельный значок или темы GTK или Shell. Конечно, вы можете комбинировать их, чтобы придать вашей системе Ubuntu привлекательный вид.
Теперь, когда вы знакомы с терминами, давайте перейдем к установке тем в Ubuntu 18.04, 18.10 и 16.04.
Как устанавливать темы в Ubuntu
Для справки, я буду использовать термин «темы» для всех трех, т.е. иконок, тем GTK и тем GNOME Shell, если это не оговорено отдельно.
Я также снял видео об установке тем в Ubuntu 18.04, которое также подходит для 20.04 и более поздних версий. Вы можете посмотреть видео, чтобы увидеть все в действии.
Когда вы запустите Tweaks, вы увидите опции для изменения значка, темы GTK3 и Shell в разделе «Внешний вид». Тема GTK изменяется из опции «Приложения».
Устранение неполадок:
Вы можете увидеть треугольник над опцией GNOME Shell, который не позволит вам изменить тему GNOME Shell.
Это связано с тем, что некоторые функциональные возможности GNOME Shell заблокированы по умолчанию. Их можно изменить с помощью расширений GNOME Shell. Хотя существует множество расширений GNOME Shell, самым надежным способом является использование расширений GNOME Shell, включенных в репозиторий Ubuntu. Состоит из 8-10 полезных расширений, включая то, которое позволит вам изменить тему GNOME Shell.
Для установки вам придется использовать терминал. Другого способа нет:
sudo apt install gnome-shell-extensionsНа данный момент я не помню, нужно ли вам выходить из системы или перезагружать ее. Если вы перейдете к опции Extensions в GNOME Tweaks и не увидите там кучу расширений, вам следует выйти из системы и снова войти.
Здесь вам нужно включить расширение GNOME Shell «Пользовательские темы». После этого перезапустите приложение GNOME Tweaks. Теперь вы увидите, что треугольник исчез, и вы можете изменить оболочку GNOME Shell.
Как изменить темы в Ubuntu 16.04 [рабочий стол Unity]
Вы можете установить инструмент Unity Tweak из Ubuntu Software Center.
Кроме того, вы можете использовать терминал и установить его с помощью следующей команды:
sudo apt-get install unity-tweak-toolПосле установки темы или извлечения ее содержимого в каталог ~/.themes запустите Unity Tweak Tool. Перейдите в Unity Dash и найдите Unity Tweak Tool:
Вы найдете опцию Theme в разделе Appearance.
Выбрав опцию «Темы», вы найдете здесь все темы, имеющиеся в системе. Просто нажмите на понравившуюся вам тему. Она будет мгновенно изменена.
Если хотите, вы можете изменить только иконки на вкладке Иконки. Я предпочитаю оставлять иконки по умолчанию, поставляемые вместе с темой.
Вот полное видео шагов по установке темы в Ubuntu 16.04:

Часто ли вы меняете темы в Ubuntu?
Это все, что вам нужно сделать, чтобы установить темы в Ubuntu. Если вы спросите меня, я почти никогда не сохраняю тему по умолчанию. Дело не в том, что тема Ubuntu по умолчанию некрасивая. Просто я привык к более красивым темам. А как вы?