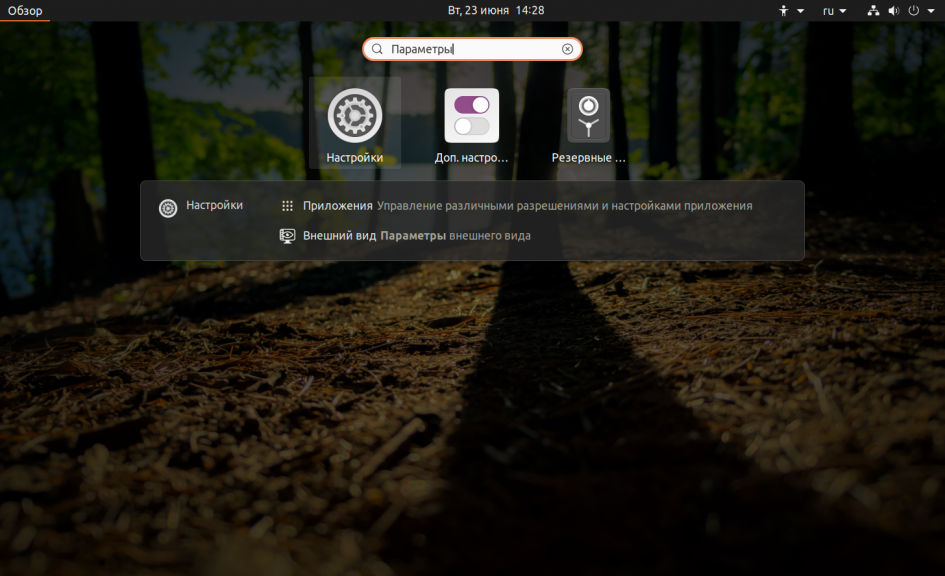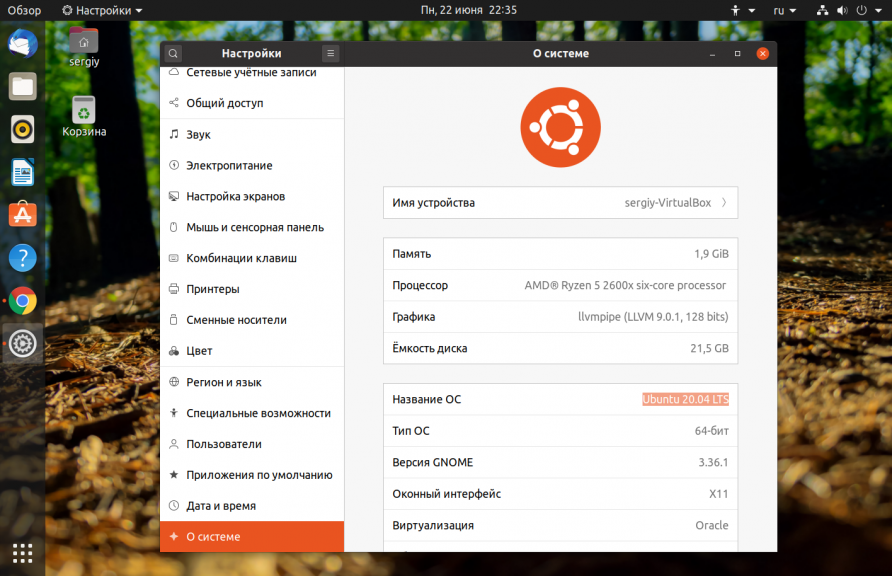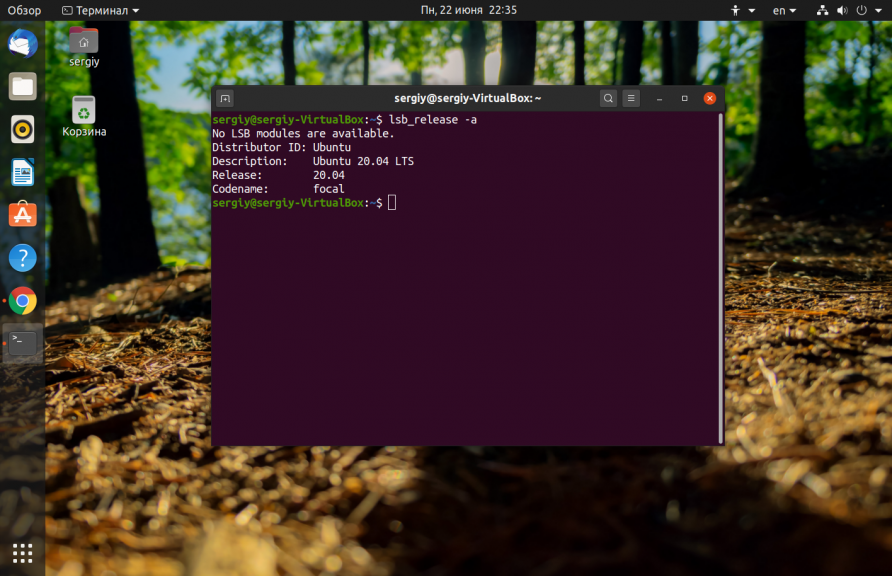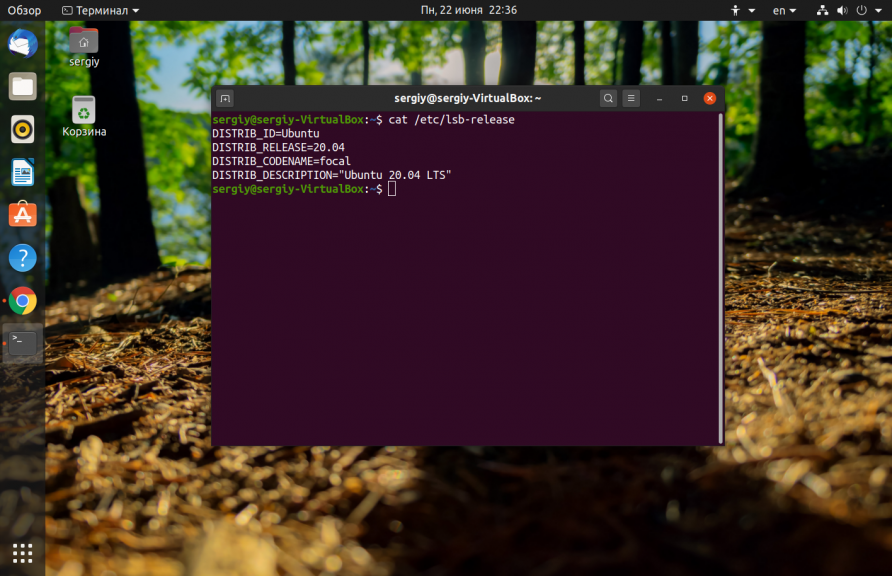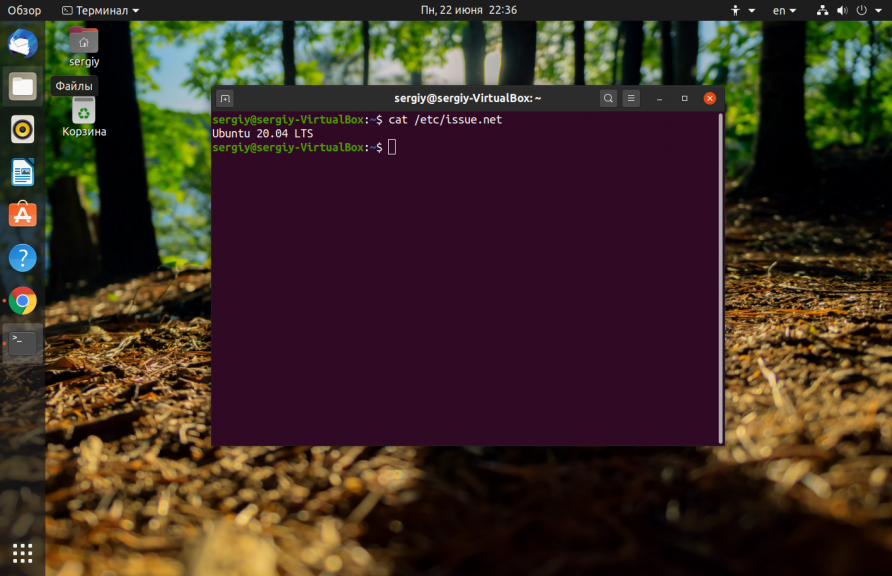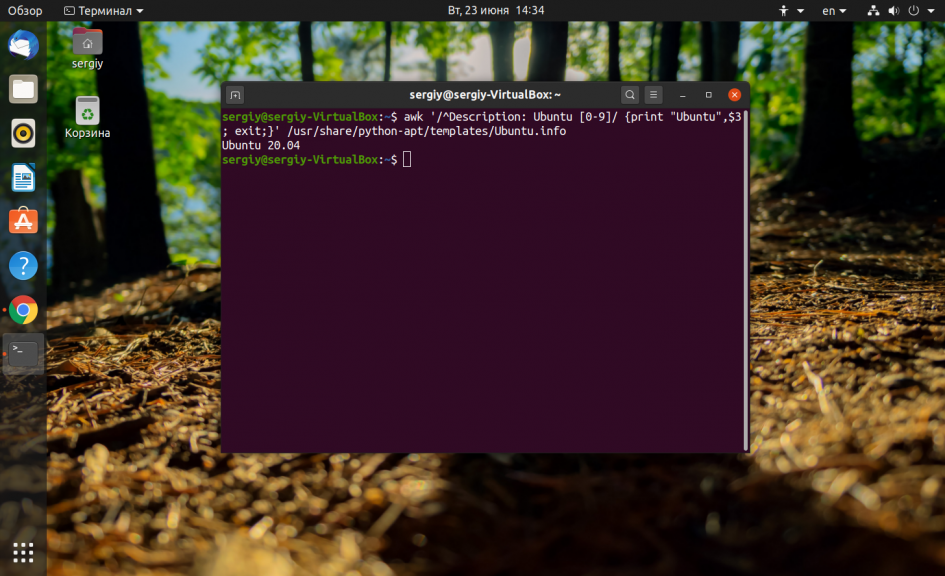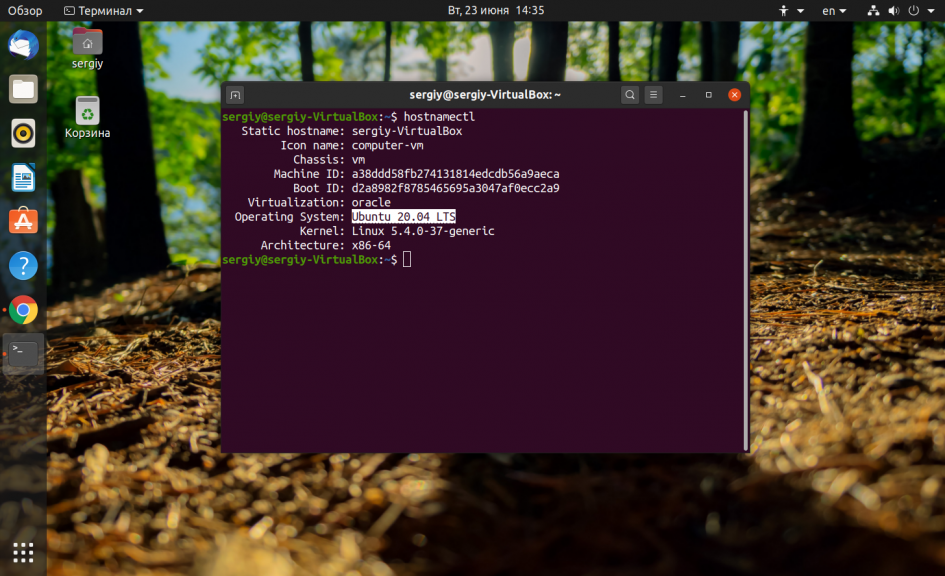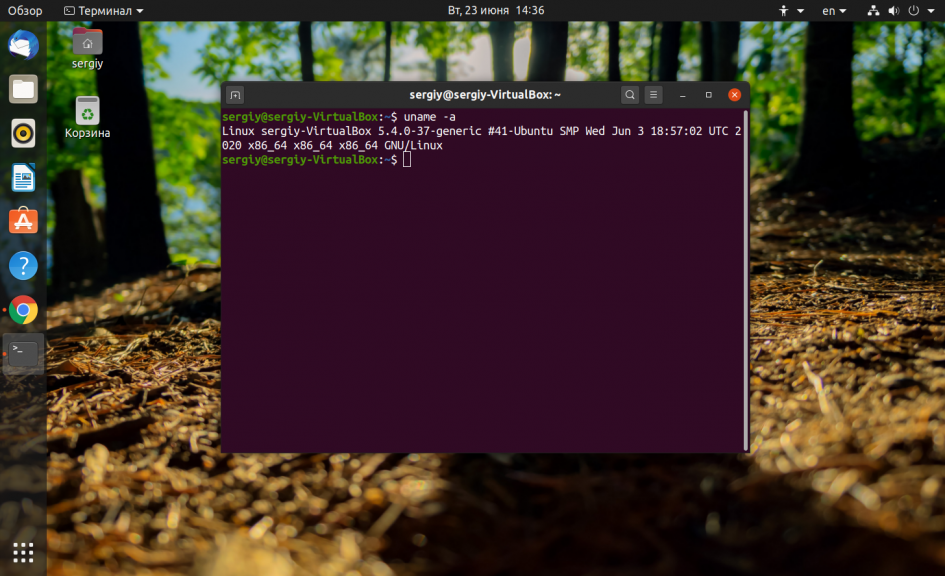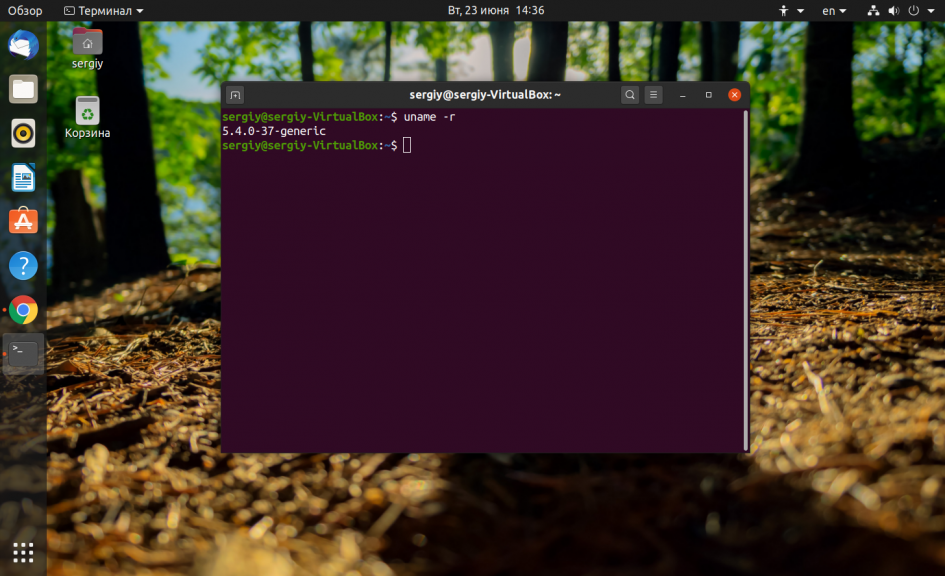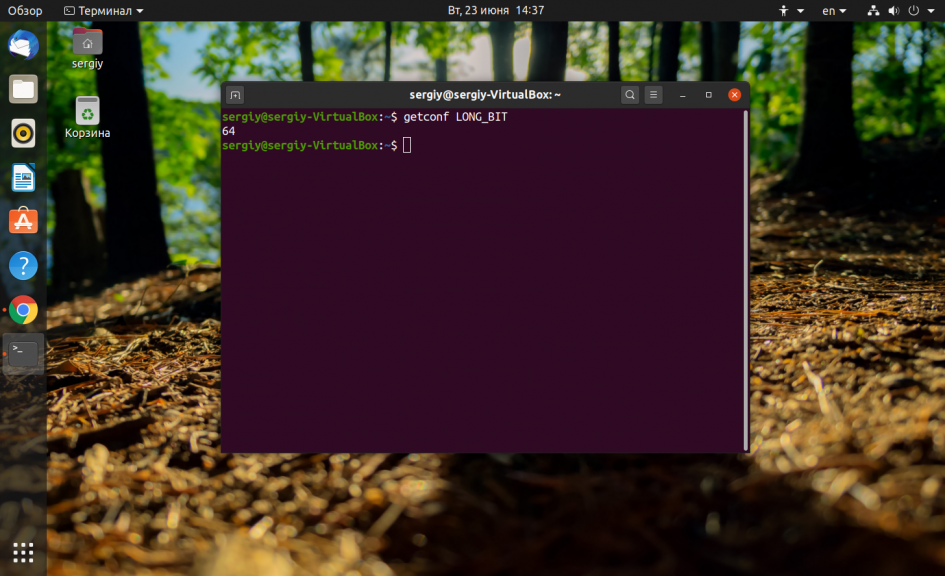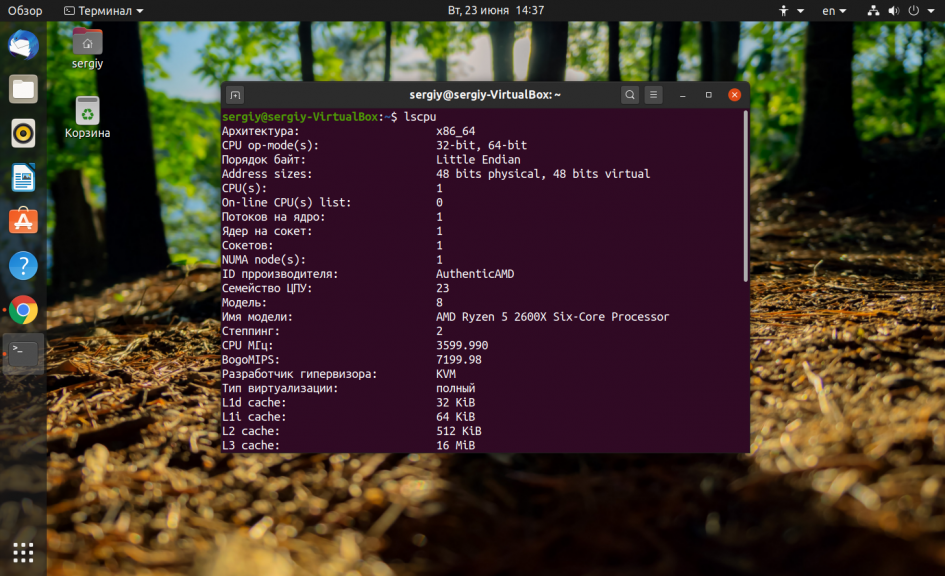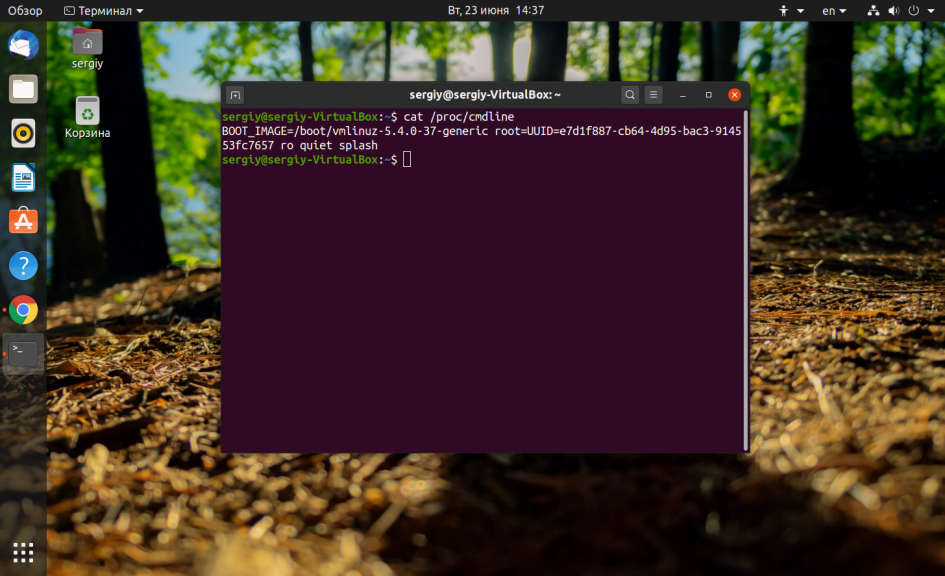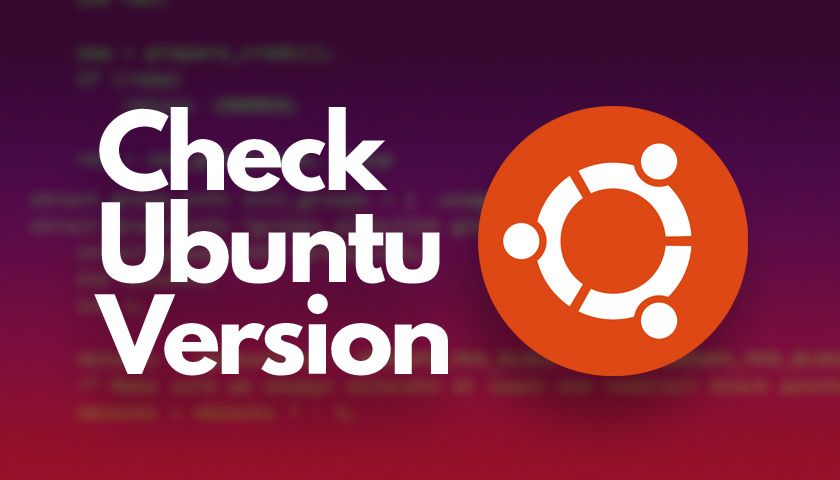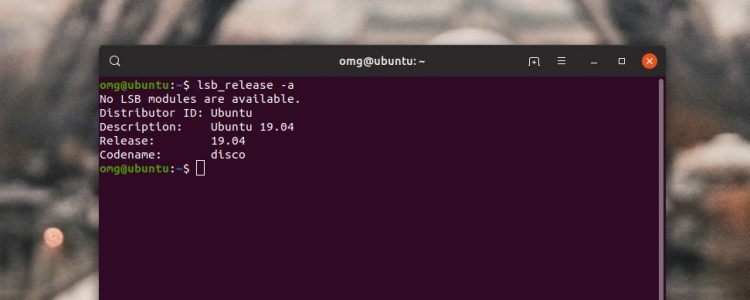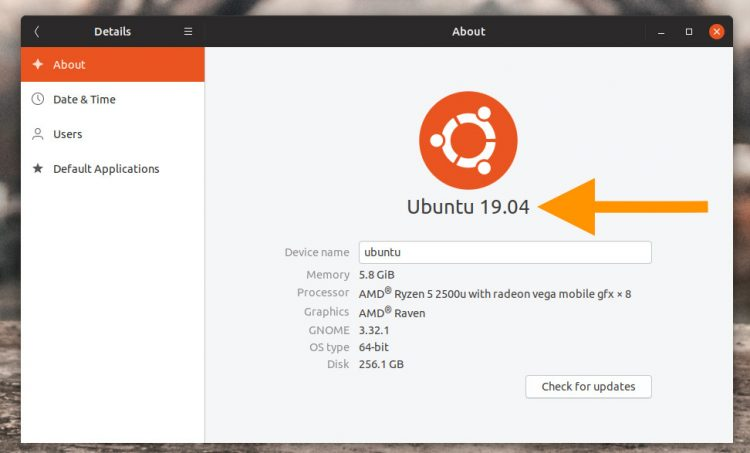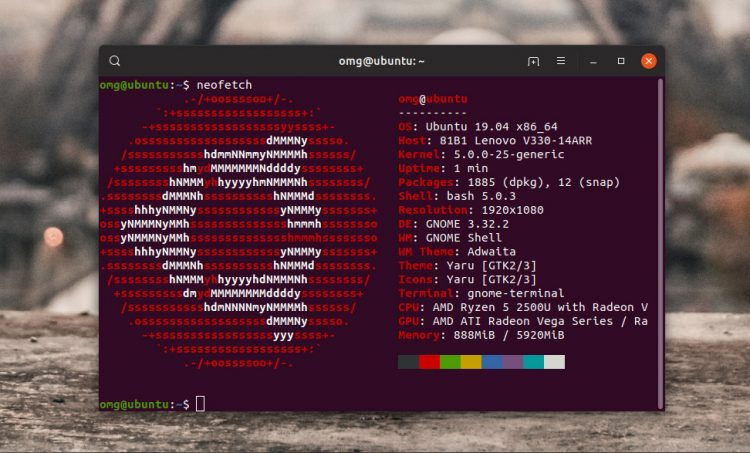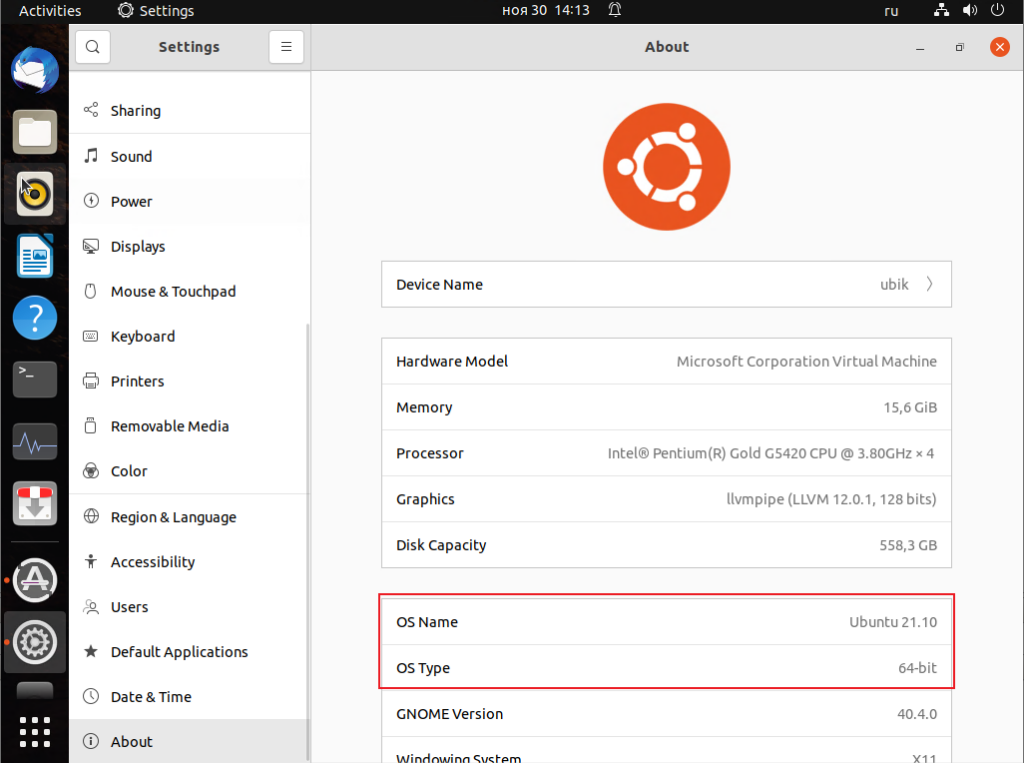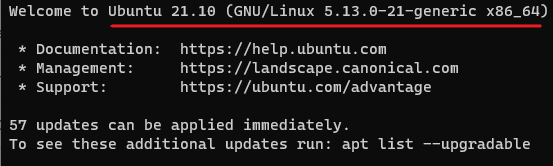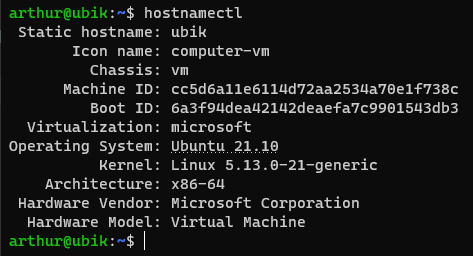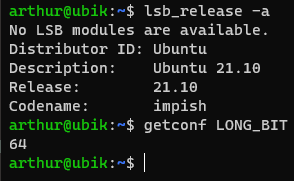- Как узнать версию дистрибутива Ubuntu
- Как узнать версию установленной Ubuntu в GUI
- Как узнать версию Ubuntu в терминале
- Как узнать версию ядра в Ubuntu
- Выводы
- Как проверить версию Ubuntu
- Как проверить версию Ubuntu из командной строки
- Проверьте версию Ubuntu с помощью файла /etc/issue
- Проверьте версию Ubuntu с помощью файла /etc/os-release
- Проверьте версию Ubuntu с помощью команды hostnamectl
- Проверьте версию Ubuntu на рабочем столе Gnome
- Выводы
- Как быстро посмотреть версию Ubuntu
- Проверка версии Ubuntu из терминала
- Метод, использующий графический интерфейс системы
- Совет от профессионалов: используйте Neofetch!
- Как узнать версию Ubuntu
Как узнать версию дистрибутива Ubuntu
Компания Canonical выпускает новые версии своего дистрибутива Ubuntu дважды в год, в апреле и октябре. Таким образом, номер каждой версии состоит из двух последних цифр года и номера месяца. например: 13.04, 14.10, 16.04 и т д. Также каждая версия получает кодовое имя, состоящее из двух слов начинающихся на одинаковую букву. Первым кодовым именем было Warty Warthog (Бородавчатый Бородавочник) его получил дистрибутив с номером версии 4.10.
Бывают случаи когда вам нужно узнать версию Ubuntu. Конечно, если систему ставили вы сами то наверняка знаете что ставили. Но если компьютер не ваш, или сервер хостинга, а нужно установить специфическое программное обеспечение, обновить систему или подключить сторонний репозиторий, нужно искать решение. В этой статье мы рассмотрим как узнать версию Ubuntu в терминале, в графическом интерфейсе, а также как узнать версию ядра используемого в системе.
Как узнать версию установленной Ubuntu в GUI
Без установки дополнительных программ версию Ubuntu можно посмотреть с помощью утилиты Параметры системы. Запустите её из главного меню:
Затем выберите пункт О системе:
Здесь будет отображена не только версия Ubuntu, но и модель процессора, количество оперативной памяти, разрядность системы и размер диска. Это что-то вроде окна свойства системы в Windows. В предыдущих версиях дистрибутива еще была возможность посмотреть версию в мониторе ресурсов, но в начиная с Ubuntu 14.04 ее уже нет.
Как узнать версию Ubuntu в терминале
А здесь уже способов намного больше. Первый и самый простой — команда lsb_release:
Опция -a заставляет утилиту показать всю информацию, r — только номер версии, -c только кодовое имя. Хотя можно просто посмотреть содержимое файла /etc/lsb_release:
Следующий способ узнать версию Ubuntu в терминале — файл /etc/issue и /etc/issue.net. В этих файлах хранится текст приветствия, которое будет отображаться после входа в систему, но если вы ничего не меняли тут будет версия Ubuntu:
Следующий способ не такой удобный, но тоже работает:
awk ‘/^Description: Ubuntu 7/ ‘ /usr/share/python-apt/templates/Ubuntu.info
Есть ещё один способ посмотреть версию — с помощью systemd. Для этого выполните:
Как узнать версию ядра в Ubuntu
Для решения этой задачи служит утилита uname:
Здесь мы видим всю доступную информацию — версию, имя компьютера, дату сборки и архитектуру. Если нужно посмотреть только версию наберите:
Еще немного информации о процессоре и архитектуре можно узнать из вывода утилиты lscpu:
Чтобы узнать с какими параметрами было загружено ядро наберите:
Здесь тоже мы тоже можем узнать версию ядра Ubuntu.
Выводы
Вот и все. Как видите, это не такая уж сложная задача. Вы можете очень просто посмотреть какая система установлена на вашем компьютере или сервере. Если у вас остались вопросы, спрашивайте в комментариях!
Обнаружили ошибку в тексте? Сообщите мне об этом. Выделите текст с ошибкой и нажмите Ctrl+Enter.
Как проверить версию Ubuntu
Когда вы впервые входите в систему Ubuntu, прежде чем выполнять какую-либо работу, всегда полезно проверить, какая версия Ubuntu запущена на машине.
Новые выпуски Ubuntu выходят каждые шесть месяцев, а выпуски LTS (долгосрочная поддержка) — каждые два года. Версии LTS поддерживаются в течение пяти лет как на настольных компьютерах, так и на сервере, другие стандартные выпуски поддерживаются в течение девяти месяцев.
В этом руководстве мы покажем вам, как найти свою версию Ubuntu с помощью командной строки или из графического интерфейса.
Как проверить версию Ubuntu из командной строки
Есть несколько команд, которые вы можете использовать, чтобы узнать, какую версию Ubuntu вы используете.
Утилита lsb_release отображает информацию LSB (Linux Standard Base) о дистрибутиве Linux.
Предпочтительный метод проверки вашей версии Ubuntu — использовать утилиту lsb_release которая отображает информацию LSB (Linux Standard Base) о дистрибутиве Linux. Этот метод будет работать независимо от того, какую среду рабочего стола или версию Ubuntu вы используете.
Выполните следующие действия, чтобы проверить версию Ubuntu из командной строки:
- Откройте свой терминал с помощью Ctrl+Alt+T или щелкнув значок терминала.
- Используйте команду lsb_release -a для отображения версии Ubuntu.
No LSB modules are available. Distributor ID: Ubuntu Description: Ubuntu 18.04 LTS Release: 18.04 Codename: bionicВаша версия Ubuntu будет показана в строке описания. Как видно из вывода выше, я использую Ubuntu 18.04 LTS. Вместо того, чтобы печатать всю вышеуказанную информацию, вы можете отобразить строку описания, которая показывает вашу версию Ubuntu, передающую ключ -d .
Description: Ubuntu 18.04 LTSКроме того, вы также можете использовать следующие команды, чтобы проверить свою версию Ubuntu.
Проверьте версию Ubuntu с помощью файла /etc/issue
Файл /etc/issue содержит текст идентификации системы. Используйте команду cat для отображения содержимого файла:
Результат будет выглядеть примерно так:
Проверьте версию Ubuntu с помощью файла /etc/os-release
/etc/os-release — это файл, содержащий идентификационные данные операционной системы. Этот файл можно найти только в более новых версиях Ubuntu под управлением systemd.
Этот метод будет работать, только если у вас Ubuntu 16.04 или новее:
Результат будет выглядеть примерно так:
NAME="Ubuntu" VERSION="18.04 LTS (Bionic Beaver)" ID=ubuntu ID_LIKE=debian PRETTY_NAME="Ubuntu 18.04 LTS" VERSION_ID="18.04" HOME_URL="https://www.ubuntu.com/" SUPPORT_URL="https://help.ubuntu.com/" BUG_REPORT_URL="https://bugs.launchpad.net/ubuntu/" PRIVACY_POLICY_URL="https://www.ubuntu.com/legal/terms-and-policies/privacy-policy" VERSION_CODENAME=bionic UBUNTU_CODENAME=bionic Проверьте версию Ubuntu с помощью команды hostnamectl
hostnamectl — это команда, которая позволяет вам установить системное имя хоста, но вы также можете использовать ее для проверки вашей версии Ubuntu.
Эта команда будет работать только в Ubuntu 16.04 или более новых версиях:
Static hostname: linuxize Icon name: computer-vm Chassis: vm Machine ID: f1ce51f447c84509a86afc3ccf17fa24 Boot ID: 2b3cd5003e064382a754b1680991040d Virtualization: kvm Operating System: Ubuntu 18.04 LTS Kernel: Linux 4.15.0-22-generic Architecture: x86-64 Проверьте версию Ubuntu на рабочем столе Gnome
Gnome — это среда рабочего стола по умолчанию в Ubuntu 18.04 (Bionic Beaver). Предыдущие версии Ubuntu использовали Unity в качестве среды рабочего стола по умолчанию.
Выполните следующие действия, чтобы проверить свою версию Ubuntu, если вы используете Gnome:
- Откройте окно настроек системы, щелкнув значок Settings , как показано на изображении ниже:
- В окне настроек системы перейдите на вкладку Details : Ваша версия Ubuntu будет отображаться под оранжевым логотипом Ubuntu.
Выводы
В этом руководстве мы показали вам, как найти версию Ubuntu, установленную в вашей системе. Для получения дополнительной информации о выпусках Ubuntu посетите страницу выпусков Ubuntu .
Если вы используете Ubuntu 16.04 и хотите перейти на Ubuntu 18.04, проверьте следующие инструкции:
Не стесняйтесь оставлять комментарии, если у вас есть вопросы.
Как быстро посмотреть версию Ubuntu
Ниже вы найдете методы командной строки и GUI для быстрой проверки номера версии Ubuntu. Еще лучше: часть этого руководства, посвященная командной строке, работает с дистрибутивами Linux на основе Ubuntu, такими как Linux Mint, Elementary OS, Zorin OS и Peppermint OS.
Читайте далее, чтобы узнать, как проверить узнать Ubuntu (и посмотреть некоторую другую информацию о системе) без установки каких-либо дополнительных приложений (хотя в конце я порекомендую отличное).
Не забывайте проверять версию системы прежде, чем следовать каким-либо онлайн руководствам по установке приложений.
Проверка версии Ubuntu из терминала
Если вы знакомы с терминалом Linux, то найти версию Ubuntu с помощью bash будет проще простого:
- Откройте окно терминала. Вы можете открыть терминал с помощью сочетания клавиш ctrl + alt + t или с помощью поиска «Терминал» на экране приложений.
- Выполните команду lsb_release -a . Из терминала выполните lsb_release -a , чтобы показать номер версии вашего Ubuntu. Это будет выглядеть примерно так:
Эта команда bash расскажет вам все, что вам нужно знать: номер версии Ubuntu, используете ли вы 32 или 64-битную Ubuntu и многое другое.
Метод, использующий графический интерфейс системы
Ладно, возможно, вам не нравится использовать командную строку. Не волнуйтесь, вы также можете узнать версию Ubuntu, используя встроенное приложение System Settings:
Здесь вы увидите такой экран, на котором показана вся соответствующая информация, относящаяся к вашей конкретной установке, поверх которой указан большой жирный номер версии!
Совет от профессионалов: используйте Neofetch!
Утилита для просмотра информации о системе Neofetch всегда в топе подборок приложений, потому что это чрезвычайно полезная с очень приятным интерфейсом утилита. Нажмите на ссылку ниже, чтобы установить Neofetch.
Чтобы запустить Neofetch и увидеть кучу информации о вашей системе в одной команде, просто введите neofetch команду в терминале и посмотрите результат, в том числе возможность проверить версию ядра.
Как узнать версию Ubuntu
Доброго времени суток дорогие читатели. Часто бывает что при обновлении пакетов нужно узнать какая версия ядра в системе. Еще не помешает узнать и версию самой операционной системы. Если вам также интересно как узнать версию Ubuntu прошу к прочтению. Для начала немного определимся какие версии Ubuntu вообще бывают.
Разновидности дистрибутивов Ubuntu
Дистрибутивы Ubuntu бывают двух видов: Desktop и Server.
- Desktop — это самый распространенный вариант для пользователей. Начальная установка в нем сильно упрощена, с ней справится практически любой. Дистрибутив поставляется с графической оболочкой.
- Server — готовый вариант операционной системы для установки на сервер. Он лишен графической оболочки, она и не нужна для системных администраторов. Чем меньше установлено служб, тем меньше вариантов что сервер будет взломан.
Версии Ubuntu
В Ubuntu есть два типа версий:
- стандартные — как правило для стандартных версий обновления дистрибутивов выходят раз в полгода. Обновления безопасности выпускаются в течение 9 месяцев
- LTS — Long Term Support — версия с долгосрочной поддержкой и выпуском обновлений. LTS версии выходят раз в два года. Поддержка осуществляется в течение 5 лет.
Разрядность ОС
- 32 битная — дистрибутивы для 32 битных систем выпускались ранее. Новых 32 битный версий Ubuntu уже не выпускают. Основные ограничения данных версий это невозможность использовать более 4 Гб ОЗУ.
- 64 битная — все современные дистрибутивы (и не только Ubuntu) выпускаются 64 битными. Максимально поддерживаемый объем оперативной памяти в них 2 Тб.
Архитектура
Дистрибутивы также отличаются по типу архитектуры. Существуют дистрибутивы Ubuntu не только для распространенной архитектуры x86 но и для ARM. Обе архитектуры также могут быть 32 или 64 битными. Расшифровка дистрибутивов по названию установочного образа:
Мы разобрали какие виды дистрибутивов бывают. Перейдем к определению какая версия Ubuntu стоит у нас.
Ubuntu с графическим интерфейсом
Для просмотра версии в Ubuntu с графическим интерфейсом нажмите кнопку Show Applications (список всех программ) в левом нижнем углу. Затем нажмите на Settings (значок шестеренки).
Вы сможете увидеть версию установленной ОС и ее разрядность. Также доступна краткая информация по железу: процессор, ОЗУ, дисковая емкость.
Версия Ubuntu из консоли
При подключении к Ubuntu по SSH выводится версия Ubuntu и текущего ядра
Настройки вывода информации при подключении к системе находятся в файлах /etc/issue и /etc/issue.net
Если у вас используется относительно свежая версию Ubuntu с демоном systemd, можно посмотреть версию ОС утилитой hostnamectl
Для более старых дистрибутивов узнать версию и разрядность можно так:
lsb_release -a getconf LONG_BIT
Узнать версию ядра Ubuntu
Просмотреть версию ядра операционной системы
Мы рассмотрели разные способы о том как узнать версию Ubuntu. Какой из них использовать решать вам.
Видео по теме статьи смотрите ниже: