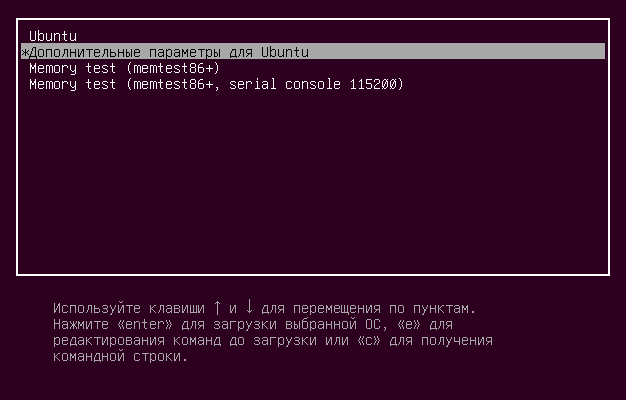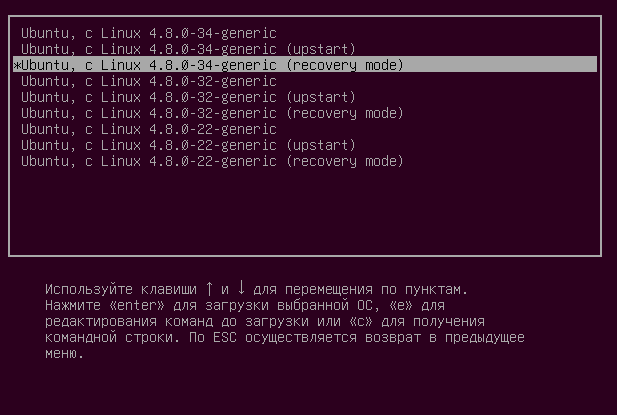- Как восстановить Ubuntu
- Восстановление Ubuntu
- Рекомендации
- Заключение
- Ubuntu Wiki
- Booting into recovery mode
- See also
- Linux: Как зайти в Recovery Mode (Режим восстановления)
- Загрузка в режим восстановления через меню Grub
- Ручная правка загрузчика Grub для загрузки в режим восстановления
- Использование режима восстановления
Как восстановить Ubuntu
Практически во всех операционных системах могут возникать серьезные ошибки, мешающие ее нормальному функционированию. В Windows для таких ситуаций есть специальный безопасный режим, в котором можно найти и исправить неполадки. В Linux тоже предусмотрена аналогичная среда для восстановления исходных параметров.
Сегодня я расскажу о том, как провести данную процедуру в репозитории Ubuntu 19.04.
Восстановление Ubuntu
Для случаев, когда система не загружается и выдает при этом какую-либо ошибку, разработчики Linux предусмотрели специальный режим Recovery Mode. Загрузка проводится через меню Grub. Для перехода к нему в первые секунды включения компьютера необходимо нажать и удерживать кнопку Esc либо Shift. После того как меню откроется, нужно выбрать элемент «Дополнительные параметры для Ubuntu» и нажать на кнопку Enter.
Чтобы начать процедуру восстановления, перехожу к дополнительным параметрам
Далее появится список сохраненных версий системы, в котором надо выбрать пункт с названием recovery mode в скобках, а в завершение нажать на клавишу Enter.
Перехожу в Recovery Mode для начала процедуры восстановления системы
После выбора выйдет окно утилиты для восстановления, в которой можно выбрать вариант дальнейших действий:
- Resume – продолжение нормального режима загрузки, то есть никаких изменений внесено не будет.
- Clean – очистка места на диске удалением некоторых лишних пакетов.
- Dpkg – проведение процедуры восстановления поврежденных пакетов и обновления системы, даже если оно было прервано ранее пользователем.
- FailsafeeX – запуск графической оболочки в безопасном режиме. Программа предупредит об использовании минимальных параметров графики.
- Fsck – проверка файловой системы на наличие ошибок во всех подключенных разделах.
- Grub – обновление конфигурационного файла загрузчика Grub.
- Network – подключение к локальной сети.
- Root – получение доступа к консоли ОС с правами root.
- System-summary – предоставление подробных сведений об установленной операционной системе.
Вот такое меню появится на экране при открытии утилиты восстановления
Напротив каждого элемента есть описание его функций, поэтому ошибиться или перепутать тут что-то с чем-то практически невозможно. После выбора одного из пунктов сразу будет сделан переход к командной строке «Терминал», в которой и начнется процедура.
Еще один нюанс – при открытии командной среды корневая файловая система будет доступна только в режиме чтения. И чтобы внести какие-то правки, необходимо открыть возможность внесения записей, выдав соответствующую команду.
sudo mount -o remount, rw /
В таком случае домашняя папка и раздел /boot не будут смонтированы, и чтобы добавить их, надо дать такой запрос:
Чтобы обновить систему, нужно подключиться к сети Интернет. Для этого можно запустить утилиту NetworkManager, задав одноименную команду. Далее надо создать файл /etc/resolv.conf с указанием правильных разрешений доменных имен, отправив вот такой запрос:
echo «nameserver 8.8.8.8» > /etc/resolv.conf
Теперь после подключения к сети можно обновлять систему, удалять драйверы, сбрасывать пароли и так далее. Для возврата в главное меню нужно просто нажать на сочетание клавиш Ctrl + D. В завершение лучше перезагрузить систему, так как некоторые видеодрайверы могут работать некорректно.
Рекомендации
Иногда систему проще переустановить, нежели копаться часами в настройках в поисках той самой ошибки. Домашнюю папку желательно сохранять в отдельном разделе, чтобы данные не потерялись. А чтобы сохранить на всякий случай список установленных программ для дальнейшего восстановления, нужно открыть командную строку «Терминал» и прописать в ней вот такую команду:
sudo dpkg —get-selections > software
После этого в домашней папке системы появится новый текстовый файл под названием software, в котором будет указан список установленных на данный момент приложений. В дальнейшем пользователю понадобится просто задать вот такую команду для повторной закачки всех указанных программ:
sudo dpkg —get-selections < software
Заключение
Если Ubuntu перестала работать после неудачного удаления некоторых компонентов, можно вернуть ее в исходное состояние с помощью специальной утилиты. При соблюдении всех инструкций система восстановится за максимально короткий период. И при полной переустановке можно будет сохранить все пользовательские приложения.
Ubuntu Wiki
If your system fails to boot for whatever reason, it may be useful to boot it into recovery mode. This mode just loads some basic services and drops you into command line mode. You are then logged in as root (the superuser) and can repair your system using command line tools. If booting into recovery mode does not work you can still use your installation CD (if it is a live cd) as described in LivecdRecovery.
Booting into recovery mode
- Switch on your computer.
- Wait until the UEFI/BIOS has finished loading, or has almost finished. (During this time you will probably see a logo of your computer manufacturer.) Note: UEFI fast boot may be too fast to give time to press any key.
- With BIOS, quickly press and hold the Shift key, which will bring up the GNU GRUB menu. (If you see the Ubuntu logo, you’ve missed the point where you can enter the GRUB menu.) With UEFI press (perhaps several times) the Escape key to get grub menu.
- Select the line which starts with «Advanced options«.
- Select the line ending with «(recovery mode)«, probably the second line, something like:
Ubuntu GNU/Linux, with Linux 3.8.0-26-generic (recovery mode)
NOTE 1: If you have Ubuntu Quantal (12.10) or earlier, omit step 4 (the recovery mode menu items are displayed on the top-level menu).
NOTE 2: If you reboot, there is no need to hold the Shift key in step 3. The GNU GRUB menu will continue to be displayed automatically on each boot until a normal startup of Ubuntu completes. To configure GRUB so the menu is always displayed, even after a normal startup, see https://help.ubuntu.com/community/Grub2/Setup.
See also
Linux: Как зайти в Recovery Mode (Режим восстановления)
Режим восстановления — это особый режим загрузки операционной системы Linux, который предназначен для решения проблем с загрузкой и работой системы в штатном режиме. Специально для этого, в режиме восстановления загружается и работает минимум необходимых сервисов (например, по умолчанию не работает сеть, звук и т. д.), и вся работа происходит в консольном режиме. По сути, данный режим является своеобразным аналогом «безопасного режима» из Windows.
Загрузка в режим восстановления через меню Grub
Во всех современных дистрибутивах, для загрузки в режим восстановления Linux, необходимо перезагрузить компьютер и выбрать соответствующий раздел меню Grub. Для дистрибутивов Linux, таких как Debian, Linux Mint, Ubuntu и многих других, алгоритм загрузки в режим восстановления следующий:
- Перезагружаем компьютер, и ждем загрузки меню Grub. Если меню Grub не отображается, то следует снова перезагрузить компьютер, и многократно нажать на клавишу ESC после прохождения загрузки BIOS.
- В меню загрузчика Grub, выбираем пункт «Дополнительные параметры для . «.
- Здесь выбираем строку, которая содержит надпись «(recovery mode)». Если таких строк несколько — скорее всего там отображаются варианты загрузки с разными версиями ядра. В таком случае, лучше выбрать строку с наиболее свежей версией ядра.
- После этого начнется загрузка Linux в режиме восстановления.
Ручная правка загрузчика Grub для загрузки в режим восстановления
Однако, может случится и так, что в меню Grub отсутствует пункт загрузки в режиме восстановления. В таком случае, придется самостоятельно изменить параметры загрузки Grub. Для этого:
- В меню Grub выбираем строку, соответствующую загрузке Linux в нормальном режиме (должна быть самой первой в списке), и нажимаем клавишу e .
- Откроется редактирование параметров загрузки дистрибутива Linux. Здесь нужно найти строку, начинающуюся с linux , после чего перейти в её конец — сделать это проще всего с помощью клавиши End или комбинации клавиш Ctrl + E . Затем, в эту строку следует вписать вписать systemd.unit=emergency.target .
- После этого нажать комбинацию Ctrl + X для загрузки системы — и если предыдущая команда была написано верно и в нужном месте, то система загрузится в режим восстановления.
Использование режима восстановления
В дистрибутивах Linux, построенных на основе Debian (Linux Mint, Ubuntu и т. д.), после завершения загрузки режима восстановления загрузится окно, в котором будет предложен список действий на выбор.
Разберем каждый из этих пунктов:
- resume — выйти из режима восстановления и продолжить нормальную загрузку системы.
- clean — автоматическая очистка накопителя, может быть полезна при отсутствии свободного места на жестком диске.
- dpkg — исправление ошибок в пакетах dpkg (может потребоваться включение сети).
- failsafeX* — включение графической оболочки
- fsck — проверка на наличие ошибок смонтированных файловых систем.
- grub — обновление конфигурации загрузчика grub.
- network — включить работу сети.
- root — перейти к консоли, запущенной под пользователем root. Для выполнения различных консольных команд в режиме восстановления, следует выбрать именно этот пункт.
- system-summary — общая информация о системе.